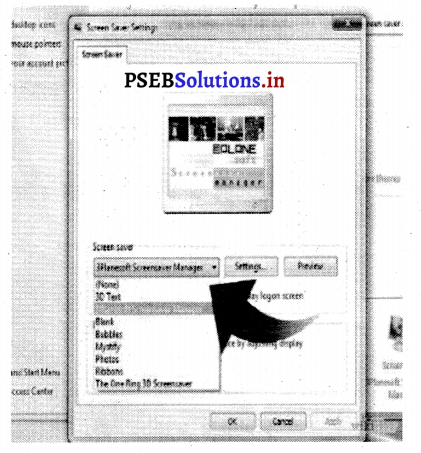This PSEB 7th Class Computer Notes Chapter 2 विंडोज़ एक्सपलोरर will help you in revision during exams.
PSEB 7th Class Computer Notes Chapter 2 विंडोज़ एक्सपलोरर
जान पहचान : विंडोज़ एक्सपलोरर विंडोज़ का महत्त्वपूर्ण भाग है। इसकी सहायता से फाइलें सम्भाली जाती हैं। हम फाइलों को कट, कापी, पेस्ट तथा डिलीट कर सकते हैं। एक्सपलोरर दो प्रकार के होते हैं-
- विंडोज़ एक्सपलोरर
- इन्टरनेट एक्सपलोरर।
विंडोज़ एक्सपलोरर :
विंडोज़ एक्सपलोरर विंडोज़ की एक एप्लीकेशन है। इसका प्रयोग अपने कम्प्यूटर के ड्राइव, फोल्डर फाइल आदि को संभालने के लिए प्रयोग किया जाता है। विंडोज़ एक्सपलोरर में हम अपनी फाइल्ज़ को कट, कॉपी, पेस्ट तथा खोल सकते हैं।
विंडोज़ एक्सपलोरर खोलने का तरीका :
विंडोज़ एक्सपलोरर को निम्न तरीके से खोला जा सकता है
- Start → All Programs → Accessories → Windows Explorer.
- Start → Run → Explorer.

विंडोज़ एक्सपलोरर के भाग :
एक्सपलोरर में निम्न वस्तुएं दिखाई देती हैं –
1. फाइल
2. फोल्डर
3. ड्राइव।
इसकी सहायता से हम अपने फाइल, फोल्डर को आसानी से ढूंढ़ सकते हैं। विंडोज़ एक्सपलोरर की विंडो में टाइटल बार, मीनू बार, टूल बार, अडरैस बार, दायाँ पेन तथा बायाँ पेन होता है।
![]()
लोकेशन की श्रृंखला : कम्प्यूटर फाइल, फोल्डर, ड्राइव आदि को एक श्रृंखला में दिखाते हैं जो निम्न प्रकार हैं –
- फाइल : किसी भी प्रकार का डाटा सम्भालने वाले यूनिट को फाइल कहते हैं।
- फोल्डर : फोल्डर फाइलों को एक स्थान पर रखने का एक साधन है। इसमें फाइलों से सम्बन्धित जानकारी होती है।
- ड्राइव : हार्डडिस्क को विभिन्न भागों में विभक्त किया जाता है। इसको ड्राइव कहते हैं। ये असल में हार्डडिस्क के लाजिकल भाग होते हैं।
एक्सपलोरर के वियू :
वियू का अर्थ है दृश्य। ये हमें बताते हैं कि फाइल तथा फोल्डर किस प्रकार नज़र आएंगे। ये पाँच प्रकार के होते हैं-

- थंबनेलज़ (Thumbnails) : इस वियू में फाइलें तथा फोल्डर छोटे-छोटे आइकन के रूप में नज़र आते हैं। इनमें छोटी-छोटी तस्वीरें नज़र आती हैं।
- टाइलज़ (Tiles) : इस वियू में फाइलों तथा फोल्डर के साथ उनकी किस्म तथा आकार भी नज़र आता है।
- आइकन (Icons) : इस वियू में फाइलें तथा फोल्डर एक-एक आइकन के रूप में नज़र आते हैं। हरेक आइकन के नीचे उस फाइल का नाम नज़र आता है। इनके आइकनज़ टाइलज़ वियू से छोटे होते हैं।
- लिस्ट (List) : इस वियू में फाइलें तथा फोल्डर एक लिस्ट के रूप में नज़र आते हैं। अगर आप के कम्प्यूटर पर बहुत सारी फाइलें हों तो यह वियू काफ़ी फायदेमंद होता है।
- डिटेल (Detail) : इस वियू में फाइलें तथा फोल्डर के बारे में विस्तार से जानकारी मिलती है। किसी फाइल, फोल्डर का नाम, आकार, किस्म तथा आखिरी बार सुधाई करने का समय तथा तारीख होती है।
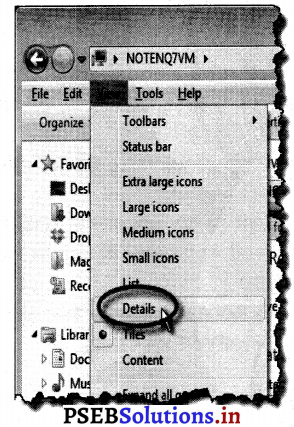
फाइल तथा फोल्डर के साथ काम करना : किसी कम्प्यूटर पर हम फाइल या फोल्डर बना सकते हैं। फाइल तथा फोल्डरों को कट तथा कापी किया जा सकता है। इनका नाम बदला जा सकता है। उन्हें खत्म किया जा सकता है। इनके बारे में विस्तार से चर्चा नीचे दी गई है।
1. फोल्डर बनाना : एक्सपलोरर पर कोई फाइल या फोल्डर बनाया जा सकता है। स्टैप :
- बायें पेन में ड्राइव या फोल्डर का चुनाव करो जिस में आप नया फोल्डर बनाना चाहते हैं।
- File → New → Folder मीनू पर क्लिक करो। (पीले रंग का एक नया फोल्डर नजर आएगा।)
- फोल्डर का नया नाम टाइप करो तथा ऐंटर कीअ दबाओ।
![]()
2. कट करना : किसी फाइल या फोल्डर को एक स्थान से हटा कर दूसरे स्थान पर रखा जा – सकता हैं। इसी को कट करना कहते हैं। इसमें फोल्डर पुराने स्थान पर से हट जाता है। इसको करने के निम्नलिखित स्टैप हैं :
- फाइल या फोल्डर पर राईट क्लिक करो। (एक मीनू दिखाई देगा।)
- इसमें Cut पर क्लिक करो।
- उस ड्राइव पर फोल्डर को खोलो जहां पर उसे रखना है।
- वहां पर माऊस से राईट क्लिक करो।
- Paste पर क्लिक करो। (फाइल या फोल्डर नए स्थान पर आ जाएगा।)
3. कापी करना : कापी वह क्रिया है जिसमें किसी फाइल या फोल्डर को एक स्थान से कापी
कर दूसरे स्थान पर रखा जाता है। इसमें फाइल या फोल्डर पुराने पर भी रहता है तथा नए स्थान पर भी।
इसके लिए निम्न स्टैप का प्रयोग किया जाता है –
- उस फाइल या फोल्डर को चुनो जिसको कापी करना है।
- इस पर माऊस को राईट क्लिक करो। (एक मीनू दिखाई देगा।)
- Copy पर क्लिक करो।
- उस फोल्डर में जाओ जहाँ पर कापी करना है।
- माऊस को राईट क्लिक करो।(एक मीनू दिखाई देगा।)
- Paste पर क्लिक करो। (फाइल पर फोल्डर कापी हो जाएगा।)
4. डिलीट करना : किसी फाइल या फोल्डर को खत्म करने की क्रिया को डिलीट करना कहते हैं। इसके लिए डिलीट कमांड होती है। डिलीट करने के बाद फाइल या फोल्डर रीसाईकल बिन में चली चाती है। फाइल या फोल्डर को डिलीट करने के निम्न स्टैप हैं –
- उस फाइल या फोल्डर को चुनो जिसे डिलीट करना है।
- कीअ-बोर्ड पर डिलीट बटन दबाओ।(एक डायलाग बाक्स आएगा जो फाइल डिलीट करने के बारे पूछेगा।)
- Yes पर क्लिक करो।
5. रीनेम करना : किसी फाइल या फोल्डर का नाम बदलने की क्रिया को रीनेम करना कहते हैं।
रीनेम के लिए निम्न स्टैप प्रयोग किये जाते हैं –
- रीनेम करने वाले फाइल या फोल्डर का चुनाव करो।
- इस पर राइट क्लिक करो। (एक मीनू दिखाई देगा)
- Rename पर क्लिक करो।
- नया नाम टाइप करो तथा ऐंटर की दबाओ।
सचिंग :
सर्च कमांड का प्रयोग कम्प्यूटर पर किसी फाइल या फोल्डर को ढूंढ़ने में किया जाता है। यदि • हमें अपने कम्प्यूटर पर किसी फाइल या फोल्डर का पता नहीं है तो हम उस को सर्च कर सकते
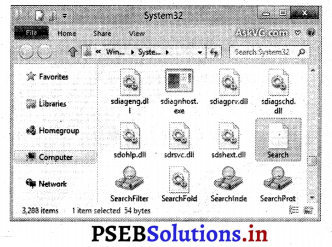
![]()
रन कमांड का प्रयोग :
रन कमांड का प्रयोग किसी भी प्रोग्राम को चलाने के लिए किया जाता है। यदि हमें उस प्रोग्राम को चलाने के लिए कमांड का पता हो तो हम Run कमांड का प्रयोग कर सकते हैं। उदाहरण के तौर पर कैल्क्यू लेटर चलाने के लिए Run कमांड में Calc टाइप करें।
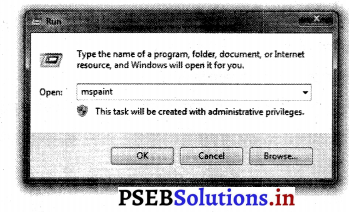
कैल्क्यू लेटर का प्रयोग : कैल्क्यू लेटर एक प्रोग्राम है जो आम प्रयोग वाले कैल्क्यू लेटर की तरह होता है। इस पर गणनाएं की जाती हैं। इसमें काफ़ी सारी सुविधाएं होती हैं। हम इसको साधारण तथा वैज्ञानिक दोनों प्रकार से प्रयोग कर सकते हैं।
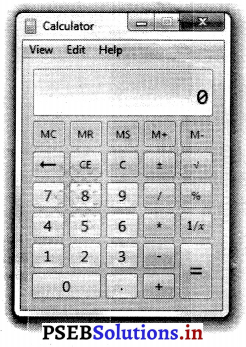
कस्टमाइज डेस्कटाप :
1. डेस्कटॉप बैकग्राऊंड : बैकग्राऊंड बदलने के स्टैप निम्न हैं –
- डेस्कटॉप के खाली स्थान पर Right Click करें। (एक मीनू दिखाई देगा।)
- Display Properties का चुनाव करें। (एक डायलॉग बॉक्स दिखाई देगा।)
- इसमें Background का चुनाव करें।
- अपनी पसंद की बैकग्राऊंड पिक्चर का चुनाव करें।
- OK पर क्लिक करें। (Background बदल जाएगी।)
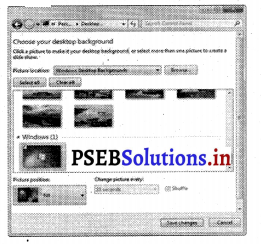
2. स्क्रीन सेवर : स्क्रीन सेवर सैट करने के निम्नलिखित पग हैं –
- डेस्कटॉप के खाली स्थान पर क्लिक करें। (एक मीनू दिखाई देगा।)
- Display Properties पर क्लिक करें। (एक डायलॉग बॉक्स दिखाई देगा।)
- Screen Saver पर क्लिक करें।
- अपनी पसंद का Screen Saver चुनें।
- अपनी आवश्यकता अनुसार दूसरी सैटिंग का चुनाव करें। (स्क्रीन सेवर लग जाएगा।)