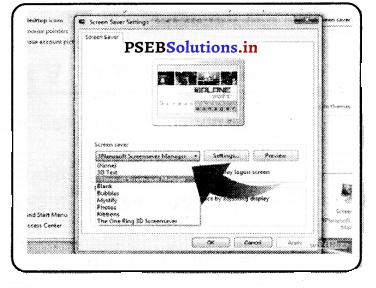This PSEB 7th Class Computer Notes Chapter 2 ਵਿੰਡੋਜ਼ ਐਕਸਪਲੋਰਰ will help you in revision during exams.
PSEB 7th Class Computer Notes Chapter 2 ਵਿੰਡੋਜ਼ ਐਕਸਪਲੋਰਰ
ਜਾਣ-ਪਛਾਣ
ਵਿੰਡੋਜ਼ ਐਕਸਪਲੋਰਰ ਵਿੰਡੋਜ਼ ਦਾ ਇਕ ਮਹੱਤਵਪੂਰਨ ਭਾਗ ਹੈ । ਇਹ ਫਾਈਲਾਂ ਦੀ ਸਾਂਭ-ਸੰਭਾਲ ਕਰਦਾ ਹੈ । ਤੁਸੀਂ ਆਪਣੀਆਂ ਫਾਈਲਾਂ ਅਤੇ ਫੋਲਡਰਾਂ ਨੂੰ ਕੱਟ, ਕਾਪੀ, ਪੇਸਟ, ਰੀਨੇਮ ਅਤੇ ਡਿਲੀਟ ਕਰ ਸਕਦੇ ਹੋ । ਐਕਸਪਲੋਰਰ ਆਪਣੀਆਂ ਫਾਈਲਾਂ ਅਤੇ ਫੋਲਡਰਾਂ ਨੂੰ ਸਹੀ ਕ੍ਰਮ ਵਿਚ ਰੱਖਦਾ ਹੈ । ਐਕਸਪਲੋਰਰ ਦੋ ਤਰ੍ਹਾਂ ਦੇ ਹੁੰਦੇ ਹਨ-
- ਵਿੰਡੋਜ਼ ਐਕਸਪਲੋਰਰ
- ਇੰਟਰਨੈੱਟ ਐਕਸਪਲੋਰਰ ।
ਵਿੰਡੋਜ਼ ਐਕਸਪਲੋਰਰ (Windows Explorer)
ਵਿੰਡੋਜ਼ ਐਕਸਪਲੋਰਰ ਦਾ ਮੁੱਖ ਕੰਮ ਕੰਪਿਊਟਰ ਵਿੱਚ ਮੌਜੂਦ ਹਾਰਡ ਡਿਸਕ ਅਤੇ ਇਸ ਦੇ ਨਾਲ ਜੁੜੇ ਹੋਏ ਮੀਡੀਆ ਨੂੰ ਨੇਵੀਗੇਟ ਕਰਨ ਲਈ ਗ੍ਰਾਫਿਕਲ ਇੰਟਰਫੇਸ ਪ੍ਰਦਾਨ ਕਰਨਾ ਹੈ । ਇਸ ਦੀ ਵਰਤੋਂ ਕੰਪਿਊਟਰ ਦੀ ਹਾਰਡ ਡਿਸਕ ਵਿੱਚ ਮੌਜੂਦ ਫ਼ਾਈਲਾਂ/ਫੋਲਡਰਾਂ ਨੂੰ ਦੇਖਣ, ਵਿਵਸਥਿਤ ਕਰਨ ਅਤੇ ਇਨ੍ਹਾਂ ਦਾ ਸਹੀ ਪ੍ਰਬੰਧ ਕਰਨ ਲਈ ਕੀਤੀ ਜਾਂਦੀ ਹੈ ।
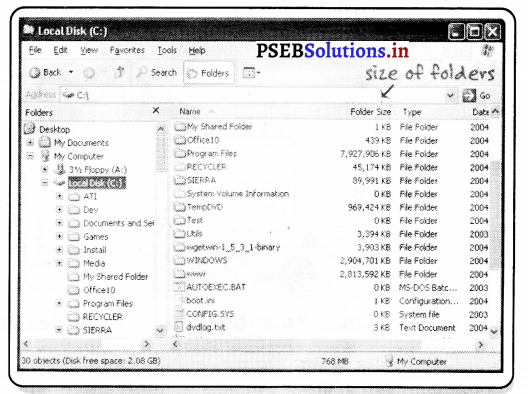
ਵਿੰਡੋਜ਼ ਐਕਸਪਲੋਰਰ ਨੂੰ ਫ਼ਾਈਲ ਐਕਸਪਲੋਰਰ ਵੀ ਕਿਹਾ ਜਾਂਦਾ ਹੈ । ਇਸ ਦੀ ਵਰਤੋਂ ਸਾਡੇ ਕੰਪਿਊਟਰ ਵਿੱਚ ਮੌਜੂਦ ਫ਼ਾਈਲਾਂ ਅਤੇ ਫੋਲਡਰਾਂ ਨੂੰ ਦੇਖਣ ਲਈ ਕੀਤੀ ਜਾਂਦੀ ਹੈ । ਅਸੀਂ ਕੰਪਿਊਟਰ ਵਿੱਚ ਮੌਜੂਦ ਡਿਸਕ ਦਾ ਡਾਟਾ, ਫੋਲਡਰ ਅਤੇ ਲਾਇਬ੍ਰੇਰੀ ਨੂੰ ਖੋਲ੍ਹ ਕੇ ਦੇਖ ਸਕਦੇ ਹਾਂ ਅਤੇ ਕਿਸੇ ਆਈਟਮ ਲਈ ਸਰਚ ਵੀ ਕਰ ਸਕਦੇ ਹਾਂ | ਅਸੀਂ ਇਸ ਦੀ ਵਰਤੋਂ ਫ਼ਾਈਲਾਂ ਜਾਂ ਫ਼ੋਲਡਰਾਂ ਨੂੰ ਖੋਲ੍ਹਣ, ਡਿਲੀਟ ਕਰਨ, ਰੀਨੇਮ ਕਰਨ, ਕਾਪੀ ਕਰਨ, ਮੂਵ ਕਰਨ ਅਤੇ ਨਵਾਂ ਫੋਲਡਰ ਬਣਾਉਣ ਲਈ ਕਰ ਸਕਦੇ ਹਾਂ ।
![]()
ਵਿੰਡੋਜ਼ ਐਕਸਪਲੋਰਰ ਖੋਲ੍ਹਣ ਦਾ ਤਰੀਕਾ (Opening the Windows Explorer)
ਵਿੰਡੋਜ਼ ਐਕਸਪਲੋਰਰ ਕਈ ਤਰੀਕਿਆਂ ਰਾਹੀਂ ਖੋਲ੍ਹਿਆ ਜਾ ਸਕਦਾ ਹੈ ।
1. ਵਿੰਡੋਜ਼-ਕੀਅ ![]() ਅਤੇ E ਬਟਨ ਨੂੰ ਇਕੱਠਾ ਦਬਾਓ ।
ਅਤੇ E ਬਟਨ ਨੂੰ ਇਕੱਠਾ ਦਬਾਓ ।
ਜਾਂ
2. ਵਿੰਡੋਜ਼-ਕੀਅ ਦਬਾਓ-ਆਲ ਪ੍ਰੋਗਰਾਮ ‘ਤੇ ਕਲਿੱਕ ਕਰੋ > ਐਕਸੈੱਸਰੀਜ਼ > ਵਿੰਡੋਜ਼ ਐਕਸਪਲੋਰਰ ‘ਤੇ ਕਲਿੱਕ ਕਰੋ ।
ਜਾਂ
3. ਵਿੰਡੋਜ਼-ਕੀਅ ਦਬਾਓ-ਸਰਚ ਬਾਕਸ ਖੁੱਲ੍ਹੇਗਾ ਹੁਣ ਇਸ ਵਿੱਚ explorer ਟਾਈਪ ਕਰੋ ।
ਜਾਂ
4. ਵਿੰਡੋਜ਼-ਕੀਅ ![]() ਅਤੇ R ਕੀਅ ਇਕੱਠੀਆਂ ਦਬਾਓ-ਰਨ ਬਾਕਸ ਖੁੱਲ੍ਹੇਗਾ । ਹੁਣ ਇਸ ਵਿੱਚ Explorer ਟਾਈਪ ਕਰੋ ।
ਅਤੇ R ਕੀਅ ਇਕੱਠੀਆਂ ਦਬਾਓ-ਰਨ ਬਾਕਸ ਖੁੱਲ੍ਹੇਗਾ । ਹੁਣ ਇਸ ਵਿੱਚ Explorer ਟਾਈਪ ਕਰੋ ।
ਜਾਂ
5. ਬਾਏ ਡਿਫਾਲਟ, ਟਾਸਕ ਬਾਰ ਵਿੱਚ ਵਿੰਡੋਜ਼ ਐਕਸਪਲੋਰਰ ਬਟਨ ਦੂਜੇ ਨੰਬਰ ‘ਤੇ ਹੁੰਦਾ ਹੈ । ਇਸ ‘ ਲਈ ਵਿੰਡੋਜ਼ ਕੀਅ ਨਾਲ 2 ਦਬਾਓ ।
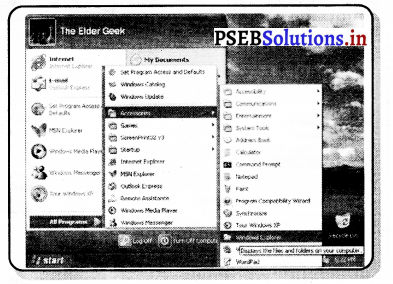
ਵਿੰਡੋਜ਼ ਐਕਸਪਲੋਰਰ ਦੇ ਭਾਗ (Components of Windows Explorer)
ਐਕਸਪਲੋਰਰ ਦੇ ਖ਼ਾਸ ਹਿੱਸੇ ਹਨ-ਫਾਈਲਾਂ, ਫੋਲਡਰ ਅਤੇ ਡਰਾਈਵ | ਐਕਸਪਲੋਰਰ ਦੀ ਮਦਦ ਨਾਲ ਅਸੀਂ ਕੋਈ ਵੀ ਫਾਈਲ ਜਾਂ ਫੋਲਡਰ ਆਸਾਨੀ ਨਾਲ ਲੱਭ ਸਕਦੇ ਹਾਂ ।
- ਫਾਈਲ-ਡਾਟਾ ਸਟੋਰ ਕਰਨ ਦੀ ਸਭ ਤੋਂ ਛੋਟੀ ਇਕਾਈ ਹੁੰਦੀ ਹੈ ।
- ਫੋਲਡਰ-ਸੰਬੰਧਿਤ ਫਾਈਲਾਂ ਇਕ ਜਗ੍ਹਾ ਤੇ ਸਟੋਰ ਕਰਨ ਵਾਸਤੇ ਫੋਲਡਰ ਵਰਤੇ ਜਾਂਦੇ ਹਨ ।
- ਡਰਾਈਵ-ਹਾਰਡ ਡਿਸਕ ਦੇ ਭੰਡਾਰਨ ਖੇਤਰਾਂ ਨੂੰ ਡਰਾਈਵ ਕਹਿੰਦੇ ਹਨ ।
ਵਿੰਡੋਜ਼ ਐਕਸਪਲੋਰਰ ਦੀ ਮਦਦ ਨਾਲ ਅਸੀਂ ਫਾਈਲਾਂ, ਫੋਲਡਰ ਅਤੇ ਡਰਾਈਵਾਂ ਤਕ ਆਸਾਨੀ ਨਾਲ ਪਹੁੰਚ ਸਕਦੇ ਹਾਂ । ਵਿੰਡੋਜ਼ ਐਕਸਪਲੋਰਰ ਦੋ ਪੇਨਾਂ ਵਿਚ ਵੰਡਿਆ ਹੁੰਦਾ ਹੈ ।
- 1. ਖੱਬਾ ਪੇਨ
- 2. ਸੱਜਾ ਪੇਨ ਖੱਬਾ ਪੇਨ-ਇਸ ਨੂੰ ਨੇਵੀਗੇਸ਼ਨ ਪੇਨ ਕਹਿੰਦੇ ਹਨ । ਇਸ ਵਿਚ ਡਰਾਈਵ, ਫਾਈਲਾਂ ਅਤੇ ਫੋਲਡਰ ਦੇਖ ਸਕਦੇ ਹਾਂ । ਸੱਜਾ ਪੇਨ-ਜਦੋ ਕਿਸੇ ਫਾਈਲ, ਫੋਲਡਰ ਨੂੰ ਸਿਲੈਕਟ ਕੀਤਾ ਜਾਂਦਾ ਹੈ ਤਾਂ ਉਸ ਦੀ ਡਿਟੇਲ ਸੱਜੇ ਪੇਨ ਵਿਚ ਦਿਖਾਈ ਦਿੰਦੀ ਹੈ । ਵਿੰਡੋਜ਼ ਐਕਸਪਲੋਰਰ ਦੇ ਹੇਠ ਲਿਖੇ ਭਾਗ ਹੁੰਦੇ ਹਨ ।
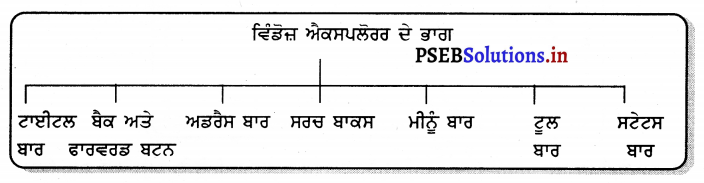
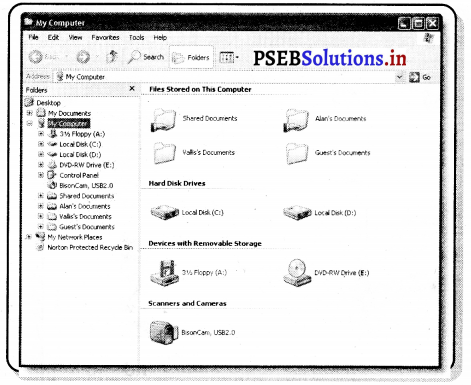
ਲੋਕੇਸ਼ਨ ਦੀ ਲੜੀ –
ਕੰਪਿਊਟਰ ਵਿੱਚ ਮੌਜੂਦ ਫੋਲਡਰ ਅਤੇ ਡਾਈਵ, ਨੈੱਟਵਰਕ ਨਾਲ ਜੁੜਿਆ ਕੰਪਿਊਟਰ ਅਤੇ ਉਸ ਦੇ ਸ਼ੇਅਰ ਕੀਤੇ ਫ਼ੋਲਡਰ, ਡਾਈਵਜ਼ ਅਤੇ ਟਰਜ਼ ਇੱਕ ਟੀ ਦੀ ਸ਼ਕਲ ਵਿੱਚ ਲੜੀਬੱਧ ਦਿਖਾਈ ਦਿੰਦੇ ਹਨ । ਇਸ ਲੜੀਬੱਧ ਕ੍ਰਮ ਨੂੰ ਲੋਕੇਸ਼ਨ ਦੀ ਲੜੀ ਕਿਹਾ ਜਾਂਦਾ ਹੈ । ਇਸ ਵਿੱਚ ਹੇਠਾਂ ਲਿਖੀਆਂ ਆਈਟਮਾਂ ਹੁੰਦੀਆਂ ਹਨ:
1. ਫੇਵਰਿਟਸ-ਇਸ ਲੜੀ ਵਿੱਚ ਸਭ ਤੋਂ ਉੱਪਰਲਾ ਪੱਧਰ ਡੈੱਸਕਟਾਪ ਫ਼ੋਲਡਰ ਹੁੰਦਾ ਹੈ ਇਸ ਵਿੱਚ ਡੱਸਕਟਾਪ, ਡਾਉਨਲੋਡਜ਼ ਅਤੇ ਰੀਸੈਂਟ ਪਲੇਸ ਆਈਟਮਾਂ ਹੁੰਦੀਆਂ ਹਨ ।
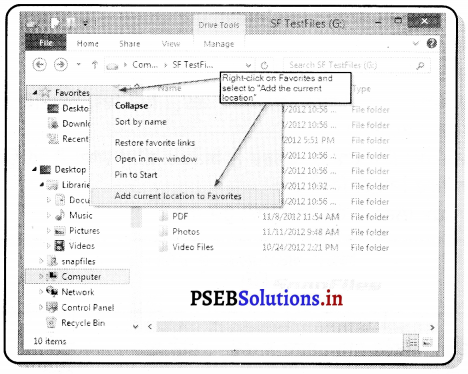
2. ਲਾਇਬ੍ਰੇਰੀ ਫੋਲਡਰ-ਬਾਈ ਡਿਫਾਲਟ ਇਸ ਫ਼ੋਲਡਰ ਵਿੱਚ ਚਾਰ ਲਾਇਬ੍ਰੇਰੀਆਂ ਹੁੰਦੀਆਂ ਹਨ, ਜਿਵੇਂ ਕਿ; ਡਾਕੂਮੈਂਟਸ, ਸੰਗੀਤ, ਤਸਵੀਰਾਂ ਅਤੇ ਵੀਡੀਓ ।
ਇਨ੍ਹਾਂ ਫ਼ੋਲਡਰਾਂ ਵਿੱਚ ਸੰਬੰਧਿਤ ਆਈਟਮਜ਼ ਹੁੰਦੀਆਂ ਹਨ; ਜਿਵੇਂ ਕਿ ਪਿਕਚਰਜ਼ ਵਿੱਚ ਤਸਵੀਰਾਂ, ਵੀਡੀਓ ਵਿੱਚ ਸੰਬੰਧਿਤ ਵੀਡੀਓ ਆਦਿ ।
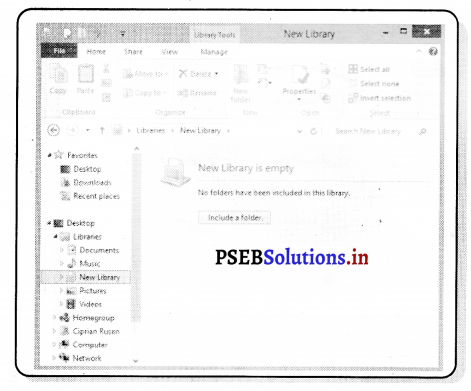
3. ਪਰਸਨਲ ਫੋਲਡਰ-ਤੁਸੀਂ ਜਿਸ ਯੂਜ਼ਰ ਨੇਮ ਵਿੱਚ ਕੰਪਿਊਟਰ ਨੂੰ ਲਾਗ ਇਨ ਕੀਤਾ ਹੋਇਆ ਹੈ ਉਸ ਦੇ ਨਾਂ ‘ਤੇ ਹੀ ਤੁਹਾਡੇ ਪਰਸਨਲ ਫ਼ੋਲਡਰ ਦਾ ਨਾਂ ਹੁੰਦਾ ਹੈ ਅਤੇ ਬਾਈ ਡਿਫਾਲਟ ਇਸ ਵਿੱਚ ਹੇਠਾਂ ਲਿਖੇ ਅਨੁਸਾਰ ਫ਼ੋਲਡਰ ਹੁੰਦੇ ਹਨ; ਜਿਵੇਂ ਕਿ ਕੰਟੈਕਟਸ, ਡਾਊਨਲੋਡਜ਼, ਫ਼ੇਵਰੇਟਸ, ਲਿੰਕਸ, ਮਾਈ ਡਾਕੂਮੈਂਟਸ, ਮਾਈ ਮਿਊਜ਼ਿਕ, ਮਾਈ ਪਿਕਚਰਜ਼, ਮਾਈ ਵੀਡੀਓਜ਼, ਸੇਵਡ ਗੇਮਜ਼ ਅਤੇ ਸਰਚ ।
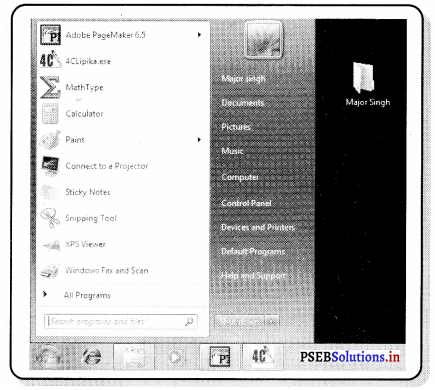
4. ਕੰਪਿਊਟਰ-ਇਸ ਵਿੱਚ ਕੰਪਿਊਟਰ ਵਿੱਚ ਲੱਗੀਆਂ ਡਿਸਕਾਂ ; ਜਿਵੇਂ ਕਿ C:\ D:\ ਡਾਈਵ ਆਦਿ ਅਤੇ ਜੇਕਰ ਕੰਪਿਊਟਰ ਨਾਲ ਹੋਰ ਯੰਤਰ, ਜਿਵੇਂ ਕਿ ਯੂ.ਐੱਸ.ਬੀ., ਮੈਮਰੀ-ਸਟਿਕ ਅਤੇ ਕੈਮਰਾ ਆਦਿ ਲੱਗੇ ਹੋਏ ਹਨ, ਤਾਂ ਉਹ ਵੀ ਨਜ਼ਰ ਆਉਂਦੇ ਹਨ ।
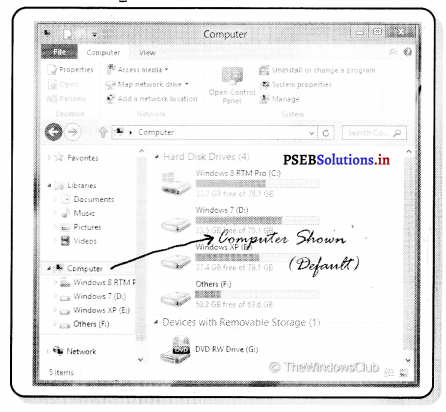
5. ਨੈੱਟਵਰਕ-ਜੇਕਰ ਤੁਸੀਂ ਲੋਕਲ ਨੈੱਟਵਰਕ ਨਾਲ ਜੁੜੇ ਹੋਏ ਹੋ ਤਾਂ ਇਸ ਵਿੱਚ ਤੁਹਾਨੂੰ ਹੋਰ ਕੰਪਿਊਟਰਜ਼ ਅਤੇ ਯੰਤਰ ਦਿਖਾਈ ਦਿੰਦੇ ਹਨ ।
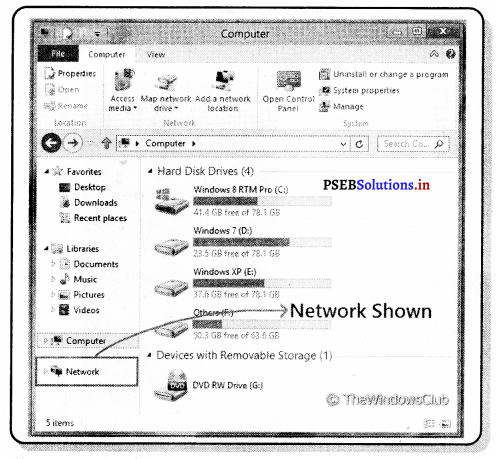
6. ਕੰਟਰੋਲ ਪੈਨਲ-ਇਹ ਕੰਪਿਊਟਰ ਸਿਸਟਮ ਦੇ ਹਾਰਡਵੇਅਰ ਅਤੇ ਸਾਫ਼ਟਵੇਅਰ ਨੂੰ ਕਾਨਫ਼ਿਗਰ ਕਰਨ ਲਈ ਅਤੇ ਸੈਟਿੰਗਜ਼ ਆਦਿ ਨੂੰ ਬਦਲਣ ਲਈ ਵਰਤਿਆ ਜਾਂਦਾ ਹੈ ।
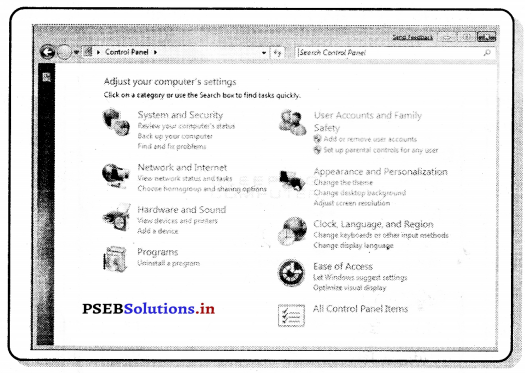
7. ਰੀਸਾਈਕਲ ਬਿਨ-ਇਸ ਵਿੱਚ ਡਿਲੀਟ ਕੀਤੀਆਂ ਹੋਈਆਂ ਫ਼ਾਈਲਾਂ/ਫੋਲਡਰ ਜਾਂ ਪ੍ਰੋਗਰਾਮ ਹੁੰਦੇ ਹਨ ।

![]()
ਐਕਸਪਲੋਰਰ ਦੇ ਵਿਊ (View of Explorer)
ਵਿਊ ਦਾ ਮਤਲਬ ਹੁੰਦਾ ਹੈ ਦਿਸ਼ ( ਐਕਸਪੋਲਰ ਦੇ ਵਿਉਂ ਦੱਸਦੇ ਹਨ ਕਿ ਫਾਈਲਾਂ ਅਤੇ ਫੋਲਡਰ ਕਿਸ ਦਿਸ਼ਾ ਵਿਚ ਨਜ਼ਰ ਆਉਣਗੇ । ਇਸ ਵਿਚ ਪੰਜ ਪ੍ਰਕਾਰ ਦੇ ਵਿਊ ਹਨ । ਇਹ ਹਨ-ਬੰਬ ਨੇਲਜ਼, ਟਾਈਲਜ਼, ਆਈਕਾਨ, ਲਿਸਟ ਅਤੇ ਡਿਟੇਲ !
- ਸਮਾਲ, ਮੀਡੀਅਮ, ਲਾਰਜ ਅਤੇ ਐਕਸਟਰਾ ਲਾਰਜ ਆਈਕਨਜ਼ ਵਿਊ-ਇਸ ਵਿਊ ਵਿੱਚ ਆਈਟਮਾਂ ਇੱਕ ਤੋਂ ਜ਼ਿਆਦਾ ਕਤਾਰ ਵਿੱਚ ਹੁੰਦੀਆਂ ਹਨ ਅਤੇ ਹਰ ਇੱਕ ਆਈਟਮ ਇੱਕ ਆਈਕਨ ਦੀ ਸ਼ੇਪ ਵਿੱਚ ਨਜ਼ਰ ਆਉਂਦੀ ਹੈ | ਹਰ ਆਈਟਮ ਦਾ ਇੱਕ ਨਾਮ ਹੁੰਦਾ ਹੈ ।
- ਟਾਈਲਜ਼ ਆਈਕਨ ਵਿਊ-ਇਸ ਵਿਊ ਵਿੱਚ ਆਈਟਮਜ਼ ਇੱਕ ਤੋਂ ਜ਼ਿਆਦਾ ਕਤਾਰ ਵਿੱਚ ਹੁੰਦੀਆਂ ਹਨ ਅਤੇ ਹਰ ਇੱਕ ਆਈਟਮ ਇੱਕ ਆਈਕਨ ਦੀ ਸ਼ੇਪ ਵਿੱਚ ਨਜ਼ਰ ਆਉਂਦੀ ਹੈ । ਹਰ ਆਈਟਮ ਦਾ ਇੱਕ ਨਾਮ ਹੁੰਦਾ ਹੈ । ਇਸ ਵਿੱਚ ਹੋਰ ਸੂਚਨਾ, ਜਿਵੇਂ ਕਿ ਫ਼ਾਈਲ ਦੀ ਕਿਸਮ ਅਤੇ ਇਸ ਦੇ ਸਾਈਜ਼ ਦੀ ਸੂਚਨਾ ਹੁੰਦੀ ਹੈ ।
- ਲਿਸਟ ਆਈਕਨ ਵਿਊ-ਇਸ ਵਿਊ ਵਿੱਚ ਆਈਟਮਜ਼ ਇੱਕ ਤੋਂ ਜ਼ਿਆਦਾ ਕਾਲਮ ਵਿੱਚ ਹੁੰਦੀਆਂ ਹਨ | ਹਰ ਆਈਟਮ ਦਾ ਇੱਕ ਨਾਮ ਹੁੰਦਾ ਹੈ ਅਤੇ ਆਈਕਨ ਨਾਮ ਦੇ ਖੱਬੇ ਪਾਸੇ ਹੁੰਦਾ ਹੈ ।
- ਕੰਟੈਂਟ ਆਈਕਨ ਵਿਊ-ਇਸ ਵਿਊ ਵਿੱਚ ਆਈਟਮਜ਼ ਕਾਲਮ ਵਿੱਚ ਨਜ਼ਰ ਆਉਂਦੀਆਂ ਹਨ । ਹਰੇਕ ਆਈਟਮ ਇੱਕ ਆਈਕਨ ਦੀ ਸ਼ਕਲ ਵਿੱਚ ਹੁੰਦੀ ਹੈ । ਇਸ ਦਾ ਨਾਮ ਹੁੰਦਾ ਹੈ ਅਤੇ ਇਸ ਦੇ ਹੇਠਾਂ ਕਿਸਮ ਲਿਖੀ ਹੁੰਦੀ ਹੈ । ਕੁਝ ਹੋਰ ਪ੍ਰਾਪਰਟੀਜ਼ ਜਿਵੇਂ ਕਿ ਸੋਧਣ ਦੀ ਮਿਤੀ ਅਤੇ ਉਸ ਦੇ ਹੇਠਾਂ ਆਕਾਰ ਆਦਿ ਵੀ ਨਜ਼ਰ ਆਉਂਦੇ ਹਨ | ਬਾਈ ਡਿਫਾਲਟ ਇਸ ਵਿਊ ਦੀ ਵਰਤੋਂ ਸਰਚ ਕਰਨ ਲਈ ਕੀਤੀ ਜਾਂਦੀ ਹੈ ।
- ਡਿਟੇਲ ਆਈਕਨ ਵਿਊ-ਹਰ ਇੱਕ ਆਈਟਮ ਇੱਕ ਟੇਬਲ ਦੀ ਕਤਾਰ ਦੇ ਰੂਪ ਵਿੱਚ ਨਜ਼ਰ ਆਉਂਦੀ ਹੈ । ਇਸ ਦੇ ਪਹਿਲੇ ਕਾਲਮ ਵਿੱਚ ਛੋਟੇ ਆਈਕਨ ਦੀ ਸ਼ਕਲ ਵਿੱਚ ਆਈਟਮ ਦਾ ਨਾਮ ਹੁੰਦਾ ਹੈ ਅਤੇ ਬਾਕੀ ਕਾਲਮ ਵਿੱਚ ਇਸ ਦੀ ਪ੍ਰਾਪਰਟੀਜ਼ ਜਿਵੇਂ ਕਿ ਇਸ ਦਾ ਆਕਾਰ ਅਤੇ ਸੋਧਣ ਦੀ ਮਿਤੀ ਅਤੇ ਕਿਸਮ ਦਰਜ ਹੁੰਦੀ ਹੈ ।
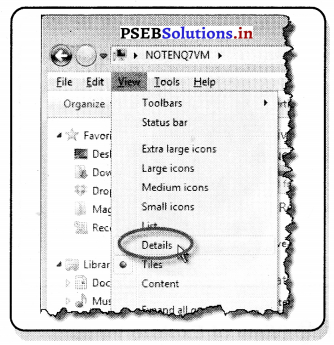
ਫਾਈਲ/ਫੋਲਡਰ ਨਾਲ ਕੰਮ ਕਰਨਾ (Working with File Folder) –
ਆਈਟਮ ਨੂੰ ਸਿਲੈਕਟ ਕਰਨਾ ਸਾਨੂੰ ਆਮ ਤੌਰ ‘ਤੇ ਇੱਕ ਜਾਂ ਇੱਕ ਤੋਂ ਜ਼ਿਆਦਾ ਆਈਟਮਾਂ ਨੂੰ ਕਾਪੀ ਅਤੇ ਡਿਲੀਟ ਕਰਨ ਲਈ ਇਸ ਨੂੰ ਸਿਲੈਕਟ ਕਰਨਾ ਪੈਂਦਾ ਹੈ ।
1.ਸਿੰਗਲ ਆਈਟਮ ਨੂੰ ਸਿਲੈਕਟ ਕਰਨਾ-ਜੇਕਰ ਇੱਕ ਤੋਂ ਜ਼ਿਆਦਾ ਆਈਟਮਜ਼ ਉਪਲੱਬਧ ਹੋਣ ਅਤੇ ਉਨ੍ਹਾਂ ਵਿੱਚ ਤੁਸੀਂ ਕਿਸੇ ਇੱਕ ਆਈਟਮ ਨੂੰ ਸਿਲੈਕਟ ਕਰਨਾ ਚਾਹੁੰਦੇ ਹੋ ਤਾਂ ਇਸ ਨੂੰ ਮਾਊਸ ਦੀ ਮੱਦਦ ਨਾਲ ਕਲਿੱਕ ਕਰਕੇ ਸਿਲੈਕਟ ਕੀਤਾ ਜਾ ਸਕਦਾ ਹੈ ।
2. ਸਿਲੈਕਟਿੰਗ ਆਲ ਆਈਟਮਜ਼-ਜੇਕਰ ਤੁਸੀਂ ਸਾਰੀਆਂ ਆਈਟਮਜ਼ ਨੂੰ ਸਿਲੈਕਟ ਕਰਨਾ ਚਾਹੁੰਦੇ ਹੋ ਤਾਂ ਕੀਅ-ਬੋਰਡ ਤੋਂ Ctrl+A ਕੀਜ਼ ਇਕੱਠੀਆਂ ਦਬਾਓ ਜਾਂ ਮੀਨੂੰ ਬਾਰ ’ਤੇ ਐਡਿਟ ਮੀਨੂੰ ਵਿੱਚੋਂ Select all ਆਪਸ਼ਨ ਨੂੰ ਕਲਿੱਕ ਕਰੋ ।
3. ਸ਼ਿਫ਼ਟ-ਕੀਅ ਦੀ ਮਦਦ ਨਾਲ ਆਈਟਮ ਨੂੰ ਸਿਲੈਕਟ ਕਰਨਾ
- ਪਹਿਲੀ ਆਈਟਮ ਨੂੰ ਸਿਲੈਕਟ ਕਰੋ ।
- ਸ਼ਿਫ਼ਟ-ਕੀਅ ਨੂੰ ਦਬਾ ਕੇ ਰੱਖੋ ।
- ਬਾਕੀ ਆਈਟਮਜ਼ ਨੂੰ ਸਿਲੈਕਟ ਕਰਨ ਲਈ ਅਪ ਐਰੋ ਜਾਂ ਡਾਊਨ ਐਰੋ ਜਾਂ ਹੋਮ ਜਾਂ ਐਂਡ ਕੀ ਦਬਾਓ ।
- ਸ਼ਿਫ਼ਟ-ਕੀਅ ਨੂੰ ਛੱਡ ਦਵੋ ।
4. ਕੰਟਰੋਲ-ਕੀਅ ਦੀ ਮਦਦ ਨਾਲ ਆਈਟਮ ਨੂੰ ਸਿਲੈਕਟ ਕਰਨਾ (Selecting an item using (Ctrl key)—
- ਪਹਿਲੀ ਆਈਟਮ ਨੂੰ ਸਿਲੈਕਟ ਕਰੋ ।
- ਕੰਟਰੋਲ-ਕੀਅ ਨੂੰ ਦਬਾ ਕੇ ਰੱਖੋ ।
- ਲਿਸਟ ਨੂੰ ਉੱਪਰ ਜਾਂ ਹੇਠਾਂ ਮੂਵ ਕਰਨ ਲਈ ਅਪ ਐਰੋ ਜਾਂ ਡਾਊਨ ਐਰੋ ਜਾਂ ਹੋਮ ਜਾਂ ਐਂਡ ਕੀਅ ਦਬਾਓ । ਕਿਸੇ ਆਈਟਮ ਨੂੰ ਸਿਲੈਕਟ ਤੋਂ ਡੀ-ਸਿਲੈਕਟ ਜਾਂ ਡੀ-ਸਿਲੈਕਟ ਤੋਂ ਸਿਲੈਕਟ ਕਰਨ ਲਈ ਸਪੇਸ-ਬਾਰ ਦਬਾਓ ।
- ਕੰਟਰੋਲ-ਕੀਅ ਨੂੰ ਛੱਡ ਦਿਓ ।
5. ਸਿਲੈਕਸ਼ਨ ਨੂੰ ਉਲਟਾਉਣਾ ਸਿਲੈਕਸ਼ਨ ਨੂੰ ਉਲਟਾਉਣ ਵਾਸਤੇ ਐਡਿਟ ਮੀਨੂੰ ਵਿਚ ਇਨਵਰਟ ਸਿਲੈਕਸ਼ਨ ਵਿਕਲਪ ਦੀ ਚੋਣ ਕਰੋ ।
ਫੋਲਡਰ ਨੂੰ ਬਣਾਉਣਾ ਜੇਕਰ ਤੁਸੀਂ ਇੱਕ ਨਵਾਂ ਫੋਲਡਰ ਬਣਾਉਣਾ ਚਾਹੁੰਦੇ ਹੋ ਤਾਂ ਇਹ ਮੌਜੂਦਾ (Current) ਲੋਕੇਸ਼ਨ ਵਿੱਚ ਹੀ ਬਣਦਾ ਹੈ । ਫ਼ੋਲਡਰ ਬਣਾਉਣ ਦੇ ਢੰਗ ਹੇਠ ਲਿਖੇ ਅਨੁਸਾਰ ਹਨ –
1. ਫ਼ਾਈਲ ਮੀਨੂੰ ਖੋਲ੍ਹ, ਉਸ ਵਿੱਚ ਸਬ ਮੀਨੂੰ ਸਾਈਜ਼ ਨਵਾਂ ਫੋਲਡਰ ਆਪਸ਼ਨ ‘ਤੇ ਕਲਿੱਕ ਕਰੋ ।
ਜਾਂ
ਕੀਅ-ਬੋਰਡ ਤੋਂ Ctrl+Shift+N ਕੀਜ਼ ਇਕੱਠੀਆਂ ਦਬਾਓ ।
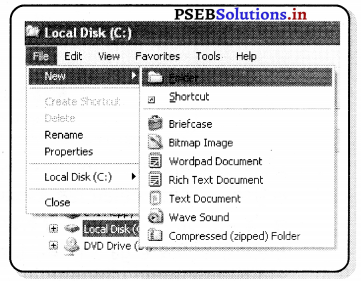
ਖ਼ਾਲੀ ਜਗ੍ਹਾ ‘ਤੇ ਮਾਊਸ ਦਾ ਰਾਈਟ ਬਟਨ ਦਬਾਓ, ਕੰਟੈਂਕਸਟ ਮੀਨੂੰ ਵਿੱਚ New => Folder ਉੱਤੇ ਕਲਿੱਕ ਕਰੋ ।
2. ਫ਼ੋਲਡਰ ਦਾ ਨਾਮ ਟਾਈਪ ਕਰੋ ਅਤੇ ਐਂਟਰ-ਕੀਅ ਦਬਾਓ ।
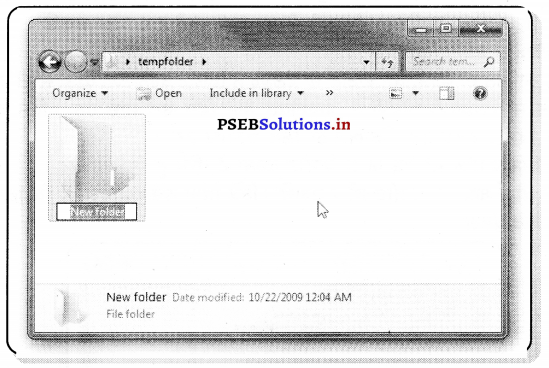
1. ਆਈਟਮ ਨੂੰ ਰੀ-ਨੇਮ ਕਰਨਾ ਕਿਸੇ ਆਈਟਮ ਨੂੰ ਰੀ-ਨੇਮ ਕਰਨ ਲਈ ਹੇਠਾਂ ਲਿਖੇ ਪੜਾਅ ਹਨ –
- ਆਈਟਮ ਨੂੰ ਸਿਲੈਕਟ ਕਰੋ ।
- ਮੀਨੂੰ ਬਾਰ ਵਿੱਚ ਐਡਿਟ ਮੀਨੂੰ ਵਿੱਚ ਰੀ-ਨੇਮ ਆਪਸ਼ਨ ਦੀ ਚੋਣ ਕਰੋ ਜਾਂ ਕੀਅ-ਬੋਰਡ ਤੋਂ F2 ਕੀਅ ਦਬਾਓ ।
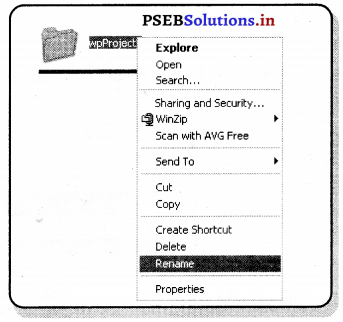
- ਪਹਿਲਾਂ ਤੋਂ ਟਾਈਪ ਕੀਤਾ ਆਈਟਮ ਦਾ ਨਾਮ ਐਡਿਟ ਬਾਕਸ ਵਿੱਚ ਟੈਂਪਰੇਰੀ ਤੌਰ ‘ਤੇ ਨਜ਼ਰ ਆਉਂਦਾ ਹੈ । ਜੇਕਰ ਆਈਟਮ ਇੱਕ ਫ਼ੋਲਡਰ ਜਾਂ ਲਾਇਬ੍ਰੇਰੀ ਹੈ ਤਾਂ ਪੂਰਾ ਨਾਮ ਸਿਲੈਕਟ ਹੋਵੇਗਾ ਤਾਂ ਜੋ ਤੁਸੀਂ ਪੁਰਾਣਾ ਨਾਮ ਬਦਲ ਕੇ ਨਵਾਂ ਨਾਮ ਟਾਈਪ ਕਰ ਸਕੋ । ਜੇਕਰ ਆਈਟਮ ਇੱਕ ਫ਼ਾਈਲ ਹੈ ਤਾਂ ਇਕ ਦੇ ਪੂਰੇ ਨਾਮ ਵਿਚੋਂ ਇਸ ਦੀ ਐਕਸਟੈਂਸ਼ਨ (.doc ਜਾਂ .pdf) ਛੱਡ ਕੇ ਬਾਕੀ ਨਾਮ ਸਿਲੈਕਟ ਹੋਵੇਗਾ | ਇਸ ਲਈ ਜੇਕਰ ਤੁਸੀਂ ਨਵਾਂ ਨਾਮ ਟਾਈਪ ਕਰੋਗੇ ਤਾਂ ਐਕਸਟੈਂਸ਼ਨ ਟਾਈਪ ਨਹੀਂ ਕਰਨੀ ਚਾਹੀਦੀ ਕਿਉਂਕਿ ਅਸਲੀ ਐਕਸਟੈਂਸ਼ਨ ਨਾਮ ਓਵਰ ਰਾਈਟ ਨਹੀਂ ਹੁੰਦਾ ਹੈ ।
- ਐਂਟਰ ਕੀਅ ਦਬਾਓ/ਜਾਂ/ਰੀਨੇਮ ਨੂੰ ਕੈਂਸਲ ਕਰਨ ਲਈ Esc ਕੀਅ ਦਬਾਓ ।
2. ਆਈਟਮ ਨੂੰ ਡੀਲੀਟ ਕਰਨਾ ਡਿਲੀਟ ਆਪਸ਼ਨ ਦੀ ਵਰਤੋਂ ਕਿਸੇ ਫ਼ਾਈਲ ਜਾਂ ਫੋਲਡਰ ਨੂੰ ਡਿਲੀਟ ਕਰਨ ਲਈ ਕੀਤੀ ਜਾਂਦੀ ਹੈ । ਡਿਲੀਟ ਹੋਏ ਫ਼ਾਈਲ ਜਾਂ ਫੋਲਡਰ ਡਿਲੀਟ ਹੋ ਕੇ ਰੀਸਾਈਕਲ ਬਿਨ ਵਿੱਚ ਚਲੇ ਜਾਂਦੇ ਹਨ । ਕਿਸੇ ਫ਼ਾਈਲ ਜਾਂ ਫ਼ੋਲਡਰ ਨੂੰ ਡਿਲੀਟ ਕਰਨ ਲਈ ਪੜਾਅ ਹੇਠਾਂ ਲਿਖੇ ਅਨੁਸਾਰ ਹਨ
- ਜਿਸ ਫ਼ਾਈਲ ਜਾਂ ਫੋਲਡਰ ਨੂੰ ਡਿਲੀਟ ਕਰਨਾ ਹੈ, ਉਸ ਨੂੰ ਸਿਲੈਕਟ ਕਰੋ ।
- ਕੀਅ-ਬੋਰਡ ਤੋਂ ਡਿਲੀਟ-ਕੀਅ ਦਬਾਓ ।ਇੱਕ ਸੰਦੇਸ਼ ਨਜ਼ਰ ਆਵੇਗਾ ਜੋ ਕਿ ਡਿਲੀਟ ਕਰਨ ਬਾਰੇ ਪੁੱਛੇਗਾ |
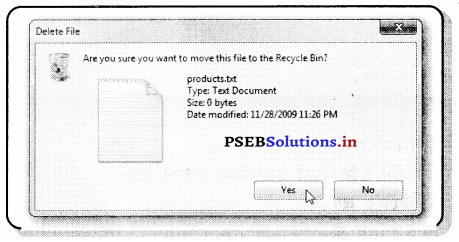
3. “Yes” ਉੱਤੇ ਕਲਿੱਕ ਕਰੋ । ਆਈਟਮ ਡਿਲੀਟ ਹੋ ਜਾਵੇਗੀ । ਕਾਪੀ ਜਾਂ ਪੇਸਟ ਰਾਹੀਂ ਆਈਟਮਜ਼ ਨੂੰ ਕਾਪੀ ਕਰਨਾ
- ਜਿਸ ਆਈਟਮ ਨੂੰ ਕਾਪੀ ਕਰਨਾ ਹੈ ਉਸ ਨੂੰ ਸਿਲੈਕਟ ਕਰੋ ।
- ਮੀਨੂੰ ਬਾਰ ਵਿੱਚ ਐਡਿਟ ਮੀਨੂੰ ਵਿੱਚ ਕਾਪੀ ਆਪਸ਼ਨ ਦੀ ਚੋਣ ਕਰੋ ਜਾਂ ਕੀਅ-ਬੋਰਡ ਤੋਂ Ctrl+C ਦਬਾਓ ।
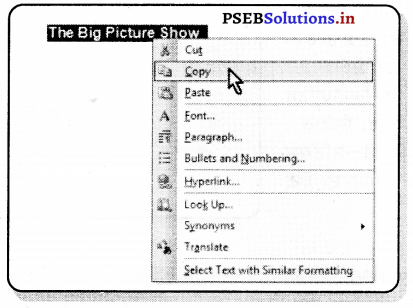
- ਆਈਟਮ ਨੂੰ ਪੇਸਟ ਕਰਨ ਲਈ ਨਿਰਧਾਰਿਤ ਥਾਂ ਦੀ ਚੋਣ ਕਰੋ ।
- ਮੀਨੂੰ ਬਾਰ ਵਿੱਚ ਐਡਿਟ ਮੀਨੂੰ ਵਿੱਚ ਪੇਸਟ ਆਪਸ਼ਨ ਦੀ ਚੋਣ ਕਰੋ ਜਾਂ ਕੀਅ-ਬੋਰਡ ਤੋਂ Ctrl+V ਕੀਅ ਦਬਾਓ । ਹੁਣ ਤੁਹਾਡੀ ਕਾਪੀ ਕੀਤੀ ਹੋਈ ਆਈਟਮ ਪੇਸਟ ਹੋ ਜਾਵੇਗੀ ।
ਕੱਟ ਅਤੇ ਪੇਸਟ ਰਾਹੀਂ ਆਈਟਮਜ਼ ਨੂੰ ਮੂਵ ਕਰਨਾ –
ਆਈਟਮਜ਼ ਨੂੰ ਇੱਕ ਥਾਂ ਤੋਂ ਦੂਜੀ ਥਾਂ ‘ਤੇ ਮੂਵ ਕਰ ਸਕਦੇ ਹਾਂ । ਇਹ ਕਿਰਿਆ ਕਾਪੀ ਅਤੇ ਪੇਸਟ ਦੀ ਤਰ੍ਹਾਂ ਹੀ ਹੁੰਦੀ ਹੈ ਪਰ ਇਸ ਵਿੱਚ ਦੂਜੇ ਪੜਾਅ ਵਿੱਚ ਕਾਪੀ ਦੀ ਥਾਂ ਕੱਟ ਆਪਸ਼ਨ ਦੀ ਵਰਤੋਂ ਕੀਤੀ ਜਾਂਦੀ ਹੈ । ਕਾਪੀ/ਪੇਸਟ ਅਤੇ ਕੱਟ/ਪੇਸਟ ਵਿੱਚ ਇਹ ਅਹਿਮ ਫ਼ਰਕ ਹੈ ਕਿ ਜਦੋਂ ਅਸੀਂ ਕਿਸੇ ਆਈਟਮ ਨੂੰ ਕਾਪੀ ਰਾਹੀਂ ਪੇਸਟ ਕਰਦੇ ਹਾਂ ਤਾਂ ਉਸ ਨਿਰਧਾਰਿਤ ਆਈਟਮ ਦੀ ਇੱਕ ਡੁਪਲੀਕੇਟ ਆਈਟਮ ਨਵੀਂ ਥਾਂ ਉੱਤੇ ਬਣ ਜਾਂਦੀ ਹੈ ਜੋ ਕਿ ਆਪਣੀ ਅਸਲੀ ਥਾਂ ਤੋਂ ਮੂਵ ਨਹੀਂ ਹੁੰਦੀ । ਕੱਟ ਜਾਂ ਪੇਸਟ ਰਾਹੀਂ ਮੂਵ ਕੀਤੀ ਆਈਟਮ ਆਪਣੀ ਅਸਲੀ ਥਾਂ ਤੋਂ ਮੂਵ ਹੋ ਕੇ ਨਹੀਂ ਥਾਂ ਉੱਤੇ ਚਲੀ ਜਾਂਦੀ ਹੈ । ਕੱਟ ਅਤੇ ਪੇਸਟ ਹੇਠ ਲਿਖੇ ਅਨੁਸਾਰ ਵਰਤੀ ਜਾਂਦੀ ਹੈ ।
- ਜਿਸ ਆਈਟਮ ਨੂੰ ਕੱਟ ਕਰਨਾ ਹੈ ਉਸ ਨੂੰ ਸਿਲੈਂਕਟ ਕਰੋ ।
- ਮੀਨੂੰ ਬਾਰ ਵਿੱਚ ਐਡਿਟ ਮੀਨੂੰ ਵਿੱਚ ਕੱਟ ਆਪਸ਼ਨ ਦੀ ਚੋਣ ਕਰੋ ਜਾਂ ਕੀਅ-ਬੋਰਡ ਤੋਂ Ctrl + X ਕੀਅ ਦਬਾਓ ।
- ਆਈਟਮ ਨੂੰ ਸੇਵ ਕਰਨ ਲਈ ਨਿਰਧਾਰਿਤ ਥਾਂ ਦੀ ਚੋਣ ਕਰੋ ।
- ਮੀਨੂੰ ਬਾਰ ਵਿੱਚ ਐਡਿਟ ਮੀਨੂੰ ਵਿੱਚ ਪੇਸਟ ਆਪਸ਼ਨ ਦੀ ਚੋਣ ਕਰੋ ਜਾਂ ਕੀਅ-ਬੋਰਡ ਤੋਂ Ctrl + V ਕੀਅ ਦਬਾਓ । ਹੁਣ ਤੁਹਾਡੀ ਕੁੱਟ ਕੀਤੀ ਹੋਈ ਆਈਟਮ ਪੇਸਟ ਹੋ ਜਾਵੇਗੀ ।
![]()
ਸੈਂਡ ਟੂ ਨਾਲ ਆਈਟਮ ਕਾਪੀ ਕਰਨਾ –
ਸੈਂਡ ਟੂ ਆਪਸ਼ਨ ਇੱਕ ਜਾਂ ਇੱਕ ਤੋਂ ਜ਼ਿਆਦਾ ਆਈਟਮਜ਼ ਜਾਂ ਪ੍ਰੋਗਰਾਮ ਨੂੰ ਕਾਪੀ ਕਰਕੇ ਨਵੀਂ ਥਾਂ ਉੱਤੇ ਭੇਜਣ ਲਈ ਇੱਕ ਸੌਖਾ ਤਰੀਕਾ ਹੈ । ਇਸ ਵਾਸਤੇ ਅੱਗੇ ਲਿਖੇ ਪੜਾਅ ਹੁੰਦੇ ਹਨ –
- ਜਿਸ ਆਈਟਮ ਨੂੰ ਕਾਪੀ ਕਰਨਾ ਹੈ, ਉਸ ਦੀ ਚੋਣ ਕਰੋ ।
- ਮਾਊਸ ਦਾ ਸੱਜਾ ਬਟਨ ਦਬਾਓ, ਡਾਇਲਾਗ ਬਾਕਸ ਵਿੱਚ ਨਜ਼ਰ ਆ ਰਹੀ ਆਪਸ਼ਨ ਸੈਂਡ ਟੂ ਦੀ ਚੋਣ ਕਰੋ ਅਤੇ ਨਿਰਧਾਰਿਤ ਥਾਂ ਦੀ ਵੀ ਚੋਣ ਕਰੋ ।
ਬਾਏ ਡਿਫਾਲਟ, ਸੈਂਡ ਟੂ ਸਬ-ਮੀਨੂੰ ਵਿੱਚ ਹੇਠਾਂ ਲਿਖੇ ਅਨੁਸਾਰ ਨਿਰਧਾਰਿਤ ਥਾਂਵਾਂ ਹੁੰਦੀਆਂ ਹਨ –
- ਕੰਪਰੈੱਸਡ (ਜਿੱਪਡ) ਫ਼ੋਲਡਰ
- ਡੱਸਕਟਾਪ (ਏਟ ਸ਼ਾਰਟਕੱਟ)
- ਡਾਕੂਮੈਂਟਸ ਲਾਇਬ੍ਰੇਰੀ
- ਫ਼ੈਕਸ ਅਤੇ ਮੇਲ ਰਿਸੀਪਿਏਂਟਸ
- ਰਿਮੂਵੇਬਲ ਯੰਤਰ, ਜਿਵੇਂਕਿ : ਯੂ ਐੱਸ.ਬੀ. ਮੈਮਰੀ-ਸਟਿੱਕਸ ਜ਼ਰੂਰਤ ਅਨੁਸਾਰ ਆਪਸ਼ਨ ਦੀ ਚੋਣ ਕਰੋ ।
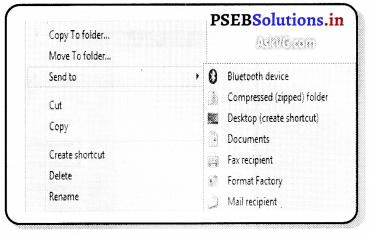
ਸਰਚਿੰਗ (Searching)
ਸਰਚ ਕਮਾਂਡ ਦੀ ਮਦਦ ਨਾਲ ਆਪਣੀਆਂ ਫ਼ਾਈਲਾਂ, ਫੋਲਡਰ ਆਦਿ ਨੂੰ ਲੱਭਿਆ ਜਾ ਸਕਦਾ ਹੈ । ਕਈ ਵਾਰ ਕਿਸੇ ਆਈਟਮ ਨੂੰ ਅਸੀਂ ਸੇਵ ਕਰਕੇ ਉਸ ਦੀ ਲੋਕੇਸ਼ਨ ਨੂੰ ਭੁੱਲ ਜਾਂਦੇ ਹਾਂ ਅਤੇ ਭਵਿੱਖ ਵਿੱਚ ਜਦੋਂ ਸਾਨੂੰ ਉਸ ਆਈਟਮ ਦੀ ਜ਼ਰੂਰਤ ਪੈਂਦੀ ਹੈ ਤਾਂ ਸਾਨੂੰ ਉਹ ਨਹੀਂ ਮਿਲਦੀ, ਪਰ ਸਰਚਿੰਗ ਨਾਲ ਅਸੀਂ ਆਪਣੀ ਆਈਟਮ ਨੂੰ ਅਸਾਨੀ ਨਾਲ ਲੱਭ ਸਕਦੇ ਹਾਂ । ਸਰਚਿੰਗ ਲਈ ਅਸੀਂ ਹੇਠਾਂ ਅਨੁਸਾਰ ਕਾਰਵਾਈ ਕਰਦੇ ਹਾਂ –
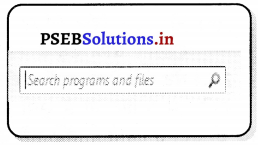
- ਵਿੰਡੋ ਐਕਸਪਲੋਰਰ ਵਿੱਚ ਕੀਅ-ਬੋਰਡ ਤੋਂ Ctrl+E ਕੀਅ ਦਬਾਓ ਜਾਂ ਵਿੰਡੋਜ਼ ਵਿੱਚ ਨਜ਼ਰ ਆ ਰਹੇ ਸਰਚ-ਬਾਕਸ ਵਿੱਚ ਕਲਿੱਕ ਕਰੋ ।
- ਸਰਚ ਕਰਨ ਵਾਲੀ ਇੱਕ ਜਾਂ ਇੱਕ ਤੋਂ ਜ਼ਿਆਦਾ ਟਰਮ ਟਾਈਪ ਕਰੋ । ਜੇਕਰ ਤੁਸੀਂ ਇੱਕ ਤੋਂ ਜ਼ਿਆਦਾ ਸਰਚ-ਟਰਮ ਦੀ ਵਰਤੋਂ ਕਰਦੇ ਹੋ ਤਾਂ ਤੁਹਾਡੀ ਫ਼ਾਈਲ ਉਨ੍ਹਾਂ ਸਰਚ ਟਰਮਜ਼ ਨਾਲ ਮੇਲ ਜ਼ਰੂਰ ਖਾਵੇਗੀ ।
- ਜਿਵੇਂ ਹੀ ਤੁਸੀਂ ਸਰਚ-ਟਰਮ ਟਾਈਪ ਕਰਦੇ ਹੋ ਤਾਂ ਨਤੀਜੇ ਆਈਟਮ ਵਿਊ ਵਿੱਚ ਆਪਣੇ-ਆਪ ਨਜ਼ਰ ਆ ਜਾਂਦੇ ਹਨ । ਅਜਿਹਾ ਕਰਨ ਲਈ ਸਾਨੂੰ ਐਂਟਰ ਕੀਅ-ਦਬਾਉਣ ਦੀ ਜ਼ਰੂਰਤ ਨਹੀਂ ਪੈਂਦੀ ।
ਰਨ ਕਮਾਂਡ (Run Command)
ਰਨ ਕਮਾਂਡ ਸਟਾਰਟ ਤੇ ਕਲਿੱਕ ਕਰਕੇ ਪ੍ਰਾਪਤ ਮੀਨੂੰ ਵਿਚ ਹੁੰਦੀ ਹੈ । ਕਿਸੇ ਪ੍ਰੋਗਰਾਮ ਨੂੰ ਸਿੱਧੇ ਤੌਰ ‘ਤੇ ਚਲਾਉਣ ਲਈ ਰਨ ਕਮਾਂਡ ਦੀ ਵਰਤੋਂ ਕੀਤੀ ਜਾਂਦੀ ਹੈ । ਸਟੈਂਪ :
- ਸਟਾਰਟ ਬਟਨ ਉੱਤੇ ਕਲਿੱਕ ਕਰੋ ।
- ਰਨ ਵਿਕਲਪ ਚੁਣੋ । ਰਨ ਬਾਕਸ ਖੁੱਲ੍ਹੇਗਾ ।
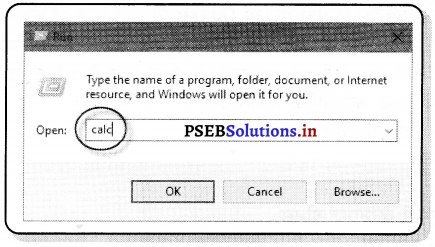
- ਇਸ ਵਿੱਚ ਖੋਲ੍ਹੇ ਜਾਣ ਵਾਲੇ ਪ੍ਰੋਗਰਾਮ ਜਿਵੇਂ ਕਿ Calc ਦਾ ਨਾਮ ਟਾਈਪ ਕਰੋ ।
ਕੈਲਕੂਲੇਟਰ (Calculator) –
ਕੈਲਕੂਲੇਟਰ ਪ੍ਰੋਗਰਾਮ ਆਮ ਵਰਤੋਂ ਵਾਲੇ ਕੈਲਕੂਲੇਟਰ ਵਰਗਾ ਹੀ ਹੁੰਦਾ ਹੈ । ਕੈਲਕੂਲੇਟਰ ਇੱਕ ਸਾਧਾਰਨ ਪ੍ਰੋਗਰਾਮ ਹੁੰਦਾ ਹੈ । ਇਸ ਦੀ ਮੱਦਦ ਨਾਲ ਗਣਨਾਵਾਂ ਕਰਵਾਈਆਂ ਜਾਂਦੀਆਂ ਹਨ । ਰਨ-ਬਾਕਸ ਰਾਹੀਂ ਕੈਲਕੂਲੇਟਰ ਖੋਲ੍ਹਣ ਦੇ ਸਟੈਂਪ ਹੇਠ ਲਿਖੇ ਅਨੁਸਾਰ ਹਨ –
- ਸਟਾਰਟ ਬਟਨ ਉੱਤੇ ਕਲਿੱਕ ਕਰੋ ।
- ਰਨ ਵਿਕਲਪ ਚੁਣੋ । ਰਨ-ਬਾਕਸ ਖੁੱਲ੍ਹੇਗਾ ।
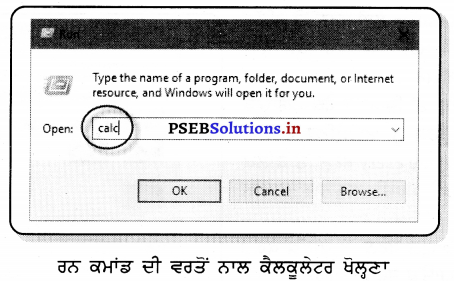
- ਇਸ ਵਿੱਚ ‘calc ਟਾਈਪ ਕਰੋ ।
- Ok ਬਟਨ ਉੱਤੇ ਕਲਿੱਕ ਕਰੋ ਅਤੇ ਹੇਠਾਂ ਦਿੱਤਾ ਹੋਇਆ ਕੈਲਕੂਲੇਟਰ ਨਜ਼ਰ ਆਵੇਗਾ ।
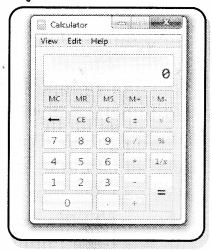
ਕਸਟਮਾਈਜ਼ ਡੈਸਕਟਾਪ (Customize Desktop)
ਡੈਸਕਟਾਪ ਦੀ ਸੈਟਿੰਗ ਬਦਲਣ ਦੀ ਪ੍ਰਕਿਰਿਆ ਨੂੰ ਕਸਟਮਾਈਜ਼ ਕਰਨਾ ਕਹਿੰਦੇ ਹਨ ।
1. ਥੀਮਜ਼-ਥੀਮ ਤਸਵੀਰਾਂ, ਰੰਗਾਂ ਅਤੇ ਅਵਾਜ਼ਾਂ ਦਾ ਸੁਮੇਲ ਹੁੰਦਾ ਹੈ । ਇਸ ਵਿਚ ਬੈਕ ਗਰਾਊਂਡ, ਸਕਰੀਨ ਸੇਵਰ, ਬਾਡਰ ਕਲਰ ਅਤੇ ਸਾਊਂਡ ਸਕੀਮ ਹੁੰਦੀ ਹੈ । ਵਿੰਡੋਜ਼ ਵਿਚ ਹੇਠ ਲਿਖੇ ਥੀਮ ਹੁੰਦੇ ਹਨ –
- ਮਾਈ ਥੀਮਜ਼
- ਐਰੋ ਥੀਮਜ਼
- ਬੇਸਿਕ ਅਤੇ ਹਾਈ ਕੰਟਰਾਸਟ ਥੀਮਜ਼
2. ਡੈਸਕਟਾਪ ਬੈਕ ਗਰਾਊਂਡ-ਇਸ ਵਿਚ ਵਾਲ ਪੇਪਰ ਆਉਂਦਾ ਹੈ । ਇਹ ਇਕ ਤਸਵੀਰ ਹੁੰਦੀ ਹੈ । ਇਹ JPEG ਜਾਂ Gif ਫਾਰਮੈਟ ਦੀ ਹੋ ਸਕਦੀ ਹੈ ।
ਡੈਸਕਟਾਪ ਬੈਕ ਗਰਾਊਂਡ ਬਦਲਣ ਦੇ ਕਦਮ-ਡੈਸਕਟਾਪ ਬੈਕ ਗਰਾਊਂਡ ਬਦਲਣ ਦੇ ਹੇਠ ਲਿਖੇ ਕਦਮ ਹਨ –
- Pictures Locations ਵਿੱਚ ਮੌਜੂਦ ਕਿਸੇ ਇੱਕ ਵਿਕਲਪ ਦੀ ਚੋਣ ਕਰੋ ।
- ਤੁਹਾਡੀ ਕਰੰਟ (current) ਥੀਮ ਅਨੁਸਾਰ By default ਸਾਰੀਆਂ ਬੈਕ ਗਰਾਊਂਡ ਸਿਲੈਂਕਟ ਹੁੰਦੀਆਂ ਹਨ, ਇੱਕ ਬੈਕ ਗਰਾਊਂਡ ਵਰਤਣ ਲਈ ਨਜ਼ਰ ਆ ਰਹੇ Clear all ਬਟਨ ‘ਤੇ ਕਲਿੱਕ ਕਰੋ ।
- ਆਪਣੀ ਪਸੰਦ ਦੀ ਬੈਕ ਗਰਾਉਂਡ ਲਈ ਉਸ ਤਸਵੀਰ ਦੇ ਉੱਪਰਲੇ ਖੱਬੇ ਕਾਰਨਰ ਵਿੱਚ ਨਜ਼ਰ ਆ ਰਹੇ ਚੈੱਕ ਬਾਕਸ ਵਿੱਚ ਕਲਿੱਕ ਕਰੋ ।
- Picture position ਲਈ ਬਟਨ ਤੇ ਕਲਿੱਕ ਕਰੋ ਅਤੇ ਆਪਣੀ ਮਰਜ਼ੀ ਅਨੁਸਾਰ ਕਿਸੇ ਇੱਕ ਵਿਕਲਪ ਦੀ ਚੋਣ ਕਰੋ ।
- ਜੇਕਰ ਇੱਕ ਤੋਂ ਜ਼ਿਆਦਾ ਬੈਕ ਗਰਾਊਂਡ ਸਿਲੈਂਕਟ ਹੈ ਤਾਂ ਇਕ ਨੂੰ ਆਟੋਮੈਟਿਕ ਬਦਲਣ ਲਈ Change picture every ਬਟਨ ‘ਤੇ ਕਲਿੱਕ ਕਰੋ ਅਤੇ ਆਪਣੀ ਮਰਜ਼ੀ ਅਨੁਸਾਰ ਟਾਈਮ ਚੁਣੋ ।
- Save changes ਬਟਨ ‘ਤੇ ਕਲਿੱਕ ਕਰੋ । ਡੱਸਕਟਾਪ ਬੈਕ ਗਰਾਊਂਡ ਤੁਹਾਡੀ ਜ਼ਰੂਰਤ ਅਨੁਸਾਰ ਸੈੱਟ ਹੋ ਗਈ ਹੈ ।
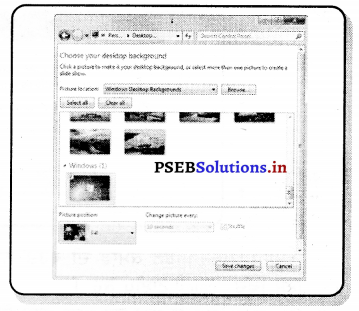
3. ਸਕਰੀਨ ਸੇਵਰ
ਸਕਰੀਨ ਸੇਵਰ ਉਹ ਫੀਕਸ ਹੁੰਦਾ ਹੈ ਜੋ ਕੰਪਿਊਟਰ ਤੇ ਕੁਝ ਸਮਾਂ ਕੰਮ ਨਾ ਕਰਨ ਤੋਂ ਬਾਅਦ ਸਕਰੀਨ ਤੇ ਆ ਜਾਂਦਾ ਹੈ । ਇਸ ਦੀ ਵਰਤੋਂ ਸੁਰੱਖਿਆ ਅਤੇ ਸਕਰੀਨ ਨੂੰ ਬਚਾਉਣ ਵਾਸਤੇ ਕੀਤੀ ਜਾਂਦੀ ਹੈ । ਅਸੀਂ ਆਪਣੇ ਅਨੁਸਾਰ ਸਕਰੀਨ ਸੇਵਰ ਸੈੱਟ ਕਰ ਸਕਦੇ ਹਾਂ । ਸਕਰੀਨ ਸੇਵਰ ਸੈੱਟ ਕਰਨ ਦੇ ਪੜਾਅਸਕਰੀਨ ਸੇਵਰ ਸੈੱਟ ਕਰਨ ਦੇ ਹੇਠ ਲਿਖੇ ਪਗ ਹਨ –
- ਡੈਸਕਟਾਪ ਤੇ ਕਲਿੱਕ ਕਰਕੇ Display Properties Personalise ਦੀ ਚੋਣ ਕਰੋ । (ਇਕ ਡਾਇਲਾਗ ਬਾਕਸ ਨਜ਼ਰ ਆਵੇਗਾ)
- ਆਪਣੀ ਪਸੰਦ ਅਨੁਸਾਰ ਸਕਰੀਨ-ਸੇਵਰ ਸੈੱਟ ਕਰਨ ਲਈ Screen saver ਬਟਨ ‘ਤੇ ਕਲਿੱਕ ਕਰੋ ਅਤੇ ਡਰਾਪ ਡਾਉਨ ਮੀਨੂੰ ਵਿੱਚ ਆਪਣੀ ਪਸੰਦ ਦਾ ਸਕਰੀਨ ਸੇਵਰ ਚੁਣੋ ।
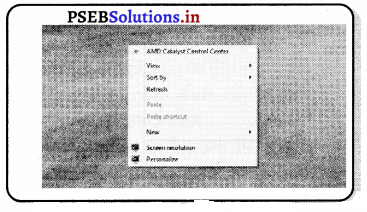
- ਸਕਰੀਨ ਸੇਵਰ ਦੀ ਸੈਟਿੰਗ ਲਈ Settings ਬਟਨ ‘ਤੇ ਕਲਿੱਕ ਕਰਕੇ ਆਪਣੀ ਜ਼ਰੂਰਤ ਅਨੁਸਾਰ ਸੈਟਿੰਗ ਸੈਂਟ ਕਰੋ ।
- ਸਕਰੀਨ ਸੇਵਰ ਦਾ ਵਿਊ ਦੇਖਣ ਲਈ Preview ਬਟਨ ‘ਤੇ ਕਲਿੱਕ ਕਰੋ ।
- ਡੈੱਸਕਟਾਪ ਤੋਂ ਸਕਰੀਨ-ਸੇਵਰ ਨੂੰ ਆਪਣੇ ਆਪ ਚੱਲਣ ਲਈ ਇਸ ਦਾ ਟਾਈਮ ਸੈੱਟ ਕਰਨਾ ਪੈਂਦਾ ਹੈ । ਇਸ ਲਈ ਤਸਵੀਰ ਵਿੱਚ ਨਜ਼ਰ ਆ ਰਹੇ Wait ਆਪਸ਼ਨ ਵਿੱਚ ਟਾਈਮ ਦੀ ਸੈਟਿੰਗ ਟਾਈਪ ਕਰੋ ।
- Apply ਬਟਨ ਤੇ ਕਲਿੱਕ ਕਰੋ ਅਤੇ Ok| ਬਟਨ ਦਬਾਓ । ਸਕਰੀਨ ਸੇਵਰ ਸੈੱਟ ਹੋ ਜਾਵੇਗਾ ।