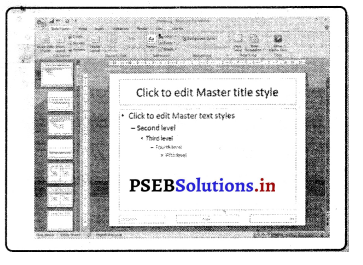This PSEB 8th Class Computer Notes Chapter 5 माइक्रोसॉफ्ट पावर पवाइंट (भाग-2) will help you in revision during exams.
PSEB 8th Class Computer Notes Chapter 5 माइक्रोसॉफ्ट पावर पवाइंट (भाग-2)
जान-पहचान
पावर प्वाइंट एक प्रेजेंटेशन सॉफ्टवेयर है जिसमें प्रभावशाली दिख वाली प्रेजेंटेशन बनाई जा सकती है। इसमें बैकग्राऊंड, टैक्सट स्टाइल और रंग दाखिल किये जा सकते हैं।
प्रेजेंटेशन बनाना प्रेजेंटेशन बनाने के निम्नलिखित तरीके हैं-
- ब्लैंक प्रेजेंटेशन
- रीसेंट टेंप्लेट
- सिंपल टेंप्लेट
- थीम्स
- माय टेंप्लेट
- न्यू फ्रॉम एग्जिस्टिंग
1. ब्लैंक प्रेजेंटेशन-ब्लैंक प्रेजेंटेशन के निम्नलिखित भाग होते हैं-
- फाइल मैन्यू पर क्लिक करो।
- न्यू पर क्लिक करो
- उपलब्ध टेंप्लेटस तथा थीमस में से प्रेजेंटेशन पर क्लिक करो।
या
Ctrl + N शॉर्टकट की दबाएं।
2. प्रेजेंटेशन को रीसेंट टेंप्लेट के द्वारा बनाना रीसेंट टेंप्लेट द्वारा प्रेजेंटेशन बनाने के अग्रलिखित स्टैप होते हैं।
- फाइल मैन्यू पर क्लिक करो तथा न्यू का चयन करो।
- उपलब्ध टेंप्लेट तथा थीमस में से रीसेंट टेंप्लेट का चुनाव करो।
- अपनी पसंद का टेंप्लेट चुनें तथा एंटर की दबाएं।
3. प्रेजेंटेशन को सैंपल टेंप्लेट द्वारा बनाना प्रेजेंटेशन को सैंपल टेंप्लेट द्वारा बनाने के नियम होते हैं।
- फाइल मैन्यू पर क्लिक करो तथा न्यू का चयन करो।
- उपलब्ध टेंप्लेट तथा थीमस में से सैंपल टेंप्लेट का चुनाव करो।
- अपनी पसंद का टेंप्लेट चुनें तथा एंटर कीअ दबाएं।
4. थीमस
थीमस पहले से बने हुए रंग, फोंट तथा इफेक्ट होते हैं। थीमस के प्रयोग से निम्नानुसार प्रेजेंटेशन बनाई जा सकती है।
- File मैन्यू पर क्लिक करो तथा New का चुनाव करो।
- उपलब्ध टेंप्लेट तथा थीमस में से थीम का चयन करो।
- एंटर कीअ दबाएं।
5. माई टेंप्लेट
माई टेंप्लेट में यूज़र अपनी पसंद के टेंप्लेट स्टोर करके रखता है। इसके द्वारा प्रेजेंटेशन बनाने के निम्नलिखित पग होते हैं।
- File मैन्यू पर क्लिक करो तथा New का चुनाव करो।
- उपलब्ध टेंप्लेट तथा थीमस में से माई टैंप्लेटस का चयन करो।
- अपनी पसंद का कोई भी टेंप्लेट चुनें तथा एंटर कीअ दबाएं।
6. न्यू फ्रॉम एग्जिस्टिंग द्वारा प्रेजेंटेशन तैयार करना
न्यू फ्रॉम एग्जिस्टिंग का अर्थ है पहले से बनी हुई प्रैजेंस्टेशन से नई प्रेजेंटेशन बनाना। इसके लिए निम्नलिखित पग प्रयोग किए जाते हैं।
- File मैन्यू पर क्लिक करो तथा New का चुनाव करो।
- उपलब्ध टेंप्लेट तथा थीमस में से न्यू फ्रॉम एग्जिस्टिंग का चयन करो।
- अपनी पसंद का टेंप्लेट चुनें तथा एंटर कीअ दबाएं।
![]()
स्लाइड में टैक्सट दाखिल करना
खाली प्रेजेंटेशन में सफेद बैंकग्राउंड वाली एक स्लाइड में दो प्लेसहोल्डर्स होते हैं। इनमें से एक प्लेसहोल्हर टाइटल दाखिल करने के लिए तथा दूसरा प्लेसहोल्डर सबटाइटल दाखिल करने के लिए होता है। अगर हमें इस प्लेसहोल्डर में कोई टैक्सट दाखिल करना है तो पहले हमें उसमें क्लिक करना पड़ेगा। क्लिक करने के बाद हमें एक टिमटिमाता करसर दिखाई देगा। प्लेसहोल्डर में अपनी आवश्यकतानुसार टैक्सट टाइप हो जाने के बाद प्लेसहोल्डर के बाहर कहीं भी क्लिक करो। इसमें टिमटिमाता करसर अपने आप गायब हो जाएगा।
अगर हम टैक्सट को साधारण प्लेसहोल्डर से बाहर स्लाइड पर कहीं भी दिखाना चाहते हैं तो उसके लिए हमें पहले टैक्सट बॉक्स दाखिल करना पड़ेगा। स्लाइड में टैक्सट बॉक्स दाखिल करने के निम्नलिखित पग होते हैं।
- इंसर्ट टैब पर क्लिक करो।
- टैक्सट ग्रुप में से टैक्सट बॉक्स विकल्प पर क्लिक करो।
- अब अपने स्लाइडर पर बायां माउस बटन क्लिक करके टैक्सट बॉक्स को ड्रा करो। इसकी लंबाई तथा चौड़ाई अपनी आवश्यकतानुसार रखी जा सकती है।
- टैक्सट बॉक्स में टाइपिंग के लिए एक टिमटिमाता करसर नज़र आएगा अब आप अपना टैक्सट बॉक्स में टाइप कर सकते हैं।
यूज़र इन टैक्सट बॉक्स को अपनी आवश्यकतानुसार मूव, रिसाइज़ तथा रोटेट भी कर सकते हैं। टैक्सट बॉक्स को स्लाइड के ऊपर किसी भी जगह मूव करने के लिए बार्डर के ऊपर क्लिक करो तथा ड्रैग करके उस स्लाइड को नए स्थान पर ले जाओ। टैक्सट का आकार बदलने के लिए उसे कोनों में दिखाई दे रहे सफेद हैंडल पर क्लिक करो तथा खींचकर उसका आकार छोटा या बड़ा करो। टैक्सट बॉक्स को घुमाने के लिए उसके ऊपर बने एक घुमावदार हैंडल के ऊपर क्लिक करो तथा इसको दाएं या बाएं किसी भी दिशा में आप घुमा सकते हैं।
स्लाइड पर टैक्सट को फॉर्मेट करना
यूज़र स्लाइड पर पड़े प्लेसहोल्डर या टैक्सट बॉक्स में दिखाई दे रहे टैक्सट को अपनी आवश्यकता अनुसार फॉर्मेट कर सकते हैं। इसके लिए Home टैब में से Font तथा Paragraph ग्रुप का प्रयोग करके फॉर्मेटिंग की जा सकती है।
- फॉर्मेटिंग लगाने के लिए सबसे पहले प्लेसहोल्डर से टैक्सट का चुनाव करना ज़रूरी होता है। अतःउस टैक्सट का चुनाव करो जिस पर फॉर्मेटिंग लागू करनी है।
- फिर उचित विकल्प जैसे कि Home टैब में Font तथा Paragraph ग्रुप में में से Font, Bold, Italic, Underline, Text Shadow, Strike through, Font Color, Font Size, Change Case तथा Alignment आदि विकल्पों का प्रयोग किया जा सकता है।
नई स्लाइड दारिवल करना
प्रेजेंटेशन में नई स्लाइड दाखिल करने के निम्नलिखित पग हो सकते हैं-
- Home टैब के ऊपर Slide ग्रुप में New Slide पर क्लिक करो।
- Layout गैलरी में Slide Thumbnail का चुनाव करो।
या
नई स्लाइड दाखिल करने के लिए कीबोर्ड में से Ctrl + M शॉर्टकट कीअ दबाएं
नई स्लाइड लेआउट बदलना
स्लाइड लेआउट स्लाइड के ऊपर विभिन्न तरह के डिजाइन तथा प्लेसमेंट को परिभाषित करता है। प्रेजेंटेशन में एक नई स्लाइड दाखिल करते समय स्लाइड लेआउट का चयन किया जा सकता है। प्रदर्शन में स्लाइड दाखिल करने के बाद भी हम उस स्लाइड को बदल सकते हैं। स्लाइड का लेआउट बदलने के लिए निम्नलिखित पगों का प्रयोग किया जाता है।
- उस स्लाइड को सिलेक्ट करो जिसका लेआउट बदलना है।
- Home टैब में से Slide ग्रुप में मौजूद Layout ड्रॉप डाउन मैन्यू के ऊपर क्लिक करो।
- अपनी आवश्यकतानुसार लेआउट का चुनाव करो।
स्लाइड की दिरव बदलना
इस स्लाइड की बैकग्राऊंड, रंग, स्कीम, पैटर्न टैक्सचर आदि बदल सकते हैं। इसके साथ ही टैक्सट की फौंट, साइज़ और स्टाइल भी बदला जा सकता है।
- डिज़ाइन टैंपलेट-डिज़ाइन टैंपलेट एक स्लाइड होती है जिसमें पहले से परिभाषित किया बैकग्राऊंड डिज़ाइन, टैक्सट स्टाइल, कलर आदि होता है।
- कलर स्कीम-किसी स्लाइड या आबजैक्ट पर रंगों का जो इस्तेमाल किया जाता है उसको कलर स्कीम कहते हैं।
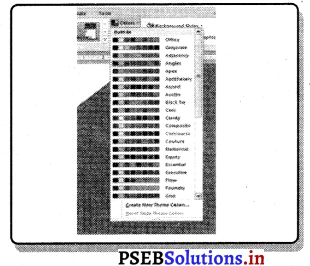
डिज़ाइन थीम बदलना
- उस स्लाइड पर क्लिक करो जिस पर नया डिज़ाइन लगाना है।
- Design टैब पर क्लिक करो।
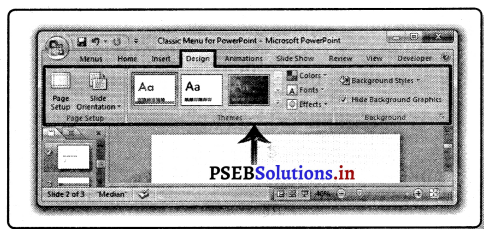
3. Themes ग्रुप में थीमज़ नज़र आयेंगे। अपनी पसंद का थीम चुनो।
4. थीम लग जाएगा।
![]()
बैकग्राऊंड स्टाइल बदलना
बैकग्राऊंड स्टाइल बदलने के निम्न स्टैप हैं –
1. Design टैब के Background स्टाइल बटन पर क्लिक करो।
2. अपनी पसंद के बैकग्राऊंड स्टाइल का चुनाव करो। अपनी ज़रूरत के अनुसार विकल्प का चुनाव करो।
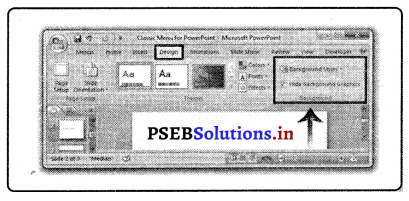
- आप बैकग्राऊंड पैटर्न या टैक्सचर चुन सकते हो।
- ग्रेडीएंट का चुनाव कर सकते हो।
3. ज़रूरत के अनुसार विकल्प चुनकर OK बटन पर क्लिक करो।
फॉर्मेट बैकग्राउंड
बैकग्राउंड एक ठोस रंग की ग्रेडियंट पिक्चर तथा टैक्सट फिल या एक पैटर्न के रूप में हो सकती हैं। इसमें वह सारा एरिया शामिल होता है जो स्लाइड के बैकग्राउंड में दिखाई देता है। इस कार्य को करने के लिए फॉर्मेट बैंकग्राउंड डायलॉग बॉक्स का प्रयोग किया जाता है। Format Background डायलॉग बॉक्स को खोलने के लिए निम्नलिखित पग प्रयोग किए जाते हैं।
1. Design टैब के ऊपर Background ग्रुप में से Background Style में से Format Background विकल्प पर क्लिक करो।
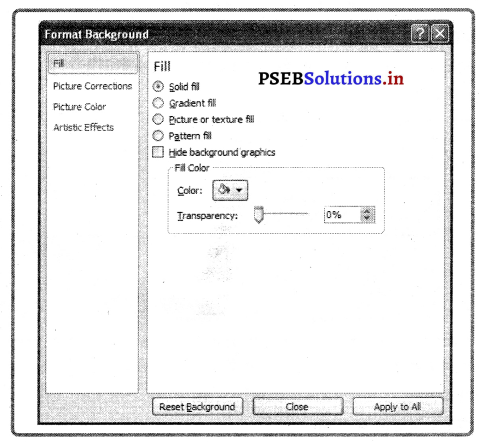
डायलॉग बॉक्स में दो पैन मौजूद होते हैं बायां पेन चार विकल्प दिखाता है : Fill, Picture, Corrections, Picture Color तथा Artistic Effects पहले विकल्प-Fill का प्रयोग स्लाइड के बैकग्राउंड को फॉर्मेट करने के लिए किया जाता है तथा बाकी विकल्प Picture Corrections, Picture Color तथा Artistic Effects का प्रयोग बैकग्राउंड के रूप में तस्वीर को फॉर्मेट करने के लिए किया जाता है।
Format Background में उपलब्ध विभिन्न विकल्प निम्न अनुसार हैं –
1.Solid Fill-इस विकल्प का प्रयोग स्लाइड की बैकग्राउंड को एक ठोस रंग की बैकग्राउंड बनाने में किया जाता है। इसमें थीमस कलर, स्टैंडर्ड कलर या अपनी पसंद के किसी अन्य कलर को बैकग्राउंड के रूप में सेट किया जा सकता है। एक ठोस रंग को बैकग्राउंड में भरने के लिए कलर बटन पर क्लिक करो तथा कलर ड्रॉपडाउन गैलरी खोलो। गैलरी में निम्नलिखित विकल्प मौजूद होते हैं।
- Automatic-इस विकल्प का प्रयोग प्रेजेंटेशन के ऊपर लागू थीम का डिफॉल्ट बैकग्राउंड रंग सेट करने के लिए प्रयोग किया जाता है।
- Theme Color-इस विकल्प का प्रयोग प्रेजेंटेशन में एक्टिव थीम में मौजूद किसी भी रंग का प्रयोग करने के लिए किया जाता है।
- Standard Color-इसका प्रयोग 10 स्टैंडर्ड रंगों में से किसी भी रंग को सिलेक्ट करने के लिए किया जाता है। यह 10 स्टैंडर्ड रंग वह रंग होते हैं जो पावर प्वाइंट में व्यापक तौर पर प्रयोग किए जाते हैं।
- Recent Colors-इस विकल्प का प्रयोग अभी-अभी प्रयोग किए गए रंगों में से किसी रंग का चुनाव करने के लिए किया जाता है।
- More Color-इस विकल्प का प्रयोग एक कलर डायलॉग बॉक्स खोलने के लिए किया जाता है जो पूरे यूज़र द्वारा बनाए गए रंग को बैकग्राउंड के रूप में सेट करने के लिए प्रयोग किया जाता है।
2. ग्रेडीएंट बदलना
- Design टैब में Background स्टाइल पर क्लिक करो।
- Format Background पर क्लिक करो।

(Format Background डॉयलाग बॉक्स दिखाई देगा)
Fill ऑप्शन में Gradient Fill बटन पर क्लिक करो।
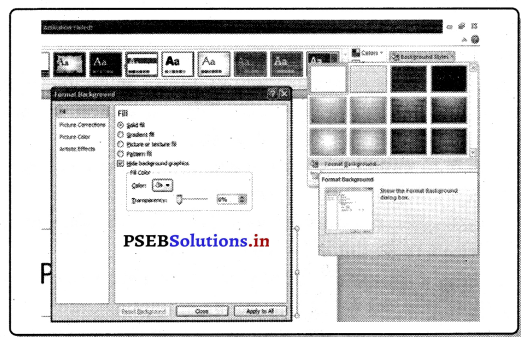
- अपनी पसंद की Direction, Angle और Gradient stop का चुनाव करो।
- Apply to All Slides पर क्लिक करो। (ग्रेडीएंट लागू हो जाएगा)।
![]()
3. बैकग्राउंड पिक्चर या टेक्सचर फिल करना-हम अपनी बैकग्राउंड में तस्वीर भी लगा सकते हैं। अपनी प्रेजेंटेशन की स्लाइड में बैकग्राउंड में तस्वीर लगाने के स्टेप निम्नानुसार हैं-
- Design रिबन पर क्लिक करो
- Background Style विकल्प पर क्लिक करो। (Format Background) डायलॉग बॉक्स दिखाई देगा।
- Fill विकल्प में से Picture or texture Fill विकल्प का चयन करो।
- Insert from File में से क्लिप आर्ट या क्लिपबोर्ड का चयन करो।
- अपनी पसंद की पिक्चर सिलेक्ट करो।
- Apply to All Slides पर क्लिक करो। (स्लाइड में पिक्चर इंसर्ट हो जाएगी)
4. बैकग्राउंड में पैटरन फिल करना-स्लाइड की बैकग्राउंड में पैटरन फिल करने के निम्नलिखित पग-
- Design टैब पर Background बटन पर क्लिक करो।
- Format Background पर क्लिक करो।
- Format Background डायलॉग बाक्स दिखाई देगा।
- Pattern Fill विकल्प का चयन करो।
- पैटरन पिक्चर सिलेक्ट करो।
- Apply to All Slides पर क्लिक करो।
- Close बटन पर क्लिक करो।
- पैटरन सारी स्लाइडज पर लागू हो जाएगा।
स्लाइड में कंटैट दारिवल करना
ऑबजैक्ट-कोई भी वस्तु जो पावर-प्वाइंट में दाखिल की जा सकती है उसको ऑबजैक्ट कहते ।
पावर प्वाइंट में आबजैक्ट निम्न स्टैप द्वारा दाखिल किया जा सकता है –
- जिस स्लाइड पर आबजैक्ट दाखिल करना है उस पर क्लिक करो।
- Insert टैब के Texture ग्रुप में Object ऑप्शन पर क्लिक करो। (Insert Object डायलॉग बॉक्स दिखाई देगा)।
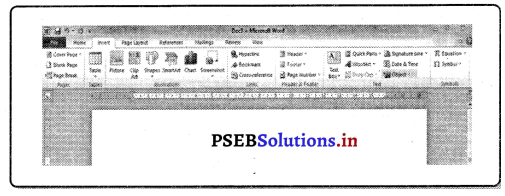
जो आबजैक्ट चाहिए उसका चुनाव करें।
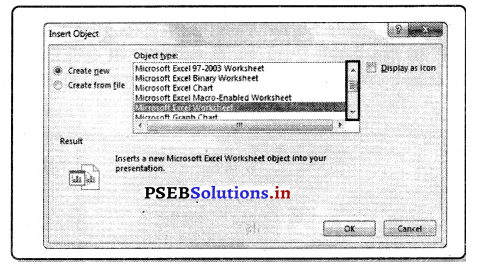
OK पर क्लिक करें।
पावरपवाइंट वियू
स्लाइडों के दिखाने के लिए पावर-प्वाइंट अलग-अलग उपाय प्रदान करवाता है। इसको वियू कहा जाता है। यह पाँच तरह के होते हैं –
- नारमल वियू
- स्लाइड सारटर वियू पावर प्वाइंट ऑब्जेक्ट
- नोट्स पेज वियू
- रीडिंग वियू टेबल चार्ट क्लिपआर्ट मीडिया क्लिप
- मास्टर वियू।
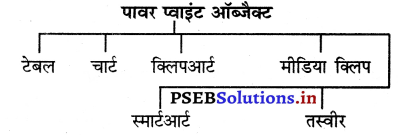
(i) नारमल वियू (Normal View)-इस दृश्य में स्लाइड का टैक्सट, चित्र, चार्ट और कई चीजें स्क्रीन पर (अलग-अलग) नज़र आती हैं। इसमें टैक्सट को बदला जा सकता है, नई स्लाइड बनाई जा सकती है और ड्राइंग बनाई जा सकती है।
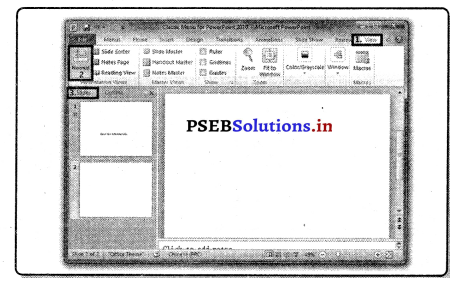
(ii) स्लाइड सारटर वियू (Slide Sorter View)-यह प्रेजेंटेशन की स्लाइडों को थंबनेल रूप में स्क्रीन पर दिखाता है। इस दृश्य में सभी स्लाइडें एक ही स्क्रीन पर नज़र आती हैं। इसमें स्लाइडों को सही लाइन में लगाया जा सकता है। स्लाइड सारटर वियू स्लाइड के बीच वाली सामग्री की कांट-छांट की स्वीकृति नहीं देता।

(iii) नोट्स पेजिज़ वियू (Notes Pages View)-इस वियू में चुनी हुई स्लाइड ऊपर शिखर पर नज़र आती है और नीचे आप स्लाइड से सम्बन्धित जानकारी लिख सकते हो। इस जानकारी को नोटस कहा जाता है।
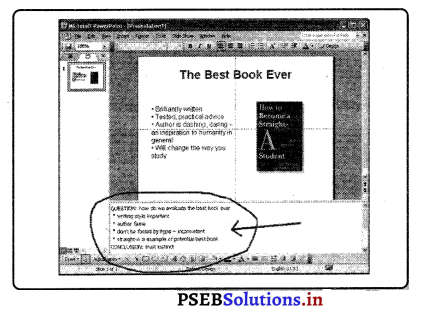
(iv) रीडिंग वियू (Reading View)-यह वियू स्लाइड को विंडो में दिखाता है। इसका प्रयोग प्रूफ रीडिंग के लिए किया जाता है। यह वियू दर्शकों को न दिखा कर किसी एक को दिखाने के लिए किया जाता है।
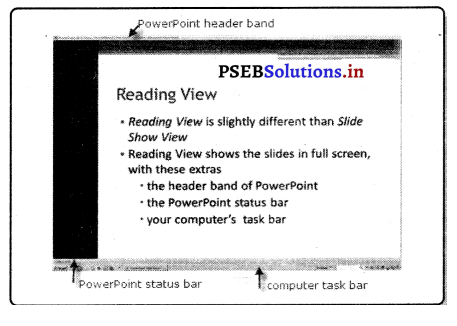
![]()
(v) मास्टर वियू (Master View)-इस वियू में स्लाइड हैंड आऊट नोट वियू होते हैं। ये मुख्य स्लाइड होती हैं जिनमें सारी जानकारी सेव होती है। इस वियू में हम प्रत्येक स्लाइड की नोट पेज़, हैंड आऊट आदि सैटिंग बदल सकते हैं।