This PSEB 6th Class Computer Notes Chapter 5 एम एस पेंट (भाग-2) will help you in revision during exams.
PSEB 6th Class Computer Notes Chapter 5 एम एस पेंट (भाग-2)
जान-पहचान (Introduction)
पेंट में दो प्रकार के रिबन होते हैं-

होम टैब रिबन (Home Tab Ribbon)
हमें होम टैब रिबन में बहुत-से ऐसे टूल मिलते हैं जो हम पेंट में प्रयोग करते हैं। होम टैब रिबन पेंट विंडो में मीनू बार में नीचे मौजूद होते हैं।
क्लिप बोर्ड मीनू (Clipboard Menu)
क्लिप बोर्ड मीनू में तीन ऑप्शन होते हैं-कट, कॉपी तथा पेस्ट। जब हम किसी चीज़ को सिलैक्ट करते हैं, तब ही कट और कॉपी आइकन एक्टिव दिखाई देता है। पेस्ट हमेशा एक्टिव होता है क्योंकि हम अपने कम्प्यूटर में पेस्ट फ्राम (From) ऑप्शन प्रयोग करके भी तस्वीर पेस्ट कर सकते हैं।
उदाहरण के लिए जैसे हमने एक फूल की ड्राइंग पहले ही बना कर सेव की हुई है और हम उसको एक नए ड्राइंग में शामिल करना चाहते हैं। ऐसा करने के लिए हम पेस्ट ऑप्शन के नीचे बने ऐरो को क्लिक करेंगे और ऑप्शन पेस्ट फ्राम पर क्लिक करके खुले हुए ड्राइंग बाक्स में उस सेव की तस्वीर को ढूंढ़ कर ओपन ऑप्शन पर क्लिक करेंगे।
इमेज मीनू (Image Menu)
जब हम डॉटेड या बिंदु वाली आयत के नीचे बने ऐरो या इमेज शब्द के नीचे बने ऐरो के निशान पर क्लिक करेंगे तो एक मीनू खुल जाएगा जो कि हमें बहुत सारे विकल्प प्रदान करेगा। – इससे पहले कि हम इस मीनू के दाएं तरफ दिए गए बटनों का प्रयोग करें हमें पता होना चाहिए कि अपनी ड्राइंग का कुछ हिस्सा किस प्रकार सिलेक्ट किया जाता है। इस सिलेक्ट किए गए हिस्से पर ही बाकी सारी कमांड काम करेंगी।
(i) ट्रांसपेरेंट सिलेक्शन (Transparent Selection)-सिलैक्ट मीनू के निचले तरफ हम ट्रांसपेरेंट सिलेक्शन को देख सकते हैं। हमें इसकी ज़रूरत बार-बार पड़ सकती है। इसलिए हमें इसमें न्यू को क्विक एक्सेस टूलबार में शामिल कर लेना चाहिए। ऐसा करने के लिए ट्रांसपेरेंट सिलेक्शन पर राइट क्लिक करें तथा फिर Add to Quick Access Toolbar पर क्लिक करें। हमारे क्विक एक्सेस टूलबार में शब्दों में transparent selection के आगे एक चैक-बॉक्स लग जाएगा।
अगर चेक बॉक्स में सही (✓) का निशान लगा हुआ है तो इसका अर्थ है सिलेक्शन ट्रांसपेरेंट क्विक एक्सेस-टूलबार में शामिल हो चुका है। अपने सिलेक्शन को ओपेक (Opaque) बनाने के लिए चेक बॉक्स पर दोबारा क्लिक करें तथा सही (✓) के निशान को हटा दें।
(ii) रैक्टेंगलर आयताकार सिलेक्शन (Rectangular Selection)-आमतौर पर हम इसी प्रकार रैक्टेगुलर सिलेक्शन का प्रयोग करते हैं। रैक्टेगुलर सिलेक्शन को क्लिक करने के उपरांत क्रॉस शेयर करसर को उस स्थान पर रखो जहां से हम तस्वीर या ड्राइंग का कुछ हिस्सा सिलेक्ट करना चाहते हैं, पुनः अपने माऊस का बायां बटन दबाओ और ड्रैग करके या खींच कर नीचे दायीं तरफ ले जाओ। जहां तक तस्वीर को सिलेक्ट करना चाहते हो। इससे बिंदुओं वाली आयत का सिलेक्शन बॉक्स नज़र आएगा। मूव करसर की मदद से हम अपने सिलेक्शन को एक स्थान से दूसरे स्थान पर भी ले जा सकते हैं। इसकी एक कॉपी बनाने के लिए कंट्रोल की को की-बोर्ड से दबाकर रखो और सिलेक्शन को ड्रैग करो।
![]()
(iii) फ्री फॉर्म सिलेक्शन (Free Form Selection)-फ्री फार्म सिलेक्शन की हमें उस समय ज़रूरत होती है जब हम अपनी ड्राइंग के उस हिस्से के साथ काम करना चाहते हैं जो कि बहुत सी वस्तुओं या शेप द्वारा घिरा हुआ हो तथा हम इन हिस्सों को शामिल नहीं करना चाहते।
1. सिलेक्शन की कॉपी बनाना (Copying a Selection)-कॉपी करने के लिए रिबन के ऊपर कॉपी बटन मौजूद होता है परंतु हम एक सिलेक्शन की बहुत-सी कॉपियां एक अन्य तरीके से भी बना सकते हैं। रैक्टेगुलर या फ्री फॉर्म सिलेक्शन का प्रयोग करते हुए उस हिस्से को सिलेक्ट करो जिसकी कॉपी बनानी है। जब मूव करसर नज़र आए, तब कीबोर्ड से कंट्रोल की को दबाओ तथा जैसे ही हम सिलेक्शन को ड्रैग करके नए स्थान पर ले जाकर क्लिक करेंगे सिलेक्ट किए गए हिस्से की एक नई कॉपी बन जाएगी। अगर इस सिलेक्शन की एक और कॉपी बनाना चाहते हैं तो दोबारा से कंट्रोल की को दबाओ तथा ड्रैग करो। इस प्रक्रिया को बार-बार दोहराने से हम आसानी से बहुत
सारी कॉपियां बना सकते हैं।
2. सिलेक्शन के साथ पेंट करना (Paint the Selection Area) तस्वीर के एक छोटे से हिस्से को सिलेक्ट करो। उदाहरण के लिए जहाँ एक से अधिक रंग प्रयोग किए गए हों। एब्सट्रैक्ट पैटर्न बनाने के लिए शिफ्ट की को दबाओ तथा सिलेक्शन को ड्रैगं करो। हम एक छोटी सी सिलेक्शन के साथ लिख भी सकते हैं।
3. सिलेक्शन ऑप्शन (Selection Option)-सिलेक्शन ऑप्शन के दाएं तरफ हमें तीन विकल्प दिखाई देते हैं क्रॉप, री-साइज तथा रोटेट क्लिप।
(i) क्रॉप (Crop)-क्रॉप का अर्थ तस्वीर के किसी हिस्से को काटने से होता है। सबसे ऊपर जो हीरे के आकार की लाइन दिखाई देती है वही क्रॉप बटन होता है। इसके मध्य में एक लाइन लगी होती है। यह हमारे तस्वीर को क्रॉप करने में मदद करती है ताकि सिर्फ चुना हुआ हिस्सा ही बच सके बाकी सारी तस्वीर डिलीट हो जाती है। अगर हम सिलेक्शन को क्रॉप करने के बाद सेव आइकन पर क्लिक कर दें तो हमारी बड़ी ड्राइंग का पेज़ कटे हुए हिस्से से बदला जाता है।
(ii) फटे हुए हिस्से को सेव करना (Save the Cut-out) –
- जिस तस्वीर पर हम काम कर रहे हैं उसको सेव करो।
- उस हिस्से का चुनाव करो जिसका कटऑफ की तरह सेव करना चाहते हो।
- क्रॉप बटन पर क्लिक करो।
- पेंट बटन पर जाओ और मीनू को खोलो।
- सेव एस मीनू पर क्लिक करो।
- कट ऑफ के लिए नाम टाइप करो तथा सेव पर क्लिक करो
हमारी पेंट विंडो में कटआऊट नज़र आएगा तथा टाइटल बार में कटआऊट का नाम नज़र आएगा जिस नाम से हमने अपने कटआऊट को सेव किया था।
(iii) रीसाइज तथा सिक्यू (Resize and Skew)-सिलेक्ट बटन के दाएं तरफ छोटा सा बटन रीसाइज तथा सिक्यू बटन होता है जो रिसाइज तथा सिक्यू डायलॉग बॉक्स को खोलता है।
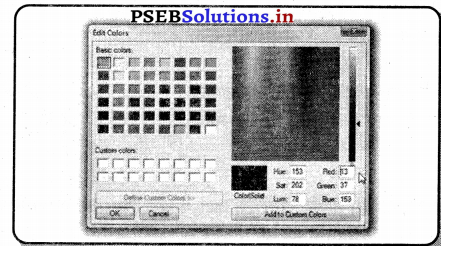
1. रीसाइज (Resize)-रैक्टेगुलर सिलेक्शन में चारों तरफ छोटे-छोटे हैंडल दिए गए होते हैं। इन हैंडलों की मदद से हम अपनी सिलेक्शन को रीसाइज कर सकते हैं। परंतु अगर हम अपनी तस्वीर के हिस्से का साइज बढ़ाना चाहते हैं तो हमें डायलॉग बॉक्स का प्रयोग करना पड़ेगा। अगर मेंटेन एस्पेक्ट रेशो (Maintain Aspect Ratio) ऑप्शन पर सही का निशान लगा हुआ है तो हम होरिजेंटल विकल्प में जो भी मूल्य दाखिल करेंगे उस हिसाब से वर्टिकल विकल्प का मूल्य कैलकुलेट हो जाएगा। अगर हमें अपनी सिलेक्शन को मोटा या पतला करना है तो इस विकल्प पर सही का निशान हटा सकते हैं।
2. सिक्यू (Skew)-रीसाइज तथा सिक्यू डायलॉग बॉक्स का निचला भाग हमें सिलेक्शन को सिक्यू करने में सहयोग प्रदान करता है। जब हम इस विकल्प का प्रयोग करते हैं तो यह हमारी सिलेक्शन में एक बड़ा बॉर्डर एरिया शामिल कर देता है ताकि तस्वीर का कोई हिस्सा कट न जाए। यदि इस तरह होता है तो Undo पर क्लिक करें और इस बार अपनी सिलैक्शन को बड़ा कर दोबारा कोशिश करें।
3. रोटेट या फ्लिप (Rotate or Flip)-रोटेट या फ्लिप मीन सिलेक्ट की गई तस्वीर को वर्टिकली या होरिजोंटली मिरर इमेज में बदलने में मदद करता है। इस विकल्प की मदद से हम अपनी तस्वीर को 90 डिग्री पर घुमा भी सकते हैं। अगर हम किसी वस्तु को एक वर्ग बनाने का प्रयास कर रहे हैं तो मिरर इमेज इस कार्य को आसान बना देता है। ऐसा करने के लिए उपलब्ध तस्वीर के आधे भाग को कॉपी करो तथा इस कॉपी किए हुए भाग को घुमा कर आधी तस्वीर के साथ जोड़ दो।
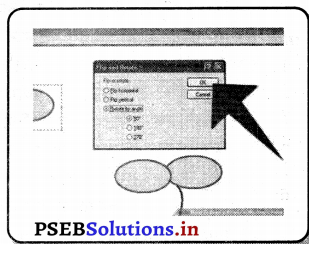
4. इनवर्ट कलर (Invert Colour)-इनवर्ट कलर की सहायता से हम अपनी सिलेक्शन के कलर को उल्टा सकते हैं। जब हम सिलेक्शन पर राइट क्लिक करते हैं तो विकल्पों का एक नया समूह नज़र आता है। इस समूह में कट कॉपी पेस्ट सिलेक्ट ऑल इनवर्ट सिलेक्शन डिलीट रोटेट फ्री साइज आदि कमांड होती हैं। इनवर्ट कलर ऑप्शन एक ऐसा ऑप्शन है जो इस मीनू में उपलब्ध होता है। इनवर्ट कलर ऑप्शन एक काले रंग के मास्क में सफेद अक्षरों को बनाने में मदद करता है इससे बनाए गए टैक्सट को शानदार लुक दी जा सकती है। इनवर्ट कलर हमेशा हमारी सिलेक्शन के रंगों को उल्टा देता है। उदाहरण के लिए अगर हम काले रंग सिलेक्ट करने के बाद इनवर्ट कलर पर क्लिक करते हैं तो यह रंग सफेद हो जाएगा।
![]()
टूल मीनू (Tool Menu)
पेंट के टूल मीनू में बहुत-से टूल्स उपलब्ध होते हैं, जिनका वर्णन नीचे किया गया है-
(i) पेंसिल टूल (Pencil Tool)-पेंसिल टूल का प्रयोग स्वतंत्र रूप से लाइनें लगाने के लिए किया जाता है। पेंसिल टूल का उपयोग जूम इन व्यू में पिक्सेल को एडिट करने के लिए भी किया जाता है। जब हम पेंसिल टूल का प्रयोग करते हैं तो माउस का बायाँ बटन दबाकर कलर एक तथा दायाँ बटन दबाकर कलर दोहरा सकते हैं, पेंट में तस्वीर में कलर आगे वाले कलर के तौर पर तथा कलर दो बैकग्राऊंड के कलर के रूप में प्रयोग होता है। हम पेंसिल की मोटाई को क्राइस्ट की मदद से एक, दो, तीन या चार पिक्सलों तक बढ़ा सकते हैं। कंट्रोल की दबाकर भी इसकी मोटाई को बढ़ाया जा घटाया जा सकता है।

(ii) फिल विद कलर (Fill with Color)-फिल विद कलर ट्रल की सहायता से हम एक चित्र में रंग भर सकते हैं कलर एक का प्रयोग करने के लिए माऊस का बायाँ बटन दबाया जाता है तथा कलर दो का प्रयोग करने के लिए माऊस का दायां बटन प्रयोग किया जाता है।
(iii) टैक्सट टूल (Text Tool)-टैक्सट टूल का प्रयोग अपनी तस्वीर में टैक्सट लिखने के लिए किया जाता है। टैक्सट टूल का प्रयोग करने के लिए पहले टैक्सट टूल के ऊपर क्लिक करो। करसर एक बार में बदल जाएगा। करसर को तस्वीर पर खींचते हुए एक बॉक्स ड्रा करो। अब इस बॉक्स में अपनी ज़रूरत अनुसार टाइप किया जा सकता है। जब सारा टाइप हो जाए तब इस बॉक्स से बाहर कहीं भी क्लिक करके टाइपिंग बंद की जा सकती है। टाइप करते समय इस टेक्सट बॉक्स से बाहर लिखाई नहीं करना चाहिए।
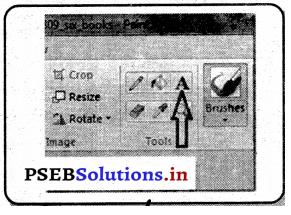
टैक्सट को फॉर्मेट करना –
टैक्सट को फॉर्मेट करने के लिए नीचे दिए स्टैप प्रयोग किए जाते हैं
- टाइप किए गए टैक्सट को सिलेक्ट करो।
- Font बॉक्स के अंत में दिखाए गए ऐरो के ऊपर क्लिक करो इससे पाठ की एक सूची दिखाई देगी।
- बिना माऊस बटन दबाएं अपने करसर को इस सूची में ऊपर नीचे घुमाओ अपनी पसंद अनुसार अपने फोंट का चुनाव करो तथा उस पर क्लिक करो।
- फोंट लिस्ट बंद हो जाएगी तथा हमारे सिलेक्ट किए हुए टैक्सट पर वह फॉर्म अप्लाई हो जाएगा।
- इस प्रक्रिया को हम दोबारा प्रयोग करके दूसरे टैक्सट को फॉर्मेट कर सकते हैं।
- हम बैकग्राऊंड को भी ट्रांसपेरेंट से उपेक यहाँ opaque ट्रांसपेरेंट बना सकते हैं।
- हम कलर एक तथा कलर दो भी बदल सकते हैं।
अगर हम टैक्सट के अंत में एंटर की दबाते हैं तो टैक्सट बॉक्स अगली लाइन इंसर्ट कर देता है। हम टैक्सट बॉक्स को अपनी तस्वीर के अंदर खींचकर बड़ा या छोटा भी कर सकते हैं। किसी नए टैक्सट को टैक्सट बॉक्स के अंदर नहीं रखा जा सकता। किसी स्थान पर नया टैक्स टाइप करने के लिए पहले करसर को उस स्थान पर ले जाना पड़ता है इसके लिए ऐरो कीस का प्रयोग किया जाता है। स्पेस की का प्रयोग करके सेंट्रल एलाइन भी किया जा सकता है।
हम एक ही टैक्सट बॉक्स में विभिन्न प्रकार के रंग साइज तथा फोंट का प्रयोग कर सकते हैं। अपने टैक्सट में हम जो बदलाव करते हैं वह सिर्फ सिलेक्ट किए गए टैक्सट पर ही अप्लाई होता है, जब हमारा कार्य पूरा हो जाता है तो टैक्सट बॉक्स के बाहर कहीं भी क्लिक करने से टैक्सट बॉक्स गायब हो जाता है तथा फिर इसको दोबारा एडिट नहीं किया जा सकता अब यह टैक्सट तस्वीर का एक हिस्सा बन जाता है।
(iv) इरेज़र (Eraser)-इरेज़र टूल का प्रयोग अपनी तस्वीर में से कुछ हिस्सा मिटाने के लिए किया जाता है। इधर टूल की मदद से हम माऊस का बायाँ बटन दबाकर तस्वीर को मिटा सकते हैं। हम तस्वीर के जिस भी हिस्से पर रिज़ल्ट टूल का प्रयोग करते हैं उस स्थान का रंग बैकग्राऊंड कलर में बदल जाता है। इरेज़र टूल का साइज भी घटाया या बढ़ाया जा सकता है। इसके लिए कंट्रोल की का प्रयोग होता है। माऊस का दायां बटन दबाने से इरेजर टूल कलर के पिक्सेल से कलर दो पिक्सेल में बदल जाता
है तथा किसी और वस्तु पर कोई प्रभाव नहीं पड़ता।
(v) कलर पिकर (Color Picker) कलर पिकर टूल का प्रयोग फोरग्राऊंड बैकग्राऊंड कलर को सेट करने तथा किसी रंग को तस्वीर के रंग से मैच करने के लिए किया जाता है। यह मुख्य रूप से तब फायदेमंद होता है जब तस्वीर के रंग पायलट के रंगों से अलग होते हैं। पेट में ड्राइंग करते समय हम तस्वीर में रंग पिक करके इस बात की तसल्ली कर सकते हैं कि हम वही रंग प्रयोग कर रहे हैं जो तस्वीर के दूसरे हिस्सों में प्रयोग हुआ है। उदाहरण के लिए हम यू मीन करके पेंसिल ट्रल की सहायता से उस स्थान पर कार्य कर सकते हैं जहां पर बहत ज्यादा शेड जाते हैं।
(vi) मैग्नीफायर टूल (Magnifier Tool)-मैग्नीफायर टूल का प्रयोग तस्वीर के किसी हिस्से को जूम करने के लिए किया जाता है। मैग्नीफायर टूल को उस स्थान पर क्लिक किया जाता है जिस हिस्से को हम नज़दीक से देखना चाहते हैं बायां बटन क्लिक करके हम तस्वीर के नज़दीक जा सकते हैं तथा दायां बटन क्लिक करके तस्वीर को दूर से भी देख सकते हैं।
![]()
ब्रश (Brushes)
ब्रश का प्रयोग तस्वीर में विभिन्न मोटाई के ब्रश तथा टेक्सचर दिखाने के लिए किया जाता है। ब्रश की मोटाई को साइज टूल की सहायता से कंट्रोल किया जा सकता है जबकि टेक्सचर को ब्रश की सहायता से कंट्रोल किया जाता है। पेंट में दिए गए ब्रश की सहायता से एक ही रंग तथा मोटाई की विभिन्न लाइनें खींची जा सकती हैं।
शेपस (Shapes)
शेपस मीनू में कई प्रकार की शेपस होती हैं। यह टूल होम टैब में स्थित होता है। इस पर क्लिक करने के बाद सारी शेपस दिखाई देती हैं। इसमें लाइन, कई ओवल, आयत, त्रिभुज, डायमंड, पेंटागन, हैक्सागन, स्टार, ऐरोज़, हार्ट आदि शेपस होती हैं।
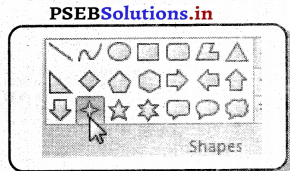
जिस शेप को ड्रा करना हो उस पर क्लिक किया जाता है तथा फिर वर्क एरिया में जाकर उसको ड्रा किया जाता है।
- सीधी लाइन-माऊस का बायां बटन दबा कर कलर की लाइन लगाई जा सकती है। दायां बटन दबा कर कलर 2 की लाइन लगाई जा सकती है। Shift बटन दबा कर रखने से सीधी लाइन लगाई जा सकती है।
- कर्वड लाइन-कर्व को ड्रा करने के लिए कर्वड लाइन टूल पर क्लिक करो। फिर आऊट लाइन बटन पर क्लिक करो। अपना पसंदीदा रंग चुनो तथा लाइन की मोटाई चुनो।
- एलिपस, रैक्टेंगल, सर्कल तथा वर्ग-एकदम सही आकार बनाने के लिए Shift कीअ प्रैस करके रखनी चाहिए।
- फ्री हैंड पोलीगन-पोलीगन बटन पर क्लिक करो। माऊस बटन दबा कर रखो तथा पोलीगन की पहली लाइन ड्रा करो। फिर माऊस बटन छोड़ दो। जहां लाइन खत्म हुई वहां से क्लिक करके नई लाइन ड्रा करो। इसी प्रक्रिया को रिपीट करो जब तक सारी पोलीगन पूरी नहीं हो जाती। आखिर में डबल क्लिक करो।
साइज़ टूल (Size Tool)
यह तब एक्टिव होता है जब हम ब्रश या शेप का चुनाव करते हैं। चुनाव के बाद हमें साइज़ टूल के नीचे ऐरो दिखाई देगा। इसमें से हम लाइन की मोटाई चुन सकते हैं।
रंग (Colour) –
रिबन के कलर सैक्शन के तीन भाग होते हैं।
1. बॉक्स जो एक्टिव कलर दिखाते हैं कलर 1 तथा कलर 2
2. कलर पैलेट
3. एडिट कलर बटन
1. कलर बॉक्स
कलर 1-यह फोर कलर होता है। शुरू में यह काला होता है।
कलर 2-यह बैकग्राऊंड कलर होता है। शुरू में यह सफेद होता है।
2. कलर पैलेट-जब हम तस्वीर बनाते हैं तो कलर पैलेट की दो लाइनें मौजूदा रंग को दिखाती हैं। नीचे वाली लाइन हमारे बनाए कलर दिखाती हैं। पेंट बंद करने के बाद हमारे द्वारा बनाए कलर खत्म हो जाते हैं।
3. एडिट कलर-यह हमें एडिट कलर डायलाग बाक्स में ले जाता है।
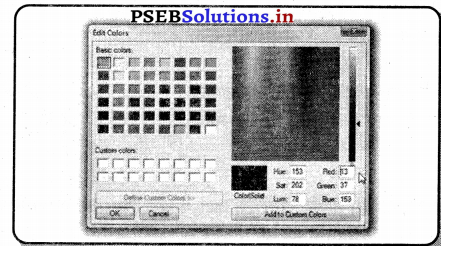
इसमें हम किसी भी कलर को चुन कर Add to Custom Colours बटन पर क्लिक कर सकते हैं। इसमें हर बार सिर्फ एक ही रंग शामिल किया जा सकता है। अन्य रंग शामिल करने के लिए हमें दोबारा इस डायलाग बॉक्स में जाना पड़ेगा और प्रत्येक बार, एक रंग ही शामिल किया जा सकता है।
वियू टैब रिबन (View Tab Ribbon)
वियू टैब रिबन पेंट का एक महत्त्वपूर्ण रिबन है। इसमें निम्न ऑप्शन होती है-1. जूम, 2. शो एंड हाइड 3. डिस्प्ले।
जूम (Zoom)
जूम इन तथा आऊट को अकेले या जूम स्लाइडर के साथ प्रयोग किया जा सकता है। इसका प्रयोग तस्वीर को दूर या नज़दीक से देखने के लिए किया जाता है। 100% की ऑप्शन तस्वीर को नार्मल वियू में ले जाती है।
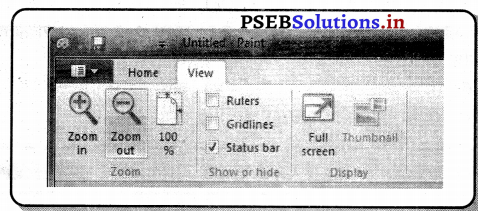
शो एंड हाइड (Show or Hide)
शो एंड हाइड ऑप्शन स्टेटस वार की वस्तुओं को सही जगह ड्रा करने में फायदेमंद होता है। इसमें रूलर को ज़रूरत अनुसार दिखाया या हटाया जा सकता है।
![]()
डिस्प्ले (Display)
इसका प्रयोग तस्वीर को पूरी स्क्रीन पर दिखाने के लिए किया जाता है। F11 कीअ दबा कर हम फुल स्क्रीन देख सकते हैं। नार्मल वियू में आने के लिए Esc कीअ दबाई जाती है। थंबनेल (Thumbnail)-जब हम जूम इन करते हैं तब यह एक्टिव होता है। यह तस्वीर में किये बदलाव को साधारण वियू में दिखाता है।
