This PSEB 7th Class Computer Notes Chapter 4 एम एस वर्ड में फारमैटिंग (भाग-1) will help you in revision during exams.
PSEB 7th Class Computer Notes Chapter 4 एम एस वर्ड में फारमैटिंग (भाग-1)
जान-पहचान : MS Word एक महत्त्वपूर्ण वर्ड प्रोसैसिंग साफ्टवेयर है। इसका प्रयोग डाक्यूमैंट बनाने के लिए किया जाता है। वर्ड प्रोसैसर हमें कई प्रकार की सुविधाएं उपलब्ध करवाता है। इसकी सहायता से हम बहुत ही आकर्षित दस्तावेज़ तैयार कर सकते हैं। यह हमें गलतियां ढूँढ़न, प्रिंट करने, सेव करने, एडिट करने, फारमैट करने जैसी सुविधाएं प्रदान करता है।
टैक्सट सिलैक्ट करना :
टैक्सट फारमैटिंग का भाव है दस्तावेज़ की दिखावट में बदलाव करना। टैक्सट को फारमैट करने के लिए उसे सिलैक्ट करना पड़ता है। सिलैक्ट करने के दो तरीके हैं-
- माऊस के साथ
- कीअ-बोर्ड के साथ
सारे दस्तावेज़ को सिलैक्ट करने के लिए Ctrl + A बटन दबाया जाता है। टैक्सट एडिट करना। टैक्सट की कांट-छांट करने की क्रिया को ऐडिट करना कहते हैं। इसमें हम टैक्सट कट, कॉपी, पेस्ट तथा डिलीट कर सकते हैं। कट, कॉपी तथा पेस्ट करना : किसी भी टैक्सट को सिलैक्ट करके राईट क्लिक करके उसको कट या कॉपी किया जा सकता है। इस टैक्सट को नई जगह पर पेस्ट किया जा सकता है। अन डू कमांड हमारे द्वारा किये गए कार्य के प्रभाव को खत्म करके पहले वाले प्रभाव तक ले आती है। हम अपने किये गए कई कार्यों के प्रभाव को खत्म कर सकते हैं। ग़लती होने पर यह कमांड काफी फायदेमंद होती है।
![]()
हैडर तथा फुटर :
किसी दस्तावेज़ में हरेक पेज के ऊपर हैडर तथा नीचे फुटर नज़र आता है। इसमें ऐसा कुछ भी शामिल किया जा सकता है जो हम दस्तावेज़ के हर पेज पर दिखाना चाहते हैं। वर्ड में हैडर प्रत्येक पेज पर ऊपर तथा फुटर नीचे दिखाई देते हैं। हैडर या फुटर डालने के लिए पग :
- दस्तावेज़ खोलें।
- Insert टैब पर क्लिक करें।
- Header & Footer ग्रुप में Header या Footer पर क्लिक करें।
- अपनी आवश्यकता अनुसार विकल्प का चुनाव करें।
- ज़रूरत अनुसार Header या Footer का टैक्सट टाइप करें।
- दस्तावेज़ में पेज पर कहीं भी दो बार क्लिक करें। (Header या Footer लग जाएगा।)
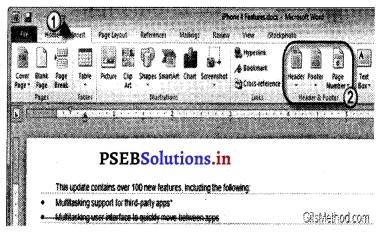
हैडर या फुटर हटाने के पग :
- अपना दस्तावेज़ खोले।
- Insert टैब पर क्लिक करें।
- Header & Footer ग्रुप में Header या Footer पर क्लिक करें। (एक मीनू दिखाई देगा)
- Remove Header या Remove Footer पर क्लिक करें। (Header या Footer हट जाएगा।)
फारमैटिंग : यह फोंट बदलने का आसान तरीका है। इसका प्रयोग कर हम अलग-अलग स्टाइल या फारमैटिंग आसानी से कर सकते हैं। कीअ-बोर्ड शार्टकट कीज
बोल्ड करने के लिए Ctrl + B
इटालिक करने के लिए Ctrl + I
अंडरलाइन करने के लिए Ctrl + U
वर्ड में काफ़ी सारे फारमैटिंग के विकल्प होते हैं। हम अपनी आवश्यकता अनुसार फारमैटिंग कर सकते हैं। वर्ड में फारमैटिंग तीन प्रकार की होती है –
- अक्षरों की फारमैटिंग
- पैरे की फारमैटिंग
- पेज की फारमैटिंग।
या
1. अक्षरों की फारमैटिंग : अक्षरों की फारमैटिंग निम्न प्रकार की हो सकती है-
- फोंट टाइप तथा साइज़ बदलना।
- बोल्ड, इटालिक आदि करना।
- एनीमेशन इफैक्ट देना। अक्षर फारमैटिंग की विधि
1. शब्दों का चयन करें।
2. Home → Font पर क्लिक करें। (Font डायलाग बॉक्स दिखाई देगा।)
3. इसमें आवश्यकता अनुसार अपना चयन करें।
- फोंट बदलने के लिए फोंट का चयन करें।
- बोल्ड करने के लिए Bold चुनें।
- इटालिक करने के लिए Italic चुनें।
- फोंट साईज़ बढ़ाने के लिए ज़रूरत अनुसार साईज़ चुनें।
- नीचे लाइन लगाने के लिए Underline चुनें।
- रंग बदलने के लिए Font Color चुनें।
- यदि कोई खास इफैक्ट देना है तो उस इफैक्ट को चुनें। सारा चयन करने के बाद OK बटन पर क्लिक करें।
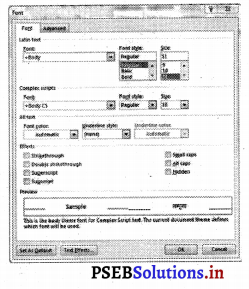
2. पैरे की फारमैटिंग करना : पैरे की फारमैटिंग सारे पैरों की सैटिंग से सम्बन्धित होती है। इसमें लाइनों की स्पेसिंग, इन्डैटिंग तथा सिधाई आदि आ जाते हैं। इन सभी की सैटिंग भी एक डायलाग बॉक्स से हो जाती है। इसकी विधि नीचे दी गई है-
1. पैरे का चयन करें पैरे के अन्दर क्लिक करें।
2. Home → Paragraph पर क्लिक करें।(Paragraph डॉयलाग बॉक्स दिखाई देगा)
3. अपनी आवश्यकता अनुसार विकल्पों का चयन करें –
(a) सिधाई के ढंग Left, Right, Centre or Justify में से कोई चुनें।
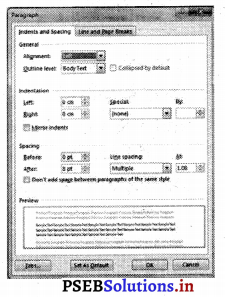
(b) इन्डेंट के लिए विकल्पों का चयन करें।
(c) लाइन स्पेसिंग की दूरी का चयन करें।
(d) दो पैरों की आपस में दूरी का चयन किया जा सकता है।
पिछले पैरे से स्पेसिंग के लिए Before पर स्पेसिंग दें तथा अगले पैरे के लिए After से स्पेसिंग सारी सैटिंग करने के बाद OK बटन पर क्लिक करें।
![]()
3. पेज की सैटिंग करना : पेज की सैटिंग दस्तावेज़ प्रिन्ट करने के लिए की जाती है। इसमें हम पेपर का साईज़, उसके मारजिन तथा छपाई का ढंग आदि का चयन करते हैं। इसके लिए निम्न विधि का प्रयोग किया जाता है।
1. File मीनू पर क्लिक करें।
2. Print …………. पर क्लिक करें। (Page Setup डायलाग बॉक्स दिखाई देगा।)
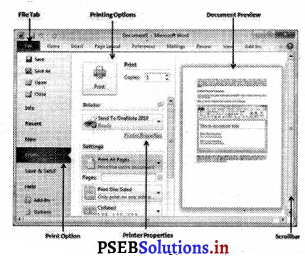
3. अपने विकल्पों का चयन करें।
- मारजिन का चयन करें। ये मारजिन दायें, बायें, ऊपर तथा नीचे चारों तरफ के होते हैं।
- छपाई की दिशा Portrait या Landscape का चयन करें।
- कागज़ से सम्बन्धित सैटिंग के लिए Paper टैप पर क्लिक करें।
- पेपर के साईज़ का चयन करें।
- इसके साथ काफ़ी सारे और विकल्प भी मौजूद होते हैं। इनका चयन भी किया जा सकता है।
4. OK बटन पर क्लिक करें।
टैक्सट अलाइन करना:
अलाइन करने का अर्थ है टैक्सट को किसी सीध में रखना। टैक्सट को दायें, बायें, मध्य तथा जस्टीफाई अलाइन किया जा सकता है। टैक्सट को टूलबार की सहायता से अलाइन किया जा सकता है। की-बोर्ड की सहायता से भी यह कार्य किया जा सकता है। इसके लिए Ctrl + L, Ctrl + R, Ctrl + E, Ctrl + J कीज़ का प्रयोग किया जाता है।
वर्ड में सिधाई चार प्रकार की होती है –
- बाईं तरफ की (Left Alignment)-इसमें सारी पंक्तियां बाईं तरफ से बराबर की जाती हैं।
- दाईं तरफ की (Right Alignment)-इसमें सारी पंक्तियां दाईं तरफ से बराबर की जाती हैं।
- केन्द्र सिधाई (Centerd Alignment)-सभी पंक्तियां स्क्रीन के मध्य में सिधाई जाती हैं।
- उचित ढंग की (Justify Alignment)-यह सिधाई बाईं तथा दाईं दोनों तरफ से की जाती है।
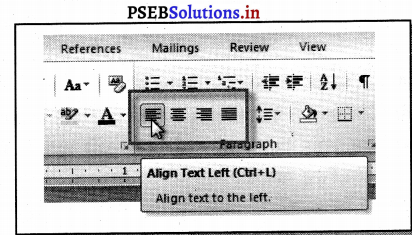
लाइन तथा पैराग्राफ स्पेसिंग : किसी दो लाइनों के बीच के स्थान को लाइन स्पेसिंग कहा जाता है तथा पैराग्राफ के आगे तथा पीछे आने वाले स्थान को पैराग्राफ स्पेसिंग कहा जाता है। यह स्पेसिंग फारमैट मीनू की सहायता से की जा सकती है। लाइन स्पेसिंग के लिए Ctrl + 1, Ctrl + 5, Ctrl + 2 आदि शार्टकट कीज़ का प्रयोग किया जाता है।
वर्ड में दो लाइनों के बीच की स्पेसिंग को लाइन स्पेसिंग कहा जाता है। इसको कम या ज्यादा किया जा सकता है। इसके लिए निम्न तरीका अपनाया जाता है –
- टैक्सट को सिलैक्ट करो।
- Format → Paragraph मीनू को चुनो। (Paragraph डायलाग बाक्स दिखाई देगा।)
- Indent and Spacing टैब पर क्लिक करो।
- लाइन स्पेसिंग सैट करो।
- OK बटन पर क्लिक करो।
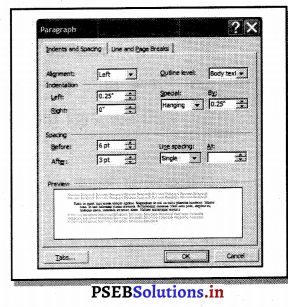
बुलेट तथा नंबर डालना :
किसी लिस्ट को प्रभावशाली ढंग से पेश करने के लिए बुलेट तथा नंबर डाले जाते हैं। इसके लिए फारमैट मीनू तथा फारमैट टूलबार का प्रयोग किया जा सकता है।
चेंज टैक्सट केस :
वर्ड में हम अपने टैक्सट का केस भी बदल सकते हैं। Title, Sentence, UPPAR, Lower, TOGGLE ये पांच प्रकार के केस बदलाव के विकल्प होते हैं।
फाइंड एंड रिप्लेस :
फाइंड एंड रिप्लेस यूटिलिटी द्वारा हम वर्ड में अपने टैक्सट को ढूंढ़ सकते हैं तथा अपनी ज़रूरत अनुसार किसी दूसरे टैकसट के साथ बदल सकते हैं। कई बार हमारा दस्तावेज काफ़ी बड़ा हो जाता है तथा हमें उस दस्तावेज़ में कोई शब्द ढूंढ़ने की आवश्यकता होती है। यदि हम उस शब्द को ढूंढने लगें तो काफी समय लग जाता है। साथ ही यह कार्य काफ़ी मुश्किल भी है। यह कार्य भी वर्ड कर सकता है। इसके लिए एक फंक्शन बनी हुई है जिसे टैक्सट ढूंढ़ना कहते हैं।
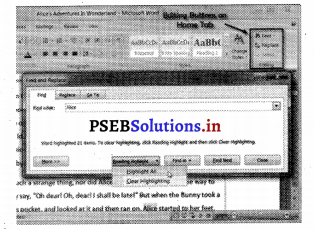
1. शब्द ढूंढ़ना (Finding Words)-कई बार हमारा दस्तावेज़ काफ़ी बड़ा होता है तथा हमें उसमें कोई शब्द ढूंढना पड़ता है। यह काम भी वर्ड खुद ही कर देगा। –
- Edit → Find पर क्लिक करें। (Find डायलाग बॉक्स दिखाई देगा)
- Find What में शब्द टाइप करें।
- Find Next बटन पर क्लिक करें। वह शब्द हाईलाईट हो जाएगा।
![]()
यदि वह शब्द दस्तावेज़ में नहीं है तो वर्ड एक मैसेज दिखा देगा जिस में लिखा होगा कि वह शब्द नहीं मिला।
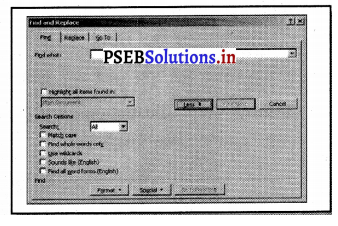
2. शब्द बदलनाहम कई बार अपने दस्तावेज़ में एक शब्द के स्थान पर दूसरा शब्द लिखना चाहते हैं पर हमें अपने शब्द का स्थान नहीं मालूम होता। उस स्थिति में भी वर्ड हमारी मदद करता है।
- Edit → Replace पर क्लिक करें।
- Find What में शब्द भरें।
- Replace with में वह शब्द भरें जिसके साथ स्थान बदलना है।
- Replace पर क्लिक करो। यदि सारे शब्दों को बदलना है तो Replace All पर क्लिक करो।
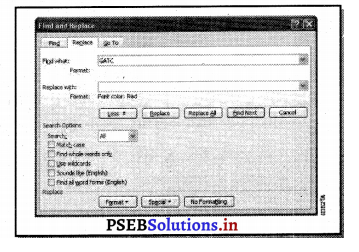
फाइंड एंड रिप्लेस:
फाइंड एंड रिप्लेस यूटिलिटी द्वारा हम वर्ड में अपने टैक्सट को ढूंढ़ सकते हैं तथा अपनी ज़रूरत अनुसार किसी दूसरे टैकसट के साथ बदल सकते हैं। कई बार हमारा दस्तावेज काफ़ी बड़ा हो जाता है तथा हमें उस दस्तावेज़ में कोई शब्द ढूंढ़ने की आवश्यकता होती है। यदि हम उस शब्द को ढूंढ़ने लगें तो काफी समय लग जाता है। साथ ही यह कार्य काफ़ी मुश्किल भी है। यह कार्य भी वर्ड कर सकता है। इसके लिए एक फंक्शन बनी हुई है जिसे टैक्सट ढूंढ़ना कहते हैं।
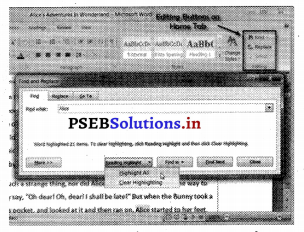
1. शब्द ढूंढ़ना (Finding Words)-कई बार हमारा दस्तावेज़ काफ़ी बड़ा होता है तथा हमें उसमें कोई शब्द ढूंढ़ना पड़ता है। यह काम भी वर्ड खुद ही कर देगा। –
- Edit → Find पर क्लिक करें। (Find डायलाग बॉक्स दिखाई देगा)
- Find What में शब्द टाइप करें।
- Find Next बटन पर क्लिक करें। वह शब्द हाईलाईट हो जाएगा। यदि वह शब्द दस्तावेज़ में नहीं है तो वर्ड एक मैसेज दिखा देगा जिस में लिखा होगा कि वह शब्द नहीं मिला।
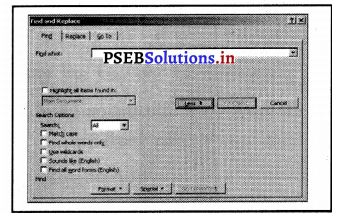
2. शब्द बदलनाहम कई बार अपने दस्तावेज़ में एक शब्द के स्थान पर दूसरा शब्द लिखना चाहते हैं पर हमें अपने शब्द का स्थान नहीं मालूम होता। उस स्थिति में भी वर्ड हमारी मदद करता है।
- Edit → Replace पर क्लिक करें।
- Find What में शब्द भरें।
- Replace with में वह शब्द भरें जिसके साथ स्थान बदलना है।
- Replace पर क्लिक करो। यदि सारे शब्दों को बदलना है तो Replace All पर क्लिक करो।
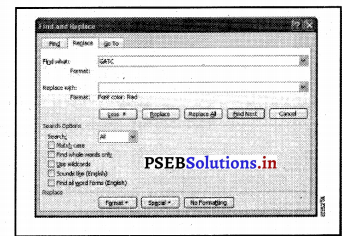
![]()
समार्ट आर्ट ग्राफिक्स :
समार्ट आर्ट वर्ड में पहले से बनी आर्ट ग्राफिकस होता है जिसका प्रयोग हम अपनी आवश्यकता अनुसार कर सकते है। स्मार्ट आर्ट पहले से बनी आकृतियां हैं जिसका प्रयोग दस्तावेज़ में किया जा सकता है। वर्ड में आठ प्रकार के स्मार्ट आर्ट हैं। जिनके नाम निम्न हैं –
- List
- Process
- Cycle
- Hierarchy
- Relationship
- Matrix
- Pyramid
- Picture.
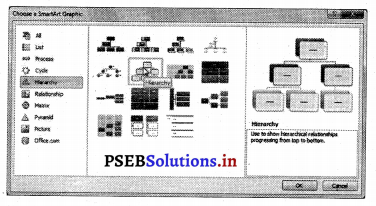
प्रत्येक में आगे कई प्रकार के स्मार्ट आर्ट होते हैं। स्मार्ट आर्ट दाखिल करने के पग :
- अपना दस्तावेज़ पेज़ खोलें।
- वहां क्लिक करें जहां स्मार्ट आर्ट दाखिल करना है।
- Insert टैब के Illustration ग्रुप के Smartart बटन पर क्लिक करें। (एक डायलॉग बॉक्स दिखाई देगा।)
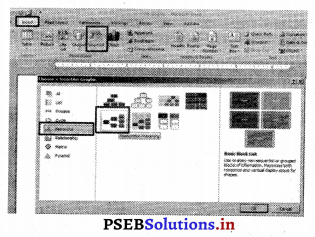
4. अपनी पसंद अनुसार स्मार्ट आर्ट चुनें स्मार्ट आर्ट दाखिल हो जाएगा।)
5. उसमें अपना टैक्सट टाइप करें।
क्लिप आर्ट:
क्लिप आर्ट छोटी तस्वीरें होती हैं, जिनको दस्तावेज़ में डाला जा सकता है। इनका प्रयोग दस्तावेज़ को सुन्दर बनाने के लिए किया जाता है। इन क्लिप आर्ट को हम इंसरट मीनू की सहायता से डाल सकते हैं।
वर्ड आर्ट भरना :
वर्ड में टैक्सट को ड्राईंग की वस्तु के रूप में भरा जा सकता है। इसमें विभिन्न प्रकार के स्टाइल लगाए जा सकते हैं। ये सब कुछ वर्ड आर्ट गैलरी में पड़ा होता है। यह इन्सरट मीनू में मौजूद होता है। वर्ड आर्ट में टैक्सट को बढ़िया ढंग से पेश करने का ढंग है। इसके द्वारा टैक्सट को कई डिजाइनों में दिखा सकते है। इनमें रंगों का भी बढ़िया प्रयोग किया गया होता है।
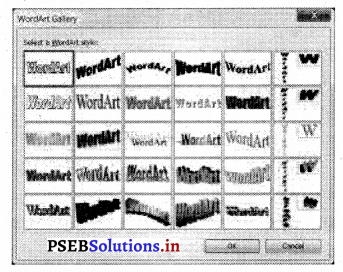
वर्ड आर्ट दाखिल करने के पग
- अपना दस्तावेज खोलें।
- Insert टैब के Text ग्रुप में Wordart बटन पर क्लिक करें।
- अपनी आवश्यकता अनुसार Wordart चुनें।
- अपना टैक्सट टाइप करें। (टैक्सट दाखिल हो जाएगा।)
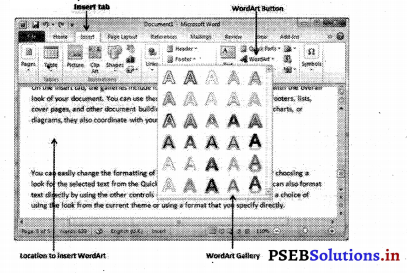
![]()
आटोशेप भरना:
वर्ड में कुछ पहले से बनी आकृतियां होती हैं जिनको दस्तावेज़ में भरा जा सकता है। इन आकृतियों को आटो शेप कहते हैं। शेप वर्ड में बनी बनाई आकृतियां हैं जिसका प्रयोग अपने दस्तावेज़ में किया जा सकता है। वर्ड में Line Rectangle, Basic Shapes, Block Arrows, Equation Shapes, Flow Charts, Starts and Banners तथा Callout आदि कैटागरी की शेपस उपलब्ध होती है। शेप दाखिल करने के पग : शेप दाखिल करने के निम्न पग हैं –
- अपना दस्तावेज़ खोलें।
- वहां क्लिक करें जहां शेप दाखिल करनी है।
- Insert टैब को Illustrations ग्रुप के Shapes बटन पर क्लिक करें।
- अपनी ज़रूरत अनुसार शेप पर क्लिक करें। (शेप दाखिल हो जाएगी।)
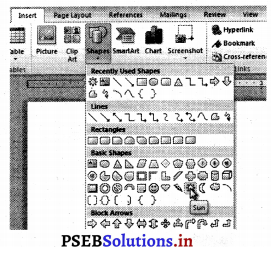
सिंबल :
सिंबल विभिन्न प्रकार के चिन्ह होते हैं। जिनको हम टाइप या कीअ-बोर्ड द्वारा दाखिल नहीं कर सकते। इनको माऊस द्वारा सिलैक्ट करके दाखिल किया जा सकता है। सिंबल कई प्रकार के होते हैं।
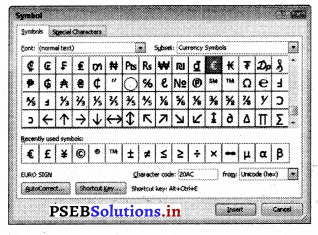
सिंबल दाखिल करने के पग
1. अपना दस्तावेज़ खोलें।
2. वहां क्लिक करें जहां सिंबल दाखिल करना है।
3. Insert टैब के Symbols ग्रुप में Symbols पर क्लिक करें। (एक मीनू दिखाई देगा)
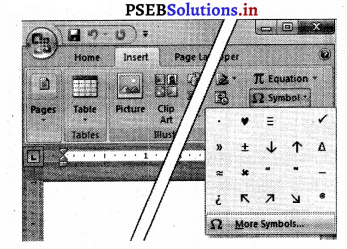
4. अपनी ज़रूरत अनुसार सिंबल चुनें। यदि सिंवल दिखाई नहीं दे रहा है तो More Symbols पर क्लिक करें। एक डायलॉग बॉक्स दिखाई देगा। उसमें अपनी ज़रूरत का सिंबल ढूंढ़े तथा Insert पर क्लिक करें। (सिंबल दाखिल हो जाएगा।)
