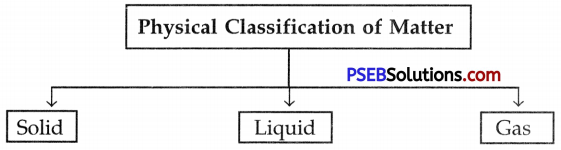This PSEB 10th Class Science Notes Chapter 15 Our Environment will help you in revision during exams.
PSEB 10th Class Science Notes Chapter 15 Our Environment
→ A biotic community survives in an environment entirely by materials and energy provided by its environment.
→ The environment is the sum total of all external conditions and influences that affect the life and development of an organism, i.e., the environment includes all the physical or abiotic and biological or biotic factors.
→ The ecosystem is defined as the interaction between the physical environment and the biotic community.
→ An ecosystem is a unit of the environment that can be identified and studied. The term ‘Ecosystem’ was coined by Sir Arthur Tansley (1935).

→ The various components of an ecosystem are interdependent.
→ An ecosystem can be natural or artificial, small or large, and temporary or stable. An ecosystem has a defined organization having two structural components i. e. biotic and abiotic.
→ The ecosystem may vary in sizes such as a small pond or a large forest or ocean.
→ Two major categories of ecosystems are terrestrial and aquatic ecosystems.
→ Its functional components include the volume and rate at which materials circulate and energy flow as well as the process of interaction between biotic and abiotic components.
→ The biotic components of any natural ecosystem comprise
- producers
- consumers (primary and secondary)
- decomposers.
→ Both materials and energy enter the living world through the producers.
→ There is always a unidirectional flow of energy in a food chain.
→ We have an impact on our environment.
→ Different materials are cycled in the environment in separate biogeochemical cycles.

→ In these cycles, essential nutrients change from one form to another.
→ Enzymes are always specific in their action.
→ Plastic can neither be decayed by micro-organisms nor by other dead organisms.
→ Those substances which can be decayed by micro-organisms are called biodegradable substances. And those which cannot be decayed are known as non-biodegradable substances.
→ The organisms like plants, animals, micro-organisms, human beings, and their physical surroundings interact with each other. They maintain a balance in nature.
→ Forest, ponds, and waterfalls are examples of natural ecosystems whereas gardens and fields are man-made artificial ecosystem.
→ All green plants and blue-green algae are called producers because they trap sunlight and prepare their own food.
→ All organisms directly or indirectly are dependent on producers for their survival.
→ Those organisms which are dependent on producers for food are called consumers.
→ Consumers mainly are of three types: herbivores, carnivores, or omnivores.
→ Various organisms are linked together for their food requirements and form a food chain.
→ Each step of a food chain forms a trophic level.

→ Autotrophs trap solar energy and transform it into chemical energy.
→ The green plants in the terrestrial ecosystems capture about 1% of the energy of sunlight and convert it into food energy.
→ Primary consumers change almost 10% of consumed food into organic matter.
→ A food chain basically consists of three or four levels.
→ The length and compressibility of food chains vary greatly.
→ Instead of a straight-line food chain, a branched relationship is developed. This branched-chain forms a web called a food web.
→ Many chemicals mix with soil and enter water bodies and become part of the food chain.
→ Non-biodegradable substances accumulate in our body which is called Bio-magnification.
→ The ozone layer protects us from ultraviolet rays coming from the sun towards the earth.
→ At higher levels of the atmosphere ozone (O3) is a product of UV radiation acting on oxygen (O2) molecules.
→ Chemicals like chlorofluorocarbons (CFCs) are responsible for the depletion of the ozone layer.
→ Improvements in our lifestyle have resulted in a greater amount of garbage.

→ Acid rain is the result of air pollution.
→ Global warming is due to the slow rise in the earth’s temperature due to an increase of CO2 concentration in the atmosphere.
→ Global warming can be stopped by cutting down the use of fossil fuels.
→ Wastes are of two types i.e. biodegradable and non-biodegradable waste.
→ WHO (World Health Organisation) has defined solid waste as “a matter in the wrong place i.e., a non-liquid, no-gaseous substance no longer useful to the holder.”
→ Solid Waste is a by-product of human development and growth.
→ Approximately every resident of urban India generates about 500 g of solid waste.
Its generation is directly proportional to sources of income. Higher the income – greater is the consumption and bigger is the waste.
→ Solid waste is a heterogeneous mixture and may have different types of components.
→ Collection, treatment, and disposal of waste are important aspects requiring urgent consideration.
→ Modes of disposal of wastes are:
- Landfills: It is the method used in urban areas to bury the solid waste in low-lying areas to level the uneven ground.
- Recycling: It is the method of recovery and processing of biodegradable wastes or materials after they have been used, which enables them to be reused.
- Composting: In this method, domestic waste like fruit and vegetable waste, left-over food, leaves of potted plants, etc., can be converted into compost and used as manure.
- Incineration: It means ‘reduction to ashes’. The burning of a substance at a high temperature to form ash is called incineration. It is used to destroy household waste, chemical waste, and biological waste. Incineration is carried out in an incinerator.
→ Ecosystem: The interchange of energy and matter between biotic and abiotic components is called an ecosystem.
→ Biome: When ecosystems combine, a larger system is formed which is called a Biome.
→ Biosphere: When all the biomes of the world combine together resulting in a large unit it is termed as the biosphere. It is considered to be the largest biological system.
→ Hydrosphere: The part of Earth covered with water is called the hydrosphere.
→ Lithosphere: The outer crust of our planet Earth is called the lithosphere.
→ Atmosphere: The multi-layered gaseous envelope of air that covers the whole of our planet Earth like a blanket is termed as atmosphere.
→ Consumer: Those organisms which cannot produce their own food and consume already formed food are called consumers.
→ Nutrition: Nutrition is the process of providing or receiving nourishing substances with the help of the food chain.
→ Food chain: A chain formed by producers, consumers, and decomposers is called a food chain. It is a series of organisms feeding on one another at various biotic levels.
→ Food web: The network of overlapping food chains is called the food web.

→ Biogeochemical cycle: A constant interaction between the biotic and abiotic components of the biosphere makes it a dynamic but stable system. These interactions consist of a transfer of matter and energy between the different components of the biosphere.
→ Macronutrients: The nutrients which are required in large amounts by the body are called macronutrients, e.g. H, N, C, O, P.
→ Micronutrients: The nutrients which are required in small amounts by the body are called micronutrients, e.g. Mn, Zn, Cu, etc.
→ Water cycle: The whole process in which water evaporates and falls on the land as rain and water flow back into the sea via rivers is known as the water cycle.
→ Primary Consumers: Those organisms which eat plants or their products are known as herbivores or primary consumers.
→ Secondary consumers: Those organisms which eat the flesh of other animals are known as carnivores or secondary consumers.
→ Flora: The population of plants and trees in a region.
→ Fauna: The animal population of a region.
→ Community: Group of plants and animals living together e.g. plants and animals living in a pond.
→ Bio-magnification: Accumulation of non-biodegradable substances in large amounts in our body is called bio-magnification.

→ Biodegradable substances: Those substances which are broken down into simple substances by the decomposers in the life cycle are called biodegradable substances.
→ Non-biodegradable substances: Those substances which cannot be decayed by decomposers are called non-biodegradable substances.
→ Environment: Living organisms and their surroundings constitute the environment.
→ Ecology: It is a branch of science which deals with the relationship between living organisms and their environment on the basis of living and non-living components.
→ Components of Ecosystem: Physical, chemical, and living parts that form the ecosystem are called the components of the ecosystem.
→ Biogeochemical cycle: The constant interaction between biotic and abiotic components of the biosphere makes it a dynamic but stable system. These interactions consist of a transfer of matter and energy between different components of the biosphere.
→ Biological Magnification: The successive increase in the concentration of some toxic substances through different trophic levels of a food chain is called biological magnification.
→ Producer: Those plants and animals which convert solar energy into chemical energy and prepare their own food are called producers.
→ Decomposer: Those organisms which break down complex organic compounds from the surface of their bodies and convert them into simple inorganic substances with the help of enzymes are called decomposers.
→ Herbivores: Organisms that consume only plants and their products as food is called Herbivores.
→ Carnivores: Organisms which eat the flesh of other animals for survival are called carnivores.
→ Omnivores: Organisms that eat plants, animals, and their products are called omnivores.

→ Food Web: Branched food chain is called a food web.
→ Ozone layer: The layer of ozone in the stratosphere is called as ozone layer.
→ Garbage: The waste accumulated by common domestic and agricultural activities is known as garbage.
![]()
![]()