This PSEB 10th Class Computer Notes Chapter 1 ऑफिस टूल्ज़ will help you in revision during exams.
PSEB 10th Class Computer Notes Chapter 1 ऑफिस टूल्ज़
जान पहचान
प्रोग्राम कंप्यूटर में चलते हैं। यह प्रोग्राम चरण-दर-चरण हिदायतों (Instructions) का समूह होते हैं। इन प्रोग्रामों के समूह को सॉफ्टवेयर कहा जाता है। सॉफ्टवेयर दो तरह के होते हैं। पहले ऐप्लीकेशन सॉफ्टवेयर और दूसरे सिस्टम सॉफ्टवेयर। ऐप्लीकेशन सॉफ्टवेयर विशेष कामों को करवाने के लिए प्रयोग किए जाते हैं जब कि सिस्टम सॉफ्टवेयर कंप्यूटर के सभी कामों पर कंट्रोल रखते हैं।
सॉफ्टवेयर (Software) कंप्यूटर अपने आप कोई काम नहीं कर सकता। कंप्यूटर को कोई भी काम करने के लिए क्रमवार हिदायतों की आवश्यकता होती है। ये हिदायतें कंप्यूटर को समझ आने वाली किसी भाषा में लिखी जाती हैं। इन हिदायतों के समूह को प्रोग्राम (Program) कहा जाता है। प्रोग्रामों के समूह को सॉफ्टवेयर कहते हैं।
सॉफ्टवेयर की किस्में
कंप्यूटर की उत्पादकता (Productivity) को इनके प्रोग्रामों के द्वारा निर्दिष्ट किया जाता है। प्रोग्रामों के संग्रह को सॉफ्टवेयर कहा जाता है। सॉफ्टवेयर को आगे दिए हुए दो भागों में बांटा जा सकता है –
1. सिस्टम सॉफ्टवेयर।
2. ऐप्लीकेशन साफ्टवेयर।
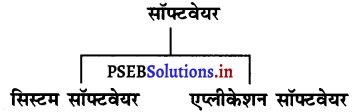
सॉफ्टवेयर सिस्टम सॉफ्टवेयर-कंप्यूटर के सभी काम सिस्टम सॉफ्टवेयर के द्वारा कंट्रोल किए जाते हैं। अगर कंप्यूटर में सिस्टम सॉफ्टवेयर न हो, तो एप्लीकेशन सॉफ्टवेयर नहीं चल सकता। सिस्टम सॉफ्टवेयर की कई किस्में हैं; जैसे कि-ऑप्रेटिंग सिस्टम, भाषा ट्रांसलेटर, यूटिलिटी प्रोग्राम आदि।
एप्लीकेशन साफ्टवेयर-ये साफ्टवेयर वे होते हैं जो यूजर की किसी समस्या का हल प्रदान करते हैं। इन साफ्टवेयर की उदाहरणें हैं-वर्ड प्रोसेसर, स्प्रेडशीट, कैलकुलेटर, डाटाबेस प्रोग्राम आदि।
ऑफिस टूल्ज़
ऑफिस टूल्ज़ सॉफ्टवेयर वे प्रोग्राम होते हैं जो कंप्यूटर के यूज़र्स को अपने काम के स्थान पर अधिक उत्पादक और कुशल बनाने के लिए डिज़ाइन किए जाते हैं। ऑफिस प्रोडक्टीविटी टूल्ज़ की रेंज वर्ड प्रोसैसिंग से स्प्ररैड शीट, प्रैज़नटेशन और डाटाबेस तक है।
ऑफिस प्रोडक्टीविटी टूल्ज़
ऐप्लीकेशन प्रोग्रामों की श्रेणी है जो यूज़र को डाक्यूमैंट, डाटाबेस ग्राफ, वर्कशीटों और प्रैजनटेशन जैसी चीज़ों को तैयार करने में सहायता करते हैं। ऑफिस प्रोडक्टीविटी सॉफ्टवेयर्स की उदाहरणों में वर्ड प्रोसैसर, डाटाबेस मैनेजमैंट, सिस्टम ग्राफिक्स सॉफ्टवेयर और स्प्रेडशीट एप्लीकेशन शामिल हैं।
ऑफिस टूल्ज़ की किस्में-ऑफिस टूल्ज़ की निम्नलिखित किस्में हैं –
1. वर्ड प्रोसैसिंग टूल-इस टूल का मुख्य उद्देश्य डाक्यूमैंट तैयार करना है। MS-Word, Word Pad, नोटपैड और कुछ अन्य टैक्सट ऐडीटर वर्ड प्रोसैसिंग टूल के कुछ उदाहरण हैं।
![]()
2. डाटाबेस सॉफ्टवेयर टूल-डाटाबेस संबंधित डाटा का संग्रह है, इस टूल का उद्देश्य डाटा को संगठित करना और प्रबंध करना है। इस टूल का उपयोग यह है कि आप डाटा के स्टोर करने और प्रदर्शित करने के तरीके को बदल सकते हो। एम० एस० अक्सैस, डी-बेस, फोक्सप्रो, पैराडोक्स और ओरेक्ल, डाटाबेस सॉफ्टवेयर की कुछ उदाहरणें हैं।
3. स्प्रेडशीट टूल-स्प्रेडशीट टूल का उपयोग बज़ट, फाइनेंशियल स्टेटमैंट और बेचने के रिकार्डो की संभाल रखने के लिए किया जाता है। इस टूल का उद्देश्य नंबरों को क्रमवार करना है। यह यूजर्स को नंबरों पर साधारण या जटिल गणना करने की भी आज्ञा देता है। MS-Excel स्प्रेडशीट टूल्ज़ की उदाहरणों में से एक है।
4. प्रैज़नटेशन टूल-यह टूल स्लाइड शो के रूप में जानकारी को प्रदर्शित करने के लिए प्रयोग किया जाता है। प्रैजनटेशन टूल के तीन मुख्य काम हैं-टैक्सट ऑडिट करना, इनसर्ट करना और फारमेटिंग करना, टैक्सट में ग्राफिक्स शामिल करना और स्लाइड शो को चलाना है। इस किस्म के टूल का सबसे बढ़िया उदाहरण Microsoft PowerPoint है।
5. मल्टीमीडिया सॉफ्टवेयर-मीडिया प्लेयर और रीयल प्लेयर मल्टीमीडिया टूल के उदाहरण हैं। यह टूल यूज़र को आडियो-वीडियो बनाने में मदद करता है। मल्टीमीडिया टूल्ज के भिन्न-भिन्न रूप हैं आडियो कनवर्टर, प्लेयर, बरनर, वीडियो इंकडोर और डीकोडर।
एम० एस० वर्ड के प्रयोग का उद्देश्य
माइक्रोसॉफ्ट वर्ड निम्नलिखित उद्देश्यों के लिए प्रयोग किया जा सकता है –
- बिजनैस डॉक्यूमैंट, जिसमें कई तरह के ग्राफिक्स जैसे कि तस्वीरें, चार्ट और चित्र हों बनाने के लिए।
- बनी हुई चीज़ों और फारमेट किए हुए ऐलीमैंट्स को स्टोर और फिर से प्रयोग करने के लिए कि कवर-पेज़ और साइटबार्ज।
- बिजनैस और पर्सनल उद्देश्य के लिए लैटर और लैटरहैड बनाने के लिए।
- भिन्न-भिन्न तरह के डॉक्यूमैंट डिज़ाइन करने के लिए जैसे कि रिज़यूम या निमंत्रण-पत्र आदि ।
- लिखने-पढ़ने के लिए जैसे कि एक साधारण दफ्तरी मीमो से लेकर कानूनी परतें और अन्य संबंधित डॉक्यूमैंट बनाने के लिए।
एम०एस० वर्ड में टेंपलेटस-
वर्ड 2010 हमें पहले से ही परिभाषित (Built-in) टैंपलेटस जिसमें रिज़यूम्स, ऐजंडाज़, बिजनैस कार्ड और फैक्स समेत बहुत बड़ी संख्या में वर्ड टैंपलेट शमिल हैं को अपलाई करने की आज्ञा देता है। एम०एस०वर्ड में टैक्सट डॉक्यूमैंट को मनचाहा लुक देने की प्रक्रिया को फॉरमैटिंग कहते हैं।
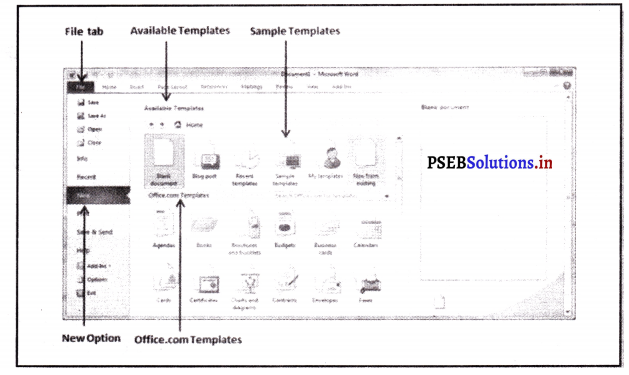
माइक्रोसॉफ्ट वर्ड 2010 हमें निजी और व्यापारिक डॉक्यूमैंट जैसे कि पत्र, रिपोर्ट, बिल, ई-मेल और पुस्तकों को बनाने और एडिट करने की आज्ञा देता है। मूल रूप में (By default) वर्ड 2010 में डॉक्यूमैंट .docx ऐक्सटेंशन से सेव होते हैं।
एम० एस० एक्सल-
Excel स्प्रेडशीट प्रोग्राम है जो Workbooks को Create और Format करने के लिए इस्तेमाल होता है। यह हमारे डाटा का विश्लेषण करने और डाटा को और अधिक जानकारी देने वाला बनाने में मदद करता हे ताकि व्यापारिक फैसले सही लिए जा सकें। विशेष रूप से हम तो Excel का इस्तेमाल डाटा को Track करने, डाटा का विश्लेषण, फार्मूला लिखने ताकि गणित की गणना उस डाटा पर की जा सके, डाटा को बहुत से रूपों से Pivot करने और मौजूद डाटा को भिन्न-भिन्न प्रोफैशनल चार्ट के रूप में दिखाने के लिए करते हैं।
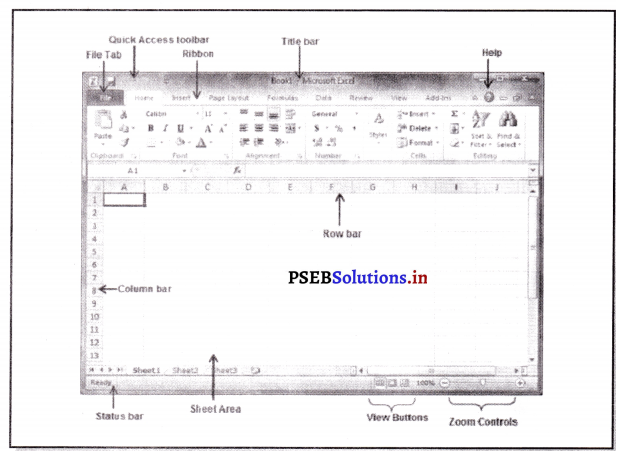
टैंपलेट द्वारा वर्क बुक तैयार करना
अपनी आवश्यकता अनुसार दस्तावेज़ तैयार करने के लिए बने बनाए टेंपलेट का भी प्रयोग किया जा सकता है। उसके लिए नई फाइल बनाते समय सही टैंपलेट का चुनाव किया जाता है।
उदाहरण के तौर पर-
1. होम स्कूलिंग प्रोग्रैस रिकार्ड
2. सेल इनवॉयस
स्प्रेडशीप के साथ मेल मर्ज का प्रयोग
स्प्रेडशीट के साथ मेल मार्जन का इस्तेमाल करते हुए विद्यार्थियों की वार्षिक रिपोर्ट निम्नलिखित कदमों का इस्तेमाल करके तैयार की जा सकती है-
1. सबसे पहले एम०एस० वर्ड में हम मैनूयल रिपोर्ट फारमैट बनायेंगे। यहां हम विद्यार्थियों के विवरण जैसे कि दाखिला नंबर, रोल नंबर, नाम, पिता का नाम और हम एक विषय के नंबर और उसका रिज़ल्ट और विद्यार्थियों के अंकों का प्रतिशत आदि दर्शाएंगे।
2. दूसरी तरफ, हम एक एक्सल वर्कशीट तैयार करते हैं जिसमें विद्यार्थी का दाखिला नंबर, रोल नंबर, नाम, पिता का नाम, विषय के अनुसार प्राप्त किए अंक जैसे पंजाबी, अंग्रेजी, गणित, विज्ञान, सामाजिक, EVS और कंप्यूटर के grades भरे जाते हैं।
3. अब Mailing tab पर Click करें और Start Mail Merge को क्लिक करें। उसके बाद Letter options को चुनें जो हमने पहले ही बनाई हुई है।
4. अब Select Recipients पर क्लिक करें और Using Existing List Option को Select करें। Select Table, Dialog Box का इस्तेमाल करते हुए Excel Sheet को चुनें और OK पर Click करें।
5. अपने Cursor को उस जगह पर रखें जिस जगह Excel Sheet में Value को रखना है। अब Insert Merge Field Option पर जायें जो कि Write and Insert Fields Group में है। Drop Down Menu खुल जायेगा जिसमें चुनी हुई Excel Work Sheet के Field, Names होंगे।
6. Field Names को एक-एक करके विद्यार्थी की वार्षिक रिपोर्ट में Cursor को सही जगह पर रखकर Select करें।
7. सभी क्षेत्रों को इनसर्ट करने के बाद हम प्रीविऊ रिजल्ट ऑप्शन को क्लिक करके विद्यार्थियों के नतीजों का प्रीविऊ देख सकते हैं। नेवीगेशन बटनों का प्रयोग करते हुए अगले और पहले विद्यार्थी, पहले और आखिरी विद्यार्थी के नतीजों को भी देखें।
8. अब Finish & Merge ऑप्शन पर क्लिक करें और मीनू से Edit Individual Document का चुनाव करें। एक नया Merge to New Document डायलॉग बॉक्स खुल जाएगा। एक्सल वर्कशीट में सभी विद्यार्थियों के रिपोर्ट कार्ड को दिखाने के लिए ऑप्शन All को चुनें और OK पर क्लिक करें।
9. अपने दस्तावेज़ को Save करें।
![]()
पेज लेआऊट-
पेज लेआऊट में हम अपने डॉक्यूमैंट को एक पेज पर प्रिंट करने के हिसाब से देखते हैं और उसी के अनुसार ही अपने टैक्सट और अन्य वस्तुओं की फारमैटिंग करते हैं। इसमें निम्नलिखित चीजें शामिल होती हैं –
- लाइन स्पेस
- पेज मार्जिन
- पेज ओरियन्टेशन
- पेज ब्रेक
- टैब स्टॉपस ।
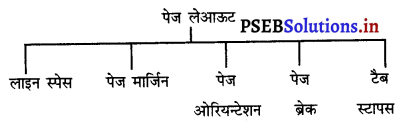
1. लाइन स्पेस-दो लाइनों के मध्य के अंतर को लाइन स्पेस कहा जाता है। डिफालट लाइन स्पेस 1.5 होता है और पैराग्राफ के मध्य में स्पेस 10 बिंदु होता है। इसको हम अपनी आवश्यकता के अनुसार बदल भी सकते हैं।
2. पेज मार्जिन-पेज मार्जिन पेज के चारों तरफ खाली छोड़े जाने वाली जगह को कहते हैं। इस मार्जिन के बाहर कुछ भी प्रिंट नहीं किया जाता। सारे टैक्सट और ग्रॉफिक्स को इस मार्जिन से पेज के मध्य की तरफ ही प्रिंट किया जाता है।
3. पेज ओरियन्टेशन-पेज ओरियन्टेशन का अर्थ है कि पेज़ पर प्रिंटिंग किसके अनुसार होगी। यह दो प्रकार की होती है
- पोर्टरेट-इसमें प्रिटिंग लंबी या स्थायी पेज के अनुसार होती है।
- लैंडस्केप–इसमें प्रिंटिंग क्षैतिज पेज़ के अनुसार होती है।
4. पेज़ ब्रेक्स-पेज ब्रेक्स किसी भी पेज के अंत को दर्शाती है। हम अपनी आवश्यकता के अनुसार भी किसी पेज का अंत पेज ब्रेकस का इस्तेमाल कर सकते हैं। इसको मैनुअल पेज ब्रेक कहा जाता है।
5. टैब स्टॉपस-टैब स्टॉप का प्रयोग उस स्थान पर किया जाता है जहाँ पर हमें एक-से-ज्यादा स्पेस की आवश्यकता हो, जैसे कि फलाइर, सामग्री की सूची, रिज़यूम आदि। इसकी मदद से हम टैक्सट को सुंदर ढंग से दिखा सकते हैं। टैब स्टॉप पांच प्रकार के होते हैं –
1. बायां टैब स्टॉप
2. दायां टैब स्टॉप
3. मध्य टैब स्टॉप
4. डैसीमल टैब स्टॉप
5. बार टैब स्टॉप।
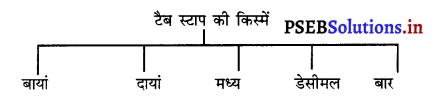
टैब स्टाप क्लीयर करना
हम भिन्न-भिन्न तरीकों से टैब स्टॉप को हटा सकते हैं, सबसे आसान है रूलर पर जायें। टैब स्टॉप पर क्लिक करें और होल्ड करें और इसको डाक्यूमैंट की तरफ नीचे को खींचें। टैब स्टॉप हट जायेगा।
टैब स्टॉप तेज़ी से हटाने के लिए और नई शुरुआत करने के लिए –
- होम टैब पर क्लिक करें, पैराग्राफ डायलॉग बॉक्स लांचर पर क्लिक करें।
- एक पैराग्राफ बॉक्स दिखाई देगा, डायलॉग बॉक्स के नीचे बाईं तरफ टैब्ज के बटन पर क्लिक करें।
- एक टैब डायलॉग बॉक्स दिखाई देगा।
- टैब स्टॉप पोजीशन नीचे सूची में, टैब स्टॉप पोजीशन पर क्लिक करें जो हम हटाना चाहते हैं और फिर Clear पर क्लिक करें। मैनूयल टैब स्टॉपस से स्पेस हटाने के लिए Clear All पर क्लिक करें।
दस्तावेज को अन्तिम रूप देना दस्तावेज़ को अंतिम रूप देने के लिए वर्ड की कुछ विशेष सहूलियतें प्रयोग करते हैं।
अपने डाक्यूमैंट में गल्तियों को ठीक करने का सबसे तेज़ तरीका यह है-
1. कर्सर को गलत स्पैलिंग वाले शब्द पर ले जाकर Right क्लिक करें।
2. एक ड्राप डाउन बाक्स शब्द के सही स्पैलिंग के साथ दिखाई देगा।
3. उस शब्द को हाइलाइट करें और Left क्लिक करें जिसके साथ हम सही शब्द को बदलना चाहते हैं। ज्यादा व्यापक स्पैलिंग और व्याकरण की जांच करने के लिए, हम स्पैलिंग और ग्रामर (Spelling and Grammar) विशेषता का उपयोग कर सकते हैं।
- Review टैब पर क्लिक करें।
- स्पैलिंग और ग्रामर कमांड पर क्लिक करें।
- एक Spelling & Grammar बॉक्स दिखाई देगा।
- हम बॉक्स के अंदर कोई स्पैलिंग या ग्रामर के मुद्दे को ठीक कर सकते हैं।
स्पैल चैक-स्पैल चैक वर्ड की वो सहूलियत है जिसकी मदद से हम अपने दस्तावेज़ों में स्पैलिंग की गलतियां पता लगा सकते हैं और ठीक कर सकते हैं। जिस स्पैलिंग में गलती होती है उसके नीचे वर्ड लाल लाइन दिखाता है।
प्रिंट प्रीविऊ-
हमारा तैयार किया दस्तावेज़ प्रिंट होने के बाद किस प्रकार का दिखाई देगा। इसको प्रिंट प्रीविऊ कहा जाता है। प्रिंट प्रीविऊ में दस्तावेज़ को देखने के बाद हम उसको प्रिंट कमांड का इस्तेमाल कर प्रिंट भी कर सकते हैं।
प्रिंट कमांड का प्रयोग
- फाइल टैब पर क्लिक करें।
- एक डाक्यूमैंट को प्रिंट करने के लिए प्रिंट कमांड पर क्लिक करें।
- अपना डाक्यूमैंट प्रिंट करने के लिए प्रिंट बटन पर क्लिक करें।
- यह ड्राप डाउन चुने हुए प्रिंट को दिखाता है। ड्राप डाउन को क्लिक करने से और उपलब्ध प्रिंटर दिखाई देंगे।
- यह ड्राप डाउन मीनू में चुनी हुई सैटिंग्ज़ हैं। हमें सिर्फ एक विशेषता का नाम दिखाने के अलावा, यह मीनू हमें हर एक विशेषता के बारे में बताता है और इसका वर्णन करता है। यह हमें समझने में मदद कर सकता है कि क्या हम अपनी सैटिंग्ज़ को बदलना चाहते हैं।
एम० एस० प्वांइट-
माइक्रोसॉफ्ट पॉवर प्वाइंट एक प्रैज़नटेशन टूल है जो कि टैक्सट, शेपस, ग्रॉफिक्स चित्रों और मल्टीमीडिया को अन्य माइक्रोसॉफ्ट ऑफिस जैसे कि एक्सल टूल के साथ जोड़ता है। PowerPoint 2010 में सेव किए डॉक्यूमैंट .pptx एक्सटैंशन से सेव किये जाते हैं। जबकि पुराने पॉवर प्वाइंट वर्जन का फाइल एक्सटेंशन .ppt है। पॉवर प्वांइट हमें दफ़्तरी मीटिंगों, भाषणों और सैमीनारों में कम से कम समय में ज्यादा-से-ज्यादा प्रभाव डालने के लिए जानकारी प्रस्तुत करने के योग्य बनाता है।
![]()
पावर प्वाइंट में बैकग्राउंड हम सभी जानते हैं कि पावर प्वांइट एक डिज़ाइन से आधारित प्रोग्राम है। पावर प्वाइंट के थीम डिफाल्ट रूप में बैकग्राउंड चुनने में हमारी मदद करते हैं, इसलिए जब भी हम थीम बदलते हैं, डिफाल्ट बैकग्रांउड अपने-आप ही सैट हो जाता है। थीम में सिर्फ बैकग्राउंड के सिवाय अन्य भी बहुत कुछ होता है। थीम रंगों, फोंटस, इफैक्टस और अन्य बहुत सारी सैटिंगज़ का एक सैट है जो इसको एकसार प्रोफैशनल दिखाई देने के लिए हमारी सभी प्रैज़नटेशन पर लागू किया जा सकता है। हम ‘डिज़ाइन रिबन’ पर क्लिक कर कोई भी थीम लागू कर सकते हैं।
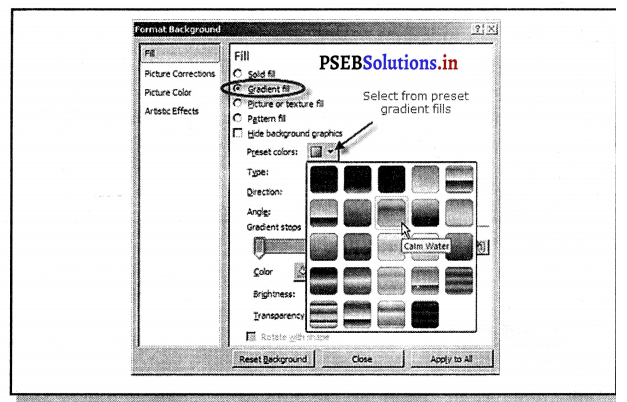
पावर प्वांइट में ट्रांजीशन-
पावर प्वांइट स्लाइड ट्रांजीशन विशेषता को स्पोर्ट करती है जो हमें स्लाइड शो के दौरान स्लाइडों की तबदीली करने के बारे में आज्ञा देता है।
पावर प्वाइंट प्रैज़नटेशन जिसमें हर एक स्लाइड के मध्य में स्पैशल इफैक्ट हैं, वो इफैक्ट स्लाइड ट्रांजीशन है। एक ट्रांजीशन साधारण स्लाइड से शुरू होकर जटिल फ्लैशी इफैक्ट भी हो सकती है। इसका मतलब यह है कि हम प्रैज़नटेशन के स्टाइल के मुताबिक किसी भी ट्रांजीशन का चुनाव कर सकते हैं।
ट्रांजीशन का चुनाव करने के लिए तीन श्रेणियाँ हैं जो कि Transition Tab पर मौजूद होती हैं
- Subtle (Slight Transitions)
- Exciting (Strong Transitions)
- Dynamic Content
एम० एस० पावर प्वांइट में ऐनीमेशन-
ऐनीमेशन पावर प्वांइट प्रैज़नटेशन को अधिक गतिशील बनाने में और जानकारी को और यादगार बनाने में हमारी मदद करती है। ऐनीमेशन के प्रभावों में सबसे आम किस्मों में शामिल हैं-entrances और exits. हम अपने ऐनीमेशन effect के प्रभावों को बढ़ाने के लिए इसमें आवाज़ भी दाखिल कर सकते हैं।
पावर प्वांइट में स्लाइड शो
स्लाइड शो स्लाइडों को शुरू से अंत तक पूरी स्क्रीन पर दिखाने की प्रक्रिया को कहा जाता है। इन स्लाइडों को पहले से निर्धारित क्रम के अनुसार ही दिखाया जाता है।
प्रैज़नटेशन सेव करना
हम अपनी बनाई प्रैज़नटेशन को अपनी आवश्यकता के अनुसार सेव कर सकते हैं।
पावर प्वांइट इसके लिए बहुत सारे विकल्प प्रदान करता है जैसे कि –
- प्रैज़नटेशन को PDF फाइल के रूप में सेव करना।
- प्रैज़नटेशन को वीडियो के रूप में सेव करना।
- पी०पी०टी० ब्रोडकॉस्ट के रूप में सेव करना।
- पी०पी०टी० पैकेजिंग।
- पासवर्ड लगा कर सेव करना।
- पी०पी०टी० ई-मेल स्लाइड शो।
प्रैज़नटेशन को PDF के रूप में सेव करना-
पी०डी०एफ० फाइल के रूप में प्रैजनटेशन को सेव करने के स्टैप हैं-
- फाइल टैब में बैक स्टेज PDF पर जायें।
- Save As डायलॉग को खोलने के लिए Save As पर क्लिक करें।
- फाइल को सही नाम दें।
- Supported File Types की लिस्ट में से PDF फाइल टाइप चुनें और Save पर क्लिक करें।
- PDF फाइल नियत की जगह में सेव हो जायेगी।
प्रैज़नटेशन को वीडियो के तौर पर सेव करना एक वीडियो फाइल के रूप में प्रैजनटेशन को सेव करने के स्टैप –
- फाइल टैब में बैक स्टेज view पर जायें।
- सेव एज़ डायलॉग को खोलने के लिए सेव एज पर क्लिक करें।
- फाइल को सही नाम दें।
- सहायक फाइल किस्म की सूची में से फाइल किस्म .wmv चुनें।
- वीडियो बनाना तुरंत होने वाली प्रक्रिया नहीं है, जैसे कि अन्य फाइल टाइप्स में होता है। पावर प्वाइंट को वीडियो फाइल बनाने की ज़रूरत पड़ती है। हम अपनी प्रैजनटेशन विंडो के नीचे वीडियो बनाने की प्रक्रिया को देख सकते हैं।
- जब प्रैजनटेशन बनाने की प्रक्रिया पूरी हो जाती है तो वीडियो फाइल को नियत जगह पर बन जाती है।
Image फाइल-
Power point बहुत-सी Image फाइलों को स्पोर्ट करता है। जिनमें .jpg, .gif, .tiff, .bmp प्रमुख हैं।
प्रिंटिंग प्रैज़नटेशन-
Power point प्रैज़नटेशन के दर्शकों के लिए नोट्स प्रिंट भी किये जा सकते हैं।
पी.पी.टी. ब्रॉडकास्ट
पी.पी.टी. को एक लिंक की सहायता से ब्रॉडकास्ट किया जा सकता है। यह इंटरनैट द्वारा पूरी दुनिया में उपलब्ध हो जाती है। पी.पी.टी. पैकेजिंग पी.पी.टी. को CD पर सेव करके भी आबंटित किया जा सकता है।
पी. पी. टी दस्तावेज पासवर्ड सैट करना-
कई बार Presentation को सुरक्षित करने के लिए और अनअधिकारिक रीडर स्लाइड को न देख सकें, पावर प्वाइंट यूज़र को Presentation को सुरक्षित करने की योग्यता प्रदान करता है।
- फाइल टैब पर बैक स्टेज View पर जायें।
- Info सैक्शन पर Permission ड्राप डाऊन पर क्लिक करें।
- पासवर्ड सुरक्षित करने के लिए ‘Encrypt with Password’ चुनें।
- इनक्रिप्ट डाक्यूमैंट डायलॉग ‘Encrypt Document Dialog’ में पासवर्ड डालें।
- Confirm Password डायलॉग में पासवर्ड दुबारा डालें।
- हमारी Presentation अब पासवर्ड में सुरक्षित है यूज़र को अब फाइल खोलने के लिए पासवर्ड डायलॉग में पासवर्ड देना पड़ेगा।
पी. पी. टी ईमेल स्लाइड शो पावर प्वाइंट यूजरों को Presentation ई-मेल अटैचमैंट के रूप में भी शेयर करने की आज्ञा देता है। हालांकि हम प्रोग्राम के बाहर से Presentation को अटैच कर सकते हैं, पावर प्वाइंट से सीधे ई-मेल भेजने की योग्यता काफी सुविधाजनक है। यह इसलिए है, क्योंकि हमें ई-मेल भेजने के लिए पावर प्वाइंट को बंद करने की ज़रूरत नहीं है।
![]()
पावर प्वाइंट से एक ई-मेल भेजने के स्टैप-
- फाइल टैब बैक स्टेज View पर जायें।
- Save & Send पर क्लिक करें, Send using email आप्शन को चुनें और Send As Attachment बटन पर क्लिक करें।
- यह Out look sendmail विंडो को लांच करता है जिसमें Presentation एक अटैचमैंट की तरह जुड़ी होती है। ई-मेलों को जोड़ सकते हैं और ई-मेल भेज सकते हैं।
- हम Recipient के ई-मेल भर सकते हैं और E-mail भेज सकते हैं। Send As Attachment चुनने के अलावा अगर हम Send as pdf चुनते हैं तो हम Attachment को .pptx की जगह अटैचमैंट के रूप में भेज सकते हैं।
