This PSEB 6th Class Computer Notes Chapter 3 कम्प्यूटर के आधारभूत कार्य will help you in revision during exams.
PSEB 6th Class Computer Notes Chapter 3 कम्प्यूटर के आधारभूत कार्य
जान-पहचान (Introduction)
कम्प्यूटर के कार्य के लिए सॉफ्टवेयर की आवश्यकता होती है। जब हम कम्प्यूटर शुरू करते हैं तो उस पर कई आबजैक्ट दिखाई देते हैं। यह सारे आपरेटिंग सिस्टम के अन्तर्गत आते हैं। आपरेटिंग सिस्टम कम्प्यूटर को चलाने के लिए सबसे महत्त्वपूर्ण सॉफ्टवेयर है।
आपरेटिंग सिस्टम (Operating System)
आपरेटिंग सिस्टम वह सिस्टम सॉफ्टवेयर होता है जो कम्प्यूटर हार्डवेयर के साथ संपर्क करने तथा आपरेट करने के योग्य बनाता है। यह कम्प्यूटर तथा उसमें पड़े सॉफ्टवेयर को चलाता है। यह कम्प्यूटर से संबंधित महत्त्वपूर्ण कार्य करता है। यह अनधिकृत पहुंच को भी रोकता है।
आपरेटिंग सिस्टम की परिभाषा (Definition of Operating System)
आपरेटिंग सिस्टम वह सॉफ्टवेयर होता है जो कम्प्यूटर हार्डवेयर को सॉफ्टवेयर के साथ संपर्क करने तथा अपडेट करने के योग्य बनाता है।
विंडोज़ (Windows)
विंडोज़ एक महत्त्वपूर्ण ऑपरेटिंग सिस्टम है। यह GUI (ग्राफिकल यूज़र इंटरफेस) किस्म का होता है। विंडोज़ की मदद से हम कम्प्यूटर का प्रोग्राम चला सकते हैं। कम्प्यूटर पर हम जब कोई प्रोग्राम खोलते हैं, तो वो एक फ्रेम में नज़र आता है। इस फ्रेम को विंडोज़ कहते हैं। विंडोज़ माइक्रोसॉफ्ट कम्पनी का उत्पादन है। इसी कारण इसको माइक्रोसॉफ्ट विंडोज़ भी कहा जाता है। इनके कई वर्जन भी हैं, जैसे कि-
- विंडोज़ 2000
- विंडोज़ XP
- विंडोज़ Me
- विंडोज़ 7
- विंडोज़ 8, 10 आदि।
इसमें माऊस की सहायता से आसानी से काम किया जा सकता है। इसमें हम कई प्रोग्राम चला सकते हैं। इसमें प्रत्येक प्रोग्राम एक विंडोज में खुलता है जिस कारण इसका नाम विंडोज़ पड़ा।
डॉस (DOS)
डॉस का पूरा नाम डिस्क ऑपरेटिंग सिस्टम है। यह ऑपरेटिंग सिस्टम माइक्रोसॉफ्ट कंपनी द्वारा तैयार किया गया था। यह एक करैक्टर आधारित इंटरफ़ेस प्रदान करता है। यह ऑपरेटिंग सिस्टम ज्यादा शक्तिशाली ऑपरेटिंग सिस्टम नहीं था। इसमें कार्य करना भी आसान नहीं था। इसमें कार्य करने के लिए यूज़र को विभिन्न कमांड टाइप करनी पड़ती थी तथा उसे इन कमांड को याद भी रखना पड़ता था। यह ऑपरेटिंग सिस्टम छोटी मशीनों जिनमें कम मेमोरी तथा कम स्पीड होती थी उनके लिए बनाया गया था। इस ऑपरेटिंग सिस्टम का मुख्य कार्य डिस्क पर फाइलों को संभालना होता था। आजकल यह ऑपरेटिंग सिस्टम प्रयोग में नहीं लाया जाता।
![]()
एंड्रॉयड ऑपरेटिंग सिस्टम (Android Operating System)
एंड्रॉयड ऑपरेटिंग सिस्टम एक मोबाइल ऑपरेटिंग सिस्टम है। यह ऑपरेटिंग सिस्टम गूगल कंपनी द्वारा तैयार किया गया है। यह ऑपरेटिंग सिस्टम मुख्य रूप से यंत्रों के लिए तैयार किया गया है जिनमें टचस्क्रीन का प्रयोग होता है जैसे कि स्मार्टफोन तथा टेबलेट। इस ऑपरेटिंग सिस्टम में अपनी उंगली का प्रयोग करके विभिन्न कमांडों तथा अन्य विकल्प का चुनाव कर सकता है। आजकल ज्यादातर मोबाइल फोन में एंड्रॉयड ऑपरेटिंग सिस्टम का ही प्रयोग होता है। आजकल एंड्रॉयड ऑपरेटिंग सिस्टम आधारित टेलीविज़न, कार तथा घड़ियां भी आ रही हैं। प्रत्येक प्रकार के यंत्र में एक विभिन्न इंटरफ़ेस होता है। यह ऑपरेटिंग सिस्टम चलाने में काफी आसान होता है। इसमें आइकन तथा बहुत बढ़िया विकल्प भी दिए गए हैं।
कम्प्यूटर शुरू करना (Starting Computer System)
पावर बटन ऑन करना (Switch on the Power Button) कम्प्यूटर को शुरू करने के पग निम्नलिखित अनुसार हैं-
कम्प्यूटर के सी०पी०यू० तथा मॉनीटर पर लगा पावर बटन दबाएं। कम्प्यूटर के की-बोर्ड पर लगी एक लाइट बलिंक करेगी और कम्प्यूटर के मॉनीटर पर कुछ टैक्सट लिखा नज़र आएगा। अब कम्प्यूटर में आपरेटिंग सिस्टम लोड होना शुरू हो जाएगा। इस प्रक्रिया (Process) को बूटिंग (Booting) कहा जाता है। जब तक बुटिंग प्रक्रिया पूरी नहीं होती, तब तक इन्तजार करें।
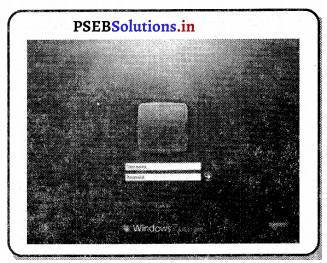
बूटिंग प्रक्रिया पूरी होने पर हमें नीचे दिखाये अनुसार स्क्रीन नज़र आएगी।
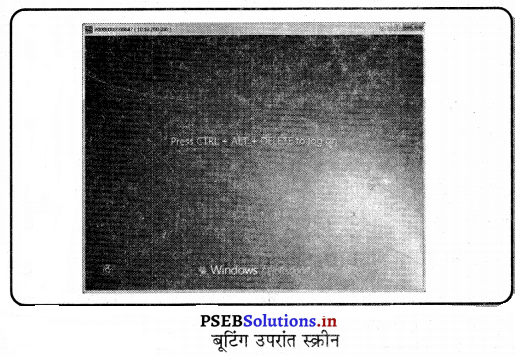
उपरोक्त स्क्रीन में दिखाए अनुसार कम्प्यूटर को लॉग ऑन करने के लिए हमें अपने कम्प्यूटर के कीबोर्ड पर लगी Ctrl (कंट्रोल) Alt (आल्ट) तथा Delete (डिलीट) कीज़ को दबाना पड़ेगा। ऐसा करने के बाद हमें चित्र में दिखाए अनुसार लॉग ऑन स्क्रीन दिखाई
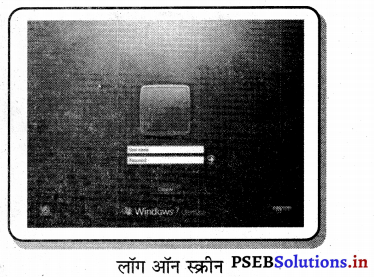
कम्प्यूटर लॉग ऑन करना (Loging on Computer)
अगर हमारे स्कूल में सर्वर बेसड “एन कम्प्यूटिंग” (N-Computing) कम्प्यूटर लैब है, तो हमें सिर्फ सर्वर कम्प्यूटर की स्क्रीन पर लॉग ऑन करने के लिए अपने कम्प्यूटर के की-बोर्ड पर लगी Ctrl (कंट्रोल), Alt (आल्ट) तथा Delete (डिलीट) कीज़ को दबाने की ज़रूरत पड़ेगी। ऐसा करने के बाद हमें कम्प्यूटर पर लॉग ऑन स्क्रीन दिखाई देगी। इसके बाद की-बोर्ड से एंटर की दबाएं। इसी तरह क्लाइंट कम्प्यूटर को लॉग ऑन करने के लिए हम अपनी सिटिंग पोजीशन अनुसार यूज़र नेम बाक्स में क्रमवार यूज़र 1, यूज़र 2, यूज़र 3, यूज़र 4, और यूज़र 5 टाइप करेंगे। यह याद रखा जाए कि अलग-अलग कम्प्यूटर्ज़ पर निर्धारित यूज़र खाते को लॉग ऑन किया जाए।
अगर हमारे स्कूल में सर्वर बेसड “एन-कम्प्यूटिंग” (N-computing) लैब नहीं है, तो हमें प्रत्येक कम्प्यूटर पर दिखाए अनुसार स्क्रीन दिखाई देगी। कम्प्यूटर को लॉग ऑन करने के लिए अग्रलिखित अनुसार कार्य करें-
- अपने कम्प्यूटर की-बोर्ड पर लगी Ctrl (कंट्रोल), Alt (आलट) तथा Delete (डिलीट) कीज़ को दबाएं, इस तरह हमें लॉग ऑन स्क्रीन दिखाई देगी।
- इस कम्प्यूटर पर 2 या 3 यूज़र हो सकते हैं। इसलिए हम अपनी ज़रूरत अनुसार किसी भी यूज़र को लॉग इन कर सकते हैं। किसी यूज़र को लॉग ऑन करने के लिए माऊस की मदद से यूज़र नेम बाक्स में क्लिक करें तथा निर्धारित यूज़र अकाऊंट (जैसे कि “स्कूल”, यूज़र) आदि टाइप करो तथा पासवर्ड टाइप करो।
- एंटर कीअ दबाएं। कम्प्यूटर को लॉग इन करने के बाद हमें निम्न चित्र अनुसार स्क्रीन दिखाई देगी जिस पर हमें कुछ छोटी-छोटी तस्वीरें तथा स्क्रीन के नीचे की ओर एक लम्बी बार (टास्क बार) नज़र आएगी। इस स्क्रीन को डैस्कटाप कहा जाता है।
![]()
डैस्कटाप तथा इसके भाग (Desktop and its Components)
बूटिंग तथा लॉग-इन के बाद जो पहली स्क्रीन नज़र आती है। उसको डैस्कटाप कहते हैं। डैस्कटाप तथा टास्कबार, आइकन तथा शार्टकट बटन होता है।
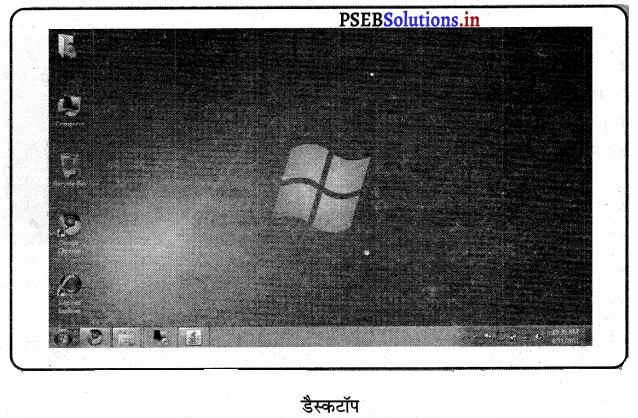
डैस्कटॉप डैस्कटाप के निम्नलिखित तीन भाग होते हैं।
- आइकन्ज़ (Icons)
- टास्कबार (Taskbar)
- शार्टकट (Shortcut)
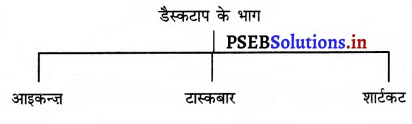
आइकन (Icon)
डैस्कटॉप पर नज़र आने वाली छोटी तस्वीरों को आइक, कहते हैं। ये बटन की तरह काम करते हैं। आइकन फाइल तथा फोल्डर दिखाते हैं इन पर डबल क्लिक करके सम्बन्धित प्रोग्राम चल पड़ता है।
डेस्कटॉप पर निम्न आइकन होते हैं-
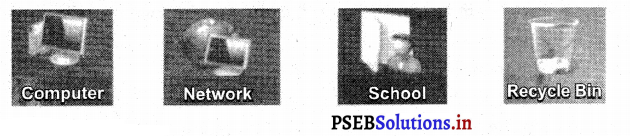
1. My Computer
2. Network
3. User’s Files
4. Recycle Bin
- माई कम्प्यूटर (My Computer)-माई कम्प्यूटर की मदद से हम अपने कम्प्यूटर की सभी चीजें देख सकते हैं। इनमें फाइल, फोल्डर तथा ड्राइव होते हैं।
- नैटवर्क (Network)-इस आइकन की मदद से हम अपने कम्प्यूटर से जुड़े बाकी कम्प्यूटर को देख सकते हैं।
- यूज़र फाइल (User’s Files)-इस फोल्डर में यूज़र द्वारा तैयार तथा डाऊनलोड की गई फाइलें दिखाई देती हैं।
- रीसाईकिल बिन (Recycle Bin)-यूज़र द्वारा डिलीट की गई फाईलें री साईकिल बिन में जाती हैं। जब हम फाइलें डिलीट करते हैं तो वो पक्के तौर पर डिलीट नहीं होतीं।
पक्के तौर पर डिलीट करने के लिए इन्हें रीसाईकिल बिन से भी डिलीट करना पड़ता है। गलती से डिलीट की गई फाइलों को वापिस लाया जा सकता है। इसे रीस्टोर कहते हैं। इसके लिए रीसाईकिल बिन खोल कर उस फाइल को रीस्टोर करना पड़ता है।
![]()
शार्टकट (Shortcut)
शार्टकट एक आइकॉन होता है जो असल में किसी फाइल को न दर्शा कर उस तक पहुंचने के लिंक को दर्शाता है। इस शार्टकट पर डबल क्लिक करके उस फाइल या फोल्डर को खोला जा सकता है। अगर शार्टकट डिलीट कर दिया जाए तो असली फाइल डिलीट नहीं होती। इसकी पहचान आम आइकॉन पर शार्टकट एक तीर के साथ होती है।
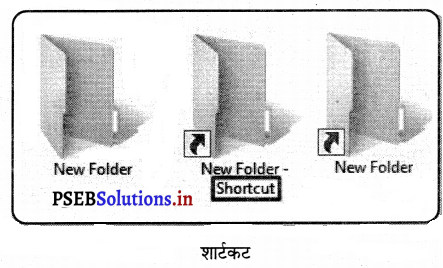
वॉलपेपर (Wallpaper) – वॉलपेपर एक तस्वीर होती है जो कि कंप्यूटर के 10 टॉप पर दिखाई देती है। इस वॉलपेपर को डेस्कटॉप बैकग्राउंड भी कहा जाता है। यह आमतौर पर एक पिक्चर रंग या कोई पैटर्न होता है। यूज़र अपनी व्यक्तिगत इच्छा अनुसार इस का चुनाव कर सकता है। कंप्यूटर में कई प्रकार के पहले से ही वॉलपेपर दिए होते हैं। यूज़र इनमें से किसी का चुनाव कर सकता है या फिर वह कोई अपनी तैयार की हुई, खींची हुई फोटो भी लगा सकता है वॉलपेपर को बदलने के नियम निम्न अनुसार होते हैं –
- डेस्कटॉप पर खाली स्थान पर माऊस द्वारा राइट क्लिक करें।
- एक मीनू दिखाई देगा उस में से Personalise का चुनाव करें।
- एक विंडो सामने दिखाई देगी।
- विंडो में से अपनी आवश्यकतानुसार किसी टीम का चुनाव करें।
इसके अलावा हम डेस्कटॉप वॉलपेपर का चुनाव भी कर सकते हैं तथा उसमें अपनी पसंद का वॉलपेपर की फाइल चुनकर उसको भी वॉलपेपर के रूप में सेट कर सकते हैं। .
टास्कबार (Taskbar)
टास्कबार डैस्कटॉप के सबसे नीचे वाले हिस्से पर होती है। यह एक लम्बी पट्टी की तरह होती है। इसके बायें हाथ पर स्टार्ट बटन होता है और दायें हाथ पर टाइम नज़र आता है। जब कोई प्रोग्राम चलता है तो उसका एक बटन इस पर बन जाता है। इसके अलावा भी इस पर कुछ और बटन होते हैं और Quick Launch bar भी होता है।
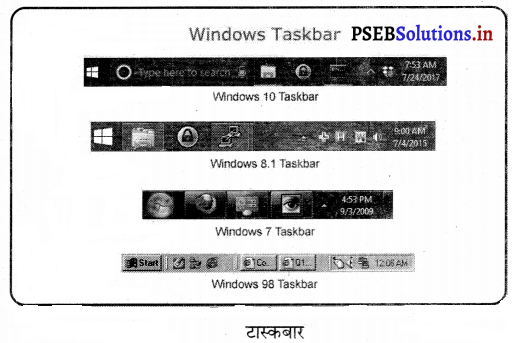
टास्कबार स्टार्ट बटन की मदद से हम किसी प्रोग्राम को चला सकते हैं। टास्क बार के दाएं तरफ सिस्टम ट्रेअ बटन, नोटिफिकेशन एरिया, कम्प्यूटर नैटवर्क आइकन, सिस्टम साऊंड आइकन तथा तिथि और समय दिखाई देता है। टास्क बार के एक और क्षेत्र जिसको आसानी के साथ नज़र-अंदाज़ (overlook) किया जाता है-वह है शो डैस्कटाप (show desktop) बटन। ऊपर दिखाई तस्वीर में हम टास्क बार में डेट एंड कम्प्यूटर के आधारभूत कार्य टाईम के साथ दाएं साइड एक तंग आयताकार आकार की आकृति देख सकते हैं। इसको क्लिक करने पर हम सारे खुले हुए प्रोग्रामज़ को मिनीमाइज़ कर सकते हैं तथा डैस्कटाप तक पहुंच सकते है । टास्क बार में उपरोक्त सभी भागों का अपना-अपना कार्य होता है –
- स्टार्ट बटन (Start Button)-स्टार्ट बटन की मदद से किसी भी प्रोग्राम को चलाया जा सकता है। यह टास्क बार के ऊपर सबसे पहले स्थित होता है। इसका आइकन होता है। इसके ऊपर विंडो को लोगो बना होता है।
- क्विक लांच आइकॉन (Quick Launch Bar)-किसी भी प्रोग्राम को जल्दी चलाने के लिए यहां रखा जा सकता है।
- सिस्टम ट्रेअ (System Tray)-यह टास्क बार के दाएं तरफ होती है। इसके ऊपर एक छोटा आइकन लगा होता है जो कि हमें आसानी से कार्य करने में जैसे-फैक्स, माडम, आवाज़ आदि तक पहुंचने में मदद करता है।
- नोटीफिकेशन एरिया(Notification Area)-इसमें सारे नोटीफिकेशन दिखाई देते हैं।
- डेट एण्ड टाइम (Date and Clock)-यहां पर समय तथा तारीख दिखाई देती है।
- एक्टिव प्रोग्राम (Active Programs)-टास्क बार के इस भाग में सभी चल रहे प्रोग्राम नज़र आते हैं तथा हम इनमें से किसी भी प्रोग्राम तक पहुंच कर सकते हैं।
विंडो एप्लीकेशन के साथ कार्य करना (Working with Window Applications)-
माइक्रोसॉफ्ट विंडो 7 हमें बहुत ही पहले से तैयार की गई एप्लीकेशन प्रदान करता है। यह एप्लीकेशन विंडो इंस्टॉल करने के साथ ही कंप्यूटर पर इंस्टॉल हो जाती हैं। यह सभी एप्लीकेशन मूल रूप से साधारण प्रोग्राम होते हैं जिनको यूज़र अपनी आवश्यकतानुसार प्रयोग कर सकता है। प्रत्येक एप्लीकेशन विभिन्न प्रकार की होती है तथा हमारी कुछ आधारभूत ज़रूरतों को पूरा करती है।
नोटपैड (Notepad)
नोटपैड माइक्रोसॉफ्ट विंडो का एक साधारण टेक्स्ट एडिटर प्रोग्राम है। इसका मुख्य प्रयोग अक्षरों पर आधारित डाटा टाइप करने तथा ऐडिट करने के लिए किया जाता है। यह अक्षरों का डाटा दूर करने के लिए सबसे साधारण एप्लीकेशन है। इस प्रोग्राम का प्रयोग विभिन्न प्रकार की प्रोग्रामिंग भाषाओं जैसे कि एचटीएमएल जावा आदि की कोड पहले तैयार करने के लिए भी किया जाता है।
नोटपैड को चलाना (Running Note Pad) नोटपैड को चलाने के पग नीचे दिए गए हैं-
- स्टार्ट बटन पर क्लिक करके ऑल प्रोग्राम पर क्लिक करें।
- ऑल प्रोग्राम में आगे Accessories कमांड पर क्लिक करें।
- इस ग्रुप में नोट पैड पर क्लिक करें।
अथवा
- स्टार्ट बटन पर क्लिक करें।
- सर्च बार में नोटपैड टाइप करें।
- ऊपर आने वाले आइकन में से नोटपैड एप्लीकेशन आइकन पर क्लिक करें या एंटर की दबाएं।
वर्डपैड (Wordpad)
यह एक रिच टेक्स्ट फॉरमैट वाला वर्ड प्रोसेसर है। हम इसका प्रयोग किसी भी प्रकार का फॉर्मेटिंग सहित डॉक्यूमैंट तैयार करने में कर सकते हैं। इसका प्रयोग केवल टेक्स्ट आधारित डॉक्यूमैंट तैयार करने में ही किया जाता है। इस टेक्सट को अपनी आवश्यकतानुसार फॉर्मेट किया जा सकता है। वर्डपैड के किसी भी डॉक्यूमैंट में हम किसी प्रकार का ग्राफिक जैसे चार्ट, पिक्चर, क्लिप, आर्ट आदि दाखिल नहीं कर सकते।
वर्डपैड को चलाना (Running Wordpad)- वर्डपैड को चलाने के पग नीचे दिए गए हैं –
- स्टार्ट बटन पर क्लिक करके ऑल प्रोग्राम पर क्लिक करें।
- ऑल प्रोग्राम में आगे Accessories कमांड पर क्लिक करें।
- इस ग्रुप में वर्डपैड पर क्लिक करें।
अथवा
- स्टार्ट बटन पर क्लिक करें।
- सर्च बार में वर्डपैड टाइप करें।
- ऊपर आने वाले आइकन में से वर्डपैड एप्लीकेशन आइकन पर क्लिक करें या एंटर की दबाएं।
![]()
पेंट (Paint)
पेट माइक्रोसॉफ्ट विंडो द्वारा प्रदान की जाने वाली एक ग्राफिक एप्लीकेशन है। इस एप्लीकेशन का प्रयोग ड्राइंग तथा साधारण प्रकार के ग्राफिक ऑब्जेक्ट बनाने के लिए किया जाता है। इसमें बहुत सारे ड्राइंग टूल तथा रंग भरने के टूल्स उपलब्ध हैं। हम इस एप्लीकेशन द्वारा पहले से बनी हुईं तस्वीरों में बदलाव भी कर सकते हैं। पेंट को चलाना (Running Paint)-पेंट को चलाने के लिए निम्न स्टैप होते हैं-
- स्टार्ट बटन पर क्लिक करके ऑल प्रोग्राम पर क्लिक करें।
- ऑल प्रोग्राम में आगे Accessories कमांड पर क्लिक करें।
- इस ग्रुप में पेंट पर क्लिक करें। .
अथवा
- स्टार्ट बटन पर क्लिक करें।
- सर्च बार में पेंट टाइप करें।
- ऊपर आने वाले आइकन में से पेंट एप्लीकेशन पर आइकन पर क्लिक करें या एंटर की दबाएं।
कैलकुलेटर (Calculator)-
माइक्रोसॉफ्ट विंडो की इस एप्लीकेशन का प्रयोग गणना करने के लिए किया जाता है। इस एप्लीकेशन की बनावट तथा बटनों की स्थिति वास्तविक कैलकुलेटर की तरह ही होती है। इस कैलकुलेटर में वास्तविक कैलकुलेटर के अलावा और बहुत सारे विकल्प प्रदान किए जाते हैं। हम इस एप्लीकेशन में 16 अंकों तक की गणनाएं कर सकते हैं।
कैलकुलेटर को चलाना (Running Calculator)
- स्टार्ट बटन पर क्लिक करके ऑल प्रोग्राम पर क्लिक करें।
- ऑल प्रोग्राम में आगे Accessories कमांड पर क्लिक करें।
- इस ग्रुप में कैलकुलेटर पर क्लिक करें।
अथवा
- स्टार्ट बटन पर क्लिक करें।
- सर्च बार में कैलकुलेटर टाइप करें।
- ऊपर आने वाले आइकन में से कैलकुलेटर एप्लीकेशन आइकन पर क्लिक करें या एंटर की दबाएं।
रन बॉक्स का प्रयोग करना (Using Run Box)
रन बॉक्स का प्रयोग किसी भी प्रोग्राम को उसके नाम की सहायता से खोलने के लिए किया जाता है। विंडो के ऑप्शन की मदद से हम किसी भी प्रोग्राम को आसानी से खोल सकते हैं। पूरा स्टार्ट मेन्यू में बारबार जाकर प्रोग्राम को चलाने के बजाय हम सीधा ही प्रोग्राम को चला सकते हैं। हमें इनबॉक्स में प्रोग्राम की फाइल का सही नाम टाइप करना पड़ता है। किसी भी एप्लीकेशन का नाम टाइप करके उसको खोला जा सकता है-
माइक्रोसॉफ्ट विंडोज़ में रन बॉक्स का प्रयोग करना
माइक्रोसॉफ्ट विंडोज़ में रन बॉक्स का प्रयोग करने के स्टेप नीचे दिए गए हैं :-
विंडोज़ ![]() बटन तथा R इकट्ठे दबाएं।
बटन तथा R इकट्ठे दबाएं।
अथवा
- स्टार्ट बटन पर क्लिक करें।
- सर्च बॉक्स में रन टाइप करें।
- ऊपर प्रकट हुई लिस्ट में से संबंधित आइकन पर क्लिक करें तथा एंड ट्रक की दबाएं।
स्टार्ट मेन्यू का सर्च बॉक्स (Search Box of Start Menu)
हम माइक्रोसॉफ्ट विंडोज़ 7 के सर्च बॉक्स की मदद से अपने कम्प्यूटर में प्रोग्राम या फाइलें ढूंढ सकते हैं। सर्च बॉक्स विंडो के स्टार्ट मेन्यू में सबसे नीचे दिया गया होता है। पूनम राम अगर बॉक्स स्टार्ट मेन्यू में न हो तो हम इसको कंट्रोल पैनल में से दोबारा ला सकते हैं।
अगर स्टार्ट मेन्यू में सर्च बॉक्स मौजूद न हो तो निम्न स्टेप का प्रयोग करके उसे दोबारा लाया जा सकता है सर्च बॉक्स को दिखाने के कदम (Steps to show “Search Box”)
- स्टार्ट में खोलो तथा कंट्रोल पैनल पर क्लिक करो।
- प्रोग्राम में से अनइनस्टॉल ए प्रोग्राम पर क्लिक करो।
- Turn Windows features on or off पर क्लिक करो।
- window search नाम की चेक बॉक्स पर क्लिक करो।
- Ok बटन पर क्लिक करके अपने बदलाव को सेव करो।
अपने कम्प्यूटर को दोबारा स्टार्ट करो। स्टार्ट मेन्यू में सर्च बॉक्स आ जाएगा।
कम्प्यूटर को बन्द करना (Shutting Down Computer System) –
कम्प्यूटर को बन्द करने से पहले खुले प्रोग्रामों को बन्द करें।
- स्टार्ट बटन पर क्लिक करो। स्टार्ट मेन्यू खुलेगा।
- स्टार्ट मेन्यू पर शट डाऊन पर क्लिक करो। शट डाऊन डाइलाग बॉक्स खुलेगा।
- अब एक और बॉक्स खुलेगा। इसमें से शट डाऊन पर क्लिक करो।
- OK पर क्लिक करो। कुछ ही देर के बाद कम्प्यूटर अपने आप बन्द हो जाएगा।
स्लीप (Sleep)
जब कम्प्यूटर को स्लीप मोड में डाला जाता है तब इसकी पावर सप्लाई को चालू रखा जाता है। इस मोड़ के दौरान कम्प्यूटर की पावर लाइट टिमटिमाती रहती है। यह टिमटिमाती लाइट दर्शाती है कि कम्प्यूटर स्लीप मोड में है तथा यूज़र पावर बटन दबाकर कम्प्यूटर दोबारा शुरू कर सकते हैं।
शट डाउन (Shut Down)
शट डाउन विकल्प का प्रयोग तब किया जाता है जब कम्प्यूटर के सारे भाग बंद करने होते हैं। इसमें किसी भी भाग की पावर सप्लाई नहीं चल रही होती। कम्प्यूटर को शट डाउन करने के बाद हम कम्प्यूटर की मेन पावर सप्लाई बंद कर सकते हैं। इस प्रोसेस को पूरा होने में कुछ समय लग जाता है तथा इस दौरान यूज़र को इंतज़ार करना पड़ता है।
लॉग ऑफ (Log Off)
कई बार एक कम्प्यूटर पर कई यूज़र कार्य करते हैं। हम अपना डाटा बाकी दूसरों से सुरक्षित रख सकते हैं। जब हम अपना कार्य कर लेते हैं तथा कम्प्यूटर को छोड़ना चाहते हैं पर साथ ही अन्य दूसरों के लिए उसे चालू ही रहने देना चाहते हैं तब हम अपने कम्प्यूटर को चालू कर सकते हैं। इस स्थिति में लॉग इन करने वाली क्रीज़ कम्प्यूटर पर दिखाई देने लगती है।
![]()
रीस्टार्ट (Restart)
रीस्टार्ट का प्रयोग कम्प्यूटर को बंद करके दोबारा शुरू करने के लिए किया जाता है। इस विकल्प का प्रयोग तब किया जाता है जब हम अपने कंप्यूटर पर कोई प्रोग्राम इंस्टॉल करते हैं तथा वह प्रोग्राम शुरू होने के लिए कम्प्यूटर को दोबारा शुरू करने को कहता है। इसका प्रयोग तब भी किया जाता है जब सिस्टम में कोई बदलाव किया जाता है। रीस्टार्ट विकल्प पर क्लिक करने के बाद कम्प्यूटर बंद हो जाता है तथा फिर से ही शुरू हो जाता है।
