This PSEB 6th Class Computer Notes Chapter 3 ਕੰਪਿਊਟਰ ਦੇ ਬੁਨਿਆਦੀ ਕੰਮ will help you in revision during exams.
PSEB 6th Class Computer Notes Chapter 3 ਕੰਪਿਊਟਰ ਦੇ ਬੁਨਿਆਦੀ ਕੰਮ
ਜਾਣ-ਪਛਾਣ (Indroduction)
ਕੰਪਿਊਟਰ ਇੱਕ ਮਸ਼ੀਨ ਹੈ ਅਤੇ ਮਸ਼ੀਨ ਆਪਣੇ ਆਪ ਕੁਝ ਨਹੀਂ ਕਰ ਸਕਦੀ । ਇਸ ਵਾਸਤੇ ਇਸ ਨੂੰ ਸ਼ੁਰੂ ਕਰਨਾ ਪੈਂਦਾ ਹੈ ਅਤੇ ਫਿਰ ਉਸ ਨੂੰ ਦੱਸਣਾ ਪੈਂਦਾ ਹੈ ਕਿ ਕੀ ਕਰਨਾ ਹੈ ਅਤੇ ਕਿਸ ਪ੍ਰਕਾਰ ਕਰਨਾ ਹੈ ?
ਕੰਪਿਊਟਰ ਦੇ ਕੰਮ ਕਰਨ ਵਾਸਤੇ ਸਾਫ਼ਟਵੇਅਰ ਦੀ ਜ਼ਰੂਰਤ ਪੈਂਦੀ ਹੈ ਅਤੇ ਸਭ ਤੋਂ ਜ਼ਰੂਰੀ ਸਾਫ਼ਟਵੇਅਰ ਆਪਰੇਟਿੰਗ ਸਿਸਟਮ ਹੈ । ਇਸ ਤੋਂ ਬਗੈਰ ਕੰਪਿਊਟਰ ਕੰਮ ਨਹੀਂ ਕਰ ਸਕਦਾ ।
ਆਪਰੇਟਿੰਗ ਸਿਸਟਮ (Operating System)
ਆਪਰੇਟਿੰਗ ਸਿਸਟਮ ਉਹ ਸਿਸਟਮ ਸਾਫ਼ਟਵੇਅਰ ਹੁੰਦਾ ਹੈ ਜੋ ਕੰਪਿਊਟਰ ਹਾਰਡਵੇਅਰ ਨੂੰ ਕੰਪਿਊਟਰ ਸਾਫ਼ਟਵੇਅਰ ਨਾਲ ਸੰਪਰਕ ਕਰਨ ਅਤੇ ਅਪਰੇਟ ਕਰਨ ਦੇ ਯੋਗ ਬਣਾਉਂਦਾ ਹੈ ।
ਆਪਰੇਟਿੰਗ ਸਿਸਟਮ ਦੀ ਪਰਿਭਾਸ਼ਾ (Definition of Operating System)
“ਇੱਕ ਆਪ੍ਰੇਟਿੰਗ ਸਿਸਟਮ ਇੱਕ ਸਾਫ਼ਟਵੇਅਰ ਪ੍ਰੋਗਰਾਮ ਹੁੰਦਾ ਹੈ ਜੋ ਕਿ ਕੰਪਿਊਟਰ-ਹਾਰਡਵੇਅਰ ਨੂੰ ਕੰਪਿਊਟਰ-ਸਾਫ਼ਟਵੇਅਰ ਦੇ ਨਾਲ ਸੰਪਰਕ (communicate) ਕਰਨ ਅਤੇ ਆਪਰੇਟ ਕਰਨ ਦੇ ਯੋਗ ਬਣਾਉਂਦਾ ਹੈ ।
![]()
ਵਿੰਡੋਜ਼ (Windows)
ਵਿੰਡੋਜ਼ ਮਾਈਕ੍ਰੋਸਾਫ਼ਟ ਕੰਪਨੀ ਦਾ ਆਪਰੇਟਿੰਗ ਸਿਸਟਮ ਹੈ । ਇਹ ਸਾਨੂੰ ਕੰਪਿਊਟਰ ਨਾਲ ਗ੍ਰਾਫਿਕਲ ਯੂਜ਼ਰ ਇੰਟਰਫੇਸ (Graphical User Interface) ਦਿੰਦੀ ਹੈ । ਇਸ ਲਈ ਇੱਕ ਕੰਪਿਊਟਰ ਨੂੰ ਮਾਉਸ ਦੀ ਮੱਦਦ ਨਾਲ ਚਲਾਉਣਾ ਬਹੁਤ ਅਸਾਨ ਹੁੰਦਾ ਹੈ । ਅਸੀਂ ਕੰਪਿਊਟਰ ਵਿੱਚ ਲੋਡ ਕੀਤਾ ਕੋਈ ਵੀ ਸਾਫ਼ਟਵੇਅਰ ਅਸਾਨੀ ਨਾਲ ਚਲਾ ਸਕਦੇ ਹਾਂ । ਇਸ ਦੇ ਕਈ ਵਰਜ਼ਨ ਹਨ; ਜਿਵੇਂ ਕਿ-
- ਵਿੰਡੋਜ਼ 2000
- ਵਿੰਡੋਜ਼ XP
- ਵਿੰਡੋਜ਼ Me
- ਵਿੰਡੋਜ਼ 7
- ਵਿੰਡੋਜ਼ 8, 10 ਆਦਿ
ਇਸ ਵਿੱਚ ਮਾਊਸ ਦੀ ਮੱਦਦ ਨਾਲ ਆਸਾਨੀ ਨਾਲ ਕੰਮ ਕੀਤਾ ਜਾ ਸਕਦਾ ਹੈ । ਇਸ ਵਿੱਚ ਅਸੀਂ ਕਈ ਪ੍ਰੋਗਰਾਮ ਚਲਾ ਸਕਦੇ ਹਾਂ । ਇਸ ਵਿੱਚ ਹਰੇਕ ਪ੍ਰੋਗਰਾਮ ਇੱਕ ਵਿੰਡੋ ਵਿੱਚ ਖੁੱਲ੍ਹਦਾ ਹੈ ਜਿਸ ਕਰਕੇ ਇਸ ਦਾ ਨਾਮ ਵਿੰਡੋਜ਼ ਪਿਆ ।
ਡਾਸ (DOS)
ਡਾਸ ਦਾ ਅਰਥ ਡਿਸਕ ਆਪਰੇਟਿੰਗ ਸਿਸਟਮ ਤੋਂ ਹੈ । ਇਹ ਮਾਈਕ੍ਰੋਸਾਫ਼ਟ ਦੁਆਰਾ ਤਿਆਰ ਕੀਤਾ ਗਿਆ ਹੈ । ਇਹ ਕਰੈਕਟਰ ਯੂਜ਼ਰ ਇੰਟਰਫੇਸ ਪ੍ਰਦਾਨ ਕਰਦਾ ਹੈ ਜਿਸ ਵਿੱਚ ਕਮਾਂਡਾਂ ਨਾਲ ਕੰਮ ਕੀਤਾ ਜਾਂਦਾ ਹੈ । ਇਹ ਆਪਰੇਟਿੰਗ ਸਿਸਟਮ ਘੱਟ ਮੈਮਰੀ ਅਤੇ ਧੀਮੀ ਰਫ਼ਤਾਰ ਵਾਲੇ ਉਪਕਰਣ ਚਾਲਣਯੋਗ ਬਣਾਉਂਦਾ ਹੈ ।
ਐਂਡਰਾਇਡ (Android)
ਇਹ ਇੱਕ ਮੋਬਾਈਲ ਆਪਰੇਟਿੰਗ ਸਿਸਟਮ ਹੈ । ਇਸ ਨੂੰ Google ਨੇ ਤਿਆਰ ਕੀਤਾ ਹੈ । ਇਸ ਦੀ ਵਰਤੋਂ ਮੋਬਾਈਲ, ਟੈਬਲੈਟ ਆਦਿ ਵਿੱਚ ਸਕਰੀਨ ਵਾਲੇ ਉਪਕਰਨਾਂ ਵਿੱਚ ਕੀਤੀ ਜਾਂਦੀ ਹੈ । ਇਹ ਉਂਗਲ ਨਾਲ ਚਲਣ ਵਾਲਾ ਇੰਟਰਫੇਸ ਪ੍ਰਦਾਨ ਕਰਦਾ ਹੈ । ਅੱਜ-ਕਲ੍ਹ ਇਸਦੀ ਵਰਤੋਂ ਟੈਲੀਵਿਜ਼ਨ, ਕਾਰਾਂ, ਘੜੀਆਂ ਆਦਿ ਵਿੱਚ ਕੀਤੀ ਜਾਂਦੀ ਹੈ ।
ਕੰਪਿਊਟਰ ਸ਼ੁਰੂ ਕਰਨਾ (Starting Computer System) ।
ਪਾਵਰ ਬਟਨ ਆਨ ਕਰਨਾ (Switch on the Power Button)
ਕੰਪਿਊਟਰ ਸਿਸਟਮ ਨੂੰ ਸ਼ੁਰੂ ਕਰਨ ਦੇ ਪੜਾਅ ਹੇਠਾਂ ਲਿਖੇ ਅਨੁਸਾਰ ਹਨ-
ਕੰਪਿਊਟਰ ਦੇ ਸੀ.ਪੀ.ਯੂ. ਅਤੇ ਮੋਨੀਟਰ ‘ਤੇ ਲੱਗਾ ਪਾਵਰ ਬਟਨ ਦਬਾਓ । ਕੰਪਿਊਟਰ ਦੇ ਕੀ-ਬੋਰਡ ਤੇ ਲੱਗੀ ਇੱਕ ਲਾਈਟ ਬਲੌਕ ਕਰੇਗੀ ਅਤੇ ਕੰਪਿਊਟਰ ਦੇ ਮੋਨੀਟਰ ਉੱਤੇ ਕੁਝ ਟੈਕਸਟ ਲਿਖਿਆ ਨਜ਼ਰ ਆਵੇਗਾ ।
ਹੁਣ ਕੰਪਿਊਟਰ ਵਿੱਚ ਆਪਰੇਟਿੰਗ ਸਿਸਟਮ ਲੋਡ ਹੋਣਾ ਸ਼ੁਰੂ ਹੋਵੇਗਾ । ਇਸ ਕਿਰਿਆ (Process) ਨੂੰ ਬੂਟਿੰਗ (Booting) ਕਿਹਾ ਜਾਂਦਾ ਹੈ । ਜਦ ਤੱਕ ਬੂਟਿੰਗ ਕਿਰਿਆ ਮੁਕਮੰਲ ਨਹੀਂ ਹੁੰਦੀ ਹੈ, ਤਦ ਤੱਕ ਇੰਤਜ਼ਾਰ ਕਰੋ ।
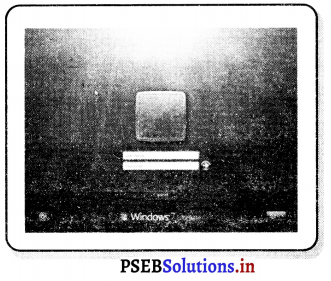
ਬੂਟਿੰਗ ਪ੍ਰਕਿਰਿਆ ਪੂਰੀ ਹੋਣ ਉਪਰੰਤ ਸਾਨੂੰ ਹੇਠਾਂ ਦਿਖਾਏ ਅਨੁਸਾਰ ਸਕਰੀਨ ਨਜ਼ਰ ਆਵੇਗੀ ।
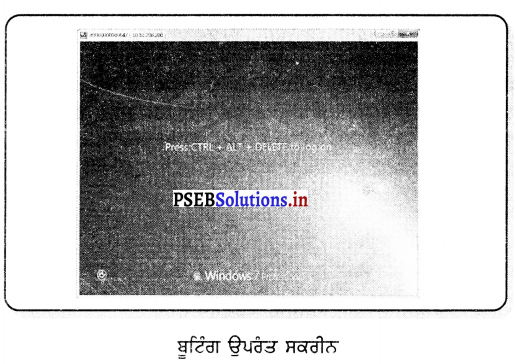
ਉਪਰੋਕਤ ਸਕਰੀਨ ਵਿੱਚ ਦਿਖਾਏ ਅਨੁਸਾਰ ਕੰਪਿਊਟਰ ਨੂੰ ਲਾਗ-ਆਨ ਕਰਨ ਲਈ ਸਾਨੂੰ ਆਪਣੇ ਕੰਪਿਊਟਰ ਦੇ ਕੀਅ-ਬੋਰਡ ‘ਤੇ ਲੱਗੀ Ctri (ਕੰਟਰੋਲ, Alt (ਆਲਟ) ਅਤੇ Delete (ਡਿਲੀਟ) ਕੀਅਜ਼ ਨੂੰ ਦਬਾਉਣਾ ਪਵੇਗਾ | ਅਜਿਹਾ ਕਰਨ ਤੋਂ ਬਾਅਦ ਸਾਨੂੰ ਹੇਠਾਂ ਦਿਖਾਏ ਅਨੁਸਾਰ ਲਾਗ-ਆਨ ਸਕਰੀਨ ਦਿਖਾਈ ਦੇਵੇਗੀ :

![]()
ਕੰਪਿਊਟਰ ਨੂੰ ਲਾਗ-ਆਨ ਕਰਨਾ (Loging on Computer)
ਜੇਕਰ ਸਾਡੇ ਸਕੂਲ ਵਿੱਚ ਸਰਵਰ ਬੇਸਡ “ਐੱਨ-ਕੰਪਿਊਟਿੰਗ” (N-Computing) ਕੰਪਿਊਟਰ ਲੈਬ ਹੈ ਤਾਂ ਸਾਨੂੰ ਸਿਰਫ਼ ਸਰਵਰ ਕੰਪਿਊਟਰ ਦੀ ਸਕਰੀਨ ‘ਤੇ ਲਾਗ-ਆਨ ਕਰਨ ਲਈ ਆਪਣੇ ਕੰਪਿਊਟਰ ਦੇ ਕੀਅ-ਬੋਰਡ ਤੇ ਲੱਗੀ Ctri (ਕੰਟਰੋਲ), Alt (ਆਲਟ) ਅਤੇ Delete (ਡਿਲੀਟ) ਕੀਅਜ਼ ਨੂੰ ਦਬਾਉਣ ਦੀ ਜ਼ਰੂਰਤ ਪਵੇਗੀ | ਅਜਿਹਾ ਕਰਨ ਤੋਂ ਬਾਅਦ ਸਾਨੂੰ ਕੰਪਿਊਟਰਜ਼ `ਤੇ ਲਾਗ-ਆਨ ਸਕਰੀਨ ਦਿਖਾਈ ਦੇਵੇਗੀ । ਇਸ ਤੋਂ ਬਾਅਦ ਕੀ-ਬੋਰਡ ਤੋਂ ਐਂਟਰ-ਕੀਅ ਦਬਾਓ । ਇਸੀ ਤਰ੍ਹਾਂ ਕਲਾਇੰਟ ਕੰਪਿਊਟਰਜ਼ ਨੂੰ ਲਾਗ-ਆਨ ਕਰਨ ਲਈ ਅਸੀਂ ਆਪਣੀ ਸਿਟਿੰਗ ਪੋਜ਼ੀਸ਼ਨ ਅਨੁਸਾਰ ਯੂਜ਼ਰ ਨੇਮ ਬਾਕਸ ਵਿੱਚ ਕ੍ਰਮਵਾਰ ਯੂਜ਼ਰ , ਯੂਜ਼ਰ 2, ਯੂਜ਼ਰ 3, ਯੂਜ਼ਰ 4, ਅਤੇ ਯੂਜ਼ਰ 5 ਟਾਈਪ ਕਰਾਂਗੇ । ਇਹ ਯਾਦ ਰੱਖਿਆ ਜਾਵੇ ਕਿ ਵੱਖਰੇ-ਵੱਖਰੇ ਕੰਪਿਊਟਰਜ਼ ’ਤੇ ਨਿਰਧਾਰਿਤ ਯੂਜ਼ਰ ਖਾਤੇ ਨੂੰ ਹੀ ਲਾਗ-ਆਨ ਕੀਤਾ ਜਾਵੇ ।
ਕੰਪਿਊਟਰ ਦੇ ਬੁਨਿਆਦੀ ਕੰਮ । ਜੇਕਰ ਸਾਡੇ ਸਕੂਲ ਵਿੱਚ ਸਰਵਰ ਬੇਸਡ “ਐੱਨ-ਕੰਪਿਊਟਿੰਗ” (N-computing) ਲੈਬ ਨਹੀਂ ਹੈ ਤਾਂ ਸਾਨੂੰ ਹਰੇਕ ਕੰਪਿਊਟਰ ‘ਤੇ ਦਿਖਾਏ ਅਨੁਸਾਰ ਸਕਰੀਨ ਦਿਖਾਈ ਦੇਵੇਗੀ । ਕੰਪਿਊਟਰ ਨੂੰ ਲਾਗ-ਆਨ ਕਰਨ ਲਈ ਹੇਠਾਂ ਲਿਖੇ ਅਨੁਸਾਰ ਕੰਮ ਕਰੋ-
- ਆਪਣੇ ਕੰਪਿਊਟਰ ਕੀ-ਬੋਰਡ ‘ਤੇ ਲੱਗੀ Ctrl (ਕੰਟਰੋਲ), Alt (ਆਲਟ) ਅਤੇ Delete (ਡਿਲੀਟ) ਕੀਅਜ਼ ਨੂੰ ਦਬਾਓ, ਇਸ ਤਰ੍ਹਾਂ ਸਾਨੂੰ ਲਾਗ-ਆਨ ਸਕਰੀਨ ਦਿਖਾਈ ਦੇਵੇਗੀ ।
- ਇਸ ਕੰਪਿਊਟਰ ‘ਤੇ 2 ਜਾਂ 3 ਯੂਜ਼ਰ ਹੋ ਸਕਦੇ ਹਨ । ਇਸ ਲਈ ਅਸੀਂ ਆਪਣੀ ਜ਼ਰੂਰਤ ਅਨੁਸਾਰ ਕਿਸੇ ਵੀ ਯੂਜ਼ਰ ਨੂੰ ਲਾਗ-ਇੰਨ ਕਰ ਸਕਦੇ ਹਾਂ। ਕਿਸੇ ਯੂਜ਼ਰ ਨੂੰ ਲਾਗ-ਆਨ ਕਰਨ ਲਈ ਮਾਊਸ ਦੀ ਮਦਦ ਨਾਲ ਯੂਜ਼ਰ ਨੇਮ ਬਾਕਸ ਵਿੱਚ ਕਲਿੱਕ ਕਰੋ ਅਤੇ ਨਿਰਧਾਰਿਤ ਯੂਜ਼ਰ ਅਕਾਊਂਟ (ਜਿਵੇਂ
ਕਿ “ਸਕੂਲ”, ਯੂਜ਼ਰ । ਆਦਿ ਟਾਈਪ ਕਰੋ ਅਤੇ ਪਾਸਵਰਡ ਟਾਈਪ ਕਰੋ । - ਐਂਟਰ-ਕੀਅ ਦਬਾਓ । ਕੰਪਿਊਟਰ ਨੂੰ ਲਾਂਗ-ਇੰਨ ਕਰਨ ਤੋਂ ਬਾਅਦ ਸਾਨੂੰ ਹੇਠਾਂ ਅਨੁਸਾਰ ਇੱਕ ਸਕਰੀਨ ਦਿਖਾਈ ਦੇਵੇਗੀ ਜਿਸ ਉੱਤੇ ਸਾਨੂੰ ਕੁਝ ਛੋਟੀਆਂ ਤਸਵੀਰਾਂ ਅਤੇ ਸਕਰੀਨ ਦੇ ਹੇਠਲੇ ਪਾਸੇ ਇੱਕ ਲੰਮੀ ਲੇਟਵੀਂ ਬਾਰ (ਟਾਸਕ ਬਾਰ) ਨਜ਼ਰ ਆਵੇਗੀ । ਇਸ ਸਕਰੀਨ ਨੂੰ ਡੱਸਕਟਾਪ ਕਿਹਾ ਜਾਂਦਾ ਹੈ ।
ਡੈਸਕਟਾਪ ਅਤੇ ਇਸਦੇ ਭਾਗ (Desktop and its Components)
ਬੁਟਿੰਗ ਅਤੇ ਲਾਗ-ਇਨ ਤੋਂ ਬਾਅਦ ਜੋ ਪਹਿਲੀ ਸਕਰੀਨ ਨਜ਼ਰ ਆਉਂਦੀ ਹੈ ਉਸਨੂੰ ਡੈਸਕਟਾਪ ਕਹਿੰਦੇ ਹਨ । ਡੈਸਕਟਾਪ ਤੇ ਟਾਸਕਬਾਰ, ਆਇਕਨ ਅਤੇ ਸਟਾਰਟ ਬਟਨ ਹੁੰਦਾ ਹੈ ।
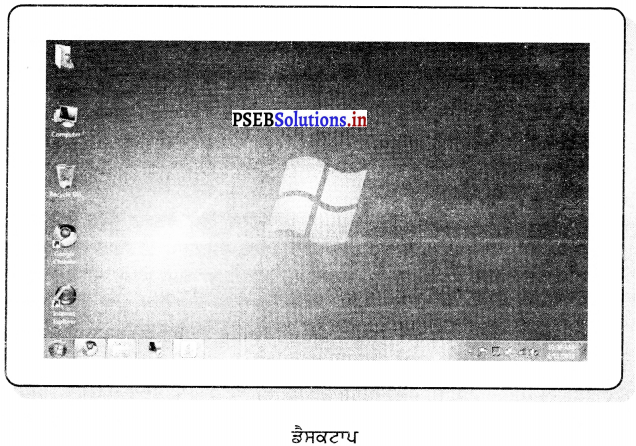
ਡੈਸਕਟਾਪ ਦੇ ਹੇਠਾਂ ਲਿਖੇ ਤਿੰਨ ਭਾਗ ਹੁੰਦੇ ਹਨ-
- ਆਈਕਾਨਜ਼ (Icons)
- ਟਾਸਕਬਾਰ (Taskbar)
- ਸ਼ਾਰਟਕੱਟ (Shortcut)

ਆਈਕਾਨ (Icon)
ਆਈਕਾਨ ਕਿਸੇ ਵੀ ਫ਼ਾਈਲ ਜਾਂ ਫੋਲਡਰ ਨੂੰ ਦਰਸਾਉਂਦੇ ਹੋਏ ਛੋਟੇ ਚਿੱਤਰ ਹੁੰਦੇ ਹਨ | ਮਾਈ ਕੰਪਿਊਟਰ, ਨੈੱਟਵਰਕ, ਰੀਸਾਈਕਲ ਬਿਨ ਆਦਿ ਕੁੱਝ ਆਈਕਾਨ ਡੈਸਕਟਾਪ ਤੇ ਪਏ ਹੁੰਦੇ ਹਨ ।

1. ਮਾਈ ਕੰਪਿਊਟਰ (My Computer) – ਮਾਈ ਕੰਪਿਊਟਰ ਆਈਕਾਨ ਦੀ ਵਰਤੋਂ ਕੰਪਿਊਟਰ ਤੇ ਪਈਆਂ ਚੀਜ਼ਾਂ ਦੇਖਣ ਵਾਸਤੇ ਕੀਤੀ ਜਾਂਦੀ ਹੈ । ਜਦੋਂ ਅਸੀਂ ਇਸ ਤੇ ਡਬਲ ਕੱਲਿਕ ਕਰਦੇ ਹਾਂ ਤਾਂ ਮਾਈ ਕੰਪਿਊਟਰ ਵਿੰਡੋ ਖੁੱਲ੍ਹਦੀ ਹੈ ।
2. ਨੈੱਟਵਰਕ (Network) – ਇਹ ਆਈਕਾਨ ਵੀ ਡੈਸਕਟਾਪ ’ਤੇ ਪਿਆ ਹੁੰਦਾ ਹੈ । ਇਸ ਦੀ ਮਦਦ ਨਾਲ ਅਸੀਂ ਆਪਣੇ ਕੰਪਿਊਟਰ ਦੀਆਂ ਨੈੱਟਵਰਕ ਸੈਟਿੰਗਜ਼ ਦੇਖ ਸਕਦੇ ਹਾਂ ਅਤੇ ਆਪਣੀ ਜ਼ਰੂਰਤ ਅਨੁਸਾਰ ਬਦਲ ਸਕਦੇ ਹਾਂ ।
3. ਯੂਜ਼ਰ ਫ਼ਾਈਲਜ਼ (Users files) – ਇਸ ਆਈਕਾਨ ਰਾਹੀਂ ਅਸੀਂ ਆਪਣੇ ਦੁਆਰਾ ਬਣਾਈਆਂ ਗਈਆਂ ਫ਼ਾਈਲਾਂ ਅਤੇ ਡਾਊਨ ਲੋਡ ਕੀਤੀਆਂ ਫ਼ਾਈਲਾਂ ਦੇਖ ਸਕਦੇ ਹਾਂ | ਅਸੀਂ ਇਸ ਵਿੱਚ ਫ਼ਾਈਲਾਂ ਸੇਵ ਵੀ ਕਰ ਸਕਦੇ ਹਾਂ ।
4. ਰੀਸਾਈਕਲ ਬਿਨ (Recycle bin)-ਰੀਸਾਈਕਲ ਬਿਨ ਇਕ ਫੋਲਡਰ ਹੁੰਦਾ ਹੈ ਜਿਸ ਵਿੱਚ ਡੀਲੀਟ ਕੀਤੀਆਂ ਫਾਈਲਾਂ ਸਟੋਰ ਹੁੰਦੀਆਂ ਹਨ ! ਇਹ ਡੈਸਕਟਾਪ ‘ਤੇ ਪਿਆ ਹੁੰਦਾ ਹੈ । ਜਦੋਂ ਸਾਨੂੰ ਕਿਸੇ ਫਾਈਲ ਜਾਂ ਫੋਲਡਰ ਦੀ ਜ਼ਰੂਰਤ ਨਹੀਂ ਹੁੰਦੀ ਤਾਂ ਅਸੀਂ ਉਸਨੂੰ ਡੀਲੀਟ ਕਰ ਦਿੰਦੇ ਹਾਂ । ਇਸ ਤਰ੍ਹਾਂ ਕਰਨ ਨਾਲ ਉਹ ਫਾਈਲ ਜਾਂ ਫੋਲਡਰ ਖ਼ਤਮ ਨਹੀਂ ਹੁੰਦਾ, ਸਗੋਂ ਰੀਸਾਈਕਲ ਬਿਨ ਵਿੱਚ ਚਲਾ ਜਾਂਦਾ ਹੈ । ਇਸ ਫਾਈਲ ਜਾਂ ਫੋਲਡਰ ਨੂੰ ਪੱਕਾ ਡੀਲੀਟ ਕਰਨ ਵਾਸਤੇ ਰੀਸਾਈਕਲ ਬਿਨ ਵਿੱਚੋਂ ਵੀ ਡੀਲੀਟ ਕਰਨਾ ਪੈਂਦਾ ਹੈ ।
ਦੇਕਰ ਸਾਡੇ ਕੋਲੋਂ ਕੋਈ ਫਾਈਲ ਜਾਂ ਫੋਲਡਰ ਗਲਤੀ ਨਾਲ ਡੀਲੀਟ ਹੋ ਜਾਵੇ ਤਾਂ ਅਸੀਂ ਉਸਨੂੰ ਰੀਸਾਈਕਲ ਬਿਨ ਵਿਚੋਂ ਵਾਪਸ ਪ੍ਰਾਪਤ ਕਰ ਸਕਦੇ ਹਾਂ । ਇਸ ਪ੍ਰਕਿਰਿਆ ਨੂੰ ਰੀ-ਸਟੋਰ ਕਰਨਾ ਕਿਹਾ ਜਾਂਦਾ ਹੈ । ਰੀਸਾਈਕਲ ਬਿਨ ਸਾਡੰ ਵਾਸਤੇ ਕਾਫ਼ੀ ਮਹੱਤਵਪੂਰਨ ਹੈ ।
![]()
ਸ਼ਾਰਟਕਟ (Shortcut)
ਸ਼ਾਰਟਕਟ ਆਪਣੀ ਬਣਾਈ ਕਿਸੇ ਫ਼ਾਈਲ ਤਕ ਪਹੁੰਚਣ ਦਾ ਛੋਟਾ ਰਸਤਾ ਹੁੰਦਾ ਹੈ । ਇਹ ਕਿਸੇ ਫ਼ਾਈਲ, ਫੋਲਡਰ ਜਾਂ ਪ੍ਰੋਗਰਾਮ ਨੂੰ ਨਹੀਂ ਦਰਸਾਉਂਦਾ, ਪਰੰਤੂ ਉਸ ਤੱਕ ਪਹੁੰਚਣ ਦਾ ਲਿੰਕ ਬਣਾਉਂਦਾ ਹੈ । ਜਦੋਂ ਕਿਸੇ ਸ਼ਾਰਟਕਟ ਤੇ ਡਬਲ ਕਲਿੱਕ ਕੀਤਾ ਜਾਂਦਾ ਹੈ, ਤਾਂ ਉਸ ਨਾਲ ਜੁੜੀਆਂ ਪ੍ਰੋਗਰਾਮ, ਫ਼ਾਈਲ ਜਾਂ ਫੋਲਡਰ ਖੁੱਲ੍ਹ ਜਾਂਦਾ ਹੈ ।
ਜੇਕਰ ਸ਼ਾਰਟਕਟ ਨੂੰ ਡੀਲੀਟ ਕਰ ਦਿੱਤਾ ਜਾਵੇ, ਤਾਂ ਸਿਰਫ ਲਿੰਕ ਹੀ ਡੀਲੀਟ ਹੁੰਦਾ ਹੈ, ਉਹ ਫ਼ਾਈਲ, ਫੋਲਡਰ ਜਾਂ ਪ੍ਰੋਗਰਾਮ ਡੀਲੀਟ ਨਹੀਂ ਹੁੰਦਾ ।
ਸ਼ਾਰਟਕਟ ਦੀ ਪਛਾਣ ਆਸਾਨ ਬਣਾਉਣ ਵਾਸਤੇ ਉਸਦੇ ਆਈਕਾਨ ਤੇ ਹੇਠਲੇ ਖੱਬੇ ਪਾਸੇ ਇਕ ਤੀਰ ਦਾ ਨਿਸ਼ਾਨ ਹੁੰਦਾ ਹੈ ।
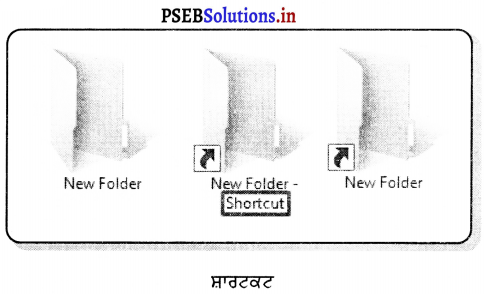
ਵਾਲਪੇਪਰ (Wallpaper)
ਵਾਲਪੇਪਰ ਡੈਸਕਟਾਪ ਦੇ ਪਿਛੇ ਨਜ਼ਰ ਆਉਂਦੀ ਤਸਵੀਰ ਨੂੰ ਕਹਿੰਦੇ ਹਨ । ਇਸ ਨੂੰ ਡੈਸਕਟਾਪ ਬੈਕਗਾਉਂਡ ਵੀ ਕਿਹਾ ਜਾਂਦਾ ਹੈ । ਇਹ ਆਪਣੀ ਪਸੰਦ ਅਨੁਸਾਰ ਲਗਾਈ ਅਤੇ ਬਦਲੀ ਜਾ ਸਕਦੀ ਹੈ । ਇਸ ਨੂੰ ਹੇਠ ਲਿਖੇ ਪਗ ਵਰਤ ਕੇ ਬਦਲਿਆ ਜਾ ਸਕਦਾ ਹੈ-
ਵਾਲਪੇਪਰ ਬਦਲਣਾ (Change Wallpaper)
- ਡੈਸਕਟਾਪ ਤੇ ਸੱਜੇ ਮਾਊਸ ਨਾਲ ਕਲਿੱਕ ਕਰੋ ।
- ਪੌਪ ਅੱਪ ਮੀਨੂੰ ਵਿੱਚ ਪਰਸਨਲਾਈਜ਼ (Personalize) ਦੀ ਚੋਣ ਕਰੋ । ਇਕ ਨਵੀਂ ਵਿੰਡੋ ਖੁੱਗੀ ।
- Desktop Wallpaper ’ਤੇ ਕਲਿੱਕ ਕਰੋ ।
- ਆਪਣੀ ਪਸੰਦ ਦਾ ਵਾਲਪੇਪਰ ਚੁਣੋ ਅਤੇ OK ’ਤੇ ਕਲਿੱਕ ਕਰੋ ।
ਟਾਸਕਬਾਰ (Taskbar)
ਡੈਸਕਟਾਪ ਦੇ ਸਭ ਤੋਂ ਹੇਠਾਂ ਨਜ਼ਰ ਆ ਰਹੇ ਬਾਰ ਨੂੰ ਟਾਸਕਬਾਰ ਕਹਿੰਦੇ ਹਨ ।
ਇਸਦੇ ਕਈ ਭਾਗ ਹੁੰਦੇ ਹਨ ਜਿਵੇਂ ਕਿ ਸਟਾਰਟ ਬਟਨ, ਕੁਇੱਕ ਲਾਂਚ ਆਈਕਾਨਜ਼, ਐਕਟਿਵ ਰਾਮ, ਇੱਕ ਨੋਟੀਫਿਕੇਸ਼ਨ ਏਰੀਆ ਅਤੇ ਡੇਟ ਐੱਡ ਟਾਈਮ ( Date & Tine) ।
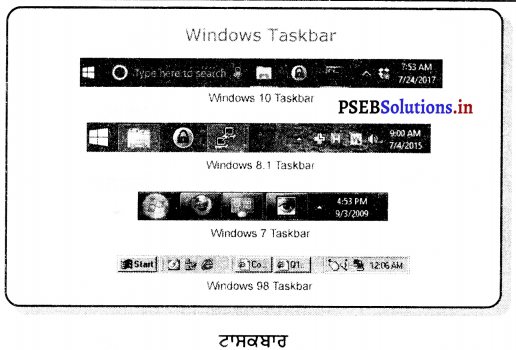
ਸਟਾਰਟ ਬਟਨ ਦੀ ਮਦਦ ਨਾਲ ਅਸੀਂ ਕਿਸੇ ਪ੍ਰੋਗਰਾਮ ਨੂੰ ਚਲਾ ਸਕਦੇ ਹਾਂ | ਟਾਸਕਬਾਰ ਦੇ ਸੱਜੇ ਪਾਸੇ ਸਿਸਟਮ ਟਰੇਅ ਬਟਨ, ਨੋਟੀਫ਼ਿਕੇਸ਼ਨ ਏਰੀਆ, ਕੰਪਿਊਟਰ ਨੈੱਟਵਰਕ ਆਈਕਾਨ, ਸਿਸਟਮ ਸਾਊਂਡ ਆਈਕਾਨ ਅਤੇ ਤਾਰੀਖ਼ ਅਤੇ ਸਮਾਂ ਦਿਖਾਈ ਦਿੰਦਾ ਹੈ । ਟਾਸਕ ਬਾਰ ’ਤੇ ਇੱਕ ਹੋਰ ਖੇਤਰ ਜਿਸ ਨੂੰ ਆਸਾਨੀ ਨਾਲ ਨਜ਼ਰ-ਅੰਦਾਜ਼ (overlook) ਕੀਤਾ ਜਾਂਦਾ ਹੈ-ਉਹ ਹੈ ਸ਼ੋ ਡੱਸਕਟਾਪ (show desktop) ਬਟਨ ਉੱਪਰ ਦਿਖਾਈ ਤਸਵੀਰ ਵਿੱਚ ਅਸੀਂ ਟਾਸਕ ਬਾਰ ਵਿੱਚ ਡੇਟ ਐੱਡ ਟਾਈਮ ਦੇ ਨਾਲ ਸੱਜੇ ਪਾਸੇ ਇੱਕ ਤੰਗ ਆਇਤਾਕਾਰ ਆਕਾਰ ਦੀ ਆਕ੍ਰਿਤੀ ਦੇਖ ਸਕਦੇ ਹਾਂ ! ਇਸ ਨੂੰ ਕਲਿੱਕ ਕਰਨ ਨਾਲ ਅਸੀਂ ਸਾਰੇ ਖੁੱਲ੍ਹੇ ਹੋਏ ਪ੍ਰੋਗਰਾਮਜ਼ ਨੂੰ ਮਿਨੀਮਾਈਜ਼ ਕਰ ਸਕਦੇ ਹਾਂ ਅਤੇ ਡੱਸਕਟਾਪ ਤੱਕ ਪਹੁੰਚ ਕਰ ਸਕਦੇ ਹਾਂ : ਟਾਸਕਬਾਰ ਦੇ ਉਪਰੋਕਤ ਸਾਰੇ ਭਾਗਾਂ ਦਾ ਆਪਣਾ-ਆਪਣਾ ਕੰਮ ਹੈ ।
- ਸਟਾਰਟ ਬਟਨ (Start Button) – ਸਟਾਰਟ ਬਟਨ ਦੀ ਮਦਦ ਨਾਲ ਅਸੀਂ ਕੋਈ ਵੀ ਐਪਲੀਕੇਸ਼ਨ ਜਾਂ ਪ੍ਰੋਗਰਾਮ ਸਟਾਰਟ ਕਰ ਸਕਦੇ ਹਾਂ । ਇਹ ਟਾਸਕਬਾਰ ਉੱਪਰ ਇਹ ਸਭ ਤੋਂ ਪਹਿਲਾਂ ਸਥਿਤ ਹੁੰਦਾ ਹੈ । ਇਸਦਾ ਆਈਕਾਨ ਹੁੰਦਾ ਹੈ । ਇਸਦੇ ਉੱਪਰ ਵਿੰਡੋ ਦਾ ਲੋਗੋ ਬਣਿਆ ਹੁੰਦਾ ਹੈ ।
- ਇੱਕ ਲਾਂਚ ਬਾਰ Quick Launch Bar) – ਟਾਕਸਬਾਰ ਦਾ ਇਹ ਭਾਗ ਸਾਨੂੰ ਕੋਈ ਵੀ ਪ੍ਰੋਗਰਾਮ ਨੂੰ ਸਟਾਰਟ ਬਟਨ ਬਿਨਾਂ ਖੋਲ੍ਹ ਹੀ ਚਲਾਉਣ ਦੀ ਸੁਵਿਧਾ ਪ੍ਰਦਾਨ ਕਰਦਾ ਹੈ । ਇਹ ਸਟਾਰਟ ਬਟਨ ਤੋਂ ਬਾਅਦ ਵਾਲਾ ਭਾਗ ਹੁੰਦਾ ਹੈ ।
- ਸਿਸਟਮ ਫੇਅ (System ray) – ਇਹ ਟਾਸਕਬਾਰ ਦੇ ਸੱਜੇ ਪਾਸੇ ਹੁੰਦੀ ਹੈ । ਇਸ ਉੱਪਰ ਇੱਕ ਛੋਟਾ ਆਈਕਨ ਲੱਗਿਆ ਹੁੰਦਾ ਹੈ ਜੋ ਕਿ ਸਾਨੂੰ ਆਸਾਨੀ ਨਾਲ ਸਿਸਟਮ ਦੇ ਕੰਮ ਜਿਵੇਂ ਫੈਕਸ, ਮਾਡਮ, ਆਵਾਜ਼, ਆਦੀ ਤੱਕ ਪਹੁੰਚ ਕਰਨ ਵਿੱਚ ਮਦਦ ਕਰਦੀ ਹੈ ।
- ਨੋਟੀਫਿਕੇਸ਼ਨ ਏਰੀਆ (Notification Area) – ਇਹ ਭਾਗ ਟਾਸਕਬਾਰ ਦਾ ਉਹ ਭਾਗ ਹੁੰਦਾ ਹੈ ਜੋ ਸਾਨੂੰ ਕੰਪਿਊਟਰ ਦੇ ਵੱਖ-ਵੱਖ ਉਪਕਰਨਾਂ ਦੀ ਸਥਿਤੀ ਬਾਰੇ ਸੁਨੇਹੇ ਦਿੰਦਾ ਹੈ ।
- ਕਲਾਕ (Clockਟਾਸਕਬਾਰ ਦੇ ਸਭ ਤੋਂ ਅੰਤ ਵਿੱਚ ਕਲਾਕ ਨਜ਼ਰ ਆਉਂਦਾ ਹੈ ਜਿੱਥੇ ਅਸੀਂ ਮੌਜੂਦਾ ਸਮਾਂ ਅਤੇ ਮਿਤੀ ਦੇਖ ਸਕਦੇ ਹਾਂ । ਅਸੀਂ ਇਸ ਉੱਪਰ ਕਲਿੱਕ ਕਰਕੇ ਸਮਾਂ ਅਤੇ ਮਿਤੀ ਬਦਲ ਵੀ ਸਕਦੇ ਹਾਂ ।
- ਐਕਟਿਵ ਰਾਮ (Active Programs) – ਟਾਸਕਬਾਰ ਦੇ ਇਸ ਹਿੱਸੇ ਵਿਚ ਸਾਰੇ ਹੀ ਚੱਲ ਰਹੇ ਪ੍ਰੋਗਰਾਮ ਨਜ਼ਰ ਆਉਂਦੇ ਹਨ ਅਤੇ ਅਸੀਂ ਇਹਨਾਂ ਵਿੱਚੋਂ ਕਿਸੇ ਵੀ ਪ੍ਰੋਗਰਾਮ ਤੱਕ ਪਹੁੰਚ ਕਰ ਸਕਦੇ ਹਾਂ ।
![]()
ਵਿੰਡੋ ਐਪਲੀਕੇਸ਼ਨਾਂ ਨਾਲ ਕੰਮ ਕਰਨਾ (working with Window Applications)
ਮਾਈਕ੍ਰੋਸਾਫ਼ਟ ਵਿੰਡੋ 7 (Microsoft Windows 7) ਸਾਨੂੰ ਪਹਿਲਾਂ ਤੋਂ ਹੀ ਬਣੀਆਂ ਹੋਈਆਂ ਬਹੁਤ ਸਾਰੀਆਂ ਐਪਲੀਕੇਸ਼ਨਾਂ (applications) ਮੁਹੱਈਆ ਕਰਵਾਉਂਦੀ ਹੈ । ਇਹ ਸਾਰੀਆਂ ਐਪਲੀਕੇਸ਼ਨਾਂ ਮੁੱਢਲੇ ਪ੍ਰੋਗਰਾਮ ਹੁੰਦੇ ਹਨ ਅਤੇ ਹਰੇਕ ਦੀ ਕਿਸਮ ਵੱਖਰੀ ਹੁੰਦੀ ਹੈ ।
ਨੋਟਪੈਡ (Notepad)
ਇਹ ਮਾਈਕ੍ਰੋਸਾਫ਼ਟ ਵਿੰਡੋ ਦਾ ਇੱਕ ਸਾਧਾਰਨ ਟੈਕਸਟ ਐਡੀਟਰ (editor) ਹੁੰਦਾ ਹੈ । ਇਸਦਾ ਮੁੱਖ ਪ੍ਰਯੋਗ ਅੱਖਰਾਂ ‘ਤੇ ਆਧਾਰਿਤ ਡਾਟਾ ਟਾਈਪ ਕਰਨ ਲਈ ਹੁੰਦਾ ਹੈ । ਇਹ ਕੋਈ ਵੀ ਕੇਵਲ ਅੱਖਰਾਂ ਵਾਲੀ ਡਾਟਾ ਫਾਈਲ ਤਿਆਰ ਕਰਨ ਲਈ ਸਭ ਤੋਂ ਸਾਧਾਰਨ ਐਪਲੀਕੇਸ਼ਨ ਹੁੰਦੀ ਹੈ | ਐਪਲੀਕੇਸ਼ਨ ਦਾ ਮੁੱਖ ਪ੍ਰਯੋਗ ਵੱਖਵੱਖ ਪ੍ਰੋਗਰਾਮਿੰਗ ਭਾਸ਼ਾਵਾਂ ਜਿਵੇਂ HTML, Java ਆਦਿ ਦੀਆਂ ਕੋਡ ਫਾਈਲਾਂ (Code Files) ਤਿਆਰ ਕਰਨ ਲਈ ਕੀਤਾ ਜਾਂਦਾ ਹੈ ।
ਨੋਟਪੈਡ ਨੂੰ ਚਲਾਉਣਾ (Running Notepal)
1. ਸਟਾਰਟ (Start) → ਆਲ ਪ੍ਰੋਗਰਾਮਜ਼ (All Programs) → ਐਕਸੈਸਰੀਜ (Accessories) → ਨੋਟਪੈਡ (Notepad)
2. ਸਟਾਰਟ ਬਟਨ ਤੇ ਕਲਿੱਕ ਕਰੋ ਅਤੇ ਸਰਬਾਰ ਵਿੱਚ ‘Notepad ਭਰੋ । ਉੱਪਰ ਪ੍ਰਗਟ ਹੋਈ · ਲਿਸਟ ਵਿੱਚੋਂ ਸੰਬੰਧਤ ਆਈਕਾਨ ਤੇ ਕਲਿੱਕ ਕਰੋ ਅਤੇ ਐਂਟਰ ਕੀਅ ਦਬਾਓ ।
ਵਰਡਪੈਡ (Wordpal)
ਇਹ ਇੱਕ ਰਿੱਚ ਟੈਕਸਟ ਫੋਰਮੈਟ ਵਰਡ ਪ੍ਰੋਸੈਸਰ ਹੈ । ਅਸੀਂ ਇਸ ਐਪਲੀਕੇਸ਼ਨ ਦੀ ਵਰਤੋਂ ਕਰਕੇ ਕੋਈ ਵੀ ਫਾਰਮੇਟਿੰਗ (formating) ਸਹਿਤ ਡਾਕੂਮੈਂਟ ਤਿਆਰ ਕਰ ਸਕਦੇ ਹਾਂ | ਇਸ ਐਪਲੀਕੇਸ਼ਨ ਦਾ ਪ੍ਰਯੋਗ ਪੱਤਰ ਜਾਂ ਕੋਈ ਵੀ ਹੋਰ ਡਾਕੂਮੈਂਟ ਜਿਸ ਵਿੱਚ ਕੇਵਲ ਅੱਖਰ ਹੋਣ, ਤਿਆਰ ਕਰਨ ਲਈ ਕੀਤਾ ਜਾਂਦਾ ਹੈ । ਇਸ ਡਾਕੂਮੈਂਟ ਵਿੱਚ ਕੋਈ ਵੀ ਫਿਕਸ ਜਿਵੇਂ ਚਾਰਟ, ਪਿਕਚਰੇ, ਕਲਿੱਪ ਆਰਟ ਆਦਿ ਦਾਖਲ ਨਹੀਂ ਕੀਤੇ ਜਾ ਸਕਦੇ ।
ਵਰਡਪੈਡ ਨੂੰ ਚਲਾਉਣਾ (Running Wordpad)
1. ਸਟਾਰਟ (Start) → ਆਲ ਪ੍ਰੋਗਰਾਮਜ਼ (All Programs) → ਐਕਸੈਸਰੀਜ (Accessories) → ਵਰਡਪੈਡ (Wordpad)
मां
2. ਸਟਾਰਟ ਬਟਨ ਤੇ ਕਲਿੱਕ ਕਰੋ ਅਤੇ ਸਰਬਾਰ ਵਿੱਚ “Wordpad” ਭਰੋ । ਉੱਪਰ ਪ੍ਰਗਟ ਹੋਈ ਲਿਸਟ ਵਿੱਚੋਂ ਸੰਬੰਧਤ ਆਈਕਾਨ ‘ਤੇ ਕਲਿੱਕ ਕਰੋ ਅਤੇ ਐਂਟਰ ਕੀਅ ਦਬਾਓ ।
ਪੇਂਟ (Paint)
ਇਹ ਮਾਈਕ੍ਰੋਸਾਫਟ ਵਿੰਡੋ ਵਿੱਚ ਇੱਕ ਪਹਿਲਾਂ ਤੋਂ ਬਣੀ ਹੋਈ ਫਿਕਸ ਐਪਲੀਕੇਸ਼ਨ ਹੁੰਦੀ ਹੈ । ਇਸ ਐਪਲੀਕੇਸ਼ਨ ਵਿੱਚ ਅਸੀਂ ਡਰਾਇੰਗ ਅਤੇ ਹੋਰ ਸਾਧਾਰਨ ਫਿਕਸ ਆਬਜੈਕਟ (Object) ਬਣਾ ਸਕਦੇ ਹਾਂ । ਇਸ ਵਿੱਚ ਬਹੁਤ ਸਾਰੇ ਡਰਾਇੰਗ ਟੂਲ ਅਤੇ ਰੰਗ ਭਰਨ ਦੇ ਟੂਲ ਮੌਜੂਦ ਹੁੰਦੇ ਹਨ । ਅਸੀਂ ਇਸ ਐਪਲੀਕੇਸ਼ਨ ਦੀ ਵਰਤੋਂ ਨਾਲ ਪਹਿਲਾਂ ਬਣੀਆਂ ਤਸਵੀਰਾਂ ਵਿੱਚ ਬਦਲਾਵ ਵੀ ਕਰ ਸਕਦੇ ਹਾਂ ।
ਪੇਂਟ ਨੂੰ ਚਲਾਉਣਾ (Running Paint)
1. ਸਟਾਰਟ (Start) → ਆਲ ਪ੍ਰੋਗਰਾਮਜ਼ (All Programs) → ਐਕਸੈਸਰੀਜ (Accessories) → ਪੇਂਟ (Paint)
ਜਾਂ
2. ਸਟਾਰਟ ਬਟਨ ਤੇ ਕਲਿੱਕ ਕਰੋ ਅਤੇ ਸਰਬਾਰ ਵਿੱਚ ‘Paint’’ ਭਰੋ ।ਉੱਪਰ ਪ੍ਰਗਟ ਹੋਈ ਲਿਸਟ
ਵਿੱਚੋਂ ਸੰਬੰਧਤ ਆਈਕਾਨ ‘ਤੇ ਕਲਿੱਕ ਕਰੋ ਅਤੇ ਐਂਟਰ ਕੀਅ ਦਬਾਓ ।
ਕੈਲਕੂਲੇਟਰ (Calculator)
ਮਾਈਕ੍ਰੋਸਾਫ਼ਟ ਵਿੰਡੋ ਦੀ ਇਸ ਐਪਲੀਕੇਸ਼ਨ ਦਾ ਪ੍ਰਯੋਗ ਗਣਨਾਵਾਂ ਨਾਲ ਸੰਬੰਧਤ ਕੰਮ ਕਰਨ ਲਈ ਕੀਤਾ ਜਾਂਦਾ ਹੈ । ਇਸਦੀ ਬਣਤਰ ਅਤੇ ਬਟਨਾਂ ਦੀ ਸਥਿਤੀ ਵੀ ਵਾਸਤਵਿਕ ਕੈਲਕੂਲੇਟਰ ਦੀ ਤਰ੍ਹਾਂ ਹੀ ਹੁੰਦੀ ਹੈ | ਅਸੀਂ ਇਸ ਐਪਲੀਕੇਸ਼ਨ ਵਿੱਚ 16 ਅੰਕਾਂ ਤੱਕ ਦੀਆਂ ਗਣਨਾਵਾਂ ਕਰ ਸਕਦੇ ਹਾਂ ।
ਕੈਲਕੂਲੇਟਰ ਨੂੰ ਚਲਾਉਣਾ (Running Calculator)
1. ਸਟਾਰਟ (Start) → ਆਲ ਪ੍ਰੋਗਰਾਮਜ਼ (All Programs) → ਐਕਸੈਸਰੀਜ (Accessories) → ਕੈਲਕੁਲੇਟਰ (Calculator)
ਜਾਂ
2. ਸਟਾਰਟ ਬਟਨ ਤੇ ਕਲਿੱਕ ਕਰੋ ਅਤੇ ਸਰਬਾਰ ਵਿੱਚ ‘‘Calculator’’ ਭਰੋ ।ਉੱਪਰ ਪ੍ਰਗਟ ਹੋਈ ਲਿਸਟ ਵਿੱਚੋਂ ਸੰਬੰਧਤ ਆਈਕਾਨ ‘ਤੇ ਕਲਿੱਕ ਕਰੋ ਅਤੇ ਐਂਟਰ ਕੀਅ ਦਬਾਓ ।
![]()
ਰਨ ਬਾਕਸ ਦੀ ਵਰਤੋਂ (Using Run Box)
ਰਨ ਬਾਕਸ ਕਿਸੇ ਵੀ ਪ੍ਰੋਗਰਾਮ ਨੂੰ ਨਾਂ ਦੀ ਮਦਦ ਨਾਲ ਖੋਲ੍ਹਣ ਵਿੱਚ ਮਦਦ ਕਰਦਾ ਹੈ । ਵਿੰਡੋ ਦੀ ਇਸ ਆਪਸ਼ਨ ਦੀ ਮਦਦ ਨਾਲ ਅਸੀਂ ਕੋਈ ਵੀ ਪ੍ਰੋਗਰਾਮ ਨੂੰ ਆਸਾਨੀ ਨਾਲ ਖੋਲ੍ਹ ਸਕਦੇ ਹਾਂ | ਮੀਨੂੰ ਵਿੱਚ ਬਾਰਬਾਰ ਜਾ ਕੇ ਪ੍ਰੋਗਰਾਮ ਨੂੰ ਚਲਾਉਣ ਦੀ ਬਜਾਏ ਅਸੀਂ ਸਿੱਧਾ ਹੀ ਪ੍ਰੋਗਰਾਮ ਚਲਾ ਸਕਦੇ ਹਾਂ । ਸਾਨੂੰ ਰਨ ਬਾਕਸ ਵਿੱਚ ਪ੍ਰੋਗਰਾਮ ਖੋਲ੍ਹਣ ਲਈ ਫਾਈਲ ਦਾ ਸਹੀ ਨਾਂ ਟਾਈਪ ਕਰਨਾ ਪੈਂਦਾ ਹੈ, ਅਸੀਂ ਕਿਸੇ ਵੀ ਫਾਈਲ ਨੂੰ ਉਸਦਾ ਪੂਰਾ ਨਾਂ ਟਾਈਪ ਕਰਕੇ ਖੋਲ ਸਕਦੇ ਹਾਂ ।
ਮਾਈਕ੍ਰੋਸਾਫ਼ਟ ਵਿੰਡੋ 7 (Microsoft Windows 7) ਵਿੱਚ “ਰਨ-ਬਾਕਸ” ਦੀ ਵਰਤੋਂ ਕਰਨਾ-
ਮਾਈਕ੍ਰੋਸਾਫ਼ਟ ਵਿੰਡੋ 7 ਵਿੱਚ ਰਨ ਬਾਕਸ ਖੋਲ੍ਹਣ ਲਈ ਅਸੀਂ ਹੇਠਾਂ ਲਿਖੇ ਕਦਮ ਵਰਤ ਸਕਦੇ ਹਾਂ-
ਵਿੰਡੋ (Window) ![]() ਬਟਨ + R ਇਕੱਠੇ ਦਬਾਓ ।
ਬਟਨ + R ਇਕੱਠੇ ਦਬਾਓ ।
ਜਾਂ
ਸਟਾਰਟ ਬਟਨ ਤੇ ਕਲਿੱਕ ਕਰੋ ਅਤੇ ਸਰਬਾਰ ਵਿਚ ‘‘Run’’ ਭਰੋ ਉੱਪਰ ਪ੍ਰਗਟ ਹੋਈ ਲਿਸਟ ਵਿੱਚੋਂ ਸੰਬੰਧਿਤ ਆਈਕਨ ਤੇ ਕਲਿੱਕ ਕਰੋ ਅਤੇ ਐਂਟਰ ਕੀਅ ਦਬਾਓ ।
ਸਟਾਰਟ ਮੀਨੂੰ ਦਾ ਸਰਚ ਬਾਕਸ (Search Box of Start Menu)
ਅਸੀਂ ਮਾਈਕ੍ਰੋਸਾਫ਼ਟ ਵਿੰਡੋ 7 ਦੇ ਸਰਚ ਬਾਕਸ ਦੀ ਮਦਦ ਨਾਲ ਆਪਣੇ ਕੰਪਿਊਟਰ ਵਿੱਚ ਪ੍ਰੋਗਰਾਮ ਜਾਂ ਫਾਈਲਾਂ ਲੱਭ ਸਕਦੇ ਹਾਂ । ਸਰਚ ਬਾਕਸ ਵਿੰਡੋ ਦੇ ਸਟਾਰਟ ਮੀਨੂੰ ਦੇ ਸਭ ਤੋਂ ਹੇਠਲੇ ਪਾਸੇ ਹੁੰਦਾ ਹੈ । ਜੇਕਰ ਸਰਚ ਬਾਕਸ ਸਟਾਰਟ ਮੀਨੂੰ ਵਿੱਚ ਨਾ ਹੋਵੇ ਤਾਂ ਅਸੀਂ ਇਸਨੂੰ ਕੰਟਰੋਲ ਮੀਨੂੰ ਵਿੱਚੋਂ ਦੁਬਾਰਾ ਲਿਆ ਸਕਦੇ ਹਾਂ ।
ਜੇਕਰ ਸਟਾਰਟ ਮੀਨੂੰ ਸਰਚ ਬਾਕਸ ਮੌਜੂਦ ਨਾ ਹੋਵੇ ਤਾਂ ਅਸੀਂ ਹੇਠਾਂ ਦਿੱਤੇ ਕਦਮਾਂ ਦੀ ਵਰਤੋਂ ਕਰਕੇ ਦੁਬਾਰਾ ਲਿਆ ਸਕਦੇ ਹਾਂ ।
ਸਰਚ ਬਾਕਸ ਨੂੰ ਦਿਖਾਉਣ ਦੇ ਕਦਮ (Steps to show “Search Box”)
- ਸਟਾਰਟ ਮੀਨੂੰ ਖੋਲ੍ਹ ਅਤੇ “ਕੰਟਰੋਲ ਪੈਨਲ (Control Panel)’’ ਤੇ ਕਲਿੱਕ ਕਰੋ ।
- ਪ੍ਰੋਗਰਾਮ ਵਿੱਚੋਂ “Uninstall A Programm” ‘ਤੇ ਕਲਿੱਕ ਕਰੋ ।
- “Turn Windows Features on or off”ਤੇ ਕਲਿੱਕ ਕਰੋ ।
- “Window Search” ਨਾਂ ਦੇ ਚੈੱਕਬਾਕਸ ਤੇ ਕਲਿੱਕ ਕਰੋ ।
- “OK’’ ਕਲਿੱਕ ਕਰਕੇ ਆਪਣੀਆਂ ਤਬਦੀਲੀਆਂ ਸੇਵ ਕਰੋ । ਆਪਣਾ ਕੰਪਿਊਟਰ ਦੁਬਾਰਾ ਸਟਾਰਟ ਕਰਨ ‘ਤੇ ਸਟਾਰਟ ਮੀਨੂੰ ਵਿੱਚ ਸਰਚ ਬਾਕਸ ਆ ਜਾਵੇਗਾ ।
ਕੰਪਿਊਟਰ ਨੂੰ ਬੰਦ ਕਰਨਾ (Shutting Down Computer System) 3
ਸਾਨੂੰ ਇਹ ਪਤਾ ਹੋਣਾ ਚਾਹੀਦਾ ਹੈ ਕਿ ਕੰਪਿਊਟਰ ਨੂੰ ਸਹੀ ਢੰਗ ਨਾਲ ਕਿਵੇਂ ਬੰਦ ਕਰਨਾ ਹੈ । ਕੰਪਿਊਟਰ ਨੂੰ ਸ਼ੱਟ-ਡਾਊਨ ਕਰਨ ਤੋਂ ਪਹਿਲਾਂ ਇਸ ਵਿੱਚ ਖੁੱਲ੍ਹੇ ਸਾਰੇ ਪ੍ਰੋਗਰਾਮਜ਼ ਨੂੰ ਬੰਦ ਕਰ ਦਿਓ ।
- ਸਟਾਰਟ ਬਟਨ ਤੇ ਕਲਿੱਕ ਕਰੋ, ਸਟਾਰਟ ਮੀਨੂੰ ਖੁੱਲ੍ਹੇਗਾ ।
- ਸਟਾਰਟ ਮੀਨੂੰ ਵਿੱਚੋਂ ਸ਼ੱਟ-ਡਾਊਨ ਬਟਨ ਤੇ ਕਲਿੱਕ ਕਰੋ ।
![]()
ਸਲੀਪ (Sleep)
ਜਦੋਂ ਕੰਪਿਊਟਰ ਸਲੀਪ ਮੋਡ ਵਿੱਚ ਪਾਇਆ ਜਾਂਦਾ ਹੈ ਤਾਂ ਇਸਦੀ ਪਾਵਰ ਸਪਲਾਈ ਨੂੰ ਚਾਲੂ ਰੱਖਿਆ ਜਾਂਦਾ ਹੈ ਅਤੇ ਇਸ ਮੋਡ ਦੌਰਾਨ ਸਾਡੇ ਕੰਪਿਊਟਰ ਦੀ ਪਾਵਰ ਲਾਈਟ (light) ਟਿਮ-ਟਿਮਾਉਂਦੀ ਰਹਿੰਦੀ ਹੈ । ਇਹ ਲਾਲ ਰੰਗ ਦੀ ਟਿਮ-ਟਿਮਾਉਦੀ ਲਾਈਟ ਕੰਪਿਊਟਰ ਦੇ ਸਲੀਪ-ਮੋਡ ਵਿੱਚ ਹੋਣਾ ਦਰਸਾਉਂਦੀ ਹੈ । ਅਸੀਂ ਕੰਪਿਊਟਰ ਦਾ ਪਾਵਰ ਬਟਨ (Power Button) ਦਬਾ ਕੇ ਕੰਪਿਊਟਰ ਨੂੰ ਦੁਬਾਰਾ ਚਲਾ ਸਕਦੇ ਹਾਂ ।
ਸ਼ਟਡਾਊਨ (Shut Down)
ਜਦੋਂ ਅਸੀਂ ਕੰਪਿਊਟਰ ਨੂੰ ਸ਼ੱਟ-ਡਾਊਨ ਕਰਦੇ ਹਾਂ ਤਾਂ ਕੰਪਿਊਟਰ ਦੇ ਸਾਰੇ ਭਾਗ ਬੰਦ ਹੋ ਜਾਂਦੇ ਹਨ ਅਤੇ ਕੰਪਿਊਟਰ ਸਿਸਟਮ ਦੇ ਕਿਸੇ ਵੀ ਭਾਗ ਵਿੱਚ ਪਾਵਰ ਸਪਲਾਈ ਚਾਲੂ ਨਹੀਂ ਰਹਿੰਦੀ । ਕੰਪਿਊਟਰ ਨੂੰ ਸ਼ੱਟ ਡਾਊਨ ਕਰਨ ਉਪਰੰਤ ਅਸੀਂ ਕੰਪਿਊਟਰ ਦੀ ਮੇਨ ਪਾਵਰ ਸਪਲਾਈ ਨੂੰ ਬੰਦ ਕਰ ਸਕਦੇ ਹਾਂ । ਇਸ ਪ੍ਰੋਸੈੱਸ ਦੇ ਪੂਰਾ ਹੋਣ ਵਿੱਚ ਕੁਝ ਸਮਾਂ ਲੱਗ ਜਾਂਦਾ ਹੈ ਅਤੇ ਸਾਨੂੰ ਉਸ ਸਮੇਂ ਦੌਰਾਨ ਇੰਤਜ਼ਾਰ ਕਰਨਾ ਚਾਹੀਦਾ ਹੈ ।
ਲੋਗ-ਆਫ (Log Off)
ਅਸੀਂ ਆਪਣੇ ਡਾਟਾ ਨੂੰ ਬਾਕੀ ਯੂਜ਼ਰਾਂ ਤੋਂ ਯੂਜ਼ਰ ਅਕਾਊਂਟ ਦੇ ਜ਼ਰੀਏ ਸੁਰੱਖਿਅਤ ਰੱਖ ਸਕਦੇ ਹਾਂ । ਜਦੋਂ ਅਸੀਂ ਆਪਣਾ ਕੰਮ ਮੁਕਾ ਲੈਂਦੇ ਹਾਂ ਅਤੇ ਕੰਪਿਊਟਰ ਨੂੰ ਛੱਡਣਾ ਚਾਹੁੰਦੇ ਹਾਂ ਪਰੰਤੂ ਹੋਰ ਯੂਜ਼ਰ ਕੰਪਿਊਟਰ ਨੂੰ ਆਪਣੇ ਕੰਮ ਲਈ ਵਰਤਣਾ ਚਾਹੁੰਦੇ ਹਨ ਤਾਂ ਅਸੀਂ ਸਟਾਰਟ ਮੀਨੂੰ ਦੀ ਇਸ ਲੋਗ-ਆਫ ਆਪਸ਼ਨ ਦੀ ਵਰਤੋਂ ਕਰਾਂਗੇ ।
ਰੀ-ਸਟਾਰਟ (Restart)
ਇਸ ਆਪਸ਼ਨ ਉਸ ਸਮੇਂ ਵਰਤੀ ਜਾਂਦੀ ਹੈ ਜਦੋਂ ਕੰਪਿਊਟਰ ਵਿੱਚ ਕੋਈ ਨਵਾਂ ਪ੍ਰੋਗਰਾਮ ਭਰਿਆ ਜਾਂਦਾ ਹੈ ਜਾਂ ਸਿਸਟਮ ਵਿੱਚ ਕੋਈ ਵੀ ਤਬਦੀਲੀ ਕੀਤੀ ਜਾਂਦੀ ਹੈ ਜਦੋਂ ਸਟਾਰਟ ਮੀਨੂੰ ਦਾ ਰੀ-ਸਟਾਰਟ ਬਟਨ ਦੱਬਿਆ ਜਾਂਦਾ ਹੈ ਤਾਂ ਕੰਪਿਊਟਰ ਆਪਣੇ ਆਪ ਬੰਦ ਹੋ ਜਾਂਦਾ ਹੈ ਅਤੇ ਬਹੁਤ ਹੀ ਥੋੜੇ ਸਮੇਂ ਬਾਅਦ ਆਪਣੇ ਆਪ ਹੀ ਸਟਾਰਟ ਹੋ ਜਾਂਦਾ ਹੈ ।
