This PSEB 6th Class Computer Notes Chapter 4 एम एस पेंट से जान-पहचान will help you in revision during exams.
PSEB 6th Class Computer Notes Chapter 4 एम एस पेंट से जान-पहचान
जान-पहचान (Introduction)
पेंट साफ्टवेयर माइक्रोसाफ्ट कंपनी का उत्पाद है। यह एक ड्राईंग टूल है जो वस्तु तथा आकृतियां बनाने के लिए प्रयोग होता है। हम रंगीन तस्वीरें बना तथा प्रिंट कर सकते हैं। इनको कापी, पेस्ट किया जा सकता है तथा डेस्कटाप पर बैकग्राऊंड की तरह लगाया जा सकता है।
एम एस पेंट क्या है ? (What is MS Paint ?)
एम एस पेंट माइक्रो साफ्ट कंपनी का साफ्टवेयर है। इसका प्रयोग तस्वीरें बनाने के लिए किया जाता है। यह विंडोज़ के साथ ही आता है। पेंट विंडो के भाग टाइटल बार, क्विक एक्सेस बार, मीनू बार, स्क्रोल बार तथा वर्क एरिया आदि विंडो के भाग हैं। टैबज-पेंट विंडो में होम तथा व्यू-टैब होते हैं। पेंट बटन-पेंट बटन एक ड्रापडाउन मीनू खोलता है, जिसमें काफ़ी कमांडज़ होती हैं। रिवन-रिवन किसी भी टैब पर कमांड को दिखाता है। यह मीनू बार के समांतर दिखाई देता है।
एम एस पेंट शुरू करना (To Start MS Paint)

या
- टास्क बार/सुपर बार के स्टार्ट बटन पर क्लिक करें। स्टार्ट मीनू नज़र आएगा।
- आल-प्रोग्रामज़ पर क्लिक करें। एक और मीनू नज़र आएगा।
- अकसैसरीज़ आप्शन पर क्लिक करें। एक और मीनू नज़र आएगा, इसमें पेंट की ऑप्शन मौजूद
- पेंट की ऑप्शन क्लिक करें।
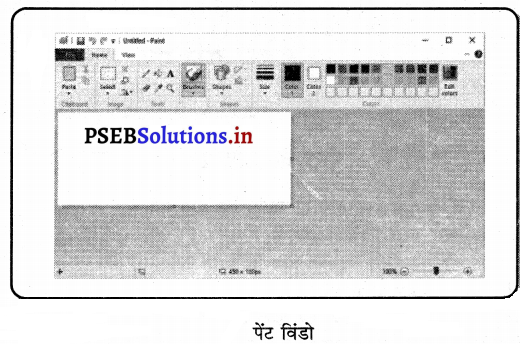
पेंट विंडो के भाग (Parts of Paint Window):-
पेंट विंडो के निम्न भाग होते हैं –
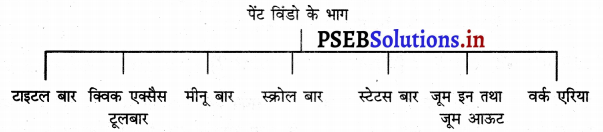
1. टाइटल बार-यह पेंट विंडो के सबसे ऊपर होती है। इसके बायीं ओर एक पेंट पैलेट होता है। इससे हमे स्टैंडर्ड विंडो मीनू मिलता है जिसमें Restore, Mone size, Minimize, Maximize तथा Close बटन होते हैं। टाइटल बार में खुले दस्तावेज़ का नाम भी दिखाई देता है।
- क्विक एक्सैस टूल बार-इसमें चार बटन Save, Undo, Redo तथा Customize होते हैं।
- मिनीमाइज, मैक्सीमाइज़/रिस्टोर, क्लोज़-टाइटल बार के दायीं तरफ तीन बटन होते हैं।
- मिनीमाइज़- यह पेंट विंडो को छोटा करने में प्रयोग होता है।
- मैक्सीमाइज़/रीस्टोर-यह बटन विंडो को मैक्सीमाइज़ तथा रीस्टोर करने में प्रयोग होता है।
- क्लोज़-यह पेंट विंडो को बन्द करने में प्रयोग होता है।
2. क्विक एक्सैस टूल बार-क्विक एक्सैस टूल बार वह टूल बार होता है जो ज्यादा प्रयोग आने वाली कमांडों को दर्शाता है ताकि इन्हें जल्दी से चलाया जा सके। आमतौर पर इनमें चार बटन होते हैं-सेव, अनडू, रीडू तथा कस्टमाइज। आम तौर पर यह टाइटल बार के बायें तरफ होते हैं। पर इनको रिबन के नीचे भी लाया जा सकता है। इसके लिए कस्टमाइज़ आइकन पर क्लिक कर Show below the Ribbon ऑप्शन पर क्लिक करना पड़ता है।
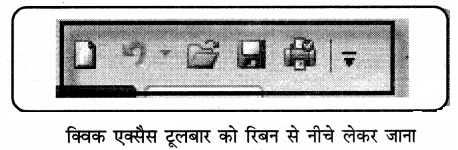
क्विक एकसैस टूल बार में अन्य ऑप्शन भी शामिल किये जा सकते हैं। जैसे कि न्यू (New), ओपन (Open), सेव (Save), प्रिंट (Print), प्रिंट प्रीव्यू (Print preview), सेंड इन ईमेल (Send in email) आदि।
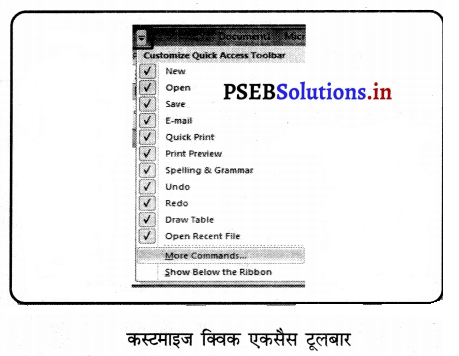
| कमांड का नाम | कमांड का काम |
| New | नई फाइल खोलना |
| Open | पुरानी फाइल खोलना |
| Save | फाइल सेव करना |
| फाइल प्रिंट करना | |
| Print Preview | प्रिंट होने के समान फाइल को स्क्रीन पर दिखाना |
| Send in Email | फाइल को मेल से भेजना |
| Undo | पिछले कार्य को कैंसिल करना |
| Repeat | पिछला कार्य दोबारा करना |
| Show Below/Above the Ribbon Minimize the Ribbon |
क्विक एक्सैस टूल बार को रिबन के ऊपर या नीचे दिखाना रिबन हटाने तथा लगाने के लिए |
रिबन की वस्तुओं को क्लिक एक्सैस टूल बार में शामिल करना : किसी वस्तु को रिबन में शामिल करने के लिए राइट क्लिक करें। एक मीनू दिखाई देगा। उस पर Add to Quick Toolbar पर क्लिक करें। वस्तु को हटाने के लिए Remove from Quick Access Toolbar पर क्लिक करो।
![]()
3. मीनू बार-मीनू बार पर तीन टैब होती हैं

यह तीनों बायीं तरफ स्क्रीन पर दिखाई देती हैं तथा, Help बटन स्क्रीन के दायीं तरफ दिखाई देता है।
1. पेंट बटन-मीनू बार के बायीं तरफ पहला पेंट बटन होता है। इसमें निम्न कमांडज़ होती हैं-
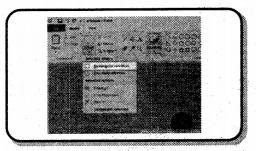
| कमांड का नाम | कमांड का काम |
| Save As | फाइल को दूसरे नाम, स्थान पर सेव करना |
| From Scanner and Camera | कैमरे तथा स्कैनर से तस्वीरें इंपोर्ट करने के लिए |
| Set as Desktop Background | तस्वीर को डेस्कटॉप की बैकग्राऊंड के तौर पर |
| Properties | सैट करना |
| Exit | तस्वीर की प्रार्टीज़ देखने के लिए पेंट बंद करके बाहर आने के लिए। |
2. होम टैब रिबन- सारे टूलज, शोपस, कलर पैलेट तथा अन्य बहुत सारी कमांडों को रिबन में इकट्ठा किया जाता है। होम टैब भी इसी प्रकार कई कमांड को दिखाता है। होम टैब रिबन वह होता है जिसमें टूलज, शोपस, ब्रुश तथा रंगों को चुना जाता है। इसमें रिबन को मिनीमाइज करने की ऑप्शन भी होती है। अगर हम इस का चुनाव करते हैं तो रिबन गायब हो जाता है। अगर हम Home Tab पर क्लिक करते हैं तो यह फिर वापस दिखाई देता है | होम टैब रिबन के कलर सैक्शन-होम टैब रिबन के कलर सैक्शन के तीन भाग होते हैं –
- एक्टिव कलर बाक्स
- कलर पैलेट
- एडिट कलर बटन।
(i) एक्टिव कलर बाक्स-इसमें दो कलर दिखाई देते हैं।
कलर (1)-यह फोरग्राऊंड कलर होता है। शुरू में यह काला होता है।
कलर (2)-यह बैकग्राऊंड कलर होता है। शुरू में यह सफेद होता है।
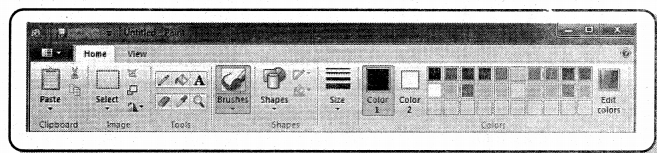
(ii) कलर पैलेट-यह अलग-अलग कलर दिखाता है। ऊपरी दो कतारों में मौजूदा रंग होते हैं। नीचे वाली कतारों में यूजर द्वारा तैयार किये रंग दिखाई देते हैं।
(iii) एडिट कलर बटन-यह एक डायलाग बाक्स खोलता है। इसमें नये कलर बनाए जा सकते हैं। इन को कलर पैलेट में शामिल किया जा सकता हैं।
3. वियू टैब रिबन-वियू टैब रिबन में जूम इन तथा जूम आऊट, शो, हाइड, डिस्प्ले ऑप्शन होते हैं। जूम इन आऊट को अकेले या Zoom टूल के साथ प्रयोग किया जाता है।
4. स्क्रोल बार-इसका प्रयोग स्क्रीन को सरकाने के लिए किया जाता है। ये दो होते हैं। होरीजेंटल स्क्रोल बार-यह स्टेटस बार के ऊपर होता है। यह स्क्रीन को दाएं-बाएं सरकाता है। वर्टीकल स्क्रोल बार-यह पेंट विंडो के दायीं तरफ होता है। यह स्क्रीन को ऊपर या नीचे सरकाता है।
5. स्टेटस बार-यह पेंट विंडो के सबसे नीचे होता है। इससे हमें पेंट में काम की जानकारी प्राप्त होती है।

- करसर पोजीशन-यह करसर की जगह के बारे में बताती है। जब हम किसी तस्वीर की पोजीशन सैट करना चाहते हैं तो यह मददगार साबित होता है।
- सिलैक्शन साइज़-यह हमारे द्वारा किये सिलैक्शन के साइज़ को बताता है या जिसे . हम ड्रा कर रहे होते हैं उस का साइज़ दर्शाता है।
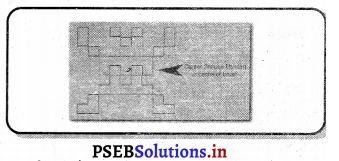
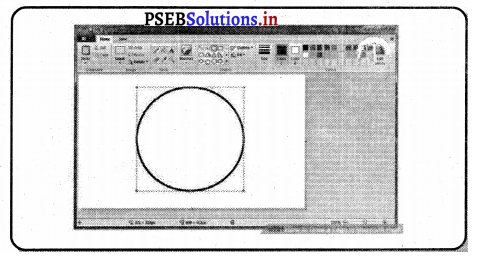
- इमेज साइज़-यह पूरी तस्वीर का साइज़ बताता है। इसका साइज़ पिक्सलों में दर्शाया जाता है। इसके साइज़ को इंचों तथा सेंटीमीटर में भी दर्शाया जा सकता है।
- डिस्क साइज़-जब हम एक बार तस्वीर को सेव कर लेते हैं तो यह दोबारा स्टोरेज डिस्क में तस्वीर के साइड के बारे में बताता है।
- जूम स्लाइडर-इसका प्रयोग तस्वीर को जूम इन तथा जूम आऊट करने के लिए किया जाता है। इससे तस्वीर को बड़ा या | छोटा करके देखा जा सकता है।
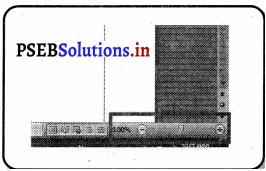
6. वर्क एरिया-खाली सफ़ेद स्थान को वर्क एरिया कहा जाता है। इसका प्रयोग तस्वीर बनाने में होता है।
![]()
अपने कार्य को सेव करना (Saving our Drawing)
जैसे ही हम कार्य करना शुरू करते हैं, उस समय उस को सेव करना ठीक रहता है। हमें काम करते समय क्विक एकसैस टूलबार पर सेव बटन ऊपर कुछ मिनटों बाद क्लिक कर लेना चाहिए। इस तरह अचानक प्रोग्राम बंद हो जाए या बिजली चली जाए तो हमारा कार्य नष्ट नहीं होगा। जब हम पहली बार सेव (Save) बटन क्लिक करते हैं, हमें एक डायलॉग बाक्स नज़र आएगा, जिस पर तस्वीर के लिए टाइप करना पड़ेगा। नाम टाइप करने के बाद, सेव बटन ऊपर क्लिक करें।
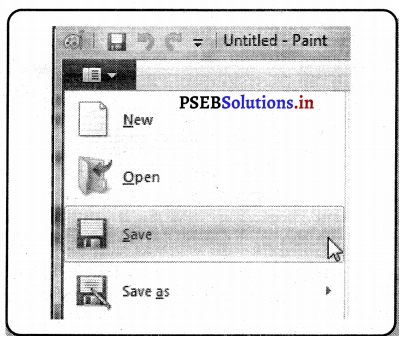
सेव एज (Save as)-सेव एज आप्शन हम तस्वीर की कॉपी को किसी दूसरे नाम से सेव कर सकते है । पेंट बटन पर जाए और मीनू को खोले। Save as  ऊपर क्लिक करें। डॉयलाग बाक्स में मौजूद नाम को बदल दें और फिर Save पर क्लिक करें।
ऊपर क्लिक करें। डॉयलाग बाक्स में मौजूद नाम को बदल दें और फिर Save पर क्लिक करें।
