This PSEB 7th Class Computer Notes Chapter 4 ਐੱਮ. ਐੱਸ. ਵਰਡ ਵਿਚ ਫ਼ਾਰਮੈਟਿੰਗ (ਭਾਗ-2) will help you in revision during exams.
PSEB 7th Class Computer Notes Chapter 4 ਐੱਮ. ਐੱਸ. ਵਰਡ ਵਿਚ ਫ਼ਾਰਮੈਟਿੰਗ (ਭਾਗ-2)
ਜਾਣ-ਪਛਾਣ
ਕਈ ਵਾਰ ਸਾਨੂੰ ਪ੍ਰਭਾਵਸ਼ਾਲੀ ਦਸਤਾਵੇਜ਼ ਤਿਆਰ ਕਰਨ, ਡਿਜ਼ਾਈਨ ਕਰਨ ਅਤੇ ਪ੍ਰਬੰਧਿਤ ਕਰਨ ਦੀ ਜ਼ਰੂਰਤ ਹੁੰਦੀ ਹੈ । ਅਜਿਹਾ ਕਰਨ ਲਈ ਸਾਨੂੰ ਇਹ ਜਾਣਨ ਦੀ ਜ਼ਰੂਰਤ ਹੈ ਕਿ ਇਕ ਦਸਤਾਵੇਜ਼ ਨੂੰ ਕਿਵੇਂ ਫਾਰਮੈਟ ਕਰਨਾ ਹੈ । ਇਸ ਤੋਂ ਇਲਾਵਾ ਸਾਨੂੰ ਇਹ ਵੀ ਚਾਹੀਦਾ ਹੈ ਕਿ ਸਾਡੇ ਦਸਤਾਵੇਜ਼ ਨੂੰ ਕਿਵੇਂ ਉਜਾਗਰ ਕੀਤਾ ਜਾਵੇ ਤਾਂ ਜੋ ਪਾਠਕ ਆਸਾਨੀ ਨਾਲ ਦਸਤਾਵੇਜ਼ ਦੇ ਸਾਰੇ ਮਹੱਤਵਪੂਰਣ ਭਾਗਾਂ ਨੂੰ ਪੜ੍ਹ ਸਕਣ । ਐੱਮ. ਐੱਸ. ਵਰਡ ਸਾਨੂੰ ਸਾਡੇ ਦਸਤਾਵੇਜ਼ ਨੂੰ ਬਹੁਤ ਪ੍ਰਭਾਵਸ਼ਾਲੀ ਤਰੀਕੇ ਨਾਲ ਪੇਸ਼ ਕਰਨ ਦੀ ਯੋਗਤਾ ਪ੍ਰਦਾਨ ਕਰਦਾ ਹੈ । ਇਸ ਪਾਠ ਵਿਚ ਅਸੀਂ ਟੈਕਸਟ ਦੇ ਫਾਰਮੈਟਿੰਗ, ਤਸਵੀਰਾਂ ਪਾਉਣ, ਚਾਰਟ ਪਾਉਣ, ਆਬਜੈਕਟ ਬਣਾਉਣ, ਵਰਡ ਆਰਟ, ਕਲਿੱਪ ਆਰਟ ਆਦਿ ਬਾਰੇ ਸਿੱਖਾਂਗੇ ।
ਟੈਕਸਟ ਚੁਣਨਾ (Text Selection) –
ਐੱਮ. ਐੱਸ. ਵਰਡ ਜਾਂ ਕਿਸੇ ਵੀ ਵਰਡ ਪ੍ਰੋਸੈਸਿੰਗ ਸਾਫਟਵੇਅਰ ਵਿਚ ਟੈਕਸਟ ’ਤੇ ਕਿਸੇ ਵੀ ਕਿਸਮ ਦੇ ਫਾਰਮੈਟਿੰਗ ਲਾਗੂ ਕਰਨ ਤੋਂ ਪਹਿਲਾਂ ਸਾਨੂੰ ਉਸ ਟੈਕਸਟ ਦੀ ਚੋਣ ਕਰਨੀ ਪਏਗੀ ਤਾਂ ਜੋ ਅਸੀਂ ਉਸ ਚੁਣੇ ਹੋਏ ਟੈਕਸਟ ਦੇ ਉੱਪਰ ਫਾਰਮੈਟਿੰਗ ਲਾਗੂ ਕਰ ਸਕੀਏ । ਅਸੀਂ mouse ਬਟਨ ਦੀ ਮਦਦ ਨਾਲ ਜਾਂ ਕੀਬੋਰਡ ਦੀਆਂ keys ਦੀ ਸਹਾਇਤਾ ਨਾਲ ਟੈਕਸਟ ਚੁਣ ਸਕਦੇ ਹਾਂ । ਐੱਮ. ਐੱਸ. ਵਰਡ ਵਿਚ ਟੈਕਸਟ ਦੀ ਚੋਣ ਕਿਵੇਂ ਕਰੀਏ ਕਰਸਰ ਨੂੰ ਟੈਕਸਟ ਦੇ ਅੱਗੇ ਰੱਖੋ ਅਤੇ ਫਿਰ Mouse ’ਤੇ ਖੱਬਾ ਕਲਿੱਕ ਕਰੋ ਅਤੇ ਇਸ ਨੂੰ ਹੋਲਡ ਕਰਕੇ ਟੈਕਸਟ ਉੱਤੇ ਭੇਜੋ ਅਤੇ ਫਿਰ ਇਸਨੂੰ ਜਾਰੀ ਰੱਖੋ । ਟੈਕਸਟ ਚੁਣਿਆ ਜਾਵੇਗਾ ।
ਟੈਕਸਟ ਚੁਣਨ ਲਈ ਕੁਝ ਸ਼ੌਰਟਕਟ ਹਨ –
- ਇਕੋ ਸ਼ਬਦ ਚੁਣਨ ਲਈ ਸ਼ਬਦ ਦੇ ਉੱਪਰ ਦੋ ਵਾਰ (Double) ਕਲਿੱਕ ਕਰੋ ।
- ਪੂਰੇ ਪੈਰਾਗ੍ਰਾਫ਼ ਨੂੰ ਚੁਣਨ ਲਈ ਪੈਰੇ ਦੇ ਅੰਦਰ ਤਿੰਨ ਵਾਰ ਕਲਿੱਕ ਕਰੋ ।
- ਸੰਪੂਰਨ ਦਸਤਾਵੇਜ਼ ਦੀ ਚੋਣ ਕਰਨ ਲਈ ਹੋਮ (Home) ਟੈਬ ਵਿਚ ਸੰਪਾਦਨ (Editing) ਸਮੂਹ ਵਿਚ Select ’ਤੇ ਕਲਿੱਕ ਕਰੋ ਅਤੇ ਫਿਰ Select All ਬਟਨ ਨੂੰ ਦਬਾਓ ।
ਜਾਂ
ਕੀਬੋਰਡ ਤੋਂ CTRL + A ਦਬਾਓ । - ਕੀਬੋਰਡ ਤੋਂ Shift + Arrow ਦਬਾਓ । ਸ਼ਿਫਟ ਬਟਨ ਨੂੰ ਹੋਲਡ ਕਰੋ ਅਤੇ ਐਰੋ ਬਟਨ ਦਬਾਓ, Word ਐਰੋ ਬਟਨ ਦੀ ਦਿਸ਼ਾ ਵਿੱਚ ਟੈਕਸਟ ਦੀ ਚੋਣ ਕਰੇਗਾ । ਇੱਥੇ ਤਿੰਨ ਐਰੋ ਕੁੰਜੀਆਂ ਹਨ, ਇਸ ਲਈ ਤੁਸੀਂ ਟੈਕਸਟ ਨੂੰ ਤਿੰਨ ਵੱਖ-ਵੱਖ ਦਿਸ਼ਾਵਾਂ ਵਿੱਚ ਚੁਣ ਸਕਦੇ ਹੋ ।
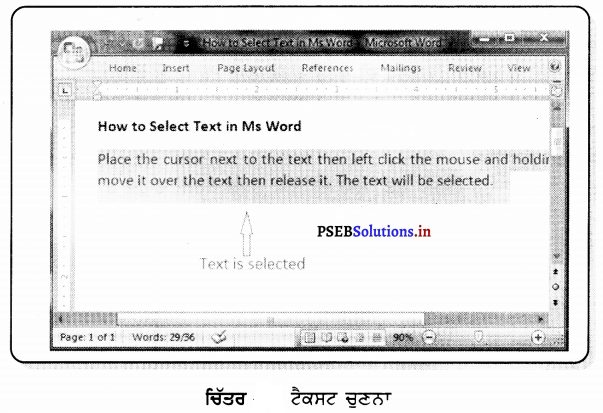
ਹੋਮ ਟੈਬ (Home) –
ਹੋਮ ਟੈਬ ਮਾਈਕ੍ਰੋਸਾਫਟ ਵਰਡ ਵਿਚ ਡਿਫੌਲਟ ਟੈਬ ਹੈ । ਇਸ ਵਿਚ ਸੰਬੰਧਿਤ ਕਮਾਂਡਾਂ ਦੇ ਪੰਜ ਸਮੂਹ ਹਨ-ਕਲਿੱਪਬੋਰਡ, ਫੌਂਟ, ਪੈਰਾਗ੍ਰਾਫ, ਸ਼ੈਲੀ ( Styles) ਅਤੇ ਸੰਪਾਦਨ (Editing) । ਇਹ ਤੁਹਾਨੂੰ ਦਸਤਾਵੇਜ਼ ਸੈਟਿੰਗਾਂ ਬਦਲਣ ਵਿੱਚ ਸਹਾਇਤਾ ਕਰਦਾ ਹੈ ਜਿਵੇਂ ਫੌਂਟ ਅਕਾਰ, ਬੁਲੇਟਸ ਸ਼ਾਮਲ ਕਰਨਾ, ਸ਼ੈਲੀ ਵਿਵਸਥਾ ਕਰਨਾ ਅਤੇ ਹੋਰ ਬਹੁਤ ਸਾਰੀਆਂ ਆਮ ਵਿਸ਼ੇਸ਼ਤਾਵਾਂ । ਇਹ ਤੁਹਾਨੂੰ ਦਸਤਾਵੇਜ਼ ਦੇ Home section ਵਿੱਚ ਵਾਪਸ ਆਉਣ ਵਿੱਚ ਸਹਾਇਤਾ ਕਰਦਾ ਹੈ ।
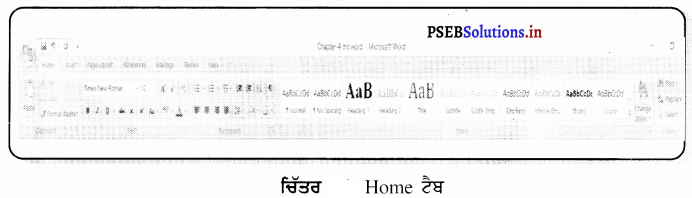
ਕਲਿਸਬੇਕਡ (Clipboard)-
ਕਲਿੱਪਬੋਰਡ ਸਮੂਹ ਹੋਮ ਟੈਬ ਦੇ ਬਿਲਕੁਲ ਖੱਬੇ ਪਾਸੇ ਪਹਿਲਾ ਸਮੂਹ ਹੈ । ਇਸ ਸਮੂਹ ਵਿੱਚ 4 ਕਮਾਂਡਾਂ ਹੁੰਦੀਆਂ ਹਨ ਜਿਵੇਂ ਕਿ cut, copy, paste, format printer | ਇਹ ਅਕਸਰ ਐਡੀਟਿੰਗ (Editing) ਸਮੂਹ ਦੇ ਨਾਲ ਜੋੜ ਕੇ ਵਰਤਿਆ ਜਾਂਦਾ ਹੈ, ਜੋ ਉਸ ਟੈਬ ਦੇ ਬਿਲਕੁਲ ਸੱਜੇ ਪਾਸੇ ਹੁੰਦਾ ਹੈ । ਇਸ ਵਿਸ਼ੇ ਵਿਚ ਅੱਜ ਅਸੀਂ ਇਕ ਸ਼ਬਦ ਜਾਂ ਪੈਰੇ ਨੂੰ ਕੱਟਣ, ਨਕਲ ਕਰਨ ਅਤੇ ਪੇਸਟ ਕਰਨ ਬਾਰੇ ਸਿੱਖਾਂਗੇ ।
![]()
Copy Paste Options
ਜਦੋਂ ਸਾਨੂੰ ਕਿਸੇ ਦਸਤਾਵੇਜ਼ ਵਿਚ ਕਿਸੇ ਸ਼ਬਦ ਜਾਂ ਪੈਰੇ ਨੂੰ ਦੁਬਾਰਾ ਟਾਈਪ ਕਰਨ ਦੀ ਜ਼ਰੂਰਤ ਹੁੰਦੀ ਹੈ ਤਾਂ ਅਸੀਂ ਕਾਪੀ ਵਿਕਲਪ ਦੀ ਵਰਤੋਂ ਕਰਦੇ ਹਾਂ |
ਕਾਪੀ ਵਿਕਲਪ ਦੀ ਵਰਤੋਂ ਕਰਨ ਨਾਲ ਸਮਾਂ ਅਤੇ ਮਿਹਨਤ ਬਚਦੀ ਹੈ । ਕਾਪੀ ਵਿਕਲਪ ਦੀ ਵਰਤੋਂ ਕਰਕੇ ਤੁਸੀਂ ਟੈਕਸਟ ਨੂੰ ਇੱਕ ਸਥਾਨ ਤੋਂ ਦੂਜੀ ਥਾਂ ਤੇ ਨਕਲ ਕਰ ਸਕਦੇ ਹੋ | MS Word ਟੈਕਸਟ ਦੀ ਨਕਲ ਕਰਨ ਅਤੇ ਪੇਸਟ ਕਰਨ ਲਈ ਵੱਖੋ-ਵੱਖਰੇ ਤਰੀਕਿਆਂ ਦੀ ਪੇਸ਼ਕਸ਼ ਕਰਦਾ ਹੈ । ਕੁਝ ਪ੍ਰਸਿੱਧ ਢੰਗ ਹੇਠ ਦਿੱਤੇ ਗਏ ਹਨ –
Method 1.
- ਪਹਿਲਾਂ ਉਹ ਟੈਕਸਟ ਚੁਣੋ, ਜਿਸ ਦੀ ਤੁਸੀਂ ਨਕਲ ਕਰਨਾ ਚਾਹੁੰਦੇ ਹੋ ।
- ਹੋਮ ਟੈਬ ਤੇ ਕਲਿੱਕ ਕਰੋ ਅਤੇ ਕਾਪੀ (Copy) ਕਮਾਂਡ ’ਤੇ ਕਲਿੱਕ ਕਰੋ ।
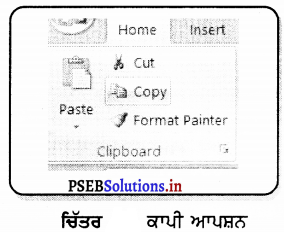
- ਕਰਸਰ ਨੂੰ ਉੱਥੇ ਰੱਖੋ, ਜਿੱਥੇ ਤੁਸੀਂ ਟੈਕਸਟ ਪੇਸਟ ਕਰਨਾ ਚਾਹੁੰਦੇ ਹੋ ।
- ਉੱਪਰ ਦਿੱਤੀ ਤਸਵੀਰ ਅਨੁਸਾਰ ਹੋਮ ਟੈਬ ਵਿੱਚ ਪੇਸਟ (Paste) ਕਮਾਂਡ ’ਤੇ ਕਲਿੱਕ ਕਰੋ ।
Method 2.
- ਪਹਿਲਾਂ ਉਹ ਟੈਕਸਟ ਚੁਣੋ, ਜਿਸ ਦੀ Language ਤੁਸੀਂ ਨਕਲ ਕਰਨਾ ਚਾਹੁੰਦੇ ਹੋ ।
- Selected ਟੈਕਸਟ ਉੱਤੇ ਕਰਸਰ ਰੱਖੋ ਅਤੇ Mouse ’ਤੇ ਸੱਜਾ (Right) ਕਲਿੱਕ Copy ਕਰੋ ।
- ਇੱਕ ਨੂੰ ਦਿਖਾਈ ਦੇਵੇਗਾ । ਇਸ ਵਿਚੋਂ “ਕਾਪੀ ਵਿਕਲਪ ਦੀ ਚੋਣ ਕਰੋ ।
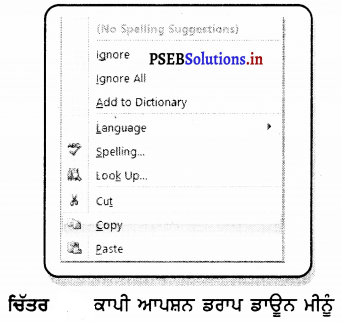
4. ਹੁਣ ਕਰਸਰ ਨੂੰ ਲੋੜੀਂਦੀ ਜਗਾਂ ਤੇ ਲੈ ਜਾਓ ਅਤੇ Mouse ’ਤੇ ਸੱਜਾ (Right) ਕਲਿੱਕ ਕਰੋ ।
5. ਇੱਕ ਮੀਨੂੰ ਦਿਖਾਈ ਦੇਵੇਗਾ । ਇਸ ਵਿਚੋਂ ‘Paste”ਵਿਕਲਪ ਦੀ ਚੋਣ ਕਰੋ ।
Method 3.
- ਪਹਿਲਾਂ ਉਹ ਟੈਕਸਟ ਚੁਣੋ, ਜਿਸ ਦੀ ਤੁਸੀਂ ਨਕਲ ਕਰਨਾ ਚਾਹੁੰਦੇ ਹੋ ।
- ਹੁਣ Ctrl+C ਬਟਨ ਦਬਾਓ ।
- ਹੁਣ ਕਰਸਰ ਨੂੰ ਲੋੜੀਂਦੀ ਜਗ੍ਹਾ ‘ਤੇ ਲੈ ਜਾਓ ਅਤੇ Ctrl +V ਬਟਨ ਦਬਾਓ ।
Cut Paste Options
ਕੱਟ ਵਿਕਲਪ ਦਾ ਅਰਥ ਹੈ ਕਿ ਚੁਣੇ ਹੋਏ ਟੈਕਸਟ ਨੂੰ ਇਕ ਜਗ੍ਹਾ ਤੋਂ ਦੂਜੀ ਜਗ੍ਹਾ ਲਿਜਾਣਾ | ਮਾਈਕ੍ਰੋਸਾਫਟ ਵਰਡ ਵਿਚ ਤੁਸੀਂ ਕਿਸੇ ਦਸਤਾਵੇਜ਼ ਵਿਚੋਂ ਟੈਕਸਟ ਨੂੰ ਕੱਟ ਸਕਦੇ ਹੋ ਅਤੇ ਉਸ ਟੈਕਸਟ ਨੂੰ ਇਕ ਹੋਰ ਦਸਤਾਵੇਜ਼ ਵਿਚ ਜਾਂ ਉਸੇ ਦਸਤਾਵੇਜ਼ ਵਿਚ ਕਿਤੇ ਵੀ ਪੇਸਟ ਕਰ ਸਕਦੇ ਹੋ । ਟੈਕਸਟ ਕੱਟਣ ਤੋਂ ਬਾਅਦ ਇਹ ਕਲਿੱਪਬੋਰਡ ਵਿੱਚ ਸਟੋਰ ਹੋ ਜਾਂਦਾ ਹੈ । MS Word ਟੈਕਸਟ ਨੂੰ cut ਅਤੇ paste ਕਰਨ ਲਈ ਵੱਖੋ-ਵੱਖਰੇ ਤਰੀਕਿਆਂ ਦੀ ਪੇਸ਼ਕਸ਼ ਕਰਦਾ ਹੈ । ਕੁਝ ਪ੍ਰਸਿੱਧ ਢੰਗ ਹੇਠ ਦਿੱਤੇ ਗਏ ਹਨ –
Method 1.
- ਪਹਿਲਾਂ ਉਹ ਟੈਕਸਟ ਚੁਣੋ, ਜਿਸ ਨੂੰ ਤੁਸੀਂ Cut ਕਰਨਾ Home ਚਾਹੁੰਦੇ ਹੋ ।
- ਹੋਮ ਟੈਬ ’ਤੇ ਕਲਿੱਕ ਕਰੋ ਅਤੇ ਕਾਪੀ (Cut) ਕਮਾਂਡ Copy ਤੇ ਕਲਿੱਕ ਕਰੋ ।
- ਕਰਸਰ ਨੂੰ ਉੱਥੇ ਰੱਖੋ, ਜਿੱਥੇ ਤੁਸੀਂ ਟੈਕਸਟ ਪੇਸਟ Clipboard ਕਰਨਾ ਚਾਹੁੰਦੇ ਹੋ ।
- ਉੱਪਰ ਦਿੱਤੀ ਤਸਵੀਰ ਅਨੁਸਾਰ ਹੋਮ ਟੈਬ ਵਿੱਚ
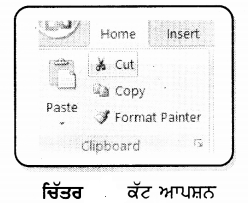
- ਪੇਸਟ (Paste) ਕਮਾਂਡ ‘ਤੇ ਕਲਿੱਕ ਕਰੋ ।
Method 2.
- ਪਹਿਲਾਂ ਉਹ ਟੈਕਸਟ ਚੁਣੋ, ਜਿਸ ਨੂੰ ਤੁਸੀਂ Cut ਕਰਨਾ ਚਾਹੁੰਦੇ ਹੋ ।
- Selected ਟੈਕਸਟ ਉੱਤੇ ਕਰਸਰ ਰੱਖੋ ਅਤੇ Mouse ’ਤੇ ਸੱਜਾ (Right) ਕਲਿੱਕ ਕਰੋ ।
- ਇੱਕ ਮੀਨੂੰ ਦਿਖਾਈ ਦੇਵੇਗਾ, ਇਸ ਵਿਚੋਂ ‘Cut’ ਵਿਕਲਪ ਦੀ ਚੋਣ ਕਰੋ ।
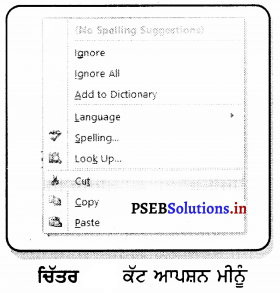
4. ਹੁਣ ਕਰਸਰ ਨੂੰ ਲੋੜੀਂਦੀ ਜਗ੍ਹਾ ‘ਤੇ ਲੈ ਜਾਓ ਅਤੇ Mouse ’ਤੇ ਸੱਜਾ (Right) ਕਲਿੱਕ ਕਰੋ ।
5. ਇੱਕ ਮੀਨੂੰ ਦਿਖਾਈ ਦੇਵੇਗਾ, ਇਸ ਵਿਚੋਂ ‘Paste’’ ਵਿਕਲਪ ਦੀ ਚੋਣ ਕਰੋ ।
Method 3.
- ਪਹਿਲਾਂ ਉਹ ਟੈਕਸਟ ਚੁਣੋ, ਜਿਸ ਦੀ ਤੁਸੀਂ ਨਕਲ ਕਰਨਾ ਚਾਹੁੰਦੇ ਹੋ ।
- ਹੁਣ Ctrl+ X ਬਟਨ ਦਬਾਓ ।
- ਹੁਣ ਕਰਸਰ ਨੂੰ ਲੋੜੀਂਦੀ ਜਗਾਂ ਤੇ ਲੈ ਜਾਓ ਅਤੇ Ctrl+ V ਬਟਨ ਦਬਾਓ ।
ਫਾਰਮੈਟ ਪੇਂਟਰ (Format Painter) –
ਫ਼ਾਰਮੈਟ ਪੇਂਟਰ ਦੀ ਮਦਦ ਨਾਲ ਅਸੀਂ ਆਪਣੇ ਦਸਤਾਵੇਜ਼ ਵਿਚਲੇ ਟੈਕਸਟ ਉੱਪਰ ਪਹਿਲਾਂ ਹੀ ਲਾਗੂ ਕੀਤੇ ਫਾਰਮੈਟ ਨੂੰ ਬਹੁਤ ਅਸਾਨੀ ਨਾਲ ਅਤੇ ਬਿਨਾਂ ਸਮਾਂ ਬਰਬਾਦ ਕੀਤੇ ਕਾਪੀ ਕਰ ਸਕਦੇ ਹਾਂ । ਟੈਕਸਟ ਦੇ ਫਾਰਮੈਟਿੰਗ ਦੀ ਨਕਲ ਕਰਨ ਲਈ ਕਦਮ (Steps) ਹੇਠਾਂ ਦਿੱਤੇ ਹਨ।
![]()
Method 1.
- ਪਹਿਲਾਂ ਉਹ ਟੈਕਸਟ ਚੁਣੋ, ਜਿਸ ਦੀ ਤੁਸੀਂ | ਫਾਰਮੈਟਿੰਗ ਦੀ ਨਕਲ ਕਰਨਾ ਚਾਹੁੰਦੇ ਹੋ ।
- ਹੋਮ ਟੈਬ ’ਤੇ ਕਲਿੱਕ ਕਰੋ ਅਤੇ Format Painter ਕਮਾਂਡ ’ਤੇ ਕਲਿੱਕ ਕਰੋ ।
- ਕਰਸਰ ਨੂੰ ਉੱਥੇ ਰੱਖੋ, ਜਿੱਥੇ ਤੁਸੀਂ ਟੈਕਸਟ ਪੇਸਟ Format Painter ਕਰਨਾ ਚਾਹੁੰਦੇ ਹੋ ।
- ਉੱਪਰ ਦਿੱਤੀ ਤਸਵੀਰ ਅਨੁਸਾਰ ਹੋਮ ਟੈਬ ਵਿੱਚ ਪੇਸਟ (Paste) ਕਮਾਂਡ ’ਤੇ ਕਲਿੱਕ ਕਰੋ ।

5. ਹੁਣ ਮਾਊਸ ਪੁਆਇੰਟਰ ਬੁਰਸ਼ ਦੀ ਸ਼ਕਲ ਵਿਚ ਬਦਲ ਜਾਵੇਗਾ ।
6. ਉਸ ਟੈਕਸਟ ’ਤੇ ਕਲਿੱਕ ਕਰੋ, ਜਿਸ ‘ਤੇ ਤੁਸੀਂ ਨਕਲ ਕੀਤੇ ਫਾਰਮੈਟ ਨੂੰ ਲਾਗੂ ਕਰਨਾ ਚਾਹੁੰਦੇ ਹੋ ।
7. ਫਾਰਮੈਟਿੰਗ ਰੱਦ ਕਰਨ ਲਈ ESC key ਦਬਾਓ ਜਾਂ ਫਿਰ ਫਾਰਮੈਟ ਪੇਂਟਰ ਕਮਾਂਡ ’ਤੇ ਕਲਿੱਕ ਕਰੋ ।
Method 2.
- ਪਹਿਲਾਂ ਉਹ ਟੈਕਸਟ ਚੁਣੋ, ਜਿਸ ਦੀ ਤੁਸੀਂ ਫਾਰਮੈਟਿੰਗ ਦੀ ਨਕਲ ਕਰਨਾ ਚਾਹੁੰਦੇ ਹੋ ।
- ਹੁਣ Ctrl + Shift +C ਬਟਨ ਦਬਾਓ ।
- ਉਸ ਟੈਕਸਟ ‘ਤੇ ਕਲਿੱਕ ਕਰੋ, ਜਿਸ ‘ਤੇ ਤੁਸੀਂ ਨਕਲ ਕੀਤੇ ਫਾਰਮੈਟ ਨੂੰ ਲਾਗੂ ਕਰਨਾ ਚਾਹੁੰਦੇ ਹੋ ।
- ਹੁਣ Ctrl + Shift + V ਬਟਨ ਦਬਾਓ ।
ਫੁੱਟ ਗਰੁੱਪ (Font Group)
ਟਾਈਪਰਾਇਟਰ ਦੀ ਮਦਦ ਨਾਲ ਟਾਈਪ ਕੀਤਾ ਟੈਕਸਟ ਬਹੁਤ ਸਧਾਰਨ ਅਤੇ ਕਾਲੇ ਰੰਗ ਦਾ ਹੁੰਦਾ ਹੈ । ਇਸ ਟੈਕਸਟ ਵਿਚ ਅਸੀਂ ਨਾ ਤਾਂ ਅੱਖਰਾਂ ਦਾ ਰੰਗ ਬਦਲ ਸਕਦੇ ਹਾਂ ਅਤੇ ਨਾ ਹੀ ਇਸ ਦੀ ਸ਼ੈਲੀ ਬਦਲ ਸਕਦੇ ਹਾਂ ਪਰ ਐੱਮ. ਐੱਸ. ਵਰਡ ਨੇ ਸਾਨੂੰ ਇਕ ਸਹੂਲਤ ਦਿੱਤੀ ਹੈ, ਜਿਸ ਨਾਲ ਅਸੀਂ ਆਪਣੇ ਟੈਕਸਟ ਨੂੰ ਇਕ ਬਹੁਤ ਹੀ ਸੁੰਦਰ ਤਰੀਕੇ ਨਾਲ ਪੇਸ਼ ਕਰ ਸਕਦੇ ਹਾਂ | ਅਸੀਂ ਆਪਣੇ ਟੈਕਸਟ ਦਾ ਰੰਗ, ਸ਼ੈਲੀ, ਅਕਾਰ ਆਦਿ ਬਦਲ ਸਕਦੇ ਹਾਂ । ਹੋਮ (Home) ਟੈਬ ਦਾ ਫੌਂਟ (Font) ਸਮੂਹ ਸਾਨੂੰ ਚਰਿੱਤਰ ਫਾਰਮੈਟ (Character Formatting) ਦੀਆਂ ਬਹੁਤ ਸਾਰੀਆਂ ਕਮਾਂਡਾਂ ਪ੍ਰਦਾਨ ਕਰਦਾ ਹੈ, ਜਿਵੇਂ ਫੌਂਟ ਸਟਾਈਲ, ਫੌਂਟ ਸਾਈਜ਼, ਫੌਂਟ ਕਲਰ, ਬੋਲਡ, ਇਟੈਲਿਕ, ਅੰਡਰਲਾਈਨ ॥ Ctrl + Shift + F ਕੁੰਜੀਆਂ (keys) ਦਬਾਉਣ ਨਾਲ ਹੇਠਾਂ ਦਿੱਤੀ ਤਸਵੀਰ ਵਿਚ ਦਿੱਤੇ ਅਨੁਸਾਰ ਸਕਰੀਨ ਉੱਤੇ ਫੌਂਟ ਡਾਇਲਾਗ ਬਾਕਸ ਖੁੱਲ੍ਹ ਜਾਣਗੇ ।
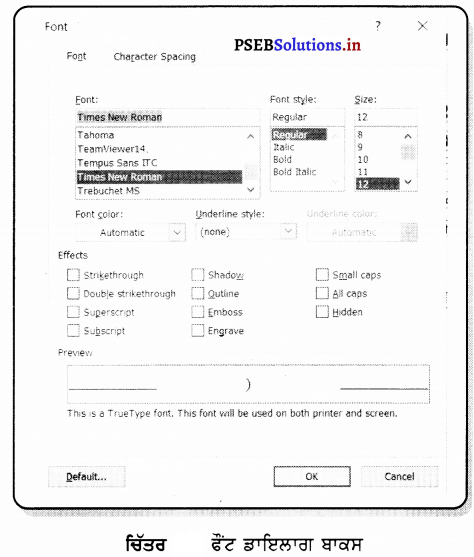
ਫੌਂਟ ਫੇਸ (Font Face) –
ਫੌਂਟ ਫੇਸ ਬਦਲਣ ਲਈ ਕਦਮ ਇਸ ਪ੍ਰਕਾਰ ਹਨ
1. ਉਸ ਟੈਕਸਟ ਦੀ ਚੋਣ ਕਰੋ, ਜਿਸ ਦੀ ਤੁਸੀਂ ਸ਼ੈਲੀ ਬਦਲਣਾ ਚਾਹੁੰਦੇ ਹੋ ।
2. ਉਪਰੋਕਤ ਤਸਵੀਰ ਅਨੁਸਾਰ ਫੌਂਟ ਡਾਇਲਾਗ ਬਾਕਸ ਵਿਚੋਂ ਉੱਚਿਤ ਫੌਂਟ ਚੁਣੋ ।
ਜਾਂ
ਹੋਮ ਟੈਬ ਵਿਚ ਦਿੱਤੇ ਫੌਂਟ ਸਮੂਹ ਵਿਚ ਫੌਂਟ ਡੰਪ ਡਾਊਨ ਮੀਨੂੰ ਵਿਚੋਂ ਫੌਂਟ ਦੀ ਚੋਣ ਕਰੋ । ਇੱਥੇ ਅਸੀਂ Times New Roman ਵਿਕਲਪ ਦੀ ਚੋਣ ਕੀਤੀ ਹੈ ।
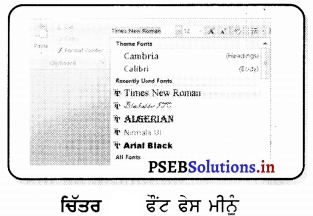
ਫੌਂਟ ਸਾਈਜ਼ (Font Size)
ਫੌਂਟ ਸਾਈਜ਼ ਬਦਲਣ ਲਈ ਕਦਮ ਇਸ ਪ੍ਰਕਾਰ ਹਨ
- ਉਸ ਟੈਕਸਟ ਦੀ ਚੋਣ ਕਰੋ, ਜਿਸ ਦਾ ਤੁਸੀਂ ਅਕਾਰ ਬਦਲਣਾ ਚਾਹੁੰਦੇ ਹੋ ।
- ਉਪਰੋਕਤ ਤਸਵੀਰ ਅਨੁਸਾਰ ਫੌਂਟ ਡਾਇਲਾਗ ਬਾਕਸ ਵਿਚੋਂ ਉੱਚਿਤ ਫੌਂਟ ਅਕਾਰ (Font Size) ਚੁਣੋ ।
ਜਾਂ
ਹੋਮ ਟੈਬ ਵਿਚ ਦਿੱਤੇ ਫੱਟ ਸਮੂਹ ਵਿਚ Font Size ਡੁੱਪ ਡਾਊਨ ਮੀਨੂੰ ਵਿਚੋਂ ਫੌਟ ਅਕਾਰ ਦੀ ਚੋਣ ਕਰੋ । ਇੱਥੇ ਅਸੀਂ 12 Size ਵਿਕਲਪ ਦੀ ਚੋਣ ਕੀਤੀ ਹੈ ।
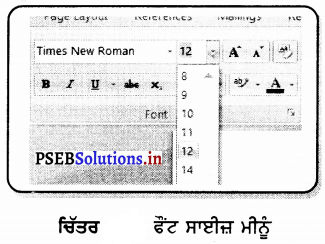
ਅਸੀਂ Ctrl + Shift + P ਸਵਿੱਚਾਂ ਦੀ ਵਰਤੋਂ ਕਰ ਕੇ ਵੀ ਫੌਂਟਾਂ ਦਾ ਅਕਾਰ ਬਦਲ ਸਕਦੇ ਹਾਂ ।
ਸ਼ਿੰਕ ਅਤੇ ਗੋ ਫਾਂਟ (Grow Font and Shrink Font)
ਨਾਲ ਦਿੱਤੀ ਤਸਵੀਰ ਦੇ ਅਨੁਸਾਰ ਵੱਡੇ ਅਕਾਰ ਦੀ A ਨੂੰ Grow Font ਅਤੇ ਛੋਟੇ ਅਕਾਰ ਦੀ A ਨੂੰ Shrink Font ਕਿਹਾ ਜਾਂਦਾ ਹੈ । Grow ਫੌਂਟ ਦੀ ਮਦਦ ਨਾਲ ਅਸੀਂ ਚੁਣੇ ਗਏ ਟੈਕਸਟ ਦੇ ਅਕਾਰ ਨੂੰ ਇਕ ਅਕਾਰ ਵਧਾ ਸਕਦੇ ਹਾਂ ਅਤੇ Shrink ਫੌਂਟ ਦੀ ਮਦਦ ਨਾਲ ਅਸੀਂ ਚੁਣੇ ਗਏ ਟੈਕਸਟ ਦੇ ਅਕਾਰ ਨੂੰ
ਇਕ ਅਕਾਰ ਘਟਾ ਸਕਦੇ ਹਾਂ ।
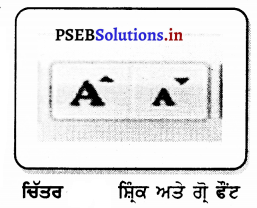
1. ਜਿਸ ਟੈਕਸਟ ਦਾ ਅਕਾਰ ਕੁਮਵਾਰ ਵਧਾਉਣਾ ਹੈ, ਦੀ ਚੋਣ ਕਰੋ ਅਤੇ Grow ਫੌਂਟ ’ਤੇ ਕਲਿੱਕ ਕਰੋ ।
ਜਾਂ
ਕੀ-ਬੋਰਡ ਤੋਂ Ctrl +> ਸ਼ਾਰਟਕੱਟ ਬਟਨ ਦਬਾਓ ।
2. ਜਿਸ ਟੈਕਸਟ ਦਾ ਅਕਾਰ ਕੁਮਵਾਰ ਘਟਾਉਣਾ ਹੈ, ਦੀ ਚੋਣ ਕਰੋ ਅਤੇ Shrink ਫੌਂਟ ’ਤੇ ਕਲਿੱਕ ਕਰੋ ।
ਜਾਂ
ਕੀ-ਬੋਰਡ ਤੋਂ Ctrl +< ਸ਼ਾਰਟਕੱਟ ਬਟਨ ਦਬਾਓ ।
ਫੌਂਟ ਸਟਾਈਲ (Font Style) –
ਵਰਡ ਪ੍ਰੋਸੈਸਰ ਸਾਫਟਵੇਅਰ ਵਿਚ ਟੈਕਸਟ ਲਈ ਤਿੰਨ ਤਰ੍ਹਾਂ ਦੀਆਂ ਬੇਸਿਕ ਫੌਂਟ ਸਟਾਈਲ ਵਰਤੀਆਂ ਜਾਂਦੀਆਂ ਹਨ, ਜੋ ਹੇਠ ਲਿਖੇ ਅਨੁਸਾਰ ਹਨ –
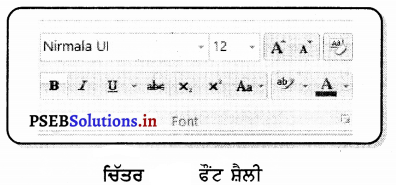
- ਬੋਲਡ (Bold) – ਜੇ ਤੁਸੀਂ ਆਪਣੇ ਦਸਤਾਵੇਜ਼ ਵਿਚਲੇ ਟੈਕਸਟ ਨੂੰ ਮੋਟਾ ਕਰਨਾ ਚਾਹੁੰਦੇ ਹੋ, ਤਾਂ ਇਸ ਲਈ ਬੋਲਡ (B) ਵਿਕਲਪ ਇਸਤੇਮਾਲ ਕੀਤਾ ਜਾਵੇਗਾ । ਇਸਦੇ ਲਈ ਪਹਿਲਾਂ ਟੈਕਸਟ ਦੀ ਚੋਣ ਕਰੋ ਅਤੇ ਫਿਰ ਫੌਂਟ (Font) ਸਮੂਹ ਤੋਂ 8 ਬਟਨ ਨੂੰ ਦਬਾਓ ਜਾਂ ਕੀ-ਬੋਰਡ ਤੋਂ Ctrl+B ਸ਼ਾਰਟਕੱਟ ਬਟਨ ਦਬਾਓ ।
- ਇਟੈਲਿਕ (Italic)- ਜੇ ਤੁਸੀਂ ਆਪਣੇ ਦਸਤਾਵੇਜ਼ ਵਿਚਲੇ ਟੈਕਸਟ ਨੂੰ Italicize ਕਰਨਾ ਚਾਹੁੰਦੇ ਹੋ, ਤਾਂ ਇਸ ਲਈ ਇਟੈਲਿਕ (I) ਵਿਕਲਪ ਇਸਤੇਮਾਲ ਕੀਤਾ ਜਾਵੇਗਾ । ਇਸਦੇ ਲਈ ਪਹਿਲਾਂ ਟੈਕਸਟ ਦੀ ਚੋਣ ਕਰੋ ਅਤੇ ਫਿਰ ਫੌਂਟ (Font) ਸਮੂਹ ਤੋਂ / ਬਟਨ ਨੂੰ ਦਬਾਓ ਜਾਂ ਕੀ ਬੋਰਡ ਤੋਂ Ctrl +I ਸ਼ਾਰਟਕੱਟ ਬਟਨ ਦਬਾਓ ।
- ਅੰਡਰਲਾਈਨ (Underline)- ਜੇ ਤੁਸੀਂ ਆਪਣੇ ਦਸਤਾਵੇਜ਼ ਵਿਚਲੇ ਟੈਕਸਟ ਨੂੰ ਅੰਡਰਲਾਈਨ ਕਰਨਾ ਚਾਹੁੰਦੇ ਹੋ, ਤਾਂ ਇਸ ਲਈ ਅੰਡਰਲਾਈਨ (U) ਵਿਕਲਪ ਇਸਤੇਮਾਲ ਕੀਤਾ ਜਾਵੇਗਾ | ਇਸਦੇ ਲਈ ਪਹਿਲਾਂ ਟੈਕਸਟ ਦੀ ਚੋਣ ਕਰੋ ਅਤੇ ਫਿਰ ਫੌਂਟ (Font) ਸਮੂਹ ਤੋਂ U ਬਟਨ ਨੂੰ ਦਬਾਓ ਜਾਂ ਕੀ-ਬੋਰਡ ਤੋਂ Ctrl+U ਸ਼ਾਰਟਕੱਟ ਬਟਨ ਦਬਾਓ ।
ਫੌਂਟ ਕਲਰ (Font Color)
ਜੇ ਤੁਸੀਂ ਆਪਣੇ ਦਸਤਾਵੇਜ਼ ਵਿਚ ਕਿਸੇ ਸ਼ਬਦ ਜਾਂ ਪੈਰੇ ਦਾ ਰੰਗ ਬਦਲਣਾ ਚਾਹੁੰਦੇ ਹੋ, ਤਾਂ ਇਸਦੇ ਲਈ ਤੁਹਾਨੂੰ Font Color ਦੀ ਚੋਣ ਕਰਨੀ ਪਵੇਗੀ ।
ਇਹ ਵਿਕਲਪ ਹੋਮ ਟੈਬ ਦੇ ਫੱਟ ਸਮੂਹ ਵਿਚ ਮੌਜੂਦ ਹੈ ਜਾਂ . ਤੁਸੀਂ ਫੌਂਟ ਡਾਇਲਾਗ ਬਾਕਸ ਤੋਂ Font Color ਦੀ ਚੋਣ ਵੀ ਵਰਤ ਸਕਦੇ ਹੋ । ਟੈਕਸਟ ਦੇ ਰੰਗ ਨੂੰ ਬਦਲਣ ਦੇ ਕਦਮ ਇਸ ਪ੍ਰਕਾਰ ਹਨ
- ਉਹ ਟੈਕਸਟ, ਜਿਸ ਦਾ ਰੰਗ ਬਦਲਣਾ ਚਾਹੁੰਦੇ ਹੋ, ਨੂੰ ਚੁਣੋ ।
- ਹੇਠਾਂ ਦਿੱਤੀ ਤਸਵੀਰ ਦੇ ਅਨੁਸਾਰ ਫੌਂਟ ਸਮੂਹ ਤੋਂ Font Color ’ਤੇ ਕਲਿੱਕ ਕਰੋ । ਹੁਣ ਇਕ Pull Down ਮੀਨੂੰ ਖੁੱਲ੍ਹੇਗਾ ।
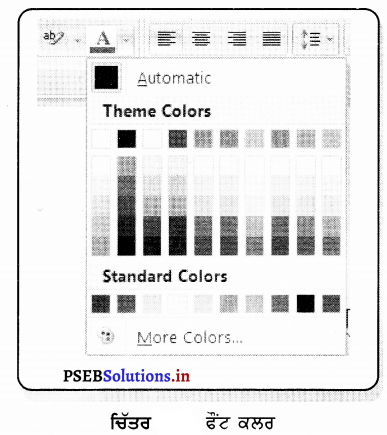
3. ਹੁਣ ਇਸ ਮੀਨੂੰ ਤੋਂ ਆਪਣਾ ਮਨਪਸੰਦ ਰੰਗ ਚੁਣੋ । ਹੁਣ ਤੁਹਾਡਾ ਟੈਕਸਟ ਉਸ ਰੰਗ ਵਿੱਚ ਬਦਲ ਜਾਵੇਗਾ |
ਟੈਕਸਟ ਹਾਈਲਾਈਟ ਰੰਗ (Text Highlight Color) –
ਜਿਵੇਂ ਅਸੀਂ ਕਲਮ ਦੀ ਮਦਦ ਨਾਲ ਆਪਣੇ ਲਿਖਤੀ ਦਸਤਾਵੇਜ਼ ਵਿਚ ਇਕ ਸ਼ਬਦ ਜਾਂ ਵਾਕ ਨੂੰ ਉਜਾਗਰ (Highlight) ਕਰਦੇ ਹਾਂ, ਇਸੇ ਤਰ੍ਹਾਂ ਅਸੀਂ
ਐੱਮ. ਐੱਸ. ਵਰਡ ਵਿਚ ਕਿਸੇ ਵੀ ਰੰਗ ਨਾਲ ਆਪਣੇ ਟੈਕਸਟ ਨੂੰ ਉਜਾਗਰ (Highlight) ਕਰ ਸਕਦੇ ਹਾਂ ।
- ਉਹ ਟੈਕਸਟ ਚੁਣੋ, ਜੋ ਤੁਸੀਂ ਹਾਈਲਾਈਟ ਕਰਨਾ ਚਾਹੁੰਦੇ ਹੋ ।
- ਫੌਂਟ ਸਮੂਹ ਤੋਂ Text Highlight ਚੋਣ ‘ਤੇ ਕਲਿੱਕ ਕਰੋ । ਹੁਣ ਇਕ Pull Down ਮੀਨੂੰ ਖੁੱਲ੍ਹੇਗਾ ।
- ਹੁਣ ਇਸ ਮੀਨੂੰ ਤੋਂ ਆਪਣਾ ਮਨਪਸੰਦ ਰੰਗ ਚੁਣੋ । ਹੁਣ ਤੁਹਾਡਾ ਟੈਕਸਟ ਉਸ ਰੰਗ ਵਿੱਚ ਹਾਈਲਾਈਟ ਹੋ ਜਾਵੇਗਾ ।
ਸਾਫ ਫਾਰਮੈਟਿੰਗ (Clear Formatting)- 
ਇਹ ਵਿਕਲਪ ਟੈਕਸਟ ਦਸਤਾਵੇਜ਼ ’ਤੇ ਲਾਗੂ ਫਾਰਮੈਟਿੰਗ ਨੂੰ ਹਟਾਉਣ ਲਈ ਕੰਮ ਕਰਦਾ ਹੈ । ਇਸਦੇ ਲਈ ਟੈਕਸਟ ਦੀ ਚੋਣ ਕਰੋ, ਜਿਸਦਾ ਫਾਰਮੈਟਿੰਗ ਤੁਸੀਂ ਹਟਾਉਣਾ ਚਾਹੁੰਦੇ ਹੋ । ਫਿਰ Home ਟੈਬ ਤੋਂ Clear Formatting ’ਤੇ ਕਲਿੱਕ ਕਰੋ ।
ਟੈਕਸਟ ਕੇਸ ਬਦਲਣਾ (Change Text Case)-ਇਹ ਚੋਣ ਤੁਹਾਨੂੰ ਤੁਹਾਡੇ ਟਾਈਪ ਕੀਤੇ ਟੈਕਸਟ ਦੇ ਕੇਸ ਨੂੰ ਬਦਲਣ ਦੀ ਆਗਿਆ ਦਿੰਦੀ ਹੈ ।
ਇਹ ਵਿਕਲਪ ਪੰਜ ਹੋਰ ਵਿਕਲਪਾਂ ਦੇ ਨਾਲ ਉਪਲੱਬਧ ਹੈ, ਜੋ ਅੱਗੇ ਲਖੀਆਂ ਹਨ –
(i) ਵਾਕ ਕੇਸ (Sentence Case)-ਇਹ ਹਰੇਕ ਵਾਕ ਦੇ ਪਹਿਲੇ ਅੱਖਰ ਨੂੰ ਵੱਡਾ ਕਰਦਾ ਹੈ ।
(ii) ਲੋਅਰਕੇਸ (Lower Case)-ਇਹ ਟੈਕਸਟ ਨੂੰ ਅਪਰਕਸ ਤੋਂ ਲੇਅਕੇਸ ਵਿਚ ਬਦਲਦਾ ਹੈ ।
(iii) ਅਪਰਕਸ (Upper Case)-ਇਹ ਤੁਹਾਡੇ ਟੈਕਸਟ ਦੇ ਸਾਰੇ ਅੱਖਰਾਂ ਨੂੰ ਵੱਡਾ ਬਣਾ ਦਿੰਦਾ ਹੈ ।
(iv) ਕੈਪੀਟਲਾਈਜ਼ ਵਰਡ (Capitalise each word)
ਇਹ ਹਰੇਕ ਸ਼ਬਦ ਦੇ ਪਹਿਲੇ ਅੱਖਰ ਨੂੰ ਵੱਡਾ ਕਰਦਾ ਹੈ ।
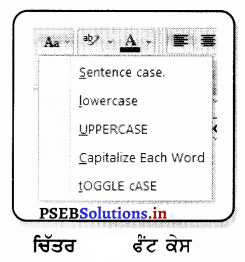
(v) ਟੌਗਲ ਕੇਸ (Toggle Case)-ਇਹ ਤੁਹਾਨੂੰ ਦੋ ਕੇਸ ਦਿਸ਼ਾਂ ਵਿਚਕਾਰ ਬਦਲਣ ਦੀ ਆਗਿਆ ਦਿੰਦਾ ਹੈ ।
ਉਦਾਹਰਣ ਲਈ-Capitalize Each Word and CAPITALIZE EACH WORD ਵਿਚਕਾਰ ਤਬਦੀਲ ਕਰਨ ਲਈ ਕਿਸੇ ਵੀ ਟੈਕਸਟ ਦੇ ਕੇਸ ਨੂੰ ਬਦਲਣ ਲਈ, ਉਹ ਟੈਕਸਟ ਚੁਣੋ ਅਤੇ ਫੌਟ ਸਮੂਹ ਤੋਂ Change Case ਵਿਕਲਪ ’ਤੇ ਕਲਿੱਕ ਕਰੋ ਅਤੇ ਉੱਚਿਤ ਵਿਕਲਪ ’ਤੇ ਕਲਿੱਕ ਕਰੋ ।
ਪੈਰਾਗ੍ਰਾਫ ਸਮੂਹ (Paragraph Group) –
ਪੈਰਾਗ੍ਰਾਫ ਸਮੂਹ ਪੈਰਾਗ੍ਰਾਫ ਦੀ ਸੈਟਿੰਗ ਨਾਲ ਸੰਬੰਧਿਤ ਵਿਕਲਪ ਪ੍ਰਦਾਨ ਕਰਦਾ ਹੈ, ਜਿਵੇਂ ਕਿ ਅਲਾਈਨਮੈਂਟ, ਬੁਲੇਟ ਅਤੇ ਨੰਬਰਿੰਗ, ਲਾਈਨ ਅਤੇ ਪੈਰਾਗ੍ਰਾਫ ਸਪੇਸਿੰਗ ਆਦਿ । ਪੈਰਾਗ੍ਰਾਫ ਚਿੰਨ੍ਹ ਅਤੇ ਹੋਰ ਲੁਕਵੇਂ ਫਾਰਮੈਟਿੰਗ ਨਿਸ਼ਾਨ ਦਿਖਾਉਣ ਲਈ Show/Hide  ਬਟਨ ਤੇ ਕਲਿੱਕ ਕਰੋ ਜਾਂ Ctrl + ਬਟਨ ਤੇ ਕਲਿੱਕ ਕਰੋ ।
ਬਟਨ ਤੇ ਕਲਿੱਕ ਕਰੋ ਜਾਂ Ctrl + ਬਟਨ ਤੇ ਕਲਿੱਕ ਕਰੋ ।
![]()
ਅਲਾਈਨਮੈਂਟ (Alignment)-
ਪੈਰਾਗ੍ਰਾਫ ਅਲਾਈਨਮੈਂਟ ਤੁਹਾਨੂੰ ਇਹ ਸੈੱਟ ਕਰਨ ਦੀ ਆਗਿਆ ਦਿੰਦੀ ਹੈ ਕਿ ਤੁਸੀਂ ਪੈਰਾਗ੍ਰਾਫ ਟੈਕਸਟ ਕਿਵੇਂ ਪ੍ਰਦਰਸ਼ਤ ਕਰਨਾ ਚਾਹੁੰਦੇ ਹੋ ।
ਪੈਰਾਗ੍ਰਾਫ ਸਮੂਹ ਵਿੱਚ ਚਾਰ ਕਿਸਮਾਂ ਦੀਆਂ ਅਲਾਈਨਮੈਂਟਾਂ ਉਪਲੱਬਧ ਹਨ, ਜੋ ਹੇਠ ਲਿਖੀਆਂ ਹਨ :
- Align Text Left (Ctrl+L)-ਇਹ ਚੁਣੇ ਟੈਕਸਟ ਨੂੰ ਖੱਬੇ ਹਾਸ਼ੀਏ ਨਾਲ ਇਕਸਾਰ ਕਰਦਾ ਹੈ ।
- Align Text Right (Ctrl + R)-ਇਹ ਚੁਣੇ ਟੈਕਸਟ ਨੂੰ ਸੱਜੇ ਹਾਸ਼ੀਏ ਨਾਲ ਇਕਸਾਰ ਕਰਦਾ ਹੈ ।
- Center (Ctrl + E-ਇਹ ਚੁਣੇ ਟੈਕਸਟ ਨੂੰ ਹਾਸ਼ੀਏ ਦੇ ਅੰਦਰ Center ਵਿਚ ਇਕਸਾਰ ਕਰਦਾ ਹੈ ।
- Justify (Ctrl+J)-ਟੈਕਸਟ ਨੂੰ ਖੱਬੇ ਅਤੇ ਸੱਜੇ ਹਾਸ਼ੀਏ ਦੋਵਾਂ ’ਤੇ ਇਕਸਾਰ ਕਰਦਾ ਹੈ ।
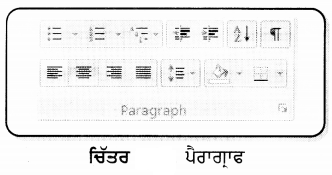
ਅਲਾਈਨਮੈਂਟ ਨੂੰ ਬਦਲਣ ਲਈ ਕਦਮ ਇਸ ਤਰ੍ਹਾਂ ਹਨ
- ਟੈਕਸਟ ਦੀ ਚੋਣ ਕਰੋ ।
- Home ਟੈਬ ਦੇ ਪੈਰਾਗ੍ਰਾਫ ਸਮੂਹ ਤੋਂ ਉੱਚਿਤ ਅਲਾਈਨਮੈਂਟ ਬਟਨ ‘ਤੇ ਕਲਿੱਕ ਕਰੋ ।
ਬੁਲੇਟ ਅਤੇ ਨੰਬਰ (Bullets and Numbers)-
ਦਸਤਾਵੇਜ਼ ਵਿੱਚ ਸੂਚੀ ਬਣਾਉਣ ਲਈ ਜਾਂ ਟਾਈਪ ਕੀਤੇ ਟੈਕਸਟ ਨੂੰ ਇੱਕ ਸੂਚੀ ਵਿੱਚ ਬਦਲਣ ਲਈ ਬੁਲੇਟ ਜਾਂ ਨੰਬਰਾਂ ਦੀ ਵਰਤੋਂ ਕੀਤੀ ਜਾਂਦੀ ਹੈ । ਇੱਕ ਸੂਚੀ ਵਿੱਚ ਬੁਲੇਟ ਅਤੇ ਨੰਬਰ ਜੋੜਨ ਲਈ ਕਦਮ ਇਸ ਪ੍ਰਕਾਰ ਹਨ
- ਕਰਸਰ ਨੂੰ ਉੱਥੇ ਰੱਖੋ, ਜਿਥੇ ਤੁਸੀਂ ਬੁਲੇਟ/ਨੰਬਰ ਪਾਉਣਾ ਚਾਹੁੰਦੇ ਹੋ ।
- ਜੇ ਤੁਸੀਂ ਬੁਲੇਟ ਪਾਉਣਾ ਚਾਹੁੰਦੇ ਹੋ ਤਾਂ ਪੈਰਾਗ੍ਰਾਫ ਗਰੁੱਪ ਵਿਚੋਂ ਬੁਲੇਟ
 ਆਪਸ਼ਨ ‘ਤੇ ਕਲਿੱਕ ਕਰੋ ਅਤੇ ਜੇ ਤੁਸੀਂ ਕੋਈ ਨੰਬਰ ਪਾਉਣਾ ਚਾਹੁੰਦੇ ਹੋ ਤਾਂ ਨੰਬਰ
ਆਪਸ਼ਨ ‘ਤੇ ਕਲਿੱਕ ਕਰੋ ਅਤੇ ਜੇ ਤੁਸੀਂ ਕੋਈ ਨੰਬਰ ਪਾਉਣਾ ਚਾਹੁੰਦੇ ਹੋ ਤਾਂ ਨੰਬਰ  ਬਟਨ ’ਤੇ ਕਲਿੱਕ ਕਰੋ ।
ਬਟਨ ’ਤੇ ਕਲਿੱਕ ਕਰੋ । - ਜੇ ਤੁਸੀਂ ਬੁਲੇਟ/ਨੰਬਰ ਦੀਆਂ ਵੱਖ-ਵੱਖ ਕਿਸਮਾਂ ਦੀ ਚੋਣ ਕਰਨਾ ਚਾਹੁੰਦੇ ਹੋ ਤਾਂ ਬੁਲੇਟ/ਨੰਬਰ ਦੇ ਸੱਜੇ ਐਰੋ ’ਤੇ ਕਲਿੱਕ ਕਰੋ । ਇਹ ਡਰਾਪ ਡਾਊਨ ਮੀਨੂੰ ਨੂੰ ਖੋਲ੍ਹ ਦੇਵੇਗਾ ।
- ਹੁਣ ਕੋਈ ਵੀ ਬੁਲੇਟ/ਨੰਬਰ ਦੀ ਸ਼ੈਲੀ ਦੀ ਚੁਣੋ ਕਰੋ ਜਿਸ ਨੂੰ ਤੁਸੀਂ ਇਸ ਸੂਚੀ ਵਿੱਚੋਂ ਸ਼ਾਮਲ ਕਰਨਾ ਚਾਹੁੰਦੇ ਹੋ ।
ਆਈਡੈਂਟਿੰਗ ਪੈਰਾਗ੍ਰਾਫ (Paragraph Indenting)-
ਪੈਰਾਗ੍ਰਾਫ ਨੂੰ ਆਈਡੈਂਟ ਕਰਨਾ ਤੁਹਾਨੂੰ ਵੱਖਰੇ ਹਾਸ਼ੀਏ ‘ਤੇ ਇਕ ਪੈਰੇ ਦੇ ਅੰਦਰ ਟੈਕਸਟ ਸੈੱਟ ਕਰਨ ਦੀ ਆਗਿਆ ਦਿੰਦਾ ਹੈ, ਆਈਡੈਂਟਿੰਗ ਲਈ ਬਹੁਤ ਸਾਰੇ ਵਿਕਲਪ ਹਨ –
- First line-ਇਹ ਵਿਕਲਪ ਪੈਰੇ ਦੀ ਪਹਿਲੀ ਲਾਈਨ ਲਈ ਖੱਬੀ ਸੀਮਾ ਨੂੰ ਨਿਯੰਤਰਿਤ ਕਰਦਾ ਹੈ ।
- Hanging-ਪਹਿਲੀ ਲਾਈਨ ਨੂੰ ਛੱਡ ਕੇ ਕਿਸੇ ਪੈਰੇ ਵਿਚ ਹਰ ਲਾਈਨ ਦੀ ਖੱਬੀ ਸੀਮਾ ਨੂੰ ਨਿਯੰਤਰਿਤ ਕਰਦਾ ਹੈ ।
- Left-ਇਕ ਪੈਰੇ ਵਿਚ ਹਰ ਲਾਈਨ ਲਈ ਖੱਬੀ ਸੀਮਾ ਨੂੰ ਨਿਯੰਤਰਿਤ ਕਰਦਾ ਹੈ ।
- Right-ਇਕ ਪੈਰੇ ਵਿਚ ਹਰ ਲਾਈਨ ਲਈ ਸੱਜੀ ਸੀਮਾ ਨੂੰ ਨਿਯੰਤਰਿਤ ਕਰਦਾ ਹੈ ।
ਪੈਰਾਗ੍ਰਾਫਾਂ ਨੂੰ ਆਈਡੈਂਟ ਕਰਨ ਲਈ ਤੁਸੀਂ ਹੇਠਾਂ ਦਿੱਤੇ ਕਦਮਾਂ ਦੀ ਪਾਲਣਾ ਕਰ ਸਕਦੇ ਹੋ –
(a) ਕਰਬਰ ਨੂੰ ਸਹੀ ਜਗ੍ਹਾ ‘ਤੇ ਰੱਖੋ ।
(b) ਆਈਡੈਂਟ ਨੂੰ ਨਿਯੰਤਰਿਤ ਕਰਨ ਲਈ ਆਈਡੈਂਟ ਵ  ਬਟਨਾਂ ’ਤੇ ਕਲਿੱਕ ਕਰੋ ।
ਬਟਨਾਂ ’ਤੇ ਕਲਿੱਕ ਕਰੋ ।
(c) ਆਈਡੈਂਟ ਦੇ ਅਕਾਰ ਨੂੰ ਵਧਾਉਣ ਲਈ ਵਾਰ-ਵਾਰ ਆਈਡੈਂਟ ਬਟਨ ਨੂੰ ਕਲਿੱਕ ਕਰੋ ।
ਜਾਂ
(a) ਪੈਰਾਗ੍ਰਾਫ ਸਮੂਹ ਡਾਇਲਾਗ ਬਾਕਸ ਲਾਂਚਰ ’ਤੇ ਕਲਿੱਕ ਕਰੋ ।
(b) ਹੇਠਾਂ ਦਿੱਤੀ ਤਸਵੀਰ ਅਨੁਸਾਰ ਇਸ ਡਾਇਲਾਗ ਬਾਕਸ ਵਿਚੋਂ ਆਈਡੈਂਟਸ ਅਤੇ ਸਪੇਸਿੰਗ ਟੈਬ ਨੂੰ ਕਲਿੱਕ ਕਰੋ ।
(c) ਆਪਣੇ ਆਈਡੈਂਟਸ ਦੀ ਚੋਣ ਕਰੋ ।
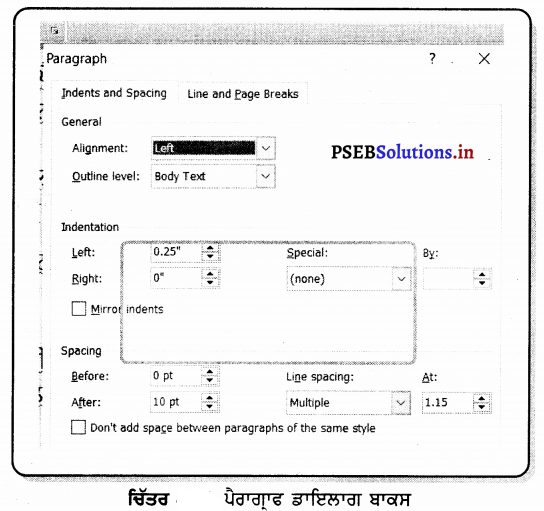
ਲਾਈਨ ਸਪੇਸਿੰਗ ਐਡਜਸਟਮੈਂਟ (Line Spacing Adjustment)-
ਲਾਈਨ ਸਪੇਸਿੰਗ ਇੱਕ ਪੈਰੇ ਦੇ ਅੰਦਰ ਲਾਈਨਾਂ ਵਿਚਕਾਰ ਲੰਬਕਾਰੀ ਦੂਰੀ ਨੂੰ ਦਰਸਾਉਂਦੀ ਹੈ ਅਤੇ ਇਸਦੇ ਉੱਪਰਲੀ ਲਾਈਨ ਦੇ ਅਨੁਸਾਰੀ ਹਰੇਕ ਲਾਈਨ ਦੀ ਸਥਿਤੀ ਨਿਰਧਾਰਤ ਕਰਦੀ ਹੈ । ਮੂਲ ਰੂਪ ਵਿੱਚ ਲਾਈਨਾਂ ਦੀ ਦੂਰੀ 1.15 ਹੈ । ਤੁਸੀਂ ਆਪਣੀ ਜ਼ਰੂਰਤ ਦੇ ਅਨੁਸਾਰ ਪੈਰਾਗ੍ਰਾਫ਼ ਡਾਇਲਾਗ ਬਾਕਸ ਵਿੱਚ ਲਾਈਨਾਂ ਦੇ ਵਿਚਕਾਰ ਫਾਸਲਾ ਵਧਾ ਜਾਂ ਘਟਾ ਸਕਦੇ ਹੋ । ਲਾਈਨ ਸਪੇਸਿੰਗ ਡਰਾਪਡਾਊਨ-ਮੀਨੂ ਵਿੱਚ Space Point (pt.) ਵਿਕਲਪਾਂ ਨਾਲ ਦੋ ਵਿਕਲਪ ਸ਼ਾਮਲ ਹਨ, Add Space Before Paragraph ਅਤੇ Add Space After Paragraph | ਇਹ ਚੋਣ ਪੈਰੇ ਉੱਪਰ ਅਤੇ ਪੈਰੇ ਹੇਠ ਸਪੇਸ ਦੇ ਇੱਕ ਲਾਈਨ ਸ਼ਾਮਿਲ ਕਰਦਾ ਹੈ । ਇਸ ਵਿਕਲਪ ਨੂੰ ਦੁਬਾਰਾ ਕਲਿੱਕ ਕਰਨ ਨਾਲ ਸ਼ਾਮਲ ਕੀਤੀ ਜਗ੍ਹਾ ਨੂੰ ਹਟਾ ਦਿੱਤਾ ਜਾਵੇਗਾ । ਤੁਸੀਂ ਹੇਠਾਂ ਦਿੱਤੇ ਕਦਮਾਂ ਦੁਆਰਾ ਲਾਈਨਾਂ ਅਤੇ ਪੈਰਾਗ੍ਰਾਫਾਂ ਵਿਚਕਾਰ ਸਪੇਸ ਬਦਲ ਸਕਦੇ ਹੋ ।
- ਪੈਰਾਗ੍ਰਾਫ ਦੀ ਚੋਣ ਕਰੋ, ਜਿਸ ਨੂੰ ਤੁਸੀਂ ਬਦਲਣਾ ਚਾਹੁੰਦੇ ਹੋ ।
- ਹੋਮ ਟੈਬ ਉੱਤੇ ਪੈਰਾਗ੍ਰਾਫ ਡਾਇਲਾਗ ਬਾਕਸ ਲਾਂਚਰ ’ਤੇ ਕਲਿੱਕ ਕਰੋ ।
- ਆਈਡੈਂਟਸ ਅਤੇ ਸਪੇਸਿੰਗ ਟੈਬ ਨੂੰ ਕਲਿੱਕ ਕਰੋ ।
- Spacing ਸੈਕਸ਼ਨ ਵਿਚ ਤੁਹਾਡੀ ਲੋੜ ਅਨੁਸਾਰ ਸਪੇਸ ਐਡਜਸਟ ਕਰੋ । ਪੈਰਾਗ੍ਰਾਫ ਸਮੂਹ ਵਿੱਚ ਲਾਈਨ ਸਪੇਸਿੰਗ (Line Spacing)
 ਬਟਨ ‘ਤੇ ਕਲਿੱਕ ਕਰੋ ਅਤੇ ਡਰਾਪਡਾਊਨ ਮੀਨੂੰ ਤੋਂ ਲੋੜੀਂਦੇ ਵਿਕਲਪ ’ਤੇ ਕਲਿੱਕ ਕਰੋ ।
ਬਟਨ ‘ਤੇ ਕਲਿੱਕ ਕਰੋ ਅਤੇ ਡਰਾਪਡਾਊਨ ਮੀਨੂੰ ਤੋਂ ਲੋੜੀਂਦੇ ਵਿਕਲਪ ’ਤੇ ਕਲਿੱਕ ਕਰੋ ।
ਜਾਂ
ਸਿੰਗਲ ਲਾਈਨ ਸਪੇਸ ਐਡ ਕਰਨ ਲਈ (Ctrl+1), ਡਬਲ ਲਾਈਨ ਸਪੇਸ ਜੋੜਨ ਲਈ (Ctrl +2) ਅਤੇ 1.5 ਲਾਈਨ ਸਪੇਸ ਸ਼ਾਮਲ ਕਰਨ ਲਈ (Ctrl+5) ਦੀ ਵਰਤੋਂ ਕੀਤੀ ਜਾ ਸਕਦੀ ਹੈ ।
Borders and Shading –
ਤੁਸੀਂ ਪੈਰਾਗ੍ਰਾਫ ਅਤੇ ਪੂਰੇ ਪੰਨਿਆਂ ‘ਤੇ ਬਾਰਡਰ ਅਤੇ ਸ਼ੇਡਿੰਗ ਸ਼ਾਮਲ ਕਰ ਸਕਦੇ ਹੋ ।
- ਸੇਡਿਗ (shading)-
 ਇਹ ਵਿਕਲਪ ਪੈਰਾਗ੍ਰਾਫ ਜਾਂ ਚੁਣੇ ਟੈਕਸਟ ਦੀ ਬੈਕਗ੍ਰਾਊਂਡ ਨੂੰ ਰੰਗੀਨ ਬਣਾਉਣ ਲਈ ਕੰਮ ਕਰਦੀ ਹੈ ।
ਇਹ ਵਿਕਲਪ ਪੈਰਾਗ੍ਰਾਫ ਜਾਂ ਚੁਣੇ ਟੈਕਸਟ ਦੀ ਬੈਕਗ੍ਰਾਊਂਡ ਨੂੰ ਰੰਗੀਨ ਬਣਾਉਣ ਲਈ ਕੰਮ ਕਰਦੀ ਹੈ । - ਬਾਰਡਰ (Border)-
 ” ਇਹ ਵਿਕਲਪ ਚੁਣੇ ਸੈੱਲ ਜਾਂ ਟੈਕਸਟ ਦੀ ਬਾਰਡਰ ਨੂੰ
” ਇਹ ਵਿਕਲਪ ਚੁਣੇ ਸੈੱਲ ਜਾਂ ਟੈਕਸਟ ਦੀ ਬਾਰਡਰ ਨੂੰ
ਅਨੁਕੂਲਿਤ (Customize) ਕਰਨ ਦਾ ਕੰਮ ਕਰਦਾ ਹੈ । ਜੇ ਤੁਸੀਂ ਕਿਸੇ ਪੈਰਾਗ੍ਰਾਫ ਜਾਂ ਪੂਰੇ ਪੰਨੇ ‘ਤੇ ਬਾਰਡਰ/ਸ਼ੇਡਿੰਗ ਲਾਗੂ ਕਰਨਾ ਚਾਹੁੰਦੇ ਹੋ, ਤਾਂ ਪਹਿਲਾਂ ਪੈਰਾ ਜਾਂ ਸਫ਼ਾ ਚੁਣੋ । ਫਿਰ ਬਾਰਡਰ ਜਾਂ ਸੈਟਿੰਗਜ਼ ਬਟਨ ਨੂੰ ਦਬਾਓ, ਵਧੇਰੇ ਬਾਰਡਰ/ਸ਼ੇਡਿੰਗ ਵਿਕਲਪਾਂ ਲਈ ਇਸਦੇ ਨਾਲ ਦਿੱਤੇ ਛੋਟੇ ਤੀਰ ’ਤੇ ਕਲਿੱਕ ਕਰੋ ।
ਸਟਾਈਲ ਗਰੁੱਪ (Style Group) –
ਤੁਸੀਂ ਵੱਖ-ਵੱਖ ਸ਼ੈਲੀਆਂ (Style) ਲਾਗੂ ਕਰਕੇ MS Word ਵਿੱਚ ਪੇਸ਼ੇਵਰ ਅਤੇ ਪੇਸ਼ਕਾਰੀ ਯੋਗ ਦਸਤਾਵੇਜ਼ ਤਿਆਰ ਕਰ ਸਕਦੇ ਹੋ | ਸਟਾਈਲ ਫਾਰਮੈਟਿੰਗ ਦਾ ਇੱਕ ਮੌਜੂਦਾ ਸੰਗ੍ਰਹਿ ਹੈ, ਜੋ ਤੁਸੀਂ ਟੈਕਸਟ ‘ਤੇ ਲਾਗੂ ਕਰ ਸਕਦੇ ਹੋ ।Quick Styles ਦੀ ਵਰਤੋਂ ਕਰਨ ਲਈ
- ਉਹ ਟੈਕਸਟ ਚੁਣੋ, ਜੋ ਤੁਸੀਂ ਫਾਰਮੈਟ ਕਰਨਾ ਚਾਹੁੰਦੇ ਹੋ ।
- ਹੋਮ ਟੈਬ ਦੇ ਅਗਲੇ ਡਾਇਲਾਗ ਬਾਕਸ ਸਟਾਈਲਜ਼ ਗਰੁੱਪ ‘ਤੇ ਕਲਿੱਕ ਕਰੋ ।
- ਉਹ ਸਟਾਈਲ ਕਲਿੱਕ ਕਰੋ, ਜਿਸ ਨੂੰ ਤੁਸੀਂ ਲਾਗੂ ਕਰਨਾ ਚਾਹੁੰਦੇ ਹੋ ।

ਐਡੀਟਿੰਗ (Editing) –
ਸੰਪਾਦਨ ਸਮੂਹ ਅਸਲ ਵਿੱਚ ਹੋਮ ਟੈਬ ਦੇ ਬਿਲਕੁਲ ਸੱਜੇ ਸਿਰੇ ‘ਤੇ ਦਿਖਾਈ ਦਿੰਦਾ ਹੈ । ਇਸ ਸਮੂਹ ਵਿੱਚ ਤਿੰਨ ਵਿਕਲਪ ਹਨ, ਜੋ ਹੇਠ ਦਿੱਤੇ ਅਨੁਸਾਰ ਹਨ ।
- Find (Ctrl+F)-ਜੇ ਤੁਸੀਂ ਦਸਤਾਵੇਜ਼ ਜਾਂ ਪੂਰੇ ਪੰਨੇ ਵਿੱਚੋਂ ਕੋਈ ਖ਼ਾਸ ਸ਼ਬਦ ਜਾਂ ਵਾਕ ਲੱਭਣਾ ਚਾਹੁੰਦੇ ਹੋ ਤਾਂ ਤੁਸੀਂ ਖੋਜ ਵਿਕਲਪ ਦੀ ਵਰਤੋਂ ਕਰ ਸਕਦੇ ਹੋ ।
- Replace (Ctrl+H-ਜੇ ਤੁਸੀਂ ਕਿਸੇ ਵੀ ਸ਼ਬਦ ਨੂੰ ਹਟਾਉਣਾ ਚਾਹੁੰਦੇ ਹੋ ਅਤੇ ਉਸ ਸਥਿਤੀ ਵਿਚ ਨਵਾਂ ਸ਼ਬਦ ਲਗਾਉਣਾ ਚਾਹੁੰਦੇ ਹੋ ਤਾਂ ਤੁਸੀਂ ਇਸ ਵਿਕਲਪ ਦੀ ਵਰਤੋਂ ਕਰ ਸਕਦੇ ਹੋ ।
- Select-ਇਹ ਵਿਕਲਪ ਇੱਕ ਦਸਤਾਵੇਜ਼ ਨੂੰ ਚੁਣਨ ਲਈ ਇਸਤੇਮਾਲ ਕੀਤਾ ਜਾਂਦਾ ਹੈ । ਇਸ ਵਿੱਚ ਚੋਣ ਲਈ ਤਿੰਨ ਵੱਖੋ-ਵੱਖਰੇ ਵਿਕਲਪ ਹਨ, ਜੋ ਕਿ ਹੇਠ ਦਿੱਤੇ ਅਨੁਸਾਰ ਹਨ –
- Select All (Ctrl + A)-ਇਸ ਵਿਕਲਪ ਦੀ ਮਦਦ ਨਾਲ ਅਸੀਂ ਪੂਰੇ ਡੌਕੂਮੈਂਟ ਨੂੰ ਚੁਣ ਸਕਦੇ ਹਾਂ ।
- Select Object-ਇਸ ਵਿਕਲਪ ਦੀ ਸਹਾਇਤਾ ਨਾਲ ਤੁਸੀਂ ਇੱਕ ਜਾਂ ਵਧੇਰੇ Objects ਦੀ ਚੋਣ ਕਰ ਸਕਦੇ ਹੋ ।
- Select Text with Similar Formatting-ਇਸ ਵਿਕਲਪ ਦੀ ਮਦਦ ਨਾਲ ਅਸੀਂ ਇਕੋ ਜਿਹੀ ਫਾਰਮੈਟਿੰਗ ਵਾਲੇ ਸ਼ਬਦ ਚੁਣ ਸਕਦੇ ਹਾਂ ।
4. GoTo (Ctrl+ G)- ਇਸ ਕਮਾਂਡ ਦੀ ਸਹਾਇਤਾ ਨਾਲ ਅਸਾਨੀ ਨਾਲ ਦਸਤਾਵੇਜ਼ ਵਿਚ ਇਕ ਖ਼ਾਸ ਜਗ੍ਹਾ ‘ਤੇ ਪਹੁੰਚ ਸਕਦੇ ਹਾਂ, ਜਿਵੇਂ ਕਿ ਪੇਜ, ਅਨੁਭਾਗ, ਬੁੱਕਮਾਰਕ, ਫੁਟਨੋਟ, ਐਂਡਨੋਟਸ ਆਦਿ ।
![]()
ਸ਼ਬਦ ਦੀ ਖੋਜ ਕਰਨਾ (Find Words)
ਜੇ ਤੁਸੀਂ ਦਸਤਾਵੇਜ਼ ਵਿੱਚੋਂ ਕਿਸੇ ਸ਼ਬਦ ਦੀ ਖੋਜ ਕਰਨਾ ਚਾਹੁੰਦੇ ਹੋ, ਤਾਂ
- Home ਟੈਬ ’ਤੇ ਸੰਪਾਦਨ (Editing) ਸਮੂਹ ਤੋਂ Find ਵਿਕਲਪ ’ਤੇ ਕਲਿੱਕ ਕਰੋ ।
- ਹੇਠ ਦਿੱਤੇ ਅਨੁਸਾਰ Find What ਬਾਕਸ ਵਿਚ ਸ਼ਬਦ ਟਾਈਪ ਕਰੋ ਅਤੇ ਫਾਈਂਡ ਨੈਕਸਟ (Find Next) ਵਿਕਲਪ ’ਤੇ ਕਲਿੱਕ ਕਰੋ ।
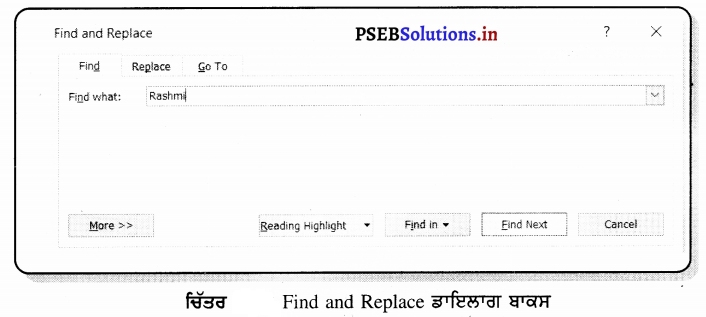
- Home ਟੈਬ ’ਤੇ ਸੰਪਾਦਨ (Editing) ਸਮੂਹ ਤੋਂ Replace ਵਿਕਲਪ ਤੇ ਕਲਿੱਕ ਕਰੋ ।
- ਹੇਠ ਦਿੱਤੇ ਅਨੁਸਾਰ Find What ਬਾਕਸ ਵਿਚ ਉਹ ਸ਼ਬਦ ਟਾਈਪ ਕਰੋ, ਜਿਸ ਨੂੰ ਅਸੀਂ ਬਦਲਣਾ ਚਾਹੁੰਦੇ ਹਾਂ ।
- Replace with ਬਾਕਸ ਵਿਚ ਉਹ ਸ਼ਬਦ ਟਾਈਪ ਕਰੋ, ਜਿਸ ਨਾਲ ਅਸੀਂ ਪੁਰਾਣੇ ਸ਼ਬਦ ਨੂੰ ਬਦਲਣਾ ਚਾਹੁੰਦੇ ਹਾਂ ।
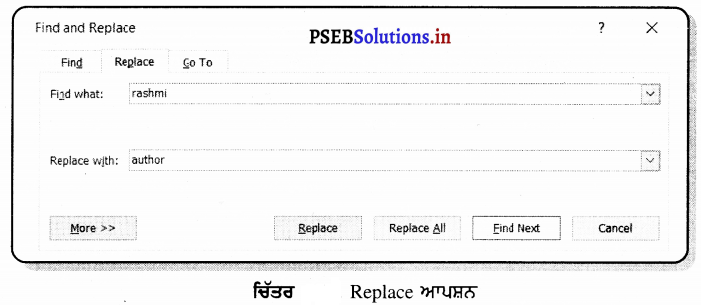
- ਫਾਈਂਡ ਨੈਕਸਟ (Find Next) ਵਿਕਲਪ ’ਤੇ ਕਲਿੱਕ ਕਰੋ । ਤੁਸੀਂ ਸ਼ਬਦ ਲੱਭਣ (Find) ਲਈ Ctrl + F ਸਵਿੱਚਾਂ ਦੀ ਵਰਤੋਂ ਕਰ ਸਕਦੇ ਹੋ ਅਤੇ ਸ਼ਬਦ ਨੂੰ ਬਦਲਣ (Replace) ਲਈ Ctrl + H ਸ਼ੌਰਟਕਟ ਕੁੰਜੀਆਂ ਦੀ ਵਰਤੋਂ ਕਰ ਸਕਦੇ ਹੋ ।
ਇਨਸਰਟ ਟੈਬ (Insert Tab) –
ਇਸ ਟੈਬ ਵਿੱਚ ਤੁਹਾਡੇ ਦਸਤਾਵੇਜ਼ਾਂ ਵਿੱਚ ਆਈਟਮਾਂ ਪਾਉਣ ਲਈ ਸਾਰੀਆਂ ਕਮਾਂਡਾਂ ਸ਼ਾਮਲ ਹਨ । ਪੰਨੇ (Pages), ਟੇਬਲ (Tables), ਲਿੰਕ (Links),
ਸਿਰਲੇਖ ਅਤੇ ਫੁੱਟਰ (Header and Footer), ਟੈਕਸਟ (Text), ਪ੍ਰਤੀਕ (Symbols) ਇਹ ਸਭ ਇਨਸਰਟ ਟੈਬ ਦੇ ਵਿਕਲਪ ਹਨ ।
ਪੇਜ (Pages) ਹੇਠਾਂ ਦਿੱਤੀ ਤਸਵੀਰ ਦੇ ਅਨੁਸਾਰ ਪੇਜ ਗਰੁੱਪ ਵਿੱਚ 3 ਵਿਕਲਪ ਹਨ –
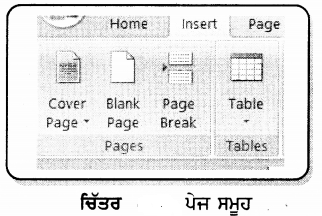 g
g
- Cover Page-ਇਸ ਬਟਨ ਨੂੰ ਇੱਕ ਦਸਤਾਵੇਜ਼ ਲਈ ਇੱਕ ਪ੍ਰੀ-ਫਾਰਮੈਟ ਕੀਤੇ ਕਵਰ ਪੇਜ ਪਾਉਣ ਲਈ ਇਸਤੇਮਾਲ ਕੀਤਾ ਜਾ ਸਕਦਾ ਹੈ । ਪੇਜ ‘ਤੇ ਦਿਖਾਈ ਜਾਣ ਵਾਲੀ ਜਾਣਕਾਰੀ ਪੇਜ ਦੇ ਬਣਨ ਤੋਂ ਬਾਅਦ ਭਰੀ ਜਾਂਦੀ ਹੈ ।
- Blank Page-ਕਰਸਰ ਸਥਿਤੀ ‘ਤੇ ਇਕ ਡੌਕੂਮੈਂਟ ਵਿਚ ਇਕ ਨਵਾਂ ਖ਼ਾਲੀ ਪੇਜ ਪਾਉਣ ਲਈ ਇਹ ਚੋਣ ਵਰਤੀ ਜਾਂਦੀ ਹੈ । ਜੇ ਤੁਸੀਂ ਆਪਣੇ ਦਸਤਾਵੇਜ਼ ਵਿਚ ਕਿਤੇ ਵੀ ਨਵਾਂ ਪੰਨਾ ਸ਼ਾਮਲ ਕਰਨਾ ਚਾਹੁੰਦੇ ਹੋ, ਤਾਂ Insert ਟੈਬ ਦੇ ਪੇਜ (Page) ਸਮੂਹ ਵਿਚੋਂ Blank Page ਵਿਕਲਪ ’ਤੇ ਕਲਿੱਕ ਕਰੋ ।
- Page Break-ਮੌਜੂਦਾ ਕਰਸਰ ਸਥਿਤੀ ‘ਤੇ ਇੱਕ ਪੰਨੇ ਨੂੰ ਖਤਮ ਕਰਨ ਅਤੇ ਇੱਕ ਨਵਾਂ ਪੇਜ ਅਰੰਭ ਕਰਨ ਲਈ ਇਹ ਚੋਣ ਵਰਤੀ ਜਾਂਦੀ ਹੈ । ਸਰਲ ਸ਼ਬਦਾਂ ਵਿੱਚ ਪੇਜ ਨੂੰ ਦੋ ਹਿੱਸਿਆਂ ਵਿਚ ਵੰਡੋ । Page Breake ਲਈ Page ਗਰੁੱਪ ਵਿਚੋਂ ਪੇਜ ਬ੍ਰੇਕ (Page Break) ਵਿਕਲਪ ’ਤੇ ਕਲਿੱਕ ਕਰੋ ਜਾਂ Ctrl + Return ਕੁੰਜੀਆਂ ਦੀ ਵਰਤੋਂ ਕਰੋ ।
ਟੇਬਲ (Tables)
ਇਹ ਬਟਨ ਦਸਤਾਵੇਜ਼ ਵਿੱਚ ਇਕ ਟੇਬਲ ਪਾਉਣ ਲਈ ਵਰਤਿਆ ਜਾਂਦਾ ਹੈ । ਇਸ ਵਿਕਲਪ ਦੀ ਸਹਾਇਤਾ ਨਾਲ ਤੁਸੀਂ ਦਸਤਾਵੇਜ਼ ਵਿਚ ਇਕ ਟੇਬਲ ਜਾਂ ਕਤਾਰ ਜਾਂ ਕਾਲਮ ਬਣਾ ਸਕਦੇ ਹੋ ਜਾਂ ਫਿਰ ਤੁਸੀਂ ਆਪਣੀ ਇੱਛਾ ਅਨੁਸਾਰ ਟੇਬਲ ਦੀਆਂ ਕਤਾਰਾਂ ਅਤੇ ਕਾਲਮਾਂ ਨਿਰਧਾਰਤ ਕਰ ਸਕਦੇ ਹੋ | MS Word ਵਿਚ ਤੁਸੀਂ ਆਸਾਨੀ ਨਾਲ ਟੈਕਸਟ ਨੂੰ Table ਵਿਚ ਬਦਲ ਸਕਦੇ ਹੋ । ਇੱਕ ਟੇਬਲ ਪਾਉਣ ਲਈ ਕਦਮ ਇਸ ਤਰ੍ਹਾਂ ਹਨ-
- ਕਰਸਰ ਨੂੰ ਉਸ ਜਗ੍ਹਾ ‘ਤੇ ਰੱਖੋ, ਜਿੱਥੇ ਤੁਸੀਂ ਟੇਬਲ ਪਾਉਣਾ ਚਾਹੁੰਦੇ ਹੋ ।
- Insert ਟੈਬ ਵਿੱਚ ਟੇਬਲ ਬਟਨ ਤੇ ਕਲਿੱਕ ਕਰੋ । ਹੁਣ ਇੱਕ ਡਰਾਪਡਾਊਨ ਟੇਬਲ ਗਰਿੱਡ ਖੁੱਲ੍ਹੇਗਾ।
- ਟੇਬਲ ਗਰਿੱਡ ਤੋਂ ਆਪਣੀ ਜ਼ਰੂਰਤ ਦੇ ਅਨੁਸਾਰ ਟੇਬਲ ਦੀਆਂ ਕਤਾਰਾਂ ਅਤੇ ਕਾਲਮ ਚੁਣੋ ॥
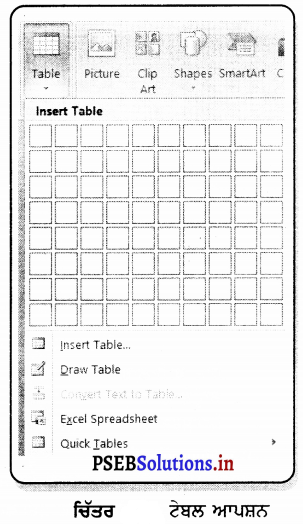
ਉੱਪਰ ਦਿੱਤੀ ਤਸਵੀਰ ਅਨੁਸਾਰ Draw Table ਵਿਕਲਪ ਦੀ ਮਦਦ ਨਾਲ ਅਸੀਂ ਆਪਣੀ ਇੱਛਾ ਅਨੁਸਾਰ ਟੇਬਲ ਨੂੰ ਖਿੱਚ ਸਕਦੇ ਹਾਂ । Quick Tables ਵਿਕਲਪ ਤੇ ਕਲਿੱਕ ਕਰਨ ਨਾਲ ਤੁਸੀਂ ਵੱਖੋ-ਵੱਖਰੇ ਡਿਜ਼ਾਈਨਸ ਦੀ ਸੂਚੀ ਪ੍ਰਾਪਤ ਕਰੋਗੇ । ਤੁਸੀਂ ਟੇਬਲ ਲਈ ਆਪਣੀ ਪਸੰਦ ਦੇ ਕੋਈ ਡਿਜ਼ਾਈਨ ਚੁਣ ਸਕਦੇ ਹੋ ।
ਇਲੁਸਟ੍ਰੇਸ਼ਨਸ (Illustrations)
ਇਹ ਸਮੂਹ ਸਾਨੂੰ ਆਪਣੇ ਦਸਤਾਵੇਜ਼ ਵਿਚ ਫੋਟੋਆਂ, ਕਲਿੱਪ ਆਰਟ, ਅਕਾਰ, ਸਮਾਰਟ ਆਰਟ ਆਦਿ ਸ਼ਾਮਲ ਕਰਨ ਦੀ ਆਗਿਆ ਦਿੰਦਾ ਹੈ ।
1. Pictures-ਇਹ ਵਿਕਲਪ ਤੁਹਾਡੇ ਦਸਤਾਵੇਜ਼ ਵਿਚ ਫੋਟੋਆਂ ਪਾਉਣ ਲਈ ਵਰਤਿਆ ਜਾਂਦਾ ਹੈ । ਦਸਤਾਵੇਜ਼ ਵਿਚ ਤਸਵੀਰਾਂ ਪਾਉਣ ਲਈ ਕਦਮ ਇਸ ਤਾਂ ਹਨ –
- ਉੱਥੇ ਕਰਸਰ ਰੱਖੋ, ਜਿੱਥੇ ਤੁਸੀਂ ਤਸਵੀਰ ਨੂੰ ਸ਼ਾਮਲ ਕਰਨਾ ਚਾਹੁੰਦੇ ਹੋ ।
- Insert ਟੈਬ ਵਿਚ Illustrations ਟੈਬ ਤੋਂ Picture ਵਿਕਲਪ ’ਤੇ ਕਲਿੱਕ ਕਰੋ ।
- ਹੁਣ Insert Picture ਡਾਇਲਾਗ ਬਾਕਸ ਖੁੱਲ੍ਹੇਗਾ ।
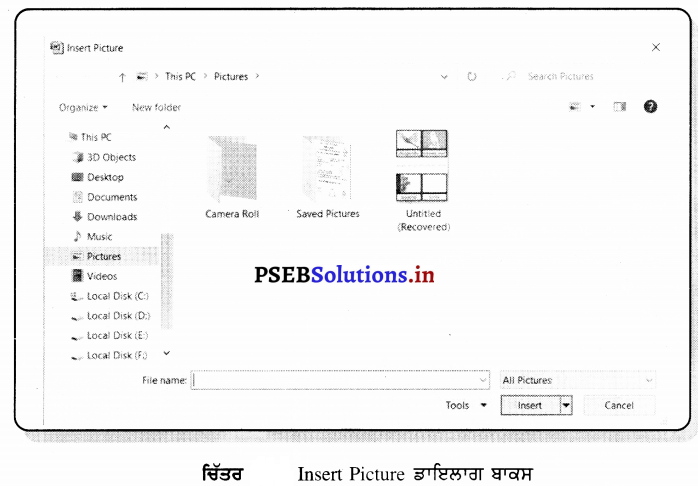
- ਇਸ ਡਾਇਲਾਗ ਬਾਕਸ ਤੋਂ ਉਸ ਤਸਵੀਰ ਉੱਤੇ ਕਲਿੱਕ ਕਰੋ, ਜਿਸ ਨੂੰ ਤੁਸੀਂ Insert ਕਰਨਾ ਚਾਹੁੰਦੇ ਹੋ ।
- ਇਨਸਰਟ ਬਟਨ ‘ਤੇ ਕਲਿੱਕ ਕਰੋ ।
2. Shapes-ਇਹ ਬਟਨ ਇੱਕ ਡੌਕੂਮੈਂਟ ਵਿਚ ਰੈਡੀਮੇਡ ਸ਼ੇਪਸ (Shapes) ਜਿਵੇਂ ਕਿ ਸਰਕਲ, ਵਰਗ, ਤੀਰ ਅਤੇ ਤਿਕੋਣ ਪਾਉਣ ਲਈ ਵਰਤਿਆ ਜਾਂਦਾ ਹੈ ।
ਜਦੋਂ ਬਟਨ ਨੂੰ ਕਲਿੱਕ ਕੀਤਾ ਜਾਂਦਾ ਹੈ, ਤਾਂ ਸ਼ਕਲ ਪਾਉਣ ਲਈ, ਸ਼ਕਲ ਬਣਾਉਣ ਲਈ ਕਦਮ ਇਸ ਤਰ੍ਹਾਂ ਹਨ –
- Insert ਟੈਬ ਵਿੱਚ Illustrations ਟੈਬ ਤੋਂ Insert ਵਿਕਲਪ ’ਤੇ ਕਲਿੱਕ ਕਰੋ ।
- ਵੱਖ-ਵੱਖ ਅਕਾਰਾਂ ਦੀ ਗੈਲਰੀ ਦਿਖਾਈ ਦੇਵੇਗੀ ।
- ਲੋੜੀਂਦੀ Shape ’ਤੇ ਕਲਿੱਕ ਕਰੋ ਅਤੇ ਫਿਰ Shape ਨੂੰ ਡੌਕੂਮੈਂਟ ਵਿਚ ਖਿੱਚੋ । ਜੇ ਤੁਸੀਂ ਚਿੱਤਰ
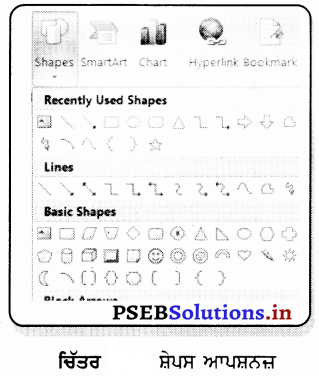
ਖਿੱਚੀ ਗਈ Shape ਵਿਚ ਕੁਝ ਲਿਖਣਾ ਦੇ ਕੋਲ ਚਾਹੁੰਦੇ ਹੋ, ਤਾਂ ਇਸ ਦੇ ਲਈ ਕਦਮ ਹਨ
(a) ਖਿੱਚੀ Shape ’ਤੇ ਸੱਜਾ (Right) ਕਲਿੱਕ ਕਰੋ ।
(b) ਪੌਪ-ਅਪ ਮੀਨੂੰ ਤੋਂ Add Text ’ਤੇ ਕਲਿੱਕ ਕਰੋ ।
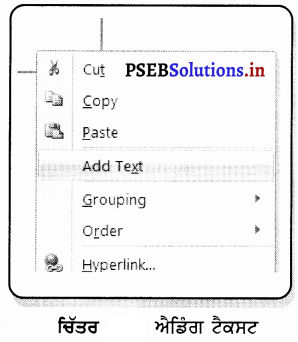
ਹੁਣ ਤੁਸੀਂ ਟੈਕਸਟ ਨੂੰ ਆਪਣੀ Shape ਵਿਚ ਟਾਈਪ ਕਰਨ ਦੇ ਯੋਗ ਹੋ ।
3. Smart Art-ਕਿਸੇ ਜਾਣਕਾਰੀ ਨੂੰ ਆਸਾਨੀ ਅਤੇ ਤੇਜ਼ੀ ਨਾਲ ਚਿੱਤਰ ਦੇ ਰੂਪ ਵਿਚ ਪੇਸ਼ ਕਰਨ ਲਈ Smart Art ਵਿਕਲਪ ਦੀ ਵਰਤੋਂ ਕੀਤੀ ਜਾਂਦੀ ਹੈ ।
ਤੁਸੀਂ ਆਪਣੇ ਸੰਦੇਸ਼ ਜਾਂ ਵਿਚਾਰਾਂ ਨੂੰ ਪ੍ਰਭਾਵਸ਼ਾਲੀ ਢੰਗ ਨਾਲ ਸੰਚਾਰਿਤ ਕਰਨ ਲਈ ਇਸ ਵਿਕਲਪ ਵਿੱਚ ਉਪਲੱਬਧ ਬਹੁਤ ਸਾਰੇ ਵੱਖੋਵੱਖਰੇ ਖਾਕੇ (Layout) ਵਿੱਚੋਂ ਚੋਣ ਕਰ ਸਕਦੇ ਹੋ । ਦਸਤਾਵੇਜ਼ ਵਿਚ ਸਮਾਰਟ ਆਰਟ ਸ਼ਾਮਲ ਕਰਨ ਲਈ ਹੇਠ ਦਿੱਤੇ ਪਗ ਹਨ –
I. Insert ਟੈਬ ’ਤੇ Illustration ਸਮੂਹ ਵਿੱਚ Smart Art ’ਤੇ ਕਲਿੱਕ ਕਰੋ ।
II. Choose a Smart Art Graphic ਡਾਇਲਾਗ ਬਾਕਸ ਵਿੱਚ ਉਹ ਕਿਸਮ ਅਤੇ ਲੇਆਊਟ ਕਲਿੱਕ ਕਰੋ, ਜੋ ਤੁਸੀਂ Insert ਕਰਨਾ ਚਾਹੁੰਦੇ ਹੋ ।
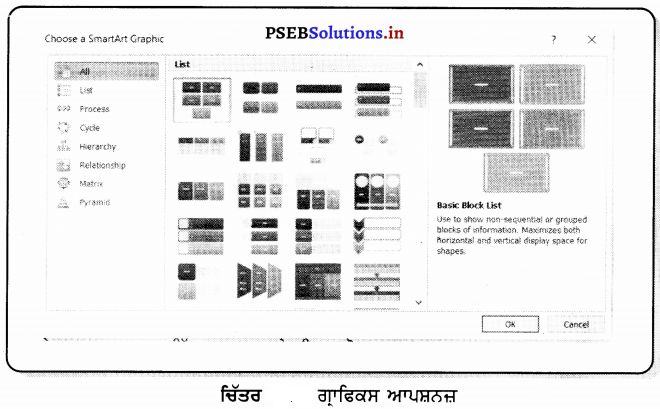
III. ਹੇਠ ਲਿਖਿਆਂ ਵਿੱਚੋਂ ਇੱਕ-ਇੱਕ ਕਰਕੇ ਆਪਣਾ ਟੈਕਸਟ ਦਰਜ ਕਰੋ ।
Create Graphic ਸਮੂਹ ਤੋਂ Text Pane ’ਤੇ ਕਲਿੱਕ ਕਰੋ ।
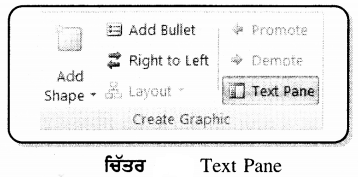
Type your text here ਬਾਕਸ ਵਿੱਚ ਆਪਣਾ ਟੈਕਸਟ ਟਾਈਪ ਕਰੋ ।
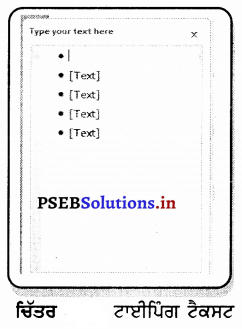
मां
ਸਮਾਰਟ ਆਰਟ ਗ੍ਰਾਫਿਕ ਵਿੱਚ [Text] ਬਾਕਸ ਵਿੱਚ ਕਲਿੱਕ ਕਰੋ ਅਤੇ ਫਿਰ ਆਪਣਾ ਟੈਕਸਟ ਟਾਈਪ ਕਰੋ | ਵਧੀਆ ਨਤੀਜਿਆਂ ਲਈ ਇਸ ਵਿਕਲਪ ਦੀ ਵਰਤੋਂ ਆਪਣੇ ਦੁਆਰਾ ਸਾਰੇ ਬਕਸੇ ਸ਼ਾਮਲ ਕਰਨ ਤੋਂ ਬਾਅਦ ਕਰੋ ।
![]()
ਹੈੱਡਰ ਅਤੇ ਫੁੱਟਰ (Header & Footer)
Header ਅਤੇ Footer ਇੱਕ ਦਸਤਾਵੇਜ਼ ਦੇ ਉਹ ਹਿੱਸੇ ਹੁੰਦੇ ਹਨ, ਜਿਸ ਵਿੱਚ ਵਿਸ਼ੇਸ਼ ਜਾਣਕਾਰੀ ਹੁੰਦੀ ਹੈ, ਜਿਵੇਂ ਪੇਜ ਨੰਬਰ ਅਤੇ ਪੰਨਿਆਂ ਦੀ ਕੁੱਲ ਸੰਖਿਆ, ਦਸਤਾਵੇਜ਼ ਦਾ ਸਿਰਲੇਖ, ਕੰਪਨੀ ਦਾ ਲੋਗੋ, ਕੋਈ ਵੀ ਫੋਟੋ ਆਦਿ । ਹਰ ਪੰਨੇ ਦੇ ਸਿਖਰ ‘ਤੇ Header ਦਿਖਾਈ ਦਿੰਦਾ ਹੈ ਅਤੇ ਹਰ ਪੰਨੇ ਦੇ ਹੇਠਾਂ Footer ਦਿਖਾਈ ਦਿੰਦਾ ਹੈ ।
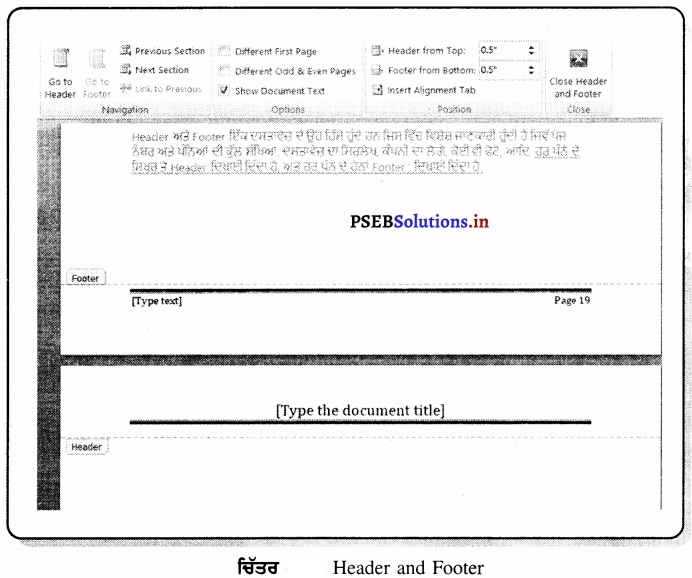
ਇਕ ਪੇਜ ‘ਤੇ Header & Footer ਪਾਉਣ ਲਈ ਕਦਮ ਇਸ ਤਰ੍ਹਾਂ ਹਨ –
- Insert ਟੈਬ ਤੋਂ Header & Footer ਸਮੁਹ ਤੋਂ Header/Footer ਵਿਕਲਪ ’ਤੇ ਕਲਿੱਕ ਕਰੋ ।
- ਹੁਣ ਪਹਿਲਾਂ ਤੋਂ ਬਣੇ ਸਿਰਲੇਖਾਂ ਦੀਆਂ ਸ਼ੈਲੀਆਂ ਦਾ ਇਕ ਡਰਾਪ ਡਾਊਨ ਮੀਨੂੰ ਖੁੱਲ੍ਹੇਗਾ, ਇਸ ਮੀਨੂੰ ਤੋਂ ਤੁਸੀਂ ਆਪਣੀ ਜ਼ਰੂਰਤ ਅਨੁਸਾਰ ਕੋਈ ਵੀ ਸ਼ੈਲੀ ਚੁਣ ਸਕਦੇ ਹੋ ।
- ਇਸੇ ਤਰ੍ਹਾਂ Footer ਵਿਕਲਪ ’ਤੇ ਕਲਿੱਕ ਕਰਨ ਨਾਲ ਪਹਿਲਾਂ ਤੋਂ ਤਿਆਰ ਕੀਤੇ Footers ਡਿਜ਼ਾਈਨ ਖੁੱਲ੍ਹਣਗੇ ਅਤੇ ਤੁਸੀਂ ਆਪਣੀ ਜ਼ਰੂਰਤ ਦੇ ਅਨੁਸਾਰ ਕੋਈ ਵੀ ਡਿਜ਼ਾਈਨ ਚੁਣ ਸਕਦੇ ਹੋ ॥
- ਹੁਣ ਹੈਡਰ ਜਾਂ ਫੁਟਰ ਡਰਾਪ ਡਾਊਨ ਮੀਨੂੰ ਤੋਂ Edit Header ਜਾਂ Edit Footer ’ਤੇ ਕਲਿੱਕ ਕਰੋ ।
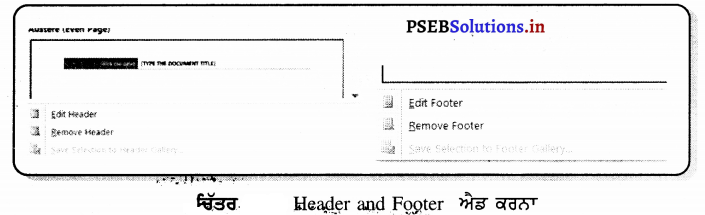
- ਹੁਣ ਤੁਸੀਂ ਆਪਣੇ ਦਸਤਾਵੇਜ਼ ਦੇ ਹੈਡਰ/ਫੁਟਰ ਨੂੰ ਸੰਪਾਦਿਤ (Edit) ਕਰ ਸਕਦੇ ਹੋ ।
- ਸੰਪਾਦਨ ਮੋਡ ਤੋਂ ਬਾਹਰ ਜਾਣ ਲਈ Close Header and Footer ਬਟਨ ਤੇ ਕਲਿੱਕ ਕਰੋ ।
ਸਿਰਲੇਖ ਜਾਂ ਫੁਟਰ ਵਿੱਚ ਤਾਰੀਖ ਜਾਂ ਸਮਾਂ ਪਾਉਣਾ (Insert Date and Time in Header/ Footer)
ਸਿਰਲੇਖ ਜਾਂ ਫੁਟਰ ਵਿਚ ਤਾਰੀਖ ਜਾਂ ਸਮਾਂ ਪਾਉਣ ਲਈ ਹੇਠਾਂ ਦਿੱਤੇ ਨਿਰਦੇਸ਼ਾਂ ਦੀ ਪਾਲਣਾ ਕਰੋ –
Insert ਟੈਬ ਤੋਂ Text ਸਮੂਹ ਵਿੱਚ Date & Time ਵਿਕਲਪ ’ਤੇ ਕਲਿੱਕ ਕਰੋ ।
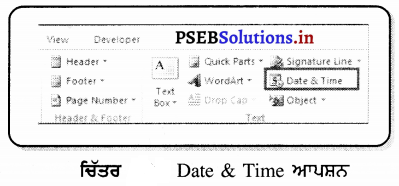
- ਹੁਣ ਇੱਕ Date & Time ਡਾਇਲਾਗ ਬਾਕਸ ਖੁੱਲ੍ਹੇਗਾ ।
- ਇਸ ਬਾਕਸ ਵਿਚ ਉਪਲੱਬਧ ਫਾਰਮੈਟ ਤੋਂ ਮਿਤੀ ਫਾਰਮੈਟ ਦੀ ਚੋਣ ਕਰੋ ।
- ਆਪਣੀ ਲੋੜੀਂਦੀ ਭਾਸ਼ਾ (Language) ਚੁਣੋ ।
- Update Automatically ਚੈੱਕ ਬਾਕਸ ‘ਤੇ ਕਲਿੱਕ ਕਰੋ ।
- ਡਾਇਲਾਗ ਬਾਕਸ ਦੇ ਤਲ ਉੱਤੇ OK ਬਟਨ ਤੇ ਕਲਿੱਕ ਕਰੋ ।
ਹੈਡਰ ਅਤੇ ਫੁਟਰ ਨੂੰ ਹਟਾਉਣਾ ਹੈਡਰ ਅਤੇ ਫੁਟਰ ਨੂੰ ਹਟਾਉਣ ਦੇ ਪੜਾਅ ਹੇਠਾਂ ਦਿੱਤੇ ਹਨ –
- Insert ਟੈਬ ਤੋਂ Header & Footer ਸਮੂਹ ਤੋਂ Header/Footer ਕਮਾਂਡ ‘ਤੇ ਕਲਿੱਕ ਕਰੋ ।
- ਹੁਣ ਡਰਾਪ ਡਾਊਨ ਮੀਨੂੰ ਖੁੱਲ੍ਹੇਗਾ । ਇਸ ਮੀਨੂੰ ਤੋਂ ਤੁਸੀਂ Remove Header/Remove Footer ਵਿਕਲਪ ’ਤੇ ਕਲਿੱਕ ਕਰੋ ।
ਪੇਜ ਨੰਬਰ (Page Number)
ਐੱਮ. ਐੱਸ. ਵਰਡ ਆਪਣੇ ਆਪ ਹੀ ਹਰ ਪੰਨੇ ਦੇ ਉੱਪਰ ਇੱਕ ਪੰਨਾ ਨੰਬਰ ਰੱਖਦਾ ਹੈ ਅਤੇ ਇਸਨੂੰ ਸਿਰਲੇਖ, ਫੁੱਟਰ ਜਾਂ ਪਾਸੇ ਦੇ ਹਾਸ਼ੀਏ ‘ਤੇ ਰੱਖਦਾ ਹੈ ।
ਅਸੀਂ ਐੱਮ. ਐੱਸ. ਵਰਡ ਦੀ ਸਹਾਇਤਾ ਨਾਲ ਇਹਨਾਂ ਪੰਨਿਆਂ ਨੂੰ ਵੱਖਰੇ ਨੰਬਰ ਦੇਣ ਲਈ Format Page Number ਵਿਕਲਪ ਦੀ ਵਰਤੋਂ ਕਰ ਸਕਦੇ ਹਾਂ |
ਪੇਜ ਨੰਬਰ ਡਰਾਪ ਡਾਊਨ ਵਿੱਚ ਕਮਾਂਡਾਂ ਸ਼ਾਮਲ ਹਨ-ਪੇਜ ਦਾ ਟੌਪ, ਪੇਜ ਦਾ ਹੇਠਲਾ, ਪੇਜ ਮਾਰਜਿਨ, ਮੌਜੂਦਾ ਸਥਿਤੀ, ਪੇਜ ਨੰਬਰ ਫਾਰਮੈਟ ਕਰੋ ਅਤੇ ਪੇਜ ਨੰਬਰ ਹਟਾਓ ।
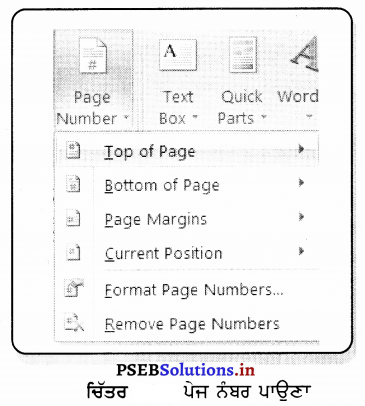
(i) ਪੇਜ ਦਾ ਸਿਖਰ ( Top of Page)-ਜੇ ਤੁਸੀਂ ਆਪਣੇ ਪੇਜ ਦੇ ਸਿਖਰ ‘ਤੇ ਨੰਬਰ ਪਾਉਣਾ ਚਾਹੁੰਦੇ ਹੋ ਤਾਂ Insert ਟੈਬ ਦੇ Header & Footer ਸਮੂਹ ਤੋਂ Page Number ਵਿਕਲਪ ’ਤੇ ਕਲਿੱਕ ਕਰੋ ਅਤੇ ਡਰਾਪ ਡਾਊਨ ਸੂਚੀ ਵਿੱਚੋਂ Top of Page ਵਿਕਲਪ ’ਤੇ ਕਲਿੱਕ ਕਰੋ ।
(ii) ਪੇਜ ਦੇ ਥੱਲੇ (Bottom of Page)-ਜੇ ਤੁਸੀਂ ਆਪਣੇ ਪੇਜ ਦੇ ਤਲ `ਤੇ ਨੰਬਰ ਪਾਉਣਾ ਚਾਹੁੰਦੇ ਹੋ ਤਾਂ Insert ਟੈਬ ਦੇ Header & Footer ਸਮੂਹ ਤੋਂ Page Number ਵਿਕਲਪ ’ਤੇ ਕਲਿੱਕ ਕਰੋ ਅਤੇ ਡਰਾਪ ਡਾਊਨ ਸੂਚੀ ਵਿੱਚੋਂ Bottom of Page ਵਿਕਲਪ ’ਤੇ ਕਲਿੱਕ ਕਰੋ ।
(iii) ਕਰੰਟ ਪੁਜ਼ੀਸ਼ਨ (Current Position)-ਜੇ ਤੁਸੀਂ ਆਪਣੀ ਕਰਸਰ ਦੀ ਸਥਿਤੀ ‘ਤੇ ਪੰਨਾ ਨੰਬਰ ਦਰਜ ਕਰਨਾ ਚਾਹੁੰਦੇ ਹੋ ਤਾਂ Insert ਟੈਬ ਦੇ Header & Footer ਸਮੂਹ ਤੋਂ Page Number ਵਿਕਲਪ ’ਤੇ ਕਲਿੱਕ ਕਰੋ ਅਤੇ ਡਰਾਪ ਡਾਊਨ ਸੂਚੀ ਵਿੱਚੋਂ Current Position ਵਿਕਲਪ ’ਤੇ ਕਲਿੱਕ ਕਰੋ ।
(iv) ਪੇਜ ਨੰਬਰ ਹਟਾਉਣਾ (Remove Page Number)-ਜੇ ਤੁਸੀਂ ਪਹਿਲਾਂ ਦਰਜ ਕੀਤੇ ਪੇਜ ਨੰਬਰ ਨੂੰ ਹਟਾਉਣਾ ਚਾਹੁੰਦੇ ਹੋ ਤਾਂ Insert ਟੈਬ ਦੇ Header & Footer ਸਮੂਹ ਤੋਂ Page Number ਵਿਕਲਪ ’ਤੇ ਕਲਿੱਕ ਕਰੋ ਅਤੇ ਡਰਾਪ ਡਾਊਨ ਸੂਚੀ ਵਿੱਚੋਂ Remove Page Number ਵਿਕਲਪ ’ਤੇ ਕਲਿੱਕ ਕਰੋ ।
ਟੈਕਸਟ ਸਮੂਹ (Text Group) –
ਟੈਕਸਟ ਸਮੂਹ ਵਿੱਚ ਹੇਠ ਲਿਖੀਆਂ ਚੋਣਾਂ ਉਪਲੱਬਧ ਹਨ
- ਟੈਕਸਟ (Text)-ਟੈਕਸਟ ਬਕਸੇ ਇੱਕ ਦਸਤਾਵੇਜ਼ ਵਿੱਚ ਟੈਕਸਟ ਨੂੰ ਉਜਾਗਰ ਕਰਨ ਲਈ ਵਰਤੇ ਜਾਂਦੇ ਹਨ ।
- ਕੁਇੱਕ ਪਾਰਟਸ (Quick Parts)-ਇੱਕ ਦਸਤਾਵੇਜ਼ ਵਿੱਚ ਪ੍ਰੀ-ਫਾਰਮੈਟ ਕੀਤੇ ਟੈਕਸਟ, ਆਟੋ ਟੈਕਸਟ, ਡੌਕੂਮੈਂਟ ਵਿਸ਼ੇਸ਼ਤਾਵਾਂ ਅਤੇ ਫੀਲਡਸ ਸ਼ਾਮਲ ਕਰਨ ਲਈ ਇਸ ਬਟਨ ਨੂੰ ਦਬਾਓ । ਕਈ ਵੱਖ-ਵੱਖ ਕਿਸਮਾਂ ਦੇ Quick Parts ਉਪਲੱਬਧ ਹਨ । ਦਸਤਾਵੇਜ਼ਾਂ ਵਿਚ ਬਾਅਦ ਵਿਚ ਇਸਤੇਮਾਲ ਕਰਨ ਲਈ ਕਸਟਮਾਈਜ਼ਡ Quick Parts ਬਣਾਉਣਾ ਵੀ ਸੰਭਵ ਹੈ ।
- ਵਰਡ ਆਰਟ (WordArt)-ਦਸਤਾਵੇਜ਼ ਵਿਚ ਸਜਾਵਟੀ ਟੈਕਸਟ ਪਾਉਣ ਲਈ ਇਸ ਬਟਨ ਨੂੰ ਦਬਾਓ ।
- ਡਰਾਪ ਕੈਪ (Drop Cap-ਪੈਰਾਗ੍ਰਾਫ ਦੇ ਸ਼ੁਰੂ ਵਿੱਚ ਇੱਕ ਵੱਡਾ ਪੂੰਜੀ (Capital) ਅੱਖਰ ਬਣਾਉਣ ਲਈ Drop Caps ਵਰਤਿਆ ਜਾਂਦਾ ਹੈ । ਜਦੋਂ ਇਸ ਬਟਨ ਨੂੰ ਕਲਿੱਕ ਕੀਤਾ ਜਾਂਦਾ ਹੈ ਤਾਂ ਡੰਪ ਕੈਪਸ ਲਈ ਤਿੰਨ ਵਿਕਲਪ ਪ੍ਰਦਰਸ਼ਤ ਹੋਣਗੇ ।
(v) ਸਿਗਨੇਚਰ ਲਾਈਨ (Signature Line)-ਇਹ ਬਟਨ ਇੱਕ ਦਸਤਾਵੇਜ਼ ਵਿੱਚ ਡਿਜੀਟਲ ਦਸਤਖ਼ਤ ਲਾਈਨ ਪਾਉਣ ਲਈ ਵਰਤਿਆ ਜਾਂਦਾ ਹੈ, ਜੋ ਦਰਸਾਉਂਦਾ ਹੈ ਕਿ ਦਸਤਾਵੇਜ਼ ’ਤੇ ਕਿਸ ਨੂੰ ਦਸਤਖ਼ਤ ਕਰਨਾ ਚਾਹੀਦਾ ਹੈ । ਇਸ ਵਿਸ਼ੇਸ਼ਤਾ ਦੀ ਵਰਤੋਂ ਕਰਨ ਤੋਂ ਪਹਿਲਾਂ ਇੱਕ
ਡਿਜੀਟਲ ਆਈ. ਡੀ. ਪ੍ਰਾਪਤ ਕੀਤੀ ਜਾਣੀ ਚਾਹੀਦੀ ਹੈ ।
(vi) ਆਬਜੈਕਟ (Object-ਇਹ ਬਟਨ ਦਸਤਾਵੇਜ਼ ਵਿਚ object ਨੂੰ ਸ਼ਾਮਲ ਕਰਨ ਲਈ ਵਰਤਿਆ ਜਾਂਦਾ ਹੈ ਜਿਵੇਂ ਇਕ ਐਕਸਲ ਵਰਕਸ਼ੀਟ ਜਾਂ ਇਕ ਐਕਸਲ ਚਾਰਟ । ਇੱਕ ਨਵਾਂ ਆਬਜੈਕਟ
ਬਣਾਇਆ ਜਾ ਸਕਦਾ ਹੈ ਜਾਂ ਕੋਈ ਹੋਰ ਦਸਤਾਵੇਜ਼ ਸ਼ਾਮਲ ਕੀਤਾ ਜਾ ਸਕਦਾ ਹੈ ।
ਟੈਕਸਟ ਬਾਕਸ ਪਾਉਣਾ (Adding Text Box)-
ਟੈਕਸਟ ਬਾਕਸ ਪਾਉਣ ਲਈ ਕਦਮ ਇਸ ਤਰ੍ਹਾਂ ਹਨ –
- Insert ਟੈਬ ਤੋਂ Text ਸਮੂਹ ਤੋਂ Text Box ਕਮਾਂਡ ’ਤੇ ਕਲਿੱਕ ਕਰੋ ।
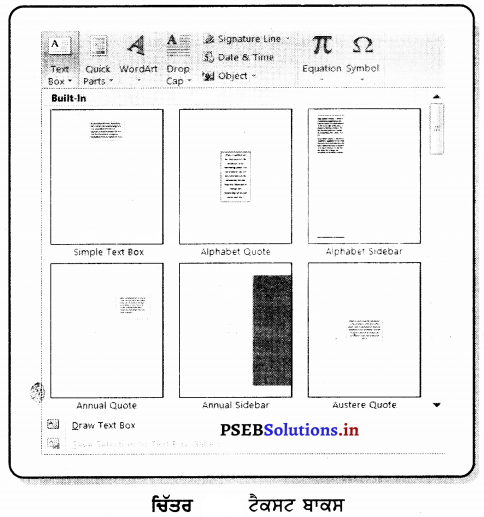
- ਇੱਕ ਡਰਾਪਡਾਊਨ ਮੀਨੂੰ ਦਿਖਾਈ ਦੇਵੇਗਾ । ਇਸ ਮੀਨੂੰ ਤੋਂ ਆਪਣੀ ਜ਼ਰੂਰਤ ਅਨੁਸਾਰ ਕਿਸੇ ਵੀ ਟੈਂਪਲੇਟ ‘ਤੇ ਕਲਿੱਕ ਕਰੋ ।
- ਜਾਂ Draw Text ਬਾਕਸ ਵਿਕਲਪ ’ਤੇ ਕਲਿੱਕ ਕਰ ।
- ਟੈਕਸਟ ਬਾਕਸ ਨੂੰ ਬਣਾਉਣ ਲਈ ਕਲਿੱਕ ਕਰੋ, ਹੋਲਡ ਅਤੇ ਡਰੈਗ ਕਰੋ ।
- ਮਿਲਨ (Insertion) ਬਿੰਦੂ ਟੈਕਸਟ ਬਾਕਸ ਦੇ ਅੰਦਰ ਦਿਖਾਈ ਦੇਵੇਗਾ | ਹੁਣ ਤੁਸੀਂ ਟੈਕਸਟ ਬਾਕਸ ਦੇ ਅੰਦਰ ਟੈਕਸਟ ਬਣਾਉਣ ਲਈ ਟਾਈਪ ਕਰ ਸਕਦੇ ਹੋ ।
- ਆਪਣੇ ਦਸਤਾਵੇਜ਼ ’ਤੇ ਵਾਪਸ ਜਾਣ ਲਈ ਟੈਕਸਟ ਬਾਕਸ ਦੇ ਬਾਹਰ ਕਿਤੇ ਵੀ ਕਲਿੱਕ ਕਰੋ ।
![]()
ਟੈਕਸਟ ਬਾਕਸ ਨੂੰ ਮੁਵ ਕਰਨਾ (Moving Text Box).
- ਟੈਕਸਟ ਬਾਕਸ ’ਤੇ ਕਲਿੱਕ ਕਰੋ, ਜਿਸ ਨੂੰ ਤੁਸੀਂ ਮੂਵ ਕਰਨਾ ਚਾਹੁੰਦੇ ਹੋ ।
- ਟੈਕਸਟ ਬਾਕਸ ਦੇ ਇੱਕ ਕਿਨਾਰੇ ਉੱਤੇ Mouse ਨੂੰ ਹੋਵਰ ਕਰੋ | Mouse pointer ਤੀਰ ਦੇ ਨਾਲ ਇੱਕ ਕਰਾਸ ਵਿੱਚ ਬਦਲ ਜਾਵੇਗਾ ।

- ਟੈਕਸਟ ਬਾਕਸ ਨੂੰ ਲੋੜੀਂਦੀ ਜਗ੍ਹਾ ‘ਤੇ ਕਲਿੱਕ ਕਰੋ, ਹੋਲਡ ਕਰੋ ਅਤੇ ਡਰੈਗ ਕਰੋ ।
ਟੈਕਸਟ ਬਾਕਸ ਦਾ ਅਕਾਰ ਬਦਲਣਾ (Changing Size of Text Box)
- ਟੈਕਸਟ ਬਾਕਸ ’ਤੇ ਕਲਿੱਕ ਕਰੋ, ਜਿਸ ਦਾ ਤੁਸੀਂ ਅਕਾਰ ਬਦਲਣਾ ਚਾਹੁੰਦੇ ਹੋ ।
- ਟੈਕਸਟ ਬਾਕਸ ਦੇ ਕੋਨਿਆਂ ਜਾਂ ਪਾਸਿਆਂ ‘ਤੇ ਦੋ ਪਾਸਿਆਂ ਵਾਲਾ ਤੀਰ ਅਕਾਰ ਦੇ ਹੈਂਡਲ ਨੂੰ ਕਲਿੱਕ ਕਰੋ, ਹੋਲਡ ਕਰੋ ਅਤੇ ਡਰੈਗ ਕਰੋ ਜਦੋਂ ਤੱਕ ਇਹ ਲੋੜੀਂਦਾ ਅਕਾਰ ਨਾ ਹੋਵੇ ।
ਵਰਡਆਰਟ (WordArt)
ਇਸ ਵਿਕਲਪ ਦੀ ਵਰਤੋਂ ਦਸਤਾਵੇਜ਼ ਵਿਚ ਟੈਕਸਟ ਨੂੰ ਸਟਾਈਲ ਜਾਂ 3D ਆਰਟ ਵਿਚ ਬਦਲਣ ਲਈ ਕੀਤੀ ਜਾਂਦੀ ਹੈ । ਇਹ ਡੌਕੂਮੈਂਟ ਵਿਚ ਟੈਕਸਟ ਨੂੰ ਬਹੁਤ ਪ੍ਰਭਾਵਸ਼ਾਲੀ ਤਰੀਕੇ ਨਾਲ ਪੇਸ਼ ਕਰਨ ਲਈ ਕੰਮ ਕਰਦਾ ਹੈ, ਜਿਵੇਂ ਕਿ ਤੁਸੀਂ ਆਪਣੇ ਟੈਕਸਟ ਨੂੰ Slanted, Wavy, Shadow, Inflated ਲੁੱਕ ਦੇ ਸਕਦੇ ਹੋ ।
- ਉਹ ਟੈਕਸਟ ਚੁਣੋ, ਜਿਸ ਨੂੰ ਤੁਸੀਂ ਬਦਲਣਾ ਚਾਹੁੰਦੇ ਹੋ ।
- ਫਿਰ Insert ਟੈਬ ’ਤੇ ਕਲਿੱਕ ਕਰੋ ।
- Text ਸਮੂਹ ਵਿੱਚ ਵਰਡਆਰਟ (WoidArt) ਡਰਾਪ ਡਾਊਨ ਐਰੋ ‘ਤੇ ਕਲਿੱਕ ਕਰੋ ।
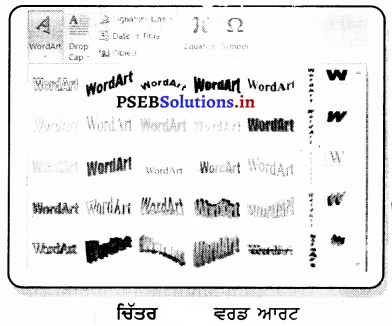
- ਵਰਡਆਰਟ ਸਟਾਈਲ ਦਾ ਇੱਕ ਡਰਾਪ ਡਾਊਨ ਮੀਨੂੰ ਦਿਖਾਈ ਦੇਵੇਗਾ | ਜੋ Style ਤੁਸੀਂ ਵਰਤਣਾ ਚਾਹੁੰਦੇ ਹੋ, ਕਲਿੱਕ ਕਰੋ ।
- Word ਆਪਣੇ ਆਪ ਹੀ ਟੈਕਸਟ ਲਈ ਇੱਕ ਟੈਕਸਟ ਬਾਕਸ ਬਣਾਏਗਾ ਅਤੇ ਟੈਕਸਟ ਚੁਣੀ Style ਵਿੱਚ ਦਿਖਾਈ ਦੇਵੇਗਾ ।
ਚਿੰਨ੍ਹ (Symbols)
ਦੋ ਬਟਨ ਤੁਹਾਨੂੰ ਤੁਹਾਡੇ ਦਸਤਾਵੇਜ਼ ਵਿੱਚ ਵਿਸ਼ੇਸ਼ ਟਾਈਪਿੰਗ ਜੋੜਨ ਦੀ ਆਗਿਆ ਦਿੰਦੇ ਹਨ । ਇਹ ਬਟਨ ਹਨ Equation ਅਤੇ Symbols.
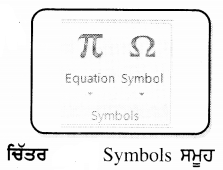
ਇਕਵੇਸ਼ਨਜ਼ (Equation)
ਸਮੀਕਰਨ (Equation) ਟੂਲ ਤੁਹਾਡੇ ਦਸਤਾਵੇਜ਼ ਵਿਚ ਗਣਿਤ ਦੇ ਸਮੀਕਰਨ, ਜੋੜਨ ਦਾ ਇਕ ਆਸਾਨ ਤਰੀਕਾ ਹੈ | ਕੁਝ ਆਮ ਉਦਾਹਰਣਾਂ ਲਈ ਸਮੀਕਰਨ ਬਟਨ ਤੇ ਕਲਿੱਕ ਕਰੋ ।
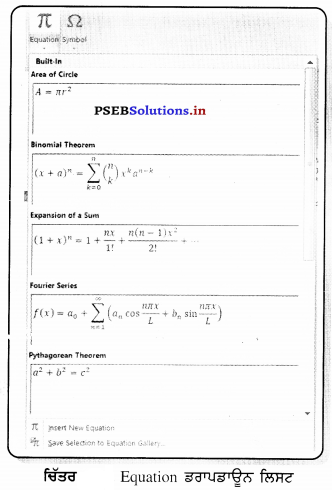
ਤੁਸੀਂ Built-In ਸਮੀਕਰਨ (Equation) ਸੂਚੀ ਤੋਂ ਆਪਣੀ ਜ਼ਰੂਰਤ ਦੇ ਅਨੁਸਾਰ ਸਮੀਕਰਨ ‘ਤੇ ਕਲਿੱਕ ਕਰ ਕੇ ਇਸਨੂੰ ਆਪਣੇ ਦਸਤਾਵੇਜ਼ ਵਿੱਚ ਸ਼ਾਮਲ ਕਰ ਸਕਦੇ ਹੋ ।
ਜਾਂ
“Insert New Equation ’ਤੇ ਕਲਿੱਕ ਕਰੋ । ਤੁਸੀਂ ਇੱਕ ਨਵਾਂ ‘‘Equation Tools’ Ribbon ਟੈਬ ਵੇਖੋਗੇ, ਜੋ ਤੁਹਾਨੂੰ ਸਕੈਚ ਤੋਂ ਆਪਣਾ ਸਮੀਕਰਨ ਬਣਾਉਣ ਦੇ ਵਿਕਲਪ ਪ੍ਰਦਾਨ ਕਰੇਗੀ ।
ਸਿਮਬਲਜ਼ (Symbols)
ਸਿੰਬਲ ਟੂਲ ਤੁਹਾਨੂੰ ਉਹ ਅੱਖਰ ਟਾਈਪ ਕਰਨ ਦੀ ਆਗਿਆ ਦਿੰਦਾ ਹੈ, ਜੋ ਅਕਸਰ ਕੀ-ਬੋਰਡ ਦੁਆਰਾ ਨਹੀਂ ਪਾਏ ਜਾਂਦੇ । ਕਾਪੀਰਾਈਟ ਜਾਂ ਟ੍ਰੇਡਮਾਰਕ ਡੌਕੂਮੈਂਟ ਵਿੱਚ Symbol ਸ਼ਾਮਲ ਕਰਨ ਲਈ ਇਹ ਬਟਨ ਵਰਤਿਆ ਜਾਂਦਾ ਹੈ | ਕੁਝ ਹਾਲ ਵਿੱਚ ਵਰਤੇ ਗਏ ਚਿੰਨ੍ਹ ਵੇਖਣ ਲਈ ਬਟਨ ‘ਤੇ ਕਲਿੱਕ | ਕੋਈ ਚਿੰਨ੍ਹ ਪਾਉਣ ਲਈ ਜਾਂ ਤਾਂ ਇਸ ‘ਤੇ ਦੋ ਵਾਰ ਕਲਿੱਕ ਕਰੋ ਜਾਂ ਇਸ ‘ਤੇ ਕਲਿੱਕ ਕਰੋ ਅਤੇ ਫਿਰ “ਸੰਮਿਲਿਤ ਕਰੋ ਬਟਨ ‘ਤੇ ਕਲਿੱਕ ਕਰੋ ।
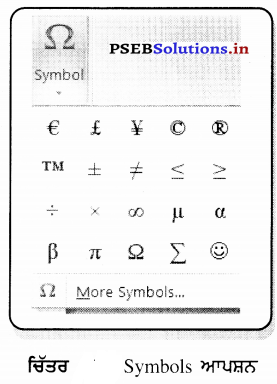
ਯਾਦ ਰੱਖਣ ਯੋਗ ਗੱਲਾਂ ਕਰਨ
- ਇਕ ਡੌਕੂਮੈਂਟ ਨੂੰ ਫਾਰਮੈਟ ਕਰਨ ਵਿਚ ਟੈਕਸਟ ਸਾਈਜ਼ ਨੂੰ ਬਦਲਣਾ, ਫੌਂਟ ਫੇਸ ਬਦਲਣਾ, ਕਲਰ ਸਟਾਈਲ ਬਦਲਣਾ, ਅਲਾਈਨਮੈਂਟ, ਲਾਈਨ ਸਪੇਸਿੰਗ, ਗ੍ਰਾਫਿਕਸ ਅਤੇ ਹੋਰ ਕਈ ਕਾਰਜ ਸ਼ਾਮਲ ਹੁੰਦੇ ਹਨ ।
- ਇੱਕ ਫੌਂਟ (Font) ਇੱਕ ਖਾਸ ਫੇਸ (face) ਅਤੇ ਸਾਈਜ਼ (size) ਦੇ ਦਿਖਣ ਵਾਲੇ ਜਾਂ ਪ੍ਰਿੰਟ ਹੋਣ ਵਾਲੇ ਟੈਕਸਟ ਕਰੈਕਟਰਜ਼ (ਅੱਖਰਾਂ ਦਾ ਸੈੱਟ ਹੁੰਦਾ ਹੈ ।
- ਫਾਰਮੈਟ ਪੇਂਟਰ ਦੀ ਸਹੂਲਤ ਨਾਲ ਅਸੀਂ ਆਪਣੇ ਡੌਕੂਮੈਂਟ ਵਿੱਚ ਟੈਕਸਟ ਉੱਪਰ ਪਹਿਲਾਂ ਤੋਂ ਹੀ ਅਪਲਾਈ ਕੀਤੀ ਫਾਰਮੈਟਿੰਗ ਨੂੰ ਜਲਦੀ ਨਾਲ ਕਾਪੀ ਕਰ ਸਕਦੇ ਹਾਂ ।
- ਐਡੀਟਿੰਗ ਸਮੇਂ ਕੀਤੇ ਗਏ ਕੰਮ ਨੂੰ ਅਸੀਂ ਅਨਡੂ ਕਮਾਂਡ ਦੀ ਵਰਤੋਂ ਨਾਲ ਉਲਟਾ (Reverse) ਵੀ ਕਰ ਸਕਦੇ ਹਾਂ । ਜੇਕਰ ਅਸੀਂ ਡੌਕੂਮੈਂਟ ਵਿੱਚ ਟੈਕਸਟ ਨੂੰ ਐਡਿਟ ਕਰਨ ਵੇਲੇ ਕੋਈ ਗਲਤੀ ਕੀਤੀ ਹੈ ਤਾਂ Quick Access Toolbar ਵਿੱਚੋਂ Undo ਕਮਾਂਡ ‘ਤੇ ਕਲਿੱਕ ਕਰ ਕੇ ਠੀਕ ਕਰ ਸਕਦੇ ਹਾਂ ਅਤੇ ਇਸ ਨਾਲ ਡੌਕੂਮੈਂਟ ਵਿੱਚ ਸਾਡੇ ਵੱਲੋਂ ਸਭ ਤੋਂ ਆਖਿਰ ਵਿਚ ਕੀਤਾ ਗਿਆ ਬਦਲਾਵ ਖਤਮ ਹੋ ਜਾਵੇਗਾ ।
- ਅਸੀਂ Grow Font ਅਤੇ Shrink Font ਆਪਸ਼ਨ ਨੂੰ ਕਲਿੱਕ ਕਰ ਕੇ ਵੀ ਫੌਂਟ ਸਾਈਜ਼ ਨੂੰ ਵੱਡਾ (Increase) ਅਤੇ ਛੋਟਾ (Decrease) ਕਰ ਸਕਦੇ ਹਾਂ ।
- ਟੈਕਸਟ ਲਈ ਤਿੰਨ ਤਰ੍ਹਾਂ ਦੇ ਬੇਸਿਕ ਫੌਂਟ ਸਟਾਈਲ ਵਰਤੇ ਜਾਂਦੇ ਹਨ-ਬੋਲਡ, ਇਟੈਲਿਕ, ਅੰਡਰਲਾਈਨ ।
- ਜਦੋਂ ਅਸੀਂ ਟੈਕਸਟ ਹਾਈਲਾਈਟ ਕਲਰ ਆਪਸ਼ਨ ਦੀ ਵਰਤੋਂ ਕਰਦੇ ਹਾਂ ਤਾਂ ਟੈਕਸਟ ਇੱਕ ਹਾਈਲਾਈਟਰ ਪੈਂਨ ਨਾਲ ਮਾਰਕ ਕੀਤਾ ਹੋਇਆ ਨਜ਼ਰ ਆਉਂਦਾ ਹੈ ।
- ਟੈਕਸਟ ਇਫੈਕਟਸ ਵਿੱਚ Outline, Shadow, Glow ਅਤੇ Reflection ਹੁੰਦਾ ਹੈ ।
- ਅਲਾਈਨਮੈਂਟ ਪੈਰਾਗ੍ਰਾਫ ਦੇ ਕਿਨਾਰਿਆਂ ਦੀ ਦਿੱਖ ਅਤੇ ਓਰੀਐਂਟੇਸ਼ਨ ਨਿਰਧਾਰਿਤ ਕਰਦੀ ਹੈ ਜਿਵੇਂ ਕਿ ਲੈਫਟ ਅਲਾਈਨ (Left align) ਟੈਕਸਟ, ਰਾਈਟ ਅਲਾਈਨ (Right align) ਟੈਕਸਟ, ਸੈਂਟਰਡ (Centered) ਟੈਕਸਟ ਜਾਂ ਜਸਟੀਫਾਈਡ (Justified) ਟੈਕਸਟ ਜਿਹੜਾ ਕਿ ਖੱਬੇ ਅਤੇ ਸੱਜੇ ਮਾਰਜਨ ਦੇ ਅਨੁਸਾਰ ਅਲਾਈਨ ਹੁੰਦਾ ਹੈ |
- ਜਦੋਂ ਅਸੀਂ ਕਿਸੇ ਵੱਡੇ ਡੌਕੂਮੈਂਟਸ ਉੱਤੇ ਕੰਮ ਕਰ ਰਹੇ ਹੁੰਦੇ ਹਾਂ ਤਾਂ ਕਈ ਵਾਰ ਕਿਸੇ ਖਾਸ ਸ਼ਬਦ ਜਾਂ ਲਾਈਨ ਨੂੰ ਲੱਭਣਾ ਔਖਾ ਅਤੇ ਸਮਾਂ ਨਸ਼ਟ ਕਰਨ ਵਾਲਾ ਕੰਮ ਹੁੰਦਾ ਹੈ |Find ਆਪਸ਼ਨ ਦੀ ਵਰਤੋਂ ਨਾਲ ਅਸੀਂ ਵਰਡ ਡੌਕੂਮੈਂਟ ਵਿੱਚੋਂ ਇੱਕ ਖਾਸ ਸ਼ਬਦ ਜਾਂ ਪ੍ਰਸੰਗ ਨੂੰ ਆਪਣੇ ਆਪ ਬੜੀ ਅਸਾਨੀ ਨਾਲ ਲੱਭ ਸਕਦੇ ਹਾਂ ।
- ਵਰਡ ਆਪਣੇ ਆਪ ਹਰ ਪੇਜ ਉੱਤੇ ਇੱਕ ਪੇਜ ਨੰਬਰ ਲਗਾਉਂਦਾ ਹੈ ਅਤੇ ਇਸਨੂੰ ਹੈਡਰ, ਫੁਟਰ ਜਾਂ ਸਾਈਡ ਮਾਰਜਨ ਵਿੱਚ ਰੱਖਦਾ ਹੈ ।
- ਟੈਕਸਟ ਬਾਕਸ ਇਕ ਓਬਜੈਕਟ ਹੁੰਦਾ ਹੈ, ਜਿਸਦੀ ਮਦਦ ਨਾਲ ਅਸੀਂ ਇਸਨੂੰ ਆਪਣੀ ਫਾਈਲ ਵਿੱਚ ਕਿਸੇ ਵੀ ਜਗ੍ਹਾ ਉੱਪਰ ਰੱਖ ਕੇ ਇਸ ਵਿਚ ਟਾਈਪ ਕਰ ਸਕਦੇ ਹਾਂ ।
