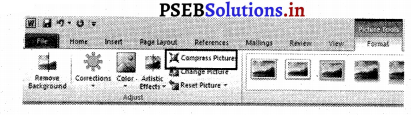This PSEB 7th Class Computer Notes Chapter 5 एमएस वर्ड में फारमैटिंग (भाग-2) will help you in revision during exams.
PSEB 7th Class Computer Notes Chapter 5 एमएस वर्ड में फारमैटिंग (भाग-2)
जान पहचान-बर्ड में एक तस्वीर पर स्टाइल, शेप, बार्डर आदि करके तथा उसको क्राप, कम्प्रैस तथा उस पर आर्टिस्टक इफैक्ट लगाए जा सकते हैं। इस के लिए कई प्रकार के टूलज उपलब्ध हैं।
पिक्चर टूल (फारमैट टैब):
पिक्चर टूल (फारमैट टैब) वर्ड में तभी दिखाई देती है जब हम वर्ड में कोई पिक्चर इनसर्ट करते हैं। इसमें किसी तस्वीर को फारमैट करने के विकल्प उपलब्ध होते हैं। इसके कलर, आर्टिस्टिक इफैक्ट, स्टाइल, बार्डर, क्राप आदि जैसे विकल्प होते हैं। इसके अलावा इसमें Remove Background, Reset Picture, Picture Layout, Wrap Text तथा तस्वीर की चौड़ाई तथा ऊंचाई भी होती है।
1. रीसैट पिक्चर : रीसैट पिक्चर वह प्रक्रिया है जिसके द्वारा किसी पिक्चर पर किए गए सारे कार्यों के प्रभावों को खत्म करके वापिस असली तस्वीर मिल जाती है।
पेज़ ले-आऊट :
पेज़ ले आऊट वर्ड में एक टैब होती है जिसमें पेज़ की ले-आऊट से संबंधित सैटिंग होती है। इसमें मारजिन, ओरिएंटेशन, साइज, कॉलम, ब्रेक लाइन, नंबर आदि विकल्प Page Setup ग्रुप में होते हैं। इसके अलावा इसमें Paragraph तथा Arrange ग्रुप भी होते हैं। इन सभी का प्रयोग दस्तावेज की पेज़ संबंधित सैटिंग करने में किया जाता है।
पेज़ बैकग्राऊंड : पेज़ बैक ग्राऊंड का संबंध दस्तावेज़ के पेज़ की बैकग्राऊंड से होता है। यह ग्रुप Design टैब में उपलब्ध होता है। इसमें Watermark, Page Colour तथा Page Border विकल्प उपलब्ध होते हैं। इनका प्रयोग पेज़ बैकग्राऊंड बदलने में होता है।
2. वाटर मार्क : वाटरमार्क एक प्रकार का टैक्सट ही होता है। जो हमारे दस्तावेज़ में बैकग्राऊंड में दिखाई देता है। यह टैक्सट आम टैक्सट से कम काला होता है। इसका प्रयोग दस्तावेज़ की प्रकृति को दर्शाने में किया जाता है। इसमें अक्सर Draft, Confidential, या Do Not Copy जैसे शब्द भरे जाते हैं। अपनी आवश्यकता अनुसार कोई भी टैक्सट भरा जा सकता है।
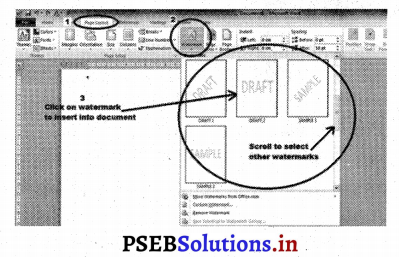
वाटर मार्क लगाने के पग-
- अपना दस्तावेज़ खोलें।
- Design टैब पर क्लिक करें।
- Page Background ग्रुप में Water-mark पर क्लिक करें।
- अपनी आवश्यकता अनुसार वाटरमार्क का चुनाव करें। (वाटरमार्क लग जाएगा)
![]()
रिवियू :
रिवियू टैब वर्ड में उपलब्ध होता है। इसमें दस्तावेज़ का रिवियू करने के कई विकल्प उपलब्ध होते हैं। इसमें Proofing, Language, Comments, Tracking, Changes, Compare, Protect ग्रुप होते हैं। इसमें उपलब्ध मुख्य विकल्प Spelling and Grammar, Word Count, Comment आदि होते हैं।
3. स्पैलिंग तथा ग्रामर चैक : वर्ड में हम दस्तावेज़ में स्पैलिंग तथा ग्रामर ठीक कर सकते हैं। इसके लिए वर्ड ग़लत स्पैलिंग के नीचे लाल तथा ग़लत व्याकरण के नीचे हरी लाइन लगाता है। इन को . वर्ड की सहायता से ठीक किया जा सकता है। हमें ग़लतियां ढूंढने की आवश्यकता नहीं होती। Spelling and Grammar का प्रयोग दस्तावेज़ की ग़लतियां ठीक करने के लिए किया जाता है। स्पैलिंग तथा ग्रामर वर्ड की एक महत्त्वपूर्ण यूटिलिटी है। इसके द्वारा अपने दस्तावेज़ में ग़लतियों को ठीक कर सकते हैं।
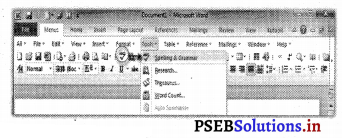
स्पैलिंग तथा ग्रामर चैक करने के पग-
1. अपना दस्तावेज़ खोलें।
2. Renew टैब पर क्लिक करें।
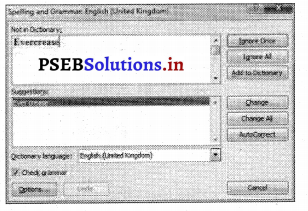
3. Proofing ग्रुप में Spelling & Grammar पर क्लिक करें। (एक पैन नज़र आएगा।) इसमें पहली ग़लती तथा उसके उपलब्ध विकल्प दिखाई देंगे। अपनी आवश्यकता अनुसार विकल्प चुन कर Change पर क्लिक करें। इसी प्रक्रिया का प्रयोग करके हम सारी ग़लतियां ठीक कर सकते हैं।
प्रिटिंग डाक्यूमैंट: वर्ड में किसी भी दस्तावेज़ को अपनी ज़रूरत अनुसार प्रिंट किया जाता है। किसी भी दस्तावेज की हम जितनी मर्जी चाहे कॉपी निकाल सकते हैं। इसके अलावा भी वर्ड हमें प्रिटिंग से संबंधित काफ़ी सारे विकल्प प्रदान करता है।
![]()
प्रिंट करने के पग :
डाक्यूमैंट प्रिंट करने के निम्न स्टैप हैं-
- अपना डाक्यूमैंट खोलें।
- File मीनू पर क्लिक करें।
- Print कमांड पर क्लिक करें। (प्रिंट डायलॉग बॉक्स दिखाई देगा।)
- अपनी आवश्यकता अनुसार प्रिंटर, कॉपी, पेज़, पेपर आदि का चुनाव करें।
- Print बटन पर क्लिक करें।
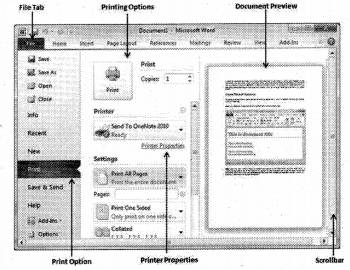
4. आर्टिस्टिक इफैक्टस : आर्टिस्टिक इफैक्ट पहले से परिभाषित इफैक्ट होते हैं। जिनका प्रयोग अपनी तस्वीर पर किया जा सकता है। इसके द्वारा तस्वीर को बढ़िया ढंग से पेश किया जा सकता है।
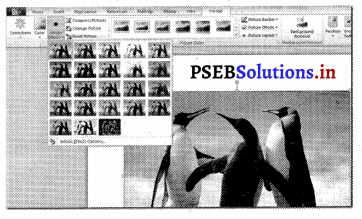
आर्टिस्टिक इफैक्ट लगाने के पग :
1. अपना दस्तावेज़ खोलें।
2. तस्वीर पर क्लिक करें। (Format मीनू दिखाई देगा।)
3. Format टैब पर Proofing ग्रुप में Artistic Effects पर क्लिक करें।
4. अपनी आवश्यकता अनुसार इफैक्ट चुनें। (इफैक्ट लागू हो जाएगा।)
5. कम्प्रेस पिक्चर : री-सैट पिक्चर कम्प्रेस पिक्चर का प्रयोग करके हम अपनी तस्वीर का आकार कम कर सकते हैं। इसके द्वारा तस्वीर के कटे हिस्से हटाये जाते हैं तथा इसके द्वारा फाइल का आकार कम हो जाता है।