This PSEB 7th Class Computer Notes Chapter 5 ਐੱਮ. ਐੱਸ. ਵਰਡ ਵਿਚ ਫ਼ਾਰਮੈਟਿੰਗ (ਭਾਗ-3) Notes will help you in revision during exams.
PSEB 7th Class Computer Notes Chapter 5 ਐੱਮ. ਐੱਸ. ਵਰਡ ਵਿਚ ਫ਼ਾਰਮੈਟਿੰਗ (ਭਾਗ-3)
ਜਾਣ-ਪਛਾਣ
ਆਪਣੇ ਵਰਡ ਦਸਤਾਵੇਜ਼ ਵਿਚ ਅਸੀਂ ਪਿਕਚਰ ’ਤੇ ਕਾਫ਼ੀ ਕੰਮ ਕਰ ਸਕਦੇ ਹਾਂ । ਇਸਦੇ ਨਾਲ ਹੀ ਪੇਜ ਲੇ-ਆਊਟ, ਬੈਕਗਾਊਂਡ ਆਦਿ ਵਿਚ ਕੰਮ ਕਰ ਸਕਦੇ ਹਾਂ ਅਤੇ ਫਿਰ ਆਪਣੇ ਕੰਮ ਦਾ ਰਿਵਿਊ ਕਰ ਕੇ ਉਸ ਨੂੰ ਪ੍ਰਿੰਟ ਵੀ ਕਰ ਸਕਦੇ ਹਾਂ ।
ਫਾਰਮੈਟ ਟੈਬ-ਤਸਵੀਰ ਟੂਲ (Format Tab-Picture Tool)
ਐੱਮ. ਐੱਸ. ਵਰਡ ਵਿਚ ਫਾਰਮੈਟ ਪਿਕਚਰ ਟੂਲ ਬਾਰ ਸਾਨੂੰ ਤਸਵੀਰ ਨੂੰ ਫਾਰਮੈਟ ਕਰਨ ਲਈ ਸਾਰੇ ਵਿਕਲਪ ਦਿੰਦੀ ਹੈ । ਤੁਸੀਂ ਤਸਵੀਰ ਟੂਲ ਬਾਰ ਦੀ ਮਦਦ ਨਾਲ ਕਿਸੇ ਵੀ ਕਿਸਮ ਦੀ ਫਾਰਮੈਟਿੰਗ ਕਰ ਸਕਦੇ ਹੋ ਜਿਵੇਂ ਕਿ ਤਸਵੀਰ ਦਾ ਆਕਾਰ ਵਧਾਉਣਾ, ਤਸਵੀਰ ਦਾ ਰੰਗ ਬਦਲਣਾ, ਤਸਵੀਰ ਦਾ ਪਿਛੋਕੜ ਬਦਲਣਾ, ਤਸਵੀਰ ਦੀ ਚਮਕ ਬਦਲਣਾ ਆਦਿ । ਰਿਬਨ ਤੇ ਤਸਵੀਰ ਟੂਲ ਬਾਰ ਸਿਰਫ ਉਸ ਸਮੇਂ ਦਿਖਾਈ ਦਿੰਦੀ ਹੈ ਜਦੋਂ ਅਸੀਂ ਇੱਕ ਤਸਵੀਰ ਦੀ ਚੋਣ ਕਰਦੇ ਹਾਂ । ਪਿਕਚਰ ਫਾਰਮੈਟ ਟੂਲ ਬਾਰ ਵਿੱਚ 4 ਸਮੂਹ ਹਨ ਜਿਵੇਂ ਕਿ ਐਡਜਸਟ (Adjust), ਪਿਕਚਰ ਸਟਾਈਲ (Picture Style), ਐਰੇਂਜ (Arrange), ਸਾਈਜ਼ (Size) | ਇਹ ਚਾਰ ਸਮੂਹ ਇਕ ਤਸਵੀਰ ਨੂੰ ਫਾਰਮੈਟ ਕਰਨ ਲਈ ਵੱਖ-ਵੱਖ ਕਿਸਮਾਂ ਦੇ ਫਾਰਮੈਟਿੰਗ ਵਿਕਲਪ ਪ੍ਰਦਾਨ ਕਰਦੇ ਹਾਂ ।
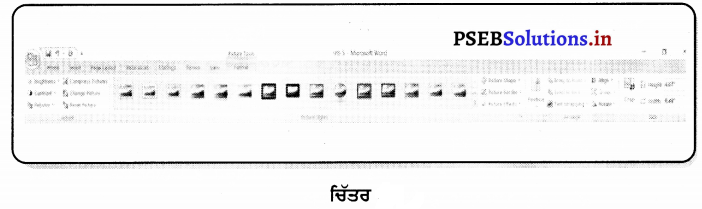
![]()
ਐਡਜਸਟ (Adjust)
ਤੁਹਾਡੇ ਦਸਤਾਵੇਜ਼ ਲਈ ਉੱਚ-ਗੁਣਵੱਤਾ ਦੀਆਂ ਤਸਵੀਰਾਂ ਬਣਾਉਣ ਲਈ ਵਾਧੂ Picture Editing Software ਦੀ ਵਰਤੋਂ ਕਰਨ ਦੀ ਜ਼ਰੂਰਤ ਨਹੀਂ ਹੈ । ਇਸ ਦੀ ਬਜਾਏ ਤੁਸੀਂ ਆਪਣੀਆਂ ਫੋਟੋਆਂ ਨੂੰ ਸਹੀ ਕਰਨ ਅਤੇ ਸੁਧਾਰ ਕਰਨ ਲਈ Adjust ਟੂਲਜ਼ ਦੀ ਵਰਤੋਂ ਕਰ ਸਕਦੇ ਹੋ ।
1. ਕੁਰੈਕਸ਼ਨ (Correction)-ਬਿਹਤਰ ਪ੍ਰਿੰਟਿੰਗ ਜਾਂ ਸਕਰੀਨ ਪ੍ਰਸਤੁਤੀ ਲਈ ਚਿੱਤਰਾਂ ਦੀ ਚਮਕ (Brightness), ਤਿੱਖੀ (Sharpness), ਨਰਮ (Soft) ਅਤੇ ਐਡਜਸਟ (Adjust) ਕਰਨ ਲਈ ਇਸ ਟੈਬ ਦੀ ਵਰਤੋਂ ਕੀਤੀ ਜਾਂਦੀ ਹੈ ।
- ਫੋਟੋ ਦੀ ਚੋਣ ਕਰੋ ।
- ਫਾਰਮੈਟ (Format) ਟੈਬ ਵਿਚ ਐਡਜਸਟ (Adjust) ਸਮੂਹ ਤੋਂ Correction ਚੋਣ ’ਤੇ ਕਲਿੱਕ ਕਰੋ । ਹੁਣ ਇਕ ਡਰਾਪਡਾਊਨ ਮੀਨੂੰ ਖੁੱਲ੍ਹੇਗਾ ।
- ਇਸ ਮੀਨੂੰ ਤੋਂ ਆਪਣੀ ਜ਼ਰੂਰਤ ਦੇ ਅਨੁਸਾਰ Sharpen/Soften Presets ਅਤੇ Brightness/Contrast ਸੈਟਿੰਗਾਂ ਦੀ ਚੋਣ ਕਰੋ । ਇਨ੍ਹਾਂ ਸੈਟਿੰਗਜ਼ ਨੂੰ ਹੋਰ ਬਾਰੀਕੀ Brightness/€ontrast ਨਾਲ ਕਰਨ ਲਈ Picture Format > Corrections > Picture Corrections Contrast Options ਚੋਣਾਂ ’ਤੇ ਜਾਓ । Format Picture sidebar ਦਿਖਾਈ ਦਿੰਦੀ ਹੈ । ਇਹ ਤੁਹਾਨੂੰ ਤਿੱਖਾਪਨ (Sharpness), ਚਮਕ (Brightness) ਅਤੇ ਉਲਟ (Contrast) ਲਈ ਵਿਸ਼ੇਸ਼ ਸੈਟਿੰਗ ਪ੍ਰਦਾਨ ਕਰਨ ਦੀ ਆਗਿਆ ਦਿੰਦਾ ਹੈ ।
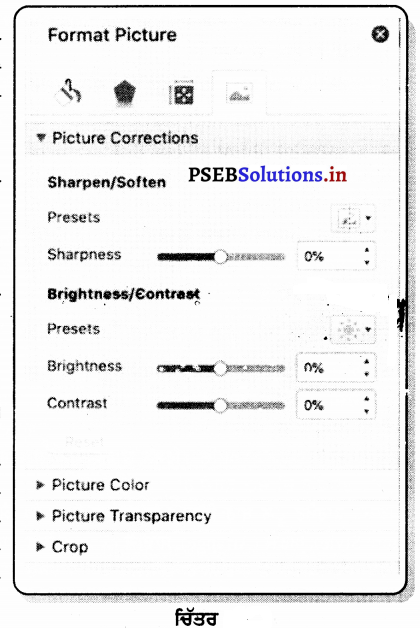
2. ਪਿਕਚਰ ਕਲਰ (Picture Color)-ਮਾਈਕ੍ਰੋਸਾਫਟ ਵਰਡ ਤੁਹਾਨੂੰ ਆਪਣੀ ਤਸਵੀਰ ਦੇ ਰੰਗ ਅਤੇ ਟੋਨ ਨੂੰ ਨਿਯੰਤਰਿਤ ਕਰਨ ਦੀ ਆਗਿਆ ਦਿੰਦਾ ਹੈ ਅਤੇ ਤੁਸੀਂ ਵਿਸ਼ੇਸ਼ ਪ੍ਰਭਾਵਾਂ ਲਈ ਪੂਰੀ .. ਤਸਵੀਰ ਨੂੰ ਮੁੜ ਰੰਗ ਸਕਦੇ ਹੋ ।
- ਤਸਵੀਰ ਦੀ ਚੋਣ ਕਰੋ ।
- ਫਾਰਮੈਟ (Format) ਟੈਬ ਵਿੱਚ ਐਡਜਸਟ (Adjust) ਸਮੂਹ ਤੋਂ Color ਚੋਣ ‘ਤੇ ਕਲਿੱਕ ਕਰੋ । ਹੁਣ ਇਕ ਡਰਾਪਡਾਊਨ-ਮੀਨੂੰ ਖੁੱਲ੍ਹੇਗਾ ।
- ਇਸ ਮੀਨੂੰ ਵਿਚ 3 ਵਿਕਲਪ ਹਨ Color Saturation, Color Tone, Recolor, ਆਪਣੀ ਜ਼ਰੂਰਤ ਦੇ ਅਨੁਸਾਰ ਵਿਕਲਪਾਂ ਵਿਚੋਂ ਕੋਈ ਵੀ ਚੋਣ ਕਰੋ ।
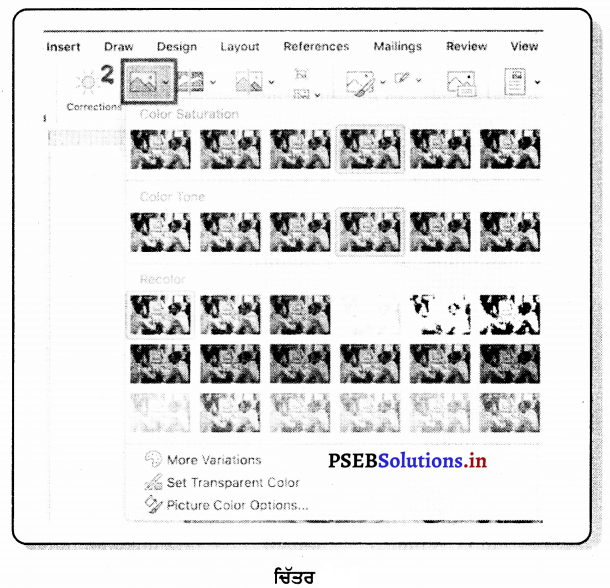
ਇਸ ਡਰਾਪਡਾਊਨ-ਮੀਨੂੰ ਵਿੱਚ ਤਿੰਨ ਹੋਰ ਵਿਕਲਪ ਹਨ, ਜੋ ਹੇਠ ਦਿੱਤੇ ਅਨੁਸਾਰ ਹਨ-
- More Varitation-ਪ੍ਰਦਾਨ ਕੀਤੀਆਂ ਚੋਣਾਂ ਤੋਂ ਵੱਖਰੇ ਰੰਗ ਨਾਲ ਚਿੱਤਰ ਨੂੰ ਮੁੜ ਰੰਗਤ ਕਰਦਾ ਹੈ ।
- Set Transparent Color-ਕੁਝ ਰੰਗਾਂ ਨੂੰ ਪਾਰਦਰਸ਼ੀ ਬਣਾਉਂਦਾ ਹੈ ਤਾਂ ਕਿ ਪਿਛੋਕੜ ਦਾ ਰੰਗ ਦਿਖਾਈ ਦੇਵੇ ।
- Picture Color Options-ਫਾਰਮੈਟ ਪਿਕਚਰ ਸਾਈਡ ਬਾਰ ਨੂੰ ਖੋਲ੍ਹਦਾ ਹੈ, ਜਿੱਥੇ ਤੁਸੀਂ ਰੰਗ ਸੰਪਤਾ, ਟੋਨ ਅਤੇ ਰੀਕਲਰ ਲਈ ਸੈਟਿੰਗਾਂ ਨੂੰ ਵਧੀਆ ਬਣਾ ਸਕਦੇ ਹੋ ।
3. ਆਰਟਿਸਟਿਕ ਇਫੈਕਟਸ (Artistic Effect)-ਇਸ ਵਿਕਲਪ ਦੀ ਵਰਤੋਂ ਤਸਵੀਰ ਵਿਚ ਕਲਾਤਮਕ ਪ੍ਰਭਾਵਾਂ ਨੂੰ ਜੋੜਨ ਲਈ ਕੀਤੀ ਜਾ ਸਕਦੀ ਹੈ ।
ਇਸ ਵਿਕਲਪ ਦੀ ਵਰਤੋਂ ਕਰਦਿਆਂ ਤਸਵੀਰ ਸਕੈਂਚ ਜਾਂ ਪੇਂਟਿੰਗ ਦੀ ਤਰ੍ਹਾਂ ਲੱਗਦਾ ਹੈ ।
ਫੋਟੋ ਵਿੱਚ Artistic Effects ਨੂੰ ਜੋੜਨ ਦੇ ਕਦਮ ਹੇਠਾਂ ਦਿੱਤੇ ਹਨ –
- ਤਸਵੀਰ ਦੀ ਚੋਣ ਕਰੋ ।
- ਫਾਰਮੈਟ (Format) ਟੈਬ ਵਿਚ ਐਡਜਸਟ (Adjust) ਸਮੂਹ ਤੋਂ Artistic Effects ਚੋਣ ਤੇ ਕਲਿੱਕ ਕਰੋ । ਹੁਣ ਇਕ ਡਰਾਪਡਾਊਨ-ਮੀਨੂੰ ਖੁੱਲ੍ਹੇਗਾ ।
- ਤਸਵੀਰ ਵਿਚ ਜੋੜ ਸ਼ੈਲੀ (Style) ਵੇਖਣ ਲਈ ਆਪਣਾ ਮਾਊਸ ਪੁਆਇੰਟਰ ਪਿਕਚਰ ਸਟਾਈਲ ਵਿਕਲਪ ’ਤੇ ਰੱਖੋ ।
- ਹੁਣ ਆਪਣੀ ਜ਼ਰੂਰਤ ਦੇ ਅਨੁਸਾਰ ਸਹੀ ਵਿਕਲਪ ਦੀ ਚੋਣ ਕਰੋ ।
4. ਕੰਪਰੈੱਸ ਤਸਵੀਰ (Compress Picture)- ਇਸ ਬਟਨ ਨਾਲ ਚਿੱਤਰ ਨੂੰ ਸੰਕੁਚਿਤ ਕੀਤਾ ਜਾ ਸਕਦਾ ਹੈ । ਦਸਤਾਵੇਜ਼ਾਂ ਦੇ ਆਕਾਰ ਨੂੰ ਘਟਾਉਣ ਲਈ, ਤਸਵੀਰਾਂ ਨੂੰ ਸਟੋਰੇਜ ਦੇ ਆਕਾਰ ਵਿਚ ਘੱਟ ਕੀਤਾ ਜਾ ਸਕਦਾ ਹੈ । ਤੁਸੀਂ ਇੱਕ ਚਿੱਤਰ ਦਾ ਰੈਜ਼ੋਲੂਸ਼ਨ ਬਦਲ ਸਕਦੇ ਹੋ ਜਾਂ ਕਿਸੇ ਚਿੱਤਰ ਦੇ ਕਿਸੇ ਕੱਟੇ (Crop) ਹੋਏ ਹਿੱਸੇ ਨੂੰ ਮਿਟਾ ਸਕਦੇ ਹੋ ।ਇੱਕ ਤਸਵੀਰ ਨੂੰ ਸੰਕੁਚਿਤ ਕਰਨ ਦੇ ਕਦਮ ਹੇਠ ਦਿੱਤੇ ਹਨ –
- ਤਸਵੀਰ ਦੀ ਚੋਣ ਕਰੋ ।
- ਫਾਰਮੈਟ (Format) ਟੈਬ ਵਿੱਚ ਐਡਜਸਟ (Adjust) ਸਮੂਹ ਤੋਂ Compress Picture ਚੋਣ ’ਤੇ ਕਲਿੱਕ ਕਰੋ ।
- ਹੁਣ ਇੱਕ ਕੰਪ੍ਰੈਸ਼ਰ ਸੈਟਿੰਗਜ਼ ਡਾਇਲਾਗ ਬਾਕਸ ਖੁੱਲ੍ਹ ਜਾਵੇਗਾ ।
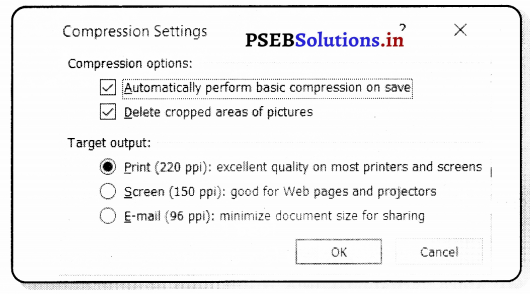
- ਜੇ ਤੁਸੀਂ ਤਸਵੀਰ ਨੂੰ ਪ੍ਰਿੰਟ ਕਰਨਾ ਚਾਹੁੰਦੇ ਹੋ, ਤਾਂ Print (220 ppi) ਵਿਕਲਪ ’ਤੇ ਕਲਿੱਕ ਕਰੋ ।
- ਜੇ ਤੁਸੀਂ ਫਾਈਲ ਨੂੰ ਈਮੇਲ ਕਰਨ ਲਈ ਇਸਦੇ ਆਕਾਰ ਨੂੰ ਘਟਾਉਣਾ ਚਾਹੁੰਦੇ ਹੋ, ਤਾਂ Email (96 ppi) ਵਿਕਲਪ ’ਤੇ ਕਲਿੱਕ ਕਰੋ ।
- ਜੇ ਤੁਸੀਂ ਫਾਈਲ ਨੂੰ ਵੈੱਬਪੇਜ ਜਾਂ ਪ੍ਰੋਜੈਕਟਰ ‘ਤੇ ਅਪਲੋਡ ਕਰਨਾ ਚਾਹੁੰਦੇ ਹੋ, ਤਾਂ ਪ੍ਰੋਜੈਕਟ ਵਿਕਲਪ ’ਤੇ ਕਲਿੱਕ ਕਰੋ ।
5. ਚੇਂਜ ਪਿਕਚਰ (Change Picture)-ਕਈ ਵਾਰ ਸਾਨੂੰ ਆਪਣੇ ਦਸਤਾਵੇਜ਼ ਵਿਚ ਤਸਵੀਰ ਬਦਲਣ ਦੀ ਲੋੜ ਹੁੰਦੀ ਹੈ । ਅਸੀਂ ਅਸਾਨੀ ਨਾਲ ਪਹਿਲਾਂ ਤੋਂ ਸਥਾਪਤ ਤਸਵੀਰ ਨੂੰ Change Picture ਦੀ ਮਦਦ ਨਾਲ ਇਕ ਨਵੀਂ ਤਸਵੀਰ ਨਾਲ ਬਦਲ ਸਕਦੇ ਹਾਂ । Change Picture ਮੌਜੂਦਾ ਤਸਵੀਰ ਦੇ ਫਾਰਮੈਟਿੰਗ ਅਤੇ ਆਕਾਰ ਨੂੰ ਸੁਰੱਖਿਅਤ ਕਰਦੇ ਹੋਏ ਇੱਕ ਵੱਖਰੀ ਤਸਵੀਰ ਵਿੱਚ ਬਦਲ ਦਿੰਦਾ ਹੈ ।
ਫੋਟੋ ਨੂੰ ਬਦਲਣ ਦੇ ਕਦਮ ਹੇਠ ਲਿਖੇ ਅਨੁਸਾਰ ਹਨ –
- ਤਸਵੀਰ ਦੀ ਚੋਣ ਕਰੋ, ਜਿਸ ਨੂੰ ਤੁਸੀਂ ਬਦਲਣਾ ਚਾਹੁੰਦੇ ਹੋ ।
- ਫਾਰਮੈਟ (Format) ਟੈਬ ਵਿੱਚ ਐਡਜਸਟ (Adjust) ਸਮੂਹ ਤੋਂ Compress Picture ਚੋਣ ’ਤੇ ਕਲਿੱਕ ਕਰੋ ।
- ਇਨਸਰਟ (Insert) ਡਾਇਲਾਗ ਬਾਕਸ ਖੁੱਲ੍ਹ ਜਾਵੇਗਾ ।
- ਇਸ ਡਾਇਲਾਗ ਬਾਕਸ ਵਿਚੋਂ ਇਕ ਨਵੀਂ ਤਸਵੀਰ ਦੀ ਚੋਣ ਕਰੋ ਅਤੇ Insert ਬਟਨ ’ਤੇ ਕਲਿੱਕ ਕਰੋ ।
6. ਰੀਸੈਂਟ ਪਿਕਚਰ (Resert Picture)ਜੇ ਤੁਸੀਂ ਦਸਤਾਵੇਜ਼ ਵਿਚ ਇਕ ਤਸਵੀਰ ’ਤੇ ਕੀਤੀਆਂ ਗਈਆਂ ਸਾਰੀਆਂ ਫਾਰਮੈਟਿੰਗ ਤਬਦੀਲੀਆਂ ਨੂੰ ਹਟਾਉਣਾ ਚਾਹੁੰਦੇ ਹੋ, ਤਾਂ Reset Picture ਦੀ ਵਰਤੋਂ ਕੀਤੀ ਜਾਵੇਗੀ । ਇਹ ਬਟਨ ਤਸਵੀਰ ਵਿੱਚ ਕੀਤੀਆਂ ਸਾਰੀਆਂ ਫਾਰਮੈਟਿੰਗ ਤਬਦੀਲੀਆਂ ਨੂੰ ਰੱਦ ਕਰਨ ਅਤੇ ਇਸ ਨੂੰ ਅਸਲ ਫਾਰਮੈਟ ਵਿਚ ਬਹਾਲ ਕਰਨ ਲਈ ਵਰਤਿਆ ਜਾਂਦਾ ਹੈ ।
- ਤਸਵੀਰ ਦੀ ਚੋਣ ਕਰੋ ।
- ਫਾਰਮੈਟ (Format) ਟੈਬ ਵਿਚ ਐਡਜਸਟ (Adjust) ਸਮੂਹ ਤੋਂ Reset picture ਚੋਣ ’ਤੇ ਕਲਿੱਕ ਕਰੋ ।
7. ਬੈਕਗ੍ਰਾਊਂਡ ਹਟਾਉਣਾ (Remove Background)-ਇਹ ਵਿਕਲਪ ਇੱਕ ਤਸਵੀਰ ਦੇ ਅਣਚਾਹੇ ਹਿੱਸੇ ਨੂੰ ਆਪਣੇ ਆਪ ਹਟਾਉਣ ਲਈ ਵਰਤਿਆ ਜਾਂਦਾ ਹੈ । ਹਟਾਉਣ ਜਾਂ ਰੱਖਣ ਵਾਲੇ ਖੇਤਰਾਂ ਨੂੰ ਤਸਵੀਰ ਵਿਚ ਚਿਤ ਕੀਤਾ ਜਾ ਸਕਦਾ ਹੈ । ਇੱਕ ਫੋਟੋ ਦੇ ਪਿਛੋਕੜ ਨੂੰ ਹਟਾਉਣ ਲਈ ਕਦਮ ਹੇਠ ਦਿੱਤੇ ਹਨ-
- ਉਹ ਤਸਵੀਰ ਚੁਣੋ, ਜਿਸ ਤੋਂ ਤੁਸੀਂ ਬੈਕਗ੍ਰਾਉਂਡ (Background) ਨੂੰ ਹਟਾਉਣਾ ਚਾਹੁੰਦੇ ਹੋ ।
- ਫਾਰਮੈਟ (Format) ਟੈਬ ਵਿੱਚ ਐਡਜਸਟ (Adjust) ਸਮੂਹ ਤੋਂ Remove Background ਚੋਣ ’ਤੇ ਕਲਿੱਕ ਕਰੋ ।
- ਡਿਫਾਲਟ ਬੈਕਗ੍ਰਾਉਂਡ ਏਰੀਆ ਹਟਾਉਣ ਲਈ ਮੈਸੈਂਟਾ ਰੰਗ ਨਾਲ ਮਾਰਕ ਹੋ ਜਾਵੇਗਾ ਜਦੋਂ ਕਿ ਫੋਰਗਰਾਊਂਡ ਦਾ ਕੁਦਰਤੀ ਰੰਗ ਬਰਕਰਾਰ ਰੱਖੇਗਾ ।
- ਜੇ ਡਿਫਾਲਟ ਖੇਤਰ ਸਹੀ ਨਹੀਂ ਹੈ, ਤਾਂ Background Removal > Picture Tools ’ਤੇ ਜਾਓ ਅਤੇ ਹੇਠ ਲਿਖਿਆਂ ਵਿੱਚੋਂ ਇੱਕ ਜਾਂ ਦੋ ਕਰੋ :
(a) ਜੇ ਤਸਵੀਰ ਦੇ ਉਹ ਹਿੱਸੇ ਜੋ ਤੁਸੀਂ ਰੱਖਣਾ ਚਾਹੁੰਦੇ ਹੋ ਉਹ ਮੈਸੈਂਟਾ ਹਨ (ਹਟਾਉਣ ਲਈ ਮਾਰਕ ਕੀਤਾ ਗਿਆ ਹੈ), Mark Areas to Keep ਦੀ ਚੋਣ ਕਰੋ ਅਤੇ ਤਸਵੀਰ ਦੇ ਉਨ੍ਹਾਂ ਹਿੱਸਿਆਂ ਨੂੰ ਨਿਸ਼ਾਨ ਲਗਾਉਣ ਲਈ ਟੇਬਲ ਬਣਾਉਣ ਲਈ ਵੀ-ਫਾਰਮ ਡਰਾਇੰਗ ਪੈਨਸਿਲ ਤਾਂ  ਦੀ ਵਰਤੋਂ ਕਰੋ ਜੋ ਤੁਸੀਂ ਰੱਖਣਾ ਚਾਹੁੰਦੇ ਹੋ ।
ਦੀ ਵਰਤੋਂ ਕਰੋ ਜੋ ਤੁਸੀਂ ਰੱਖਣਾ ਚਾਹੁੰਦੇ ਹੋ ।
(b) ਤਸਵੀਰ ਦੇ ਹੋਰ ਹਿੱਸਿਆਂ ਨੂੰ ਹਟਾਉਣ ਲਈ Mark Areas to Remove ਦੀ ਚੋਣ ਕਰੋ ਅਤੇ ਉਨ੍ਹਾਂ ਹਿੱਸਿਆਂ ਨੂੰ ਮਾਰਕ ਲਈ ਟੇਬਲ ਬਣਾਉਣ ਲਈ ਡਰਾਇੰਗ ਪੈਨਸਿਲ  ਦੀ ਵਰਤੋਂ ਕਰੋ ।
ਦੀ ਵਰਤੋਂ ਕਰੋ ।
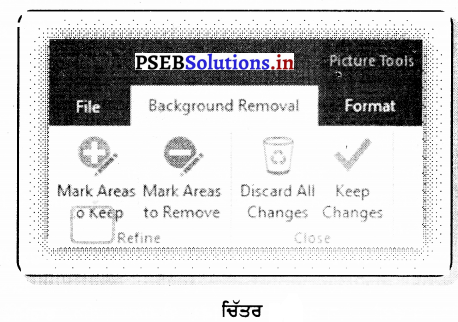
![]()
ਪਿਕਚਰ ਸਟਾਈਲਜ਼ (Picture Styles) ਸਮੂਹ
ਪਿਕਚਰ ਸਟਾਈਲਜ਼ ਗੈਲਰੀ ਬਹੁਤ ਸਾਰੀਆਂ ਪ੍ਰੀਸੈਂਟ ਸ਼ੈਲੀਆਂ ਦੀ ਪੇਸ਼ਕਸ਼ ਕਰਦੀ ਹੈ, ਜਿਹੜੀਆਂ ਤੁਹਾਡੇ ਲਈ ਇੱਕ ਕਲਿੱਕ ਦੇ ਨਾਲ ਬਾਰਡਰ ਅਤੇ ਵਿਸ਼ੇਸ਼ ਪ੍ਰਭਾਵਾਂ ਨੂੰ ਸ਼ਾਮਲ ਕਰਨ ਲਈ ਅਸਾਨ ਬਣਾਉਂਦੀਆਂ ਹਨ ।
1. ਪਿਕਚਰ ਸਟਾਈਲਜ਼ ਗੈਲਰੀ (Picture Styles Gallery)-ਇਹ ਖੇਤਰ ਵੱਖ-ਵੱਖ ਫਾਰਮੈਟਾਂ ਦੀ ਇੱਕ ਸੂਚੀ ਪ੍ਰਦਾਨ ਕਰਦਾ ਹੈ ਜੋ ਇੱਕ ਤਸਵੀਰ ਤੇ ਲਾਗੂ ਕੀਤਾ ਜਾ ਸਕਦਾ ਹੈ । ਹਰੇਕ ਸ਼ੈਲੀ (Style) ਕੀ ਕਰੇਗੀ ਇਹ ਵੇਖਣ ਲਈ, ਸਿਰਫ ਹਰੇਕ ਸਟਾਈਲ ਉੱਤੇ ਮਾਊਸ ਪੁਆਇੰਟਰ ਨੂੰ ਹਿਲਾਓ |
- ਉਹ ਫੋਟੋ ਚੁਣੋ ਜਿਸਦਾ ਤੁਸੀਂ ਸਟਾਈਲ ਬਦਲਣਾ ਚਾਹੁੰਦੇ ਹੋ ।
- ਫਾਰਮੈਟ ਟੈਬ ਉੱਤੇ ਪਿਕਚਰ ਸਟਾਈਲਜ਼ ਸਮੂਹ ਵਿੱਚ ਆਪਣੀ ਪਸੰਦ ਅਨੁਸਾਰ ਕਿਸੇ ਵੀ ਸਟਾਈਲ ’ਤੇ ਕਲਿੱਕ ਕਰੋ ।
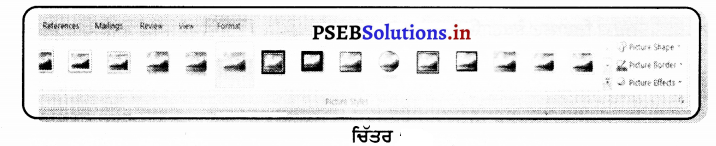
2. ਪਿਕਚਰ ਬਾਰਡਰ (Picture Border)-ਚਿੱਤਰ ਦੀ ਬਾਰਡਰ ਦਾ ਰੰਗ, ਚੌੜਾਈ ਜਾਂ ਲਾਈਨ ਸਟਾਈਲ ਬਦਲਣ ਲਈ ਇਸ ਬਟਨ ਦੀ ਵਰਤੋਂ ਕਰੋ |
- ਉਹ ਚਿੱਤਰ ਚੁਣੋ, ਜਿਸ ਨਾਲ ਤੁਸੀਂ ਬਾਰਡਰ ਜੋੜਨਾ ਚਾਹੁੰਦੇ ਹੋ ।
- ਪਿਕਚਰ ਫਾਰਮੈਟ ਟੈਬ ਉੱਤੇ ਪਿਕਚਰ ਸਟਾਈਲਜ਼ ਗੈਲਰੀ ਵਿੱਚ ਇੱਕ ਸਟਾਈਲ ਚੁਣੋ ।
3. ਤਸਵੀਰ ਪ੍ਰਭਾਵ (Picture Effects)-ਕਿਸੇ ਵੀ ਤਸਵੀਰ ਵਿਚ ਪ੍ਰਭਾਵ ਸ਼ਾਮਲ ਕਰਨ ਲਈ ਜਿਵੇਂ ਕਿ ਪਰਛਾਵਾਂ (Shadow), 3-ਡੀ ਪ੍ਰਭਾਵ (3D- Effects), ਅਤੇ ਚਮਕ (glow) ਇਸ ਬਟਨ ਤੇ ਕਲਿੱਕ ਕਰੋ ।
ਅਰੇਂਜ ਗਰੁੱਪ (Arrange Group)
ਇਸ ਸਮੂਹ ਵਿੱਚ ਉਹ ਵਿਕਲਪ ਹਨ ਜੋ ਇਹ ਨਿਰਧਾਰਤ ਕਰਦੇ ਹਨ ਕਿ ਦਸਤਾਵੇਜ਼ ਵਿੱਚ ਚਿੱਤਰ ਨੂੰ ਟੈਕਸਟ ਦੇ ਕਿਹੜੇ ਪਾਸੇ ਰੱਖਣਾ ਹੈ, ਯਾਨੀ ਇਹ ਦਸਤਾਵੇਜ਼ ਵਿੱਚ ਕਿਸੇ ਵਸਤੂ ਦਾ ਸਥਾਨ ਨਿਰਧਾਰਤ ਕਰਦਾ ਹੈ ।
1. ਪਿਕਚਰ ਪੁਜ਼ੀਸ਼ਨ (Picture Position)-ਇਹ ਬਟਨ ਪੇਜ ਉੱਤੇ ਚਿੱਤਰ ਦੀ ਸਥਿਤੀ ਨੂੰ ਬਦਲਣ ਲਈ ਵਰਤਿਆ ਜਾਂਦਾ ਹੈ । ਵੱਖ-ਵੱਖ ਲੋਕੇਸ਼ਨ ਦੀ ਇਕ ਗੈਲਰੀ ਪ੍ਰਦਰਸ਼ਤ ਕੀਤੀ ਜਾਏਗੀ | ਵਾਧੂ ਵਿਕਲਪਾਂ ਨੂੰ ਪ੍ਰਦਰਸ਼ਿਤ ਕਰਨ ਲਈ More Layout Options ਲਿੰਕ ‘ਤੇ ਕਲਿੱਕ ਕਰਨਾ ਵੀ ਸੰਭਵ ਹੈ ।
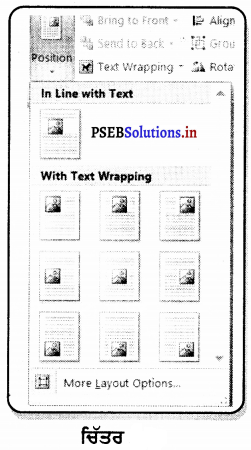
- ਇਕਾਈ ਦੀ ਚੋਣ ਕਰੋ ਜਿਸਦੀ ਸਥਿਤੀ ਬਦਲਣੀ ਹੈ ।
- Arrange ਸਮੂਹ ਵਿੱਚੋਂ Position ਵਿਕਲਪ ’ਤੇ ਕਲਿੱਕ ਕਰੋ ।
- ਉਪਰੋਕਤ ਤਸਵੀਰ ਵਿਚ ਦਿਖਾਈ ਦੇ ਰਹੇ ਅਨੁਸਾਰ ਆਪਣੇ ਆਬਜੈਕਟ ਲਈ ਸਹੀ ਜਗ੍ਹਾ ਚੁਣੋ ।
2. ਟੈਕਸਟ ਰੈਪਿੰਗ (Text Wraping) -ਇਹ ਵਿਸ਼ੇਸ਼ਤਾ ਇੱਕ ਚਿੱਤਰ ’ਤੇ ਰੈਪਿੰਗ ਨੂੰ ਲਾਗੂ ਕਰਨ ਲਈ ਵਰਤੀ ਜਾਂਦੀ ਹੈ । ਜਦੋਂ ਰੈਪਿੰਗ ਲਾਗੂ ਕੀਤੀ ਜਾਂਦੀ ਹੈ, ਤਾਂ ਚਿੱਤਰ ਦੇ ਦੁਆਲੇ ਟੈਕਸਟ ਟਾਈਪ ਕੀਤਾ ਜਾ ਸਕਦਾ ਹੈ । ਦਸਤਾਵੇਜ਼ ਵਿਚ ਚਿੱਤਰ ਨੂੰ ਇਕ ਜਗ੍ਹਾ ਤੋਂ ਦੂਜੀ ਥਾਂ ‘ਤੇ ਲਿਜਾਣਾ ਸੌਖਾ ਬਣਾ ਦਿੰਦਾ ਹੈ ।
- ਉਹ ਚਿੱਤਰ ਚੁਣੋ ਜਿਸ ‘ਤੇ ਟੈਕਸਟ ਰੈਪਿੰਗ ਕਰਨੀ ਹੈ ।
- ਪਿਕਚਰ ਟੂਲਜ਼ ਟੈਬ ਤੋਂ ਅਰੇਂਜ (Arrange) ਸਮੂਹ ਵਿੱਚ ਟੈਕਸਟ ਰੈਪਿੰਗ (Text Wrapping) ਵਿਕਲਪ ’ਤੇ ਕਲਿੱਕ ਕਰੋ !
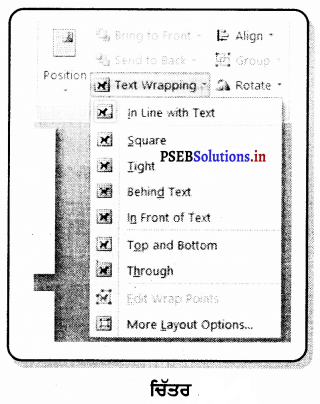
ਹੇਠ ਲਿਖਿਆਂ ਵਿੱਚੋਂ ਇੱਕ ਕੰਮ ਕਰੋ-
- ਆਪਣੀ ਤਸਵੀਰ ਦੇ ਬਾਰਡਰ ਦੇ ਦੁਆਲੇ ਟੈਕਸਟ ਟਾਈਪ ਕਰਨ ਲਈ Square ’ਤੇ ਕਲਿੱਕ ਕਰੋ ।
- ਕਲਿਪ ਆਰਟ ਚਿੱਤਰ ਜਾਂ ਅਨਿਯਮਿਤ ਆਕਾਰ ਵਾਲੀ ਤਸਵੀਰ ਦੇ ਆਸ-ਪਾਸ ਟੈਕਸਟ ਟਾਈਪ ਕਰਨ ਲਈ Tight ’ਤੇ ਕਲਿੱਕ ਕਰੋ ।
- ਚਿੱਤਰ ਉੱਤੇ ਟੈਕਸਟ ਪ੍ਰਦਰਸ਼ਤ ਕਰਨ ਲਈ Behind Text ’ਤੇ ਕਲਿੱਕ ਕਰੋ ।
- ਟੈਕਸਟ ਉੱਤੇ ਚਿੱਤਰ ਪ੍ਰਦਰਸ਼ਤ ਕਰਨ ਲਈ In Front of Text ’ਤੇ ਕਲਿੱਕ ਕਰੋ ।
- ਚਿੱਤਰ ਨੂੰ ਆਪਣੀ ਲਾਈਨ ‘ਤੇ ਰੱਖਣ ਲਈ Top and Bottom ’ਤੇ ਕਲਿੱਕ ਕਰੋ ।
3. More Layout Options ਲੇਆਊਟ ਵਿਕਲਪਾਂ ’ਤੇ ਕਲਿੱਕ ਕਰੋ ਅਤੇ ਫਿਰ ਟੈਕਸਟ ਰੈਪਿੰਗ ਟੈਬ ਤੇ ਕਲਿੱਕ ਕਰੋ ।ਇਸ ਡਾਇਲਾਗ ਬਾਕਸ ਤੋਂ ਟੈਕਸਟ ਅਤੇ ਤਸਵੀਰ ਦੇ ਵਿਚਕਾਰ ਦੂਰੀ ਨਿਰਧਾਰਤ ਕਰੋ । ਸਾਹਮਣੇ ਲਿਆਉਣਾ (Bring Forward)-ਇਹ ਬਟਨ ਉਦੋਂ ਵਰਤੋ, ਜਦੋਂ ਇੱਕ ਚਿੱਤਰ ਕਿਸੇ ਹੋਰ ਤਸਵੀਰ ਦੇ ਪਿੱਛੇ ਹੋਵੇ ਅਤੇ ਇਸਨੂੰ ਸਾਹਮਣੇ ਲਿਆਉਣ ਦੀ ਜ਼ਰੂਰਤ ਹੋਵੇ | Bring Forward, Bring to Front, or Bring in Front of Text ਬਟਨ ਦੀ ਚੋਣ ਕਰਨ ਲਈ ਸੂਚੀ ਤੀਰ ’ਤੇ ਕਲਿੱਕ ਕਰੋ ।
4. ਪਿੱਛੇ ਭੇਜਣਾ (Send Backward)-ਜਦੋਂ ਇੱਕ ਚਿੱਤਰ ਕਿਸੇ ਹੋਰ ਚਿੱਤਰ ਦੇ ਉੱਪਰ ਦਿਖਾਈ ਦਿੰਦਾ ਹੈ ਅਤੇ ਚਿੱਤਰ ਦੇ ਪਿਛਲੇ ਪਾਸੇ ਭੇਜਣ ਦੀ ਜ਼ਰੂਰਤ ਹੁੰਦੀ ਹੈ, ਤਾਂ ਇਸ ਬਟਨ ਨੂੰ ਦਬਾਓ । ਬੈਕਵਰਡ ਭੇਜੋ, ਜਾਂ ਟੈਕਸਟ ਦੇ ਬੈਕ ਵਿੱਚ ਭੇਜੋ ਦੀ ਚੋਣ ਕਰਨ ਲਈ ਸੂਚੀ ਤੀਰ ’ਤੇ ਕਲਿੱਕ ਕਰੋ ।
5. ਅਲਾਈਨ ਕਰਨਾ (Align Objects)-ਉੱਪਰ, ਹੇਠਾਂ, ਸੱਜੇ ਜਾਂ ਖੱਬੇ ਪਾਸੇ ਚਿੱਤਰਾਂ ਦੇ ਸਮੂਹ ਨੂੰ ਇਕਸਾਰ ਕਰਨ ਲਈ, ਇਸ ਵਿਕਲਪ ’ਤੇ ਕਲਿੱਕ ਕਰੋ । ਜੇ ਸਿਰਫ ਇੱਕ ਚਿੱਤਰ ਚੁਣਿਆ ਗਿਆ ਹੈ, ਤਾਂ ਚਿੱਤਰ ਨੂੰ ਪੰਨੇ ‘ਤੇ ਨਿਰਧਾਰਤ ਸਥਾਨ ‘ਤੇ Arange ਕੀਤਾ ਜਾਵੇਗਾ ।
6. ਸਮੂਹ (Group)-ਇਹ ਚੋਣ ਚਿੱਤਰਾਂ ਦੇ ਸਮੂਹ ਨੂੰ ਜੋੜਨ ਲਈ ਵਰਤੀ ਜਾਂਦੀ ਹੈ ਤਾਂ ਜੋ ਉਹਨਾਂ ਨੂੰ ਫਾਰਮੈਟ ਕੀਤਾ ਜਾ ਸਕੇ ਅਤੇ ਇੱਕ ਚਿੱਤਰ ਦੇ ਰੂਪ ਵਿੱਚ ਭੇਜਿਆ (Move) ਜਾ ਸਕੇ ।
7. ਘੁਮਾਉਣਾ (Rotation)-ਚਿੱਤਰ ਨੂੰ ਵੱਖਰੀ ਸਥਿਤੀ ਵੱਲ ਘੁਮਾਉਣ ਲਈ ਇਸ ਬਟਨ ਨੂੰ ਦਬਾਓ ਰੋਟੇਸ਼ਨ ਦੀ ਡਿਗਰੀ ਨਿਰਧਾਰਤ ਕਰਨਾ ਸੰਭਵ ਹੈ ।
ਸਮੂਹ (Size) –
ਇਹ ਸਮੂਹ ਫੋਟੋ ਦੇ ਆਕਾਰ ਨੂੰ ਬਦਲਣ ਅਤੇ ਅਣਚਾਹੇ ਹਿੱਸੇ ਹਟਾਉਣ ਲਈ ਵਿਕਲਪ ਪ੍ਰਦਾਨ ਕਰਦਾ ਹੈ ।
- ਕਰੋਪ (Crope)-ਕਿਸੇ ਚਿੱਤਰ ਦੇ ਅਣਚਾਹੇ ਹਿੱਸੇ ਨੂੰ ਹਟਾਉਣ ਲਈ ਇਸ ਬਟਨ ਨੂੰ ਦਬਾਓ । ਚਿੱਤਰ ਦੇ ਬਾਹਰਲੇ ਪਾਸੇ ਕਾਲੇ ਹੈਂਡਲ ਦਿਖਾਈ ਦੇਣਗੇ । ਜਦੋਂ ਅਜਿਹਾ ਹੁੰਦਾ ਹੈ ਤਾਂ ਮਾਊਸ ਪੁਆਇੰਟਰ ਨੂੰ ਉਸ ਖੇਤਰ ਵੱਲ ਡਰੈਗ ਕਰੋ, ਜਿਸ ਨੂੰ ਤੁਸੀਂ ਰੱਖਣਾ ਚਾਹੁੰਦੇ ਹੋ ।
- ਉਚਾਈ (Height)-ਚਿੱਤਰ ਦੀ ਉਚਾਈ ਨੂੰ ਬਦਲਣ ਲਈ ਬਾਕਸ ਵਿੱਚ ਇੱਕ ਅਕਾਰ ਪਾਓ ਜਾਂ ਉਚਾਈ ਨੂੰ ਬਦਲਣ ਲਈ ਸਪਿਨਰ ਤੀਰ ਨੂੰ ਕਲਿੱਕ ਕਰੋ ।
- ਚੌੜਾਈ (Width-ਚਿੱਤਰ ਦੀ ਚੌੜਾਈ ਨੂੰ ਬਦਲਣ ਲਈ ਬਾਕਸ ਵਿੱਚ ਇੱਕ ਅਕਾਰ ਪਾਓ ਜਾਂ ਚੌੜਾਈ ਨੂੰ ਬਦਲਣ ਲਈ ਸਪਿਨਰ ਤੀਰ ਨੂੰ ਦਬਾਓ ।
ਪੇਜ ਲੇਆਊਟ ਟੈਬ (Page Layout Tab)
ਇਹ ਰਿਬਨ ਦੀ ਤੀਜੀ ਟੈਬ ਹੈ । ਇਹ ਟੈਬ ਤੁਹਾਨੂੰ ਆਪਣੇ ਦਸਤਾਵੇਜ਼ ਦੀ ਦਿੱਖ ਨੂੰ ਨਿਯੰਤਰਿਤ ਕਰਨ ਦੀ ਆਗਿਆ ਦਿੰਦੀ ਹੈ | ਅਰਥਾਤ ਤੁਸੀਂ ਪੰਨੇ ਦਾ ਆਕਾਰ, ਹਾਸ਼ੀਏ, ਲਾਈਨ ਸਪੇਸਿੰਗ, ਇੰਡੈਂਟੇਸ਼ਨ, ਡਾਕੂਮੈਂਟਸ਼ਨ ਓਰੀਐਂਟੇਸ਼ਨ ਆਦਿ ਬਦਲ ਸਕਦੇ ਹੋ | ਪੇਜ ਲੇਆਊਟ ਟੈਬ ਵਿੱਚ ਸੰਬੰਧਿਤ ਕਮਾਂਡਾਂ ਦੇ ਪੰਜ ਸਮੂਹ ਹਨ; ਥੀਮਜ਼, ਪੇਜ ਸੈਟਅਪ, ਪੇਜ ਬੈਕਗਰਾਊਂਡ, ਪੈਰਾਗ੍ਰਾਫ ਅਤੇ ਪ੍ਰਬੰਧ ਕਰੋ ।
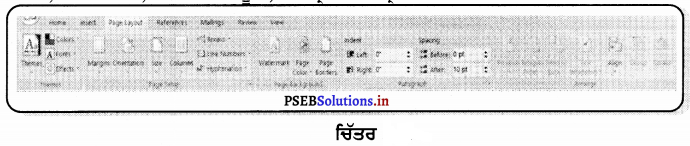
![]()
ਪੰਨਾ ਸੈਟਅਪ (Page Setup) ਸਮੂਹ
ਇਸ ਸਮੂਹ ਦੀ ਸਹਾਇਤਾ ਨਾਲ ਅਸੀਂ ਆਪਣੇ ਦਸਤਾਵੇਜ਼ ਦੀ ਬਣਤਰ ਨੂੰ ਬਿਹਤਰ ਬਣਾਉਣ ਲਈ ਹਾਸ਼ੀਏ, ਸਥਿਤੀ, ਆਕਾਰ, ਕਾਲਮ ਆਦਿ ਦੀ ਵਰਤੋਂ ਕਰ ਸਕਦੇ ਹਾਂ ।
1. ਮਾਰਜਨ (Margin)-ਪੇਜ ਮਾਰਜਨ ਪੇਜ ਦੇ ਕਿਨਾਰਿਆਂ ਦੇ ਆਲੇ-ਦੁਆਲੇ ਪਈ ਖ਼ਾਲੀ ਥਾਂ ਹੁੰਦੇ ਹਨ । ਅਸੀਂ ਮਾਰਜਨ ਵਿਚ ਕੁਝ ਆਈਟਮਜ਼ ਦੀ ਪੁਜ਼ੀਸ਼ਨ ਨੂੰ ਵੀ ਨਿਰਧਾਰਿਤ ਕਰ ਸਕਦੇ ਹਾਂਉਦਾਹਰਣ ਲਈ, ਹੈਡਰਜ਼, ਫੁੱਟਰਜ਼ ਅਤੇ ਪੇਜ ਨੰਬਰ | ਮਾਰਜਨ ਆਪਸ਼ਨ ਵਿਚ ਪਹਿਲਾਂ ਤੋਂ ਹੀ ਨਿਰਧਾਰਿਤ ਕਈ ਮਾਰਜਨ ਸਾਈਜ਼ ਉਪਲੱਬਧ ਹੁੰਦੇ ਹਨ ।
ਪੇਜ ਮਾਰਜਨ ਨੂੰ ਫ਼ਾਰਮੈਟ ਕਰਨ ਦੇ ਪੜਾਅ-
- Page layout ਟੈਬ ’ਤੇ ਕਲਿੱਕ ਕਰੋ ।
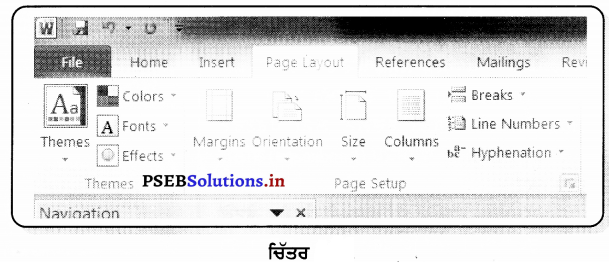
- Margins ਕਮਾਂਡ ‘ਤੇ ਕਲਿੱਕ ਕਰੋ | ਆਪਸ਼ਨ ਦਾ ਇਕ ਮੀਨੂੰ ਨਜ਼ਰ ਆਵੇਗਾ | ਬਾਈ-ਡਿਫਾਲਟ Normal ਸਿਲੈਕਟ ਹੋਵੇਗਾ ।
- ਅਸੀਂ ਜਿਹੜਾ Pre defined margin size ਚਾਹੁੰਦੇ ਹਾਂ, ਉਸ ’ਤੇ ਕਲਿੱਕ ਕਰੋ ।
ਕਸਟਮ ਮਾਰਜਨ ਵਰਤਣ ਲਈ ਪੜਾਅ –
- ਪੇਜ ਲੇਅ-ਆਊਟ ਟੈਬ ਵਿਚੋਂ ਮਾਰਜਨ ਤੇ ਕਲਿੱਕ ਕਰੋ ਅਤੇ ਕਸਟਮ ਮਾਰਜਨ ਚੁਣੋ । ਇਸ ਤਰ੍ਹਾਂ ਤੁਹਾਨੂੰ ਪੇਜ ਸੈਂਟ-ਅੱਪ ਡਾਇਲਾਗ ਬਾਕਸ ਨਜ਼ਰ ਆਵੇਗਾ ।
- ਪੇਜ ਦੀ ਹਰ ਸਾਈਡ ਲਈ ਮਾਰਜਨ ਸਾਈਜ਼ ਐਡਜਸਟ ਕਰੋ ਅਤੇ OK ’ਤੇ ਕਲਿੱਕ ਕਰੋ ।
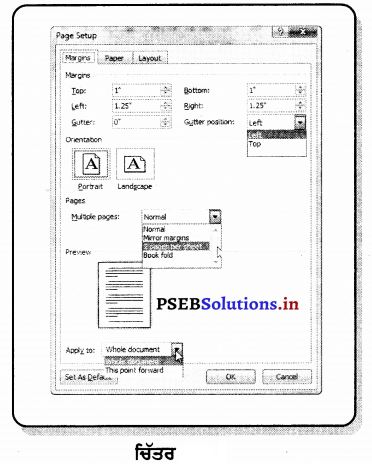
2. ਓਰੀਐਂਟੇਸ਼ਨ (Orientation)-ਇੱਕ ਦਸਤਾਵੇਜ਼ ਦੀ ਸਥਿਤੀ ਨੂੰ ਪੋਰਟਰੇਟ ਤੋਂ ਲੈਂਡਸਕੇਪ ਵਿੱਚ ਬਦਲਣ ਲਈ, ਇਸ ਬਟਨ ਨੂੰ ਦਬਾਓ ।
ਪੇਜ ਦੀ ਸਥਿਤੀ ਬਦਲਣ ਲਈ ਪੜਾਅ-
- ਪੇਜ ਲੇਅ-ਆਊਟ ਟੈਬ ਦੀ ਚੋਣ ਕਰੋ ।
- ਪੇਜ ਸੈਂਟ-ਅਪ ਸਮੂਹ ਵਿੱਚ ਓਰੀਐਂਟੇਸ਼ਨ (Orientation) ਕਮਾਂਡ ‘ਤੇ ਕਲਿੱਕ ਕਰੋ ।
- ਪੇਜ ਦੀ ਸਥਿਤੀ ਬਦਲਣ ਲਈ ਪੋਰਟਰੇਟ (Portrait) ਜਾਂ ਲੈਂਡਸਕੇਪ (Landscape) ਕਲਿੱਕ ਕਰੋ । ਲੈਂਡਸਕੇਪ ਫਾਰਮੈਟ ਦਾ ਅਰਥ ਹੈ ਕਿ ਪੇਟ ਲੇਟਵੇਂ ਰੂਪ ਵਿੱਚ ਹੈ, ਜਦੋਂ ਕਿ ਪੋਰਟਰੇਟ ਫਾਰਮੈਟ ਦਾ ਅਰਥ ਹੈ ਕਿ ਇਹ ਲੰਬਕਾਰੀ ਰੂਪ ਵਿੱਚ ਹੈ ।
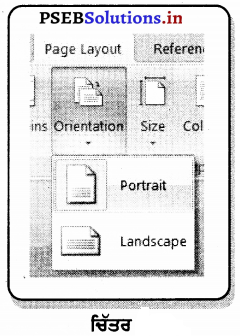
3. ਸਾਈਜ਼ (Size)-ਪੰਨੇ ਦੇ ਆਕਾਰ ਨੂੰ ਬਦਲਣ ਲਈ ਇਸ ਬਟਨ ‘ਤੇ ਕਲਿੱਕ ਕਰੋ ਜੋ ਦਸਤਾਵੇਜ਼ ਲਈ ਵਰਤੇ ਜਾਣਗੇ ।
ਪੇਜ ਦਾ ਆਕਾਰ ਬਦਲਣ ਲਈ –
- ਪੇਜ ਲੇਅ-ਆਊਟ ਟੈਬ ਦੀ ਚੋਣ ਕਰੋ ।
- Size ਕਮਾਂਡ ‘ਤੇ ਕਲਿੱਕ ਕਰੋ ਅਤੇ ਇਕ ਡਰਾਪ-ਡਾਊਨ ਨੂੰ ਦਿਖਾਈ ਦੇਵੇਗਾ ।
- ਇਸ ਸੂਚੀ ਵਿੱਚ ਮੌਜੂਦਾ ਪੇਜ ਦਾ ਆਕਾਰ ਉਜਾਗਰ ਕੀਤਾ ਹੋਵੇਗਾ ।
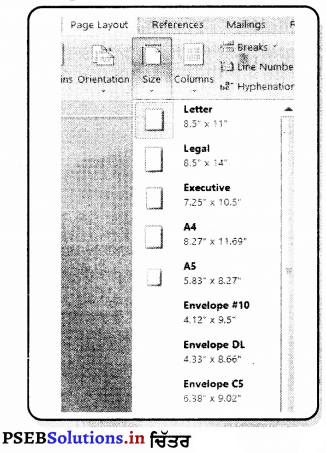
ਜੋ ਅਕਾਰ ਤੁਸੀਂ ਚਾਹੁੰਦੇ ਹੋ ਉਹ ਵਿਕਲਪ ਕਲਿੱਕ ਕਰੋ ।
4. ਕਾਲਮਜ਼ (Columns)-ਇੱਕ ਦਸਤਾਵੇਜ਼ ਵਿੱਚ ਚੁਣੇ ਪਾਠ ਨੂੰ ਦੋ ਜਾਂ ਵਧੇਰੇ ਕਾਲਮਾਂ ਵਿੱਚ ਵੰਡਣ ਲਈ ਇਸ ਬਟਨ ਨੂੰ ਦਬਾਓ । ਵੱਖਰੇ ਕਾਲਮ ਫਾਰਮੈਟਾਂ ਦੀ ਇੱਕ ਗੈਲਰੀ ਦਿਖਾਈ ਦੇਵੇਗੀ । ਸੂਚੀ ਵਿੱਚੋਂ ਇੱਕ ਵਿਕਲਪ ਵਿੱਚੋਂ ਚੁਣੋ । ਕਾਲਮਜ਼ ਡਾਇਲਾਗ ਬਾਕਸ ਨੂੰ ਖੋਲ੍ਹਣ ਲਈ More Columns , ਲਿੰਕ ਤੇ ਕਲਿੱਕ ਕਰੋ ।
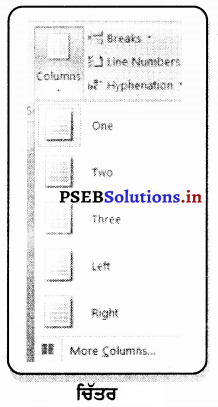
ਪੰਨਾ ਬੈਕਗ੍ਰਾਊਂਡ (Page Background) ਸਮੂਹ
ਇਸ ਸਮੂਹ ਤੋਂ ਤੁਸੀਂ ਵਾਟਰਮਾਰਕ, ਪੇਜ ਕਲਰ ਅਤੇ ਬਾਰਡਰ ਚੁਣ ਸਕਦੇ ਹੋ ।
![]()
ਵਾਟਰਮਾਰਕ (Watermark)
ਇਹ ਗੁਪਤ (Confidential) ਦਸਤਾਵੇਜ਼ਾਂ ਲਈ ਵਰਤੀ ਜਾਂਦੀ ਹੈ । ਵਾਟਰਮਾਰਕ ਇਕ ਤਸਵੀਰ ਹੈ ਜੋ ਇਕ ਪੰਨੇ ‘ਤੇ ਟੈਕਸਟ ਦੇ ਪਿੱਛੇ ਧੁੰਦਲੀ ਦਿਖਾਈ ਦਿੰਦੀ ਹੈ । ਜਦੋਂ ਤੁਸੀਂ ਕਿਸੇ ਦਸਤਾਵੇਜ਼ ਦਾ ਡਰਾਫਟ (Draft) ਤਿਆਰ ਕਰਦੇ ਹੋ, ਤਾਂ ਤੁਸੀਂ Draft Copy Stamp ਦੇ ਨਾਲ ਦਸਤਾਵੇਜ਼ ਨੂੰ ਵਾਟਰਮਾਰਕ ਕਰ ਸਕਦੇ ਹੋ, ਜਾਂ ਤੁਸੀਂ Duplicate Stamp ਨਾਲ ਡੁਪਲੀਕੇਟ ਦਸਤਾਵੇਜ਼ ਨੂੰ ਵਾਟਰਮਾਰਕ ਕਰ ਸਕਦੇ ਹੋ ।
ਦਸਤਾਵੇਜ਼ ਵਿਚ ਵਾਟਰਮਾਰਕ ਨੂੰ ਜੋੜਨ ਦੇ ਪੜਾਅ ਹੇਠਾਂ ਦਿੱਤੇ ਹਨ –
- ਉਹ ਦਸਤਾਵੇਜ਼ ਖੋਲ੍ਹੇ, ਜਿਸ ਵਿੱਚ ਤੁਸੀਂ ਵਾਟਰਮਾਰਕ ਸ਼ਾਮਲ ਕਰਨਾ ਚਾਹੁੰਦੇ ਹੋ ।
- Page Layout ਟੈਬ ’ਤੇ ਕਲਿੱਕ ਕਰੋ ਅਤੇ ਫਿਰ ਸਟੈਂਡਰਡ ਵਾਟਰਮਾਰਕ ਵਿਕਲਪਾਂ ਦੀ ਸੂਚੀ ਪ੍ਰਦਰਸ਼ਤ ਕਰਨ ਲਈ Watermark ਬਟਨ ‘ਤੇ ਕਲਿੱਕ ਕਰੋ ।
- ਤੁਸੀਂ ਇਸ ’ਤੇ ਕਲਿੱਕ ਕਰਕੇ ਕੋਈ ਵੀ ਉਪਲੱਬਧ ਸਟੈਂਡਰਡ ਵਾਟਰਮਾਰਕ ਚੁਣ ਸਕਦੇ ਹੋ । ਇਹ ਦਸਤਾਵੇਜ਼ ਦੇ ਸਾਰੇ ਪੰਨਿਆਂ ‘ਤੇ ਲਾਗੂ ਹੋਵੇਗਾ ।
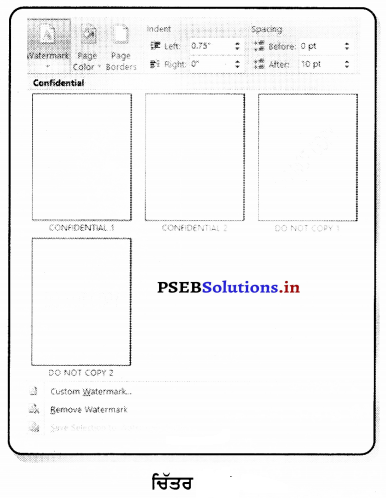
ਪੇਜ ਕਲਰ (Page Colour)
ਅਸੀਂ ਆਪਣੇ ਡਾਕੂਮੈਂਟ ਵਿਚ ਵੱਖੋ-ਵੱਖਰੇ ਰੰਗ, ਟੈਕਸਚਰ ਜਾਂ ਤਸਵੀਰ ਨੂੰ ਲਾਗੂ ਕਰ ਸਕਦੇ ਹਾਂ । ਬੈਕਗ੍ਰਾਊਂਡ ਕਲਰ ਜਾਂ ਟੈਕਸਚਰ ਜੋੜਨ ਲਈ ਪੜਾਅ –
1. Page Layout tab ਤੇ Page Background group ਵਿਚ Page Color ’ਤੇ ਕਲਿੱਕ ਕਰੋ ।
2. ਹੇਠਾਂ ਲਿਖਿਆਂ ਵਿਚੋਂ ਕੋਈ ਇਕ ਆਪਸ਼ਨ ਚੁਣੋ
- Theme Colors or Standard Colors ਵਿਚ ਆਪਣੀ ਪਸੰਦ ਦੇ ਰੰਗ ਲਈ Color ’ਤੇ ਕਲਿੱਕ ਕਰੋ ।
- ਸਪੈਸ਼ਲ ਇਫੈਕਟਸ ਜਿਵੇਂ ਕਿ Gradients, Textures or Patterns ਆਦਿ ਨੂੰ ਬਦਲਣ ਜਾਂ ਜੋੜਨ ਲਈ Fill Effects ’ਤੇ ਕਲਿੱਕ ਕਰੋ ।
ਪੇਜ ਬਾਰਡਰ (Page Border)
ਪੇਜ ਦੇ ਚਾਰੇ ਪਾਸੇ ਬਾਰਡਰ ਲਗਾਉਣ ਲਈ Page Borders ਦੀ ਵਰਤੋਂ ਕੀਤੀ ਜਾਂਦੀ ਹੈ । ਜਦੋਂ ਅਸੀਂ Layout tab ਦੇ Page Background group ਵਿਚ Page Borders ਆਪਸ਼ਨ ‘ਤੇ ਕਲਿੱਕ ਕਰਦੇ ਹਾਂ ਤਾਂ Page Border dialog box ਨਜ਼ਰ ਆਉਂਦਾ ਹੈ । ਇੱਥੇ ਅਸੀਂ ਆਪਣਾ ਪੇਜ ਬਾਰਡਰ ਡਿਜ਼ਾਈਨ ਕਰ ਸਕਦੇ ਹਾਂ ।
- Setting ਵਿਚ ਅਸੀਂ ਆਪਣੀ ਪਸੰਦ ਅਨੁਸਾਰ ਬਾਰਡਰ ਦੀ ਚੋਣ ਕਰ ਸਕਦੇ ਹਾਂ ।
- Style ਸਾਈਜ਼ ਅਸੀਂ ਆਪਣੀ ਪਸੰਦ ਅਨੁਸਾਰ ਲਾਈਨ ਦੀ ਚੋਣ ਕਰ ਸਕਦੇ ਹਾਂ ।
- Color ਵਿਚ ਐਰੋ ’ਤੇ ਕਲਿੱਕ ਕਰੋ ਅਤੇ ਇਕ ਬਾਰਡਰ ਕਲਰ ਦੀ ਚੋਣ ਕਰੋ ।
- Width ਵਿਚ ਐਰੋ ਤੇ ਕਲਿੱਕ ਕਰੋ ਅਤੇ ਬਾਰਡਰ ਦੀ ਚੌੜਾਈ ਦੀ ਚੋਣ ਕਰੋ ।
- ਜੇਕਰ ਅਸੀਂ Style ਵਿਚ ਬਾਰਡਰ ਦੀ ਥਾਂ ‘ਤੇ ਕਲਿੱਪ ਆਰਟ ਦੀ ਵਰਤੋਂ ਕਰਨਾ ਚਾਹੁੰਦੇ ਹਾਂ ਤਾਂ Art ਅਧੀਨ ਨਜ਼ਰ ਆ ਰਹੇ ਐ ‘ਤੇ ਕਲਿੱਕ ਕਰੋ ਤੇ ਇਕ ਬਾਰਡਰ ਗ੍ਰਾਫਿਕ ਦੀ ਚੋਣ ਕਰੋ ।
- ਇਸ ਤੋਂ ਅੱਗੇ ਲਈ, Apply to ਅਧੀਨ ਨਜ਼ਰ ਆ ਰਹੇ ਐਰੋ ’ਤੇ ਕਲਿੱਕ ਕਰੋ ਅਤੇ ਆਪਣੀ ਜ਼ਰੂਰਤ ਅਨੁਸਾਰ ਉਪਲੱਬਧ ਆਪਸ਼ਨ ‘ਤੇ ਕਲਿੱਕ ਕਰੋ ।
- OK ’ਤੇ ਕਲਿੱਕ ਕਰੋ ।
ਰਿਵਿਊ (Review)
ਰਿਵਿਊ ਟੈਬ ਵਿਚ ਅਸੀਂ Spelling & Grammar, Word Count, Translate and Language ਆਦਿ ਫੀਚਰ ਦੇਖ ਸਕਦੇ ਹਾਂ । ਪਰੂਫੰਗ (Proofing) Proofing feature ਸਾਨੂੰ ਗਲਤੀ ਰਹਿਤ ਪ੍ਰੋਫ਼ੈਸ਼ਨਲ ਡਾਕੂਮੈਂਟ ਤਿਆਰ ਕਰਨ ਵਿਚ ਮਦਦ ਕਰਦਾ ਹੈ ।
1. ਸਪੈਲਿੰਗ ਅਤੇ ਗਰਾਮਰ (Spelling and Grammar-ਵਰਡ ਸਪੈਲਿੰਗ ਚੈਕਿੰਗ ਲਈ ਕਈ ਆਪਸ਼ਨ ਪ੍ਰਦਾਨ ਕਰਦਾ ਹੈ । ਅਸੀਂ ਕਈ spelling and grammar ਚੈੱਕ ਨੂੰ ਚਲਾ ਕੇ ਜਾਂ ਫਿਰ ਵਰਡ ਟਾਈਪ ਕਰਦੇ ਸਮੇਂ ਹੀ ਇਹ spelling ਨੂੰ automatically ਚੈੱਕ ਕਰਨ ਲਈ ਪ੍ਰਵਾਨਿਤ ਕਰ ਸਕਦੇ ਹਾਂ ।
Spelling and Grammar ਚੈੱਕ ਕਰਨ ਲਈ ਪੜਾਅ –
- Review tab ’ਤੇ ਜਾਓ ।
- Spelling & Grammar ਕਮਾਂਡ ‘ਤੇ ਕਲਿੱਕ ਕਰੋ ।
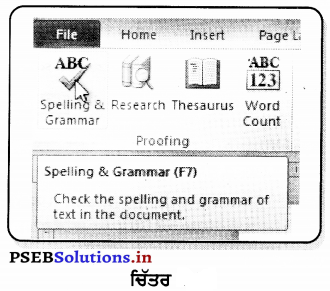
- Spelling & Grammar ਡਾਇਲਾਗ ਬਾਕਸ ਖੁੱਲ੍ਹੇਗਾ | ਡਾਕੂਮੈਂਟ ਵਿਚ ਹੋਈ ਹਰ ਗਲਤੀ ਲਈ, ਵਰਡ ਇਕ ਜਾਂ ਜ਼ਿਆਦਾ ਸੁਝਾਅ ਪ੍ਰਦਾਨ ਕਰੇਗਾ | ਅਸੀਂ ਇਕ ਸੁਝਾਅ ਨੂੰ ਸਿਲੈਕਟ ਕਰ ਸਕਦੇ ਹਾਂ ਅਤੇ ਗਲਤੀ ਦੂਰ ਕਰਨ ਲਈ Change ’ਤੇ ਕਲਿੱਕ ਕਰ ਸਕਦੇ ਹਾਂ ।
- ਜੇਕਰ ਕੋਈ ਸੁਝਾਅ ਨਹੀਂ ਦਿੱਤਾ ਜਾਂਦਾ ਤਾਂ ਅਸੀਂ ਇਹ ਗਲਤੀ ਦੂਰ ਕਰਨ ਲਈ ਇਸ ਨੂੰ manually ਟਾਈਪ ਕਰ ਸਕਦੇ ਹਾਂ ।
2. ਵਰਡ ਕਾਊਂਟ (Word Count)-ਵਰਡ ਕਾਊਂਟ ਇਕ ਅਜਿਹੀ ਸਹੂਲੀਅਤ ਹੈ ਜਿਸ ਰਾਹੀਂ ਅਸੀਂ ਆਪਣੇ ਡਾਕੂਮੈਂਟ ਵਿਚ ਸ਼ਬਦਾਂ, ਅੱਖਰਾਂ, ਪੈਰਾਗ੍ਰਾਫ ਦੀ ਗਿਣਤੀ ਪਤਾ ਕਰ ਸਕਦੇ ਹਾਂ | ਅਸੀਂ ਵਿੰਡੋ ਦੇ ਹੇਠਲੇ ਪਾਸੇ ਨਜ਼ਰ ਆਉਂਦੀ ਸਟੇਟਸ ਬਾਰ ਵਿਚ ਵੀ ਇਹ ਗਿਣਤੀ ਪਤਾ ਕਰ ਸਕਦੇ ਹਾਂ ।
ਪ੍ਰਿੰਟਿੰਗ ਡਾਕੂਮੈਂਟਸ (Printing Documents) ਬਰ ਤ 2018 ਜਦ ਅਸੀਂ ਆਪਣਾ ਡਾਕੂਮੈਂਟ ਪੂਰਾ ਕਰ ਲਿਆ ਹੋਵੇ ਤਾਂ ਅਸੀਂ ਇਸ ਨੂੰ ਪ੍ਰਿੰਟ ਕਰਨਾ ਵੀ ਚਾਹਾਂਗੇ | Print Preview ਅਜਿਹੀ ਆਪਸ਼ਨ ਹੈ ਜੋ ਡਾਕੂਮੈਂਟ ਦੇ ਪ੍ਰਿੰਟ ਹੋਣ ਤੋਂ ਪਹਿਲਾਂ ਦੇਖਣ ਲਈ ਵਰਤੀ ਜਾਂਦੀ ਹੈ ਕਿ ਸਾਡਾ ਡਾਕੁਮੈਂਟ ਕਿਹੋ-ਜਿਹਾ ਦਿਖਾਈ ਦੇਵੇਗਾ । ਇਹ ਆਪਸ਼ਨ Print ਵਿੰਡੋ ਨਾਲ Print pane ਨੂੰ ਬਣਾਉਣ ਲਈ ਕੰਬਾਈਨ ਕੀਤੀ ਜਾਂਦੀ ਹੈ ।
- Print pane ’ਤੇ ਜਾਓ । ਪ੍ਰਿੰਟ ਵਿੰਡੋ ਅੱਗੇ ਦਿੱਤੀ ਤਸਵੀਰ ਅਨੁਸਾਰ ਨਜ਼ਰ ਆਵੇਗੀ ।
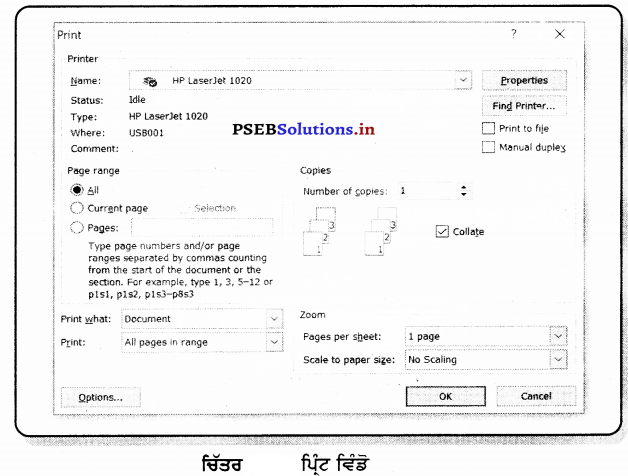
- ਜੇਕਰ ਅਸੀਂ ਕੁਝ ਖ਼ਾਸ ਪੇਜ ਦੀ ਪ੍ਰਿੰਟ ਕਰਨਾ ਚਾਹੁੰਦੇ ਹਾਂ ਤਾਂ ਅਸੀਂ ਇਕ ਰੇਂਜ ਅਨੁਸਾਰ ਪੇਜਾਂ ਨੂੰ ਪ੍ਰਿੰਟ ਕਰ ਸਕਦੇ ਹਾਂ । ਹੋਰ ਲਈ Print All Pages ਆਪਸ਼ਨ ‘ਤੇ ਕਲਿੱਕ ਕਰੋ ।
- Number of copies ਦੀ ਚੋਣ ਕਰੋ ।
- ਡਰਾਪ ਡਾਊਨ ਲਿਸਟ ਸਾਈਜ਼ Printer ਦੀ ਚੋਣ ਕਰੋ :
- Print ਬਟਨ ‘ਤੇ ਕਲਿੱਕ ਕਰੋ ।
![]()
ਯਾਦ ਰੱਖਣ ਯੋਗ ਗੱਲਾਂ ਦਾ ਰਸ –
- ਜਦੋਂ ਅਸੀਂ ਤਸਵੀਰ ’ਤੇ ਕਲਿੱਕ ਕਰਦੇ ਹਾਂ ਤਾਂ “Picture Tools Format’’ ਟੈਬ ਦਾ ਰਿਬਨ ਦਿਖਾਈ ਦਿੰਦਾ ਹੈ ।
- ਕਲਰ ਆਪਸ਼ਨ ਵਿੱਚ ਤਿੰਨ ਸ਼੍ਰੇਣੀਆਂ ਹੁੰਦੀਆਂ ਹਨ-ਕਲਰ ਸੈਚੂਰੇਸ਼ਨ, ਕਲਰ ਟੋਨ, ਰੀ-ਕਲਰ ।
- ਐੱਮ. ਐੱਸ. ਵਰਡ ਵਿੱਚ ਤਸਵੀਰਾਂ ਨੂੰ ਕੰਪਰੈਸ ਕਰਕੇ, ਰੈਜ਼ੋਲਿਊਸ਼ਨ (Resolution) ਘਟਾ ਕੇ ਅਤੇ ਕਰਾਪ ਕੀਤੇ ਖੇਤਰਾਂ ਨੂੰ ਡਿਲੀਟ ਕਰਕੇ ਫਾਈਲ ਦਾ ਸਾਈਜ਼ ਘਟਾਇਆ ਜਾ ਸਕਦਾ ਹੈ ।
- ਰੀਸੈਂਟ ਪਿਕਚਰ ਆਪਸ਼ਨ ਸਲੈਕਟ ਕੀਤੀ ਹੋਈ ਤਸਵੀਰ ਦੀ ਸਾਡੇ ਵੱਲੋਂ ਕੀਤੀ ਹੋਈ ਫਾਰਮੈਟਿੰਗ ਅਤੇ ਬਦਲਾਅ ਨੂੰ ਖ਼ਤਮ ਕਰ ਦਿੰਦੀ ਹੈ ।
- ਪਿਕਚਰ ਬੋਰਡਰ ਆਪਸ਼ਨ ਸਿਲੈਕਟ ਕੀਤੀ ਹੋਈ ਤਸਵੀਰ ਲਈ ਆਊਟ ਲਾਈਨ ਦਰੰਗ, ਚੌੜਾਈ ਅਤੇ ਲਾਈਨ ਸਟਾਈਲ ਨਿਰਧਾਰਿਤ ਕਰਦੀ ਹੈ ।
- ਪਿਕਚਰ ਬੋਰਡਰ ਆਪਸ਼ਨ ਵਿਜ਼ੂਅਲ ਇਫੈਕਟਸ ਜਿਵੇਂ ਕਿ ਸ਼ੈਡੋ (Shadow), ਗਲੋ (Glow), ਰਿਫਲੈਕਸ਼ਨ (Reflection) ਜਾਂ 3-D ਰੋਟੇਸ਼ਨ ਅਪਲਾਈ ਕਰਦੀ ਹੈ ।
- ਰੈਪ ਟੈਕਸਟ ਸਿਲੈਕਟ ਕੀਤੇ ਹੋਏ ਓਬਜੈਕਟ ਦੇ ਆਲੇ-ਦੁਆਲੇ ਰੈਪ ਹੋਣ ਵਾਲੇ ਟੈਕਸਟ ਦੇ ਤਰੀਕੇ ਨੂੰ ਬਦਲਦਾ ਹੈ ।
- ਕਰਾਪ ਆਪਸ਼ਨ ਤਸਵੀਰ ਦੇ ਬੇ-ਲੋੜੀਂਦੇ ਭਾਗਾਂ ਨੂੰ ਕਰਾਪ ਕਰਕੇ ਹਟਾਉਣ ਵਿੱਚ ਮਦਦ ਕਰਦੀ ਹੈ ।
- ਓਰੀਐਂਟੇਸ਼ਨ ਪੇਜ ਦਾ ਪੋਰਟਰੇਟ ਜਾਂ ਲੈਂਡਸਕੇਪ ਫਾਰਮੈਟ ਨਿਰਧਾਰਿਤ ਕਰਦੀ ਹੈ ।
- ਲੈਂਡਸਕੇਪ ਦਾ ਮਤਲਬ ਹੈ ਕਿ ਪੇਜ ਨੂੰ ਹੋਰੀਜੋਂਟਲ (ਲੇਟਵੀਂ ਦਿਸ਼ਾ ਵਿੱਚ ਸੈੱਟ ਕਰਨਾ ।
- ਪੋਰਟਰੇਟ ਦਾ ਮਤਲਬ ਹੈ ਕਿ ਪੇਜ ਨੂੰ ਵਰਟੀਕਲ (ਖਵੀਂ) ਦਿਸ਼ਾ ਵਿੱਚ ਸੈੱਟ ਕਰਨਾ ।
- ਐੱਮ. ਐੱਸ. ਵਰਡ ਵਿੱਚ ਸਪੈਲਿੰਗ ਨਾਲ ਸੰਬੰਧਿਤ ਗਲਤੀ ਨੂੰ ਲਾਲ ਰੰਗ ਦੀ ਵੇਵੀ ਲਾਈਨ ਦੁਆਟ ਵਰਤਾਇਆ ਜਾਂਦਾ ਹੈ ਜਦੋਂ ਕਿ ਗਰਾਮਰ ਦੀ ਗਲਤੀ ਨੂੰ ਹਰੇ ਰੰਗ ਦੀ ਦੇਵੀ ਲਾਈਨ ਨਾਲ ਦਰਸਾਇਆ ਜਾਂਦਾ ਹੈ ।
- ਅਸੀਂ “ਵਰਡ ਕਾਊਂਟ ਆਪਸ਼ਨ ਦੀ ਮਦਦ ਨਾਲ ਐੱਮ. ਐੱਸ. ਵਰਡ ਦੇ ਡਾਕੂਮੈਂਟ ਵਿੱਚ ਸ਼ਬਦਾਂ ਦੀ ਗਿਣਤੀ ਪਤਾ ਕਰ ਸਕਦੇ ਹਾਂ ।
