This PSEB 7th Class Computer Notes Chapter 6 ਐੱਮ. ਐੱਸ. ਵਰਡ ਵਿਚ ਫ਼ਾਰਮੈਟਿੰਗ (ਭਾਗ-4) Notes will help you in revision during exams.
PSEB 7th Class Computer Notes Chapter 6 ਐੱਮ. ਐੱਸ. ਵਰਡ ਵਿਚ ਫ਼ਾਰਮੈਟਿੰਗ (ਭਾਗ-4)
ਜਾਣ-ਪਛਾਣ
ਕਈ ਵਾਰ ਸਾਨੂੰ ਆਪਣੇ ਡਾਟਾ ਵਿਚ ਸਾਰਣੀ ਬਣਾਉਣ ਦੀ ਜ਼ਰੂਰਤ ਪੈਂਦੀ ਹੈ । ਐੱਮ. ਐੱਸ. ਵਰਡ ਸਾਨੂੰ ਸਾਰਣੀ ਬਣਾਉਣ ਲਈ ਕਈ ਤਰ੍ਹਾਂ ਦੀਆਂ ਸਹੂਲਤਾਂ ਪ੍ਰਦਾਨ ਕਰਦਾ ਹੈ ਜਿਸਦੀ ਵਰਤੋਂ ਨਾਲ ਅਸੀਂ ਬਹੁਤ ਹੀ ਪ੍ਰਭਾਵੀ ਢੰਗ ਨਾਲ ਅਤੇ ਬਹੁਤ ਹੀ ਘੱਟ ਸਮੇਂ ਵਿਚ ਸਾਰਣੀ ਤਿਆਰ ਕਰ ਸਕਦੇ ਹਾਂ । ਇਸ ਪਾਠ ਵਿਚ ਅੱਜ ਅਸੀਂ ਸਾਰਣੀ ਦੀ ਬਣਾਵਟ, ਇਸਦੀ ਮਾਡੀਫਿਕੇਸ਼ਨ ਬਾਰੇ ਪੜਾਂਗੇ ।
ਟੇਬਲ (Table) –
ਨੂੰ 638 ਟੇਬਲ ਐੱਮ.ਐੱਸ. ਵਰਡ ਦਾ ਇੱਕ ਬਹੁਮੁਖੀ ਸਾਧਨ ਹੈ । ਇਹ ਤੁਹਾਨੂੰ ਆਪਣੀ ਜਾਣਕਾਰੀ ਨੂੰ ਸੰਗਠਿਤ ਕਰਨ ਦੀ ਆਗਿਆ ਦਿੰਦਾ ਹੈ, ਅਰਥਾਤ ਟੈਕਸਟ ਨੂੰ ਕਤਾਰਾਂ (Rows) ਅਤੇ ਕਾਲਮਾਂ (Columns) ਦੇ ਰੂਪ ਵਿੱਚ ਵਿਵਸਥਿਤ ਕੀਤਾ ਜਾਂਦਾ ਹੈ ਭਾਵੇਂ ਤੁਸੀਂ ਟੈਕਸਟ ਜਾਂ ਅੰਕੀ ਅੰਕੜਿਆਂ ਨਾਲ ਕੰਮ ਕਰ ਰਹੇ ਹੋ । ਸਰਲ ਸ਼ਬਦਾਂ ਵਿੱਚ, ਟੇਬਲ ਨੂੰ ਕਤਾਰਾਂ ਅਤੇ ਕਾਲਮਾਂ ਦਾ ਸਮੂਹ ਕਿਹਾ ਜਾਂਦਾ ਹੈ ਅਤੇ ਜਿੱਥੇ ਕਤਾਰ ਅਤੇ ਕਾਲਮ ਮਿਲਦੇ ਹਨ, ਉਸ ਨੂੰ ਸੈਂਲ ਕਿਹਾ ਜਾਂਦਾ ਹੈ । ਇਸ ਪਾਠ ਵਿਚ ਅਸੀਂ ਸਿਖਾਂਗੇ ਕਿ ਇਕ ਟੇਬਲ ਕਿਵੇਂ ਬਣਾਇਆ ਜਾਵੇ, ਕਤਾਰਾਂ ਅਤੇ ਕਾਲਮ ਨੂੰ ਕਿਵੇਂ ਜੋੜਨਾ ਹੈ, ਟੇਬਲ ਨੂੰ ਕਿਵੇਂ ਫਾਰਮੈਟ ਕਰਨਾ ਹੈ ਆਦਿ ।
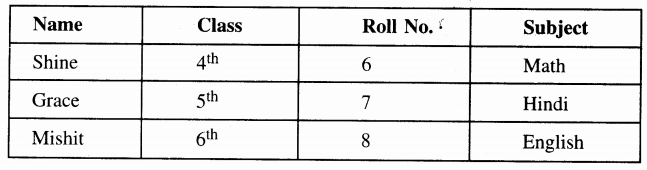
ਟੇਬਲ ਬਣਾਉਣਾ (Creating a Table)
ਐੱਮ.ਐੱਸ. ਵਰਡ ਵਿਚ ਅਸੀਂ ਤਿੰਨ ਤਰੀਕਿਆਂ ਨਾਲ ਟੇਬਲ ਬਣਾ ਸਕਦੇ ਹਾਂ
- ਟੇਬਲ ਬਟਨ ਦੀ ਮਦਦ ਨਾਲ
- ਇਨਸਰਟ ਟੇਬਲ ਆਪਸ਼ਨ ਦੀ ਮਦਦ ਨਾਲ
- ਡਰਾਅ ਟੇਬਲ ਵਿਕਲਪ ਦੀ ਮਦਦ ਨਾਲ
![]()
ਟੇਬਲ ਬਟਨ ਦੀ ਮਦਦ ਨਾਲ ਟੇਬਲ ਬਣਾਉਣਾ –
ਟੇਬਲ ਬਟਨ ਦੀ ਸਹਾਇਤਾ ਨਾਲ ਇੱਕ ਟੇਬਲ ਬਣਾਉਣ ਲਈ ਹੇਠ ਦਿੱਤੇ ਕਦਮ ਹਨ –
- ਆਪਣੇ ਕਰਸਰ ਨੂੰ ਰੱਖੋ, ਜਿੱਥੇ ਤੁਸੀਂ ਟੇਬਲ ਬਣਾਉਣਾ ਚਾਹੁੰਦੇ ਹੋ ।
- ਇਨਸਰਟ ਟੈਬ ਵਿੱਚ ਸਮੂਹ ਤੋਂ ਟੇਬਲ ਕਮਾਂਡ ਤੇ ਕਲਿੱਕ ਕਰੋ ।
- ਹੁਣ ਇੱਕ ਗਰਿੱਡ ਖੁੱਲ੍ਹੇਗੀ ਜਿਵੇਂ ਕਿ ਹੇਠਾਂ ਦਿੱਤੀ ਤਸਵੀਰ ਵਿੱਚ ਦਿਖਾਇਆ ਗਿਆ ਹੈ ।
- ਇਸ ਗ੍ਰੇਡ ਤੋਂ ਆਪਣੀ ਜ਼ਰੂਰਤ ਦੇ ਅਨੁਸਾਰ ਰੋਅਜ਼ ਅਤੇ ਕਾਲਮ ਦੀ ਚੋਣ ਕਰੋ ।
- ਹੁਣ ਤੁਹਾਡੇ ਦੁਆਰਾ ਚੁਣਿਆ ਸਾਰਣੀ ਸਕੀਨ ਤੇ ਦਿਖਾਈ ਦੇਵੇਗਾ ।
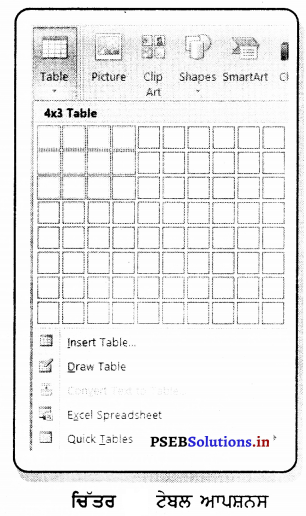
ਇਨਸਰਟ ਟੇਬਲ ਵਿਕਲਪ ਦੀ ਸਹਾਇਤਾ ਨਾਲ ਟੇਬਲ ਬਣਾਉਣਾ
ਇਨਸਰਟ ਟੇਬਲ ਵਿਕਲਪ ਦੀ ਸਹਾਇਤਾ ਨਾਲ ਟੇਬਲ ਬਣਾਉਣ ਦੇ ਪੜਾਅ ਹੇਠਾਂ ਦਿੱਤੇ ਹਨ
- ਇਨਸਰਟ ਟੈਬ ਵਿੱਚ ਟੇਬਲ ਸਮੂਹ ਤੋਂ ਟੇਬਲ ‘ਤੇ ਕਲਿੱਕ ਕਰੋ ।
- ਇੱਕ ਡਰਾਪਡਾਊਨ ਮੀਨੂੰ ਖੁੱਲ੍ਹੇਗਾ, ਜਿਵੇਂ ਉੱਪਰ ਤਸਵੀਰ ਵਿੱਚ ਦਿਖਾਇਆ ਗਿਆ ਹੈ, ਇਸ ਮੀਨੂੰ ਤੋਂ Insert Table ਵਿਕਲਪ ’ਤੇ ਕਲਿੱਕ ਕਰੋ ।
- ਹੁਣ ਇਨਸਰਟ ਟੇਬਲ ਡਾਇਲਾਗ ਬਾਕਸ ਖੁੱਲ੍ਹ ਜਾਵੇਗਾ ।
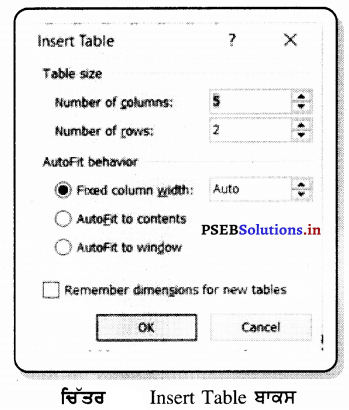
ਇਸ ਬਾਕਸ ਵਿੱਚ ਰੋਅਜ਼ ਅਤੇ ਕਾਲਮਾਂ ਦੀ ਗਿਣਤੀ ਨਿਰਧਾਰਤ ਕਰੋ ਅਤੇ ਬਟਨ Ok ਤੇ ਕਲਿੱਕ ਕਰੋ ।
ਡਰਾਅ ਟੇਬਲ ਵਿਕਲਪ ਦੀ ਸਹਾਇਤਾ ਨਾਲ ਟੇਬਲ ਬਣਾਉਣਾ –
ਡਰਾਅ ਟੇਬਲ ਵਿਕਲਪ ਦੀ ਸਹਾਇਤਾ ਨਾਲ ਇੱਕ ਟੇਬਲ ਬਣਾਉਣ ਲਈ ਕਦਮ ਹੇਠ ਦਿੱਤੇ ਅਨੁਸਾਰ ਹਨ
- ਇਨਸਰਟ ਟੈਬ ਵਿੱਚ ਟੇਬਲ ਸਮੂਹ ਤੋਂ ਟੇਬਲ ਕਮਾਂਡ ‘ਤੇ ਕਲਿੱਕ ਕਰੋ ।
- ਇੱਕ ਡਰਾਪਡਾਊਨ-ਮੀਨੂੰ ਖੁੱਲ੍ਹੇਗਾ ਜਿਵੇਂ ਉੱਪਰ ਤਸਵੀਰ ਵਿੱਚ ਦਿਖਾਇਆ ਗਿਆ ਹੈ, ਇਸ ਮੀਨੂੰ ਤੋਂ Draw Table ਵਿਕਲਪ ’ਤੇ ਕਲਿੱਕ ਕਰੋ ।
- ਮਾਉਸ ਪੁਆਇੰਟਰ ਇੱਕ ਪੈਨਸਿਲ ਵਿੱਚ ਬਦਲ ਜਾਵੇਗਾ ।
- ਪੇਜ ‘ਤੇ ਪੈਨਸਿਲ ਦੀ ਸਹਾਇਤਾ ਨਾਲ ਇਕ ਚਤੁਰਭੁਜ ਖਿੱਚੋ ।
- ਲੋੜ ਅਨੁਸਾਰ ਕਾਲਮ ਅਤੇ ਕਤਾਰਾਂ ਬਣਾਉਣ ਲਈ ਲੰਬਕਾਰੀ ਅਤੇ ਖਿਤਿਜੀ ਰੇਖਾਵਾਂ ਬਣਾਓ ।
![]()
ਟੇਬਲ ਵਿੱਚ ਟੈਕਸਟ ਦਾਖਲ ਕਰਨਾ (Enter text into Table)
ਕਰਨ ਨਾਲ ਇਹ ਇੱਕ ਟੇਬਲ ਵਿੱਚ ਟੈਕਸਟ ਪਾਉਣ ਦੇ ਪੜਾਅ ਹੇਠਾਂ ਦਿੱਤੇ ਹਨ :
- ਉਸ ਸੈੱਲ ’ਤੇ ਕਲਿੱਕ ਕਰੋ ਜਿਸ ਵਿੱਚ ਤੁਸੀਂ ਟੈਕਸਟ ਪਾਉਣਾ ਚਾਹੁੰਦੇ ਹੋ ।
- ਹੁਣ ਟਾਈਪ ਕਰੋ ।
- ਅਗਲੇ ਸੈੱਲ ਵਿਚ ਜਾਣ ਵਾਸਤੇ Tab ਬਟਣ ਦਬਾਓ ਜਾਂ Right arrow ਬਟਨ ਦਬਾਓ ।
ਜਾਂ - ਤੁਸੀਂ ਕਾਪੀ ਪੇਸਟ ਦੀ ਵਰਤੋਂ ਕਰਕੇ ਟੈਕਸਟ ਵੀ ਸ਼ਾਮਲ ਕਰ ਸਕਦੇ ਹੋ ।
ਟੈਕਸਟ ਨੂੰ ਸਾਰਣੀ (Table)-
ਵਿੱਚ ਤਬਦੀਲ ਕਰਨ ਲਈ
- ਟੈਕਸਟ ਦੀ ਚੋਣ ਕਰੋ ।
- Insert ਟੈਬ ਦੀ ਟੇਬਲ ਸਮੂਹ ਵਿੱਚ ਟੇਬਲ ਕਮਾਂਡ ’ਤੇ ਕਲਿੱਕ ਕਰੋ ।
- Convert Text to Table ਕਮਾਂਡ ਕਰੋ ਦੀ ਚੋਣ ਕਰੋ ।
- Convert Text to Table ਡਾਇਲਾਗ ਬਾਕਸ ਖੁੱਲ੍ਹ ਜਾਵੇਗਾ ।
- Separate Text at ਭਾਗ ਵਿੱਚ ਲੋੜੀਂਦੇ ਵਿਕਲਪ ਦੀ ਚੋਣ ਕਰੋ ।
- OK ’ਤੇ ਕਲਿੱਕ ਕਰੋ, ਟੈਕਸਟ ਇੱਕ ਟੇਬਲ ਵਿੱਚ ਬਦਲ ਜਾਵੇਗਾ ।
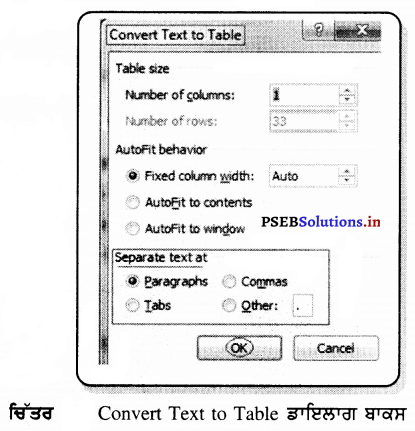
ਟੇਬਲ ਨੂੰ ਟੈਕਸਟ ਵਿੱਚ ਤਬਦੀਲ ਕਰਨਾ (Convert Table into Text)
- ਟੇਬਲ ਦੀਆਂ ਕਤਾਰਾਂ ਨੂੰ ਚੁਣੋ ਜੋ ਤੁਸੀਂ ਟੈਕਸਟ ਵਿੱਚ ਬਦਲਣਾ ਚਾਹੁੰਦੇ ਹੋ ।
- ਲੇਆਊਟ ਟੈਬ ’ਤੇ Data ਵਿਭਾਗ ਵਿੱਚ Convert ’ਤੇ ਕਲਿੱਕ ਕਰੋ ।
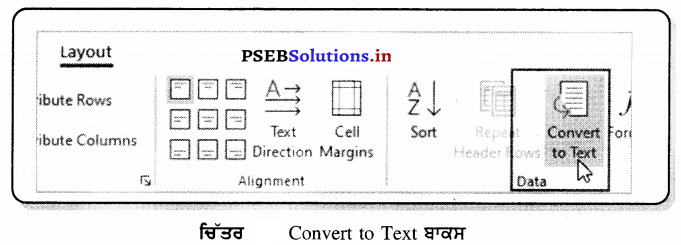
Convert Table ਬਾਕਸ ਵਿੱਚ Separate Text With ਦੇ ਹੇਠਾਂ ਵੱਖਰੇ ਅੱਖਰ `ਤੇ ਕਲਿੱਕ ਕਰੋ, ਜਿਸ ਨੂੰ ਤੁਸੀਂ ਕਾਲਮ ਦੀਆਂ ਹੱਦਾਂ ਦੀ ਥਾਂ ਵਰਤਣਾ ਚਾਹੁੰਦੇ ਹੋ । ਕਤਾਰਾਂ ਨੂੰ ਪੈਰਾਗਾਫ਼ ਦੇ ਚਿੰਨ੍ਹ ਨਾਲ ਵੱਖ ਕੀਤਾ ਜਾਵੇਗਾ ।
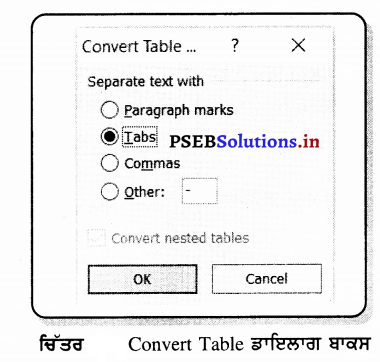
OK ’ਤੇ ਕਲਿੱਕ ਕਰੋ ।
ਮਾਡੀਫਾਈ ਟੇਬਲ (Modifying a Table)
ਇਕ ਵਾਰ ਜਦੋਂ ਤੁਸੀਂ ਟੇਬਲ ਨੂੰ ਆਪਣੇ ਦਸਤਾਵੇਜ਼ ਵਿਚ ਸ਼ਾਮਲ ਕਰ ਲੈਂਦੇ ਹੋ ਤਾਂ ਜੇ ਤੁਹਾਨੂੰ ਵਧੇਰੇ ਡਾਟਾ ਜੋੜਨ ਜਾਂ ਡਾਟਾ ਨੂੰ ਘਟਾਉਣ ਦੀ ਜ਼ਰੂਰਤ ਹੈ, ਤਾਂ ਤੁਸੀਂ ਸਾਰਣੀ ਵਿਚ ਕਤਾਰਾਂ ਅਤੇ ਕਾਲਮਾਂ ਨੂੰ ਬਹੁਤ ਅਸਾਨੀ ਨਾਲ ਜੋੜ ਅਤੇ ਮਿਟਾ ਸਕਦੇ ਹੋ । ਇਸ ਤੋਂ ਇਲਾਵਾ ਤੁਸੀਂ ਆਪਣੀ ਟੇਬਲ ਦੀ ਦਿੱਖ ਵੀ ਬਦਲ ਸਕਦੇ ਹੋ । ਜਦੋਂ ਤੁਸੀਂ ਵਰਡ ਵਿੱਚ ਇੱਕ ਟੇਬਲ ਚੁਣਦੇ ਹੋ, ਤਾਂ ਡਿਜ਼ਾਈਨ (Design) ਅਤੇ ਲੇਆਊਟ (Layout) ਟੈਬਸ ਰਿਬਨ ਤੇ ਟੇਬਲ ਟੂਲਸ (Table Tools) ਦੇ ਹੇਠਾਂ ਦਿਖਾਈ ਦਿੰਦੀਆਂ ਹਨ । ਲੇਆਊਟ ਟੈਬ ਉੱਤੇ ਕਮਾਂਡਾਂ ਦੀ ਵਰਤੋਂ ਕਰਦਿਆਂ ਤੁਸੀਂ ਟੇਬਲ ਵਿੱਚ ਕਈ ਤਰ੍ਹਾਂ ਦੇ ਸੋਧ (Modifications) ਕਰ ਸਕਦੇ ਹੋ ।
ਟੇਬਲ ਵਿੱਚ ਕਤਾਰ ਸ਼ਾਮਲ ਕਰਨਾ ਕਿਸੇ ਵੀ ਟੇਬਲ ਵਿੱਚ ਤੁਸੀਂ ਚੁਣੇ ਗਏ ਸੈੱਲ ਦੇ ਉੱਪਰ ਜਾਂ ਹੇਠਾਂ ਇੱਕ ਕਤਾਰ ਜੋੜ ਸਕਦੇ ਹੋ ।ਇਸ ਪਾਠ ਵਿਚ ਅਸੀਂ ਕਤਾਰ ਜੋੜਨ ਦੇ 2 ਤਰੀਕਿਆਂ ਬਾਰੇ ਸਿੱਖਾਂਗੇ ।
![]()
Method 1.
ਸਾਰਣੀ ਵਿੱਚ ਕਤਾਰ ਜੋੜਨ ਦੇ ਕਦਮ ਹੇਠਾਂ ਹਨ –
- ਕਰਸਰ ਨੂੰ ਟੇਬਲ ਵਿੱਚ ਉੱਥੇ ਰੱਖੋ, ਜਿੱਥੇ ਤੁਸੀਂ ਨਵੀਂ ਕਤਾਰ ਜੋੜਨਾ ਚਾਹੁੰਦੇ ਹੋ ।
- ਹੁਣ ਮਾਊਸ ’ਤੇ ਸੱਜਾ ਕਲਿੱਕ ਕਰੋ, ਇੱਕ ਡਰਾਪਡਾਊਨ ਮੀਨੂੰ ਸਕੂਨ ’ਤੇ ਦਿਖਾਈ ਦੇਵੇਗਾ ।
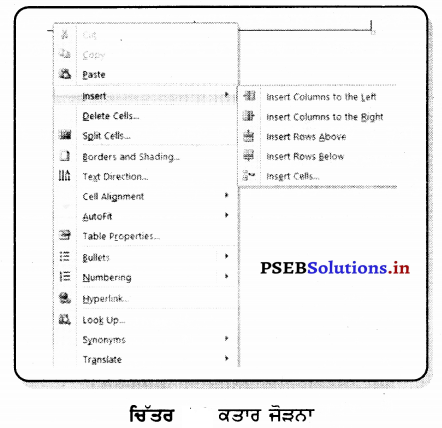
- ਇਸ ਮੀਨੂੰ ਤੋਂ insert ਆਪਸ਼ਨ ਉੱਤੇ ਕਲਿੱਕ ਕਰੋ ।
- ਜੇ ਤੁਸੀਂ ਸੰਮਿਲਨ ਬਿੰਦੂ (Insertion Point) ਦੇ ਉੱਪਰ ਇਕ ਨਵੀਂ ਕਤਾਰ ਜੋੜਨਾ ਚਾਹੁੰਦੇ ਹੋ, ਤਾਂ Insert Row Above ਵਿਕਲਪ ’ਤੇ ਕਲਿੱਕ ਕਰੋ।
- ਜੇ ਤੁਸੀਂ Insertion Point ਦੇ ਹੇਠਾਂ ਇਕ ਨਵੀਂ ਕਤਾਰ ਜੋੜਨਾ ਚਾਹੁੰਦੇ ਹੋ, ਤਾਂ Insert Row Below ਵਿਕਲਪ ’ਤੇ ਕਲਿੱਕ ਕਰੋ ।
- ਇੱਕ ਨਵੀਂ ਕਤਾਰ ਸੰਮਿਲਨ ਬਿੰਦੂ ਦੇ ਉੱਪਰ ਦਿਖਾਈ ਦੇਵੇਗੀ ।
Method 2.
ਸਾਰਣੀ ਵਿੱਚ ਕਤਾਰ ਜੋੜਨ ਦਾ ਕਦਮ ਹੇਠਾਂ ਦਿੱਤਾ ਹੈ –
- ਕਰਸਰ ਨੂੰ ਟੇਬਲ ਵਿੱਚ ਉੱਥੇ ਰੱਖੋ, ਜਿੱਥੇ ਤੁਸੀਂ ਕਤਾਰ ਜੋੜਨਾ ਚਾਹੁੰਦੇ ਹੋ ।
- ਲੇਆਊਟ (layout) ਟੈਬ ਦੇ Rows & Columns ਸਮੂਹ ਤੋਂ Insert Above/Insert Below ਵਿਕਲਪ ਤੇ ਕਲਿੱਕ ਕਰੋ ।
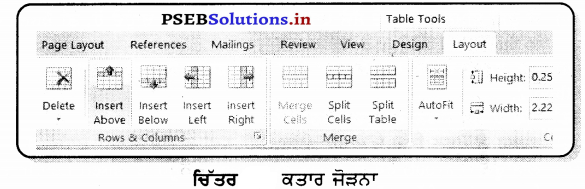
ਇੱਕ ਨਵੀਂ ਕਤਾਰ ਸੰਮਿਲਨ ਬਿੰਦੂ ਦੇ ਉੱਪਰ/ਹੇਠਾਂ ਦਿਖਾਈ ਦੇਵੇਗੀ ।
ਟੇਬਲ ਵਿੱਚ ਕਾਲਮ ਸ਼ਾਮਲ ਕਰਨਾ
ਐੱਮ. ਐੱਸ. ਵਰਡ ਵਿਚ ਜੇ ਕਿਸੇ ਟੇਬਲ ਵਿਚ ਜ਼ਰੂਰਤ ਪਵੇ ਤਾਂ ਤੁਸੀਂ Insertion ਬਿੰਦੂ ਦੇ ਸੱਜੇ ਜਾਂ ਖੱਬੇ ਪਾਸੇ ਇਕ ਨਵਾਂ ਕਾਲਮ ਜੋੜ ਸਕਦੇ ਹੋ ।
ਵਰਡ ਵਿਚ ਕਾਲਮ ਜੋੜਨ ਦੇ ਦੋ ਤਰੀਕੇ ਹਨ, ਜੋ ਕਿ ਹੇਠ ਦਿੱਤੇ ਅਨੁਸਾਰ ਹਨ –
Method 1.
- ਸੰਮਿਲਨ ਬਿੰਦੂ ਨੂੰ ਉਸ ਸਥਾਨ ਦੇ ਨਾਲ ਲੱਗਦੇ ਇੱਕ ਕਾਲਮ ਵਿੱਚ ਰੱਖੋ, ਜਿੱਥੇ ਤੁਸੀਂ ਚਾਹੁੰਦੇ ਹੋ ਕਿ ਨਵਾਂ ਕਾਲਮ ਦਿਖਾਈ ਦੇਵੇ ।
- ਮਾਊਸ ’ਤੇ ਸੱਜਾ ਬਟਨ ਦਬਾਓ । ਇੱਕ ਮੀਨੂੰ ਦਿਖਾਈ ਦੇਵੇਗਾ ।
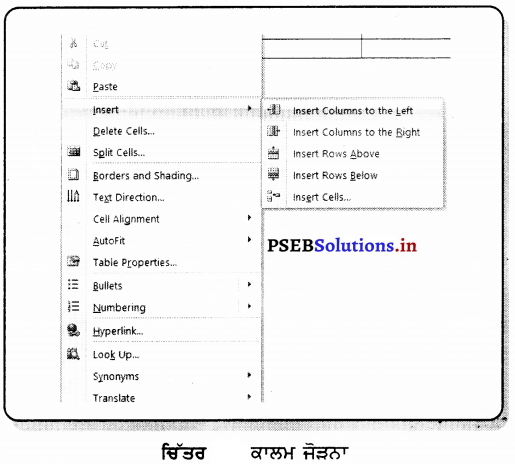
- ਇਸ ਮੀਨੂੰ ਤੋਂ Insert ਆਪਸ਼ਨ ਉੱਤੇ ਕਲਿੱਕ ਕਰੋ ।
- ਜੇ ਤੁਸੀਂ Insertion Point ਦੇ ਖੱਬੇ ਪਾਸੇ ਨਵਾਂ ਕਾਲਮ ਸ਼ਾਮਲ ਕਰਨਾ ਚਾਹੁੰਦੇ ਹੋ, ਤਾਂ Insert Column to the left ਵਿਕਲਪ ਤੇ ਕਲਿੱਕ ਕਰੋ ।
- ਜੇ ਤੁਸੀਂ ਸੰਮਿਲਨ ਬਿੰਦੂ ਦੇ ਸੱਜੇ ਪਾਸੇ ਨਵਾਂ ਕਾਲਮ ਜੋੜਨਾ ਚਾਹੁੰਦੇ ਹੋ, ਤਾਂ Insert Column to the right ਵਿਕਲਪ ਤੇ ਕਲਿੱਕ ਕਰੋ ।
- ਹੁਣ ਕਰਸਰ ਦੇ ਸੱਜੇ ਜਾਂ ਖੱਬੇ ਪਾਸੇ ਇਕ ਨਵਾਂ ਕਾਲਮ ਦਿਖਾਈ ਦੇਵੇਗਾ ।
Method 2.
ਸਾਰਣੀ ਵਿੱਚ ਕਾਲਮ ਜੋੜਨ ਦਾ ਕਦਮ ਹੇਠਾਂ ਦਿੱਤਾ ਹੈ –
- ਕਰਸਰ ਨੂੰ ਟੇਬਲ ਵਿੱਚ ਉੱਥੇ ਰੱਖੋ, ਜਿੱਥੇ ਤੁਸੀਂ ਨਵਾਂ ਕਾਲਮ ਜੋੜਨਾ ਚਾਹੁੰਦੇ ਹੋ ।
- ਲੇਆਊਟ (Layout) ਟੈਬ ਦੇ Rows & Columns ਸਮੂਹ ਤੋਂ Insert Left/Insert Right ਵਿਕਲਪ ਤੇ ਕਲਿੱਕ ਕਰੋ ।
- ਹੁਣ ਕਰਸਰ ਦੇ ਸੱਜੇ ਜਾਂ ਖੱਬੇ ਪਾਸੇ ਇਕ ਨਵਾਂ ਕਾਲਮ ਦਿਖਾਈ ਦੇਵੇਗਾ ।
![]()
ਟੇਬਲ ਵਿੱਚ ਸੈੱਲ ਸ਼ਾਮਲ ਕਰਨਾ
‘ਐੱਮ. ਐੱਸ. ਵਰਡ ਵਿਚ ਤੁਸੀਂ ਚੁਣੇ ਸੈੱਲ ਦੇ ਦੁਆਲੇ ਇਕ ਨਵਾਂ ਸੈੱਲ ਜੋੜ ਸਕਦੇ ਹੋ, ਜਿਵੇਂ ਕਿ ਸੱਜਾ, ਖੱਬਾ, ਉੱਪਰ ਜਾਂ ਹੇਠਾਂ ਇੱਕ ਨਵਾਂ ਸੈਂਲ ਜੋੜਨ ਲਈ ਕਦਮ ਹੇਠ ਦਿੱਤੇ ਅਨੁਸਾਰ ਹਨ –
- ਸੈੱਲ ਵਿੱਚ ਕਲਿੱਕ ਕਰੋ ।
- ਸੈੱਲ ਦੇ ਅੰਦਰ ਮਾਊਸ ਦਾ ਸੱਜਾ ਬਟਨ ਦਬਾਓ ।
- ਇਸ ਮੀਨੂੰ ਤੋਂ Insert ਅਤੇ ਫਿਰ Insert Cell ਆਪਸ਼ਨ ਉੱਤੇ ਕਲਿੱਕ ਕਰੋ ।
- ਚੁਣੇ ਸੈੱਲ ਦੇ ਕਿਹੜੇ ਪਾਸੇ ਸੈੱਲ ਪਾਉਣ ਲਈ ਕਿਹੜਾ ਵਿਕਲਪ ਚੁਣੋ |
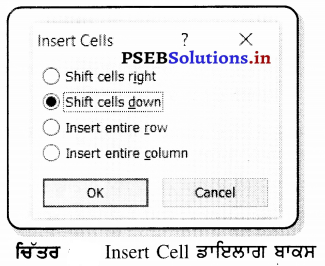
- Ok ਬਟਨ ਨੂੰ ਕਲਿੱਕ ਕਰੋ ।
ਕਤਾਰ ਜਾਂ ਕਾਲਮ ਨੂੰ ਮਿਟਾਉਣਾ –
ਇਕ ਕਤਾਰ ਜਾਂ ਕਾਲਮ ਨੂੰ ਮਿਟਾਉਣ ਲਈ ਕਦਮ ਇਸ ਤਰ੍ਹਾਂ ਹਨ
- ਕਤਾਰ ਜਾਂ ਕਾਲਮ ਚੁਣੋ ।
- ਆਪਣੇ ਮਾਊਸ ’ਤੇ ਸੱਜਾ ਕਲਿੱਕ ਕਰੋ । ਇੱਕ ਮੀਨੂੰ ਦਿਖਾਈ ਦੇਵੇਗਾ ।
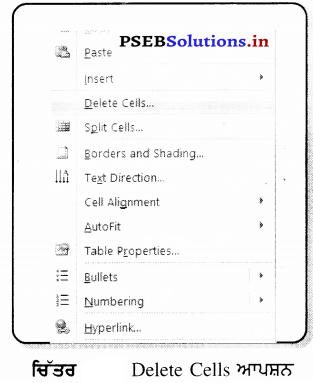
- ਡਿਲੀਟ ਸੈੱਲਜ਼ ਆਪਸ਼ਨ ਉੱਤੇ ਕਲਿੱਕ ਕਰੋ ।
- ਹੁਣ ਇੱਕ ਡਿਲੀਟ ਸੈੱਲ ਡਾਇਲਾਗ ਬਾਕਸ ਖੁੱਲ੍ਹ ਜਾਵੇਗਾ |
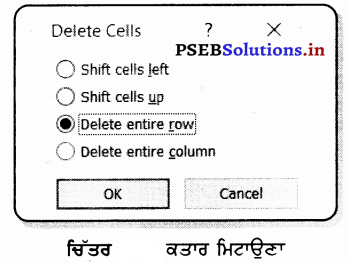
- Delete entire row ਜਾਂ Delete entire column ਨੂੰ ਕਲਿੱਕ ਕਰੋ ।
- ਉੱਚਿਤ ਕਤਾਰ/ਕਾਲਮ ਮਿਟਾ ਦਿੱਤਾ ਜਾਵੇਗਾ ।
ਲੇਆਊਟ ਟੈਬ ਦੀ ਵਰਤੋਂ ਕਰਕੇ ਕਤਾਰਾਂ ਜਾਂ ਕਾਲਮ ਮਿਟਾਉਣਾ
- ਉਹ ਕਤਾਰ ਜਾਂ ਕਾਲਮ ਚੁਣੋ, ਜਿਸ ਨੂੰ ਤੁਸੀਂ ਮਿਟਾਉਣਾ ਚਾਹੁੰਦੇ ਹੋ ।
- ਲੇਆਉਟ ਟੈਬ ਦੇ Rows & Columns ਸਮੁਹ ਤੋਂ Delete ਬਟਨ ਤੇ ਕਲਿੱਕ ਕਰੋ ।
- ਹੁਣ ਇਕ ਡਰਾਪਡਾਊਨ ਮੀਨੂੰ ਖੁੱਲ੍ਹੇਗਾ ।
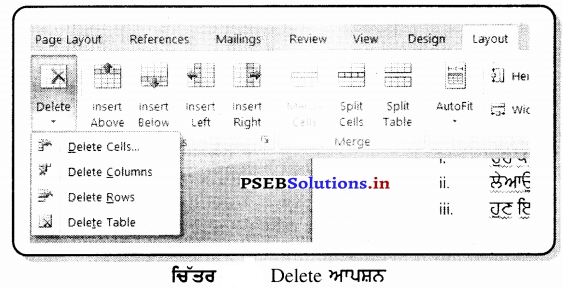
- ਇਸ ਮੀਨੂੰ ਤੋਂ ਕਤਾਰ ਮਿਟਾਉਣ ਲਈ Delete Row ਵਿਕਲਪ ਦਬਾਓ ਜਾਂ ਕਾਲਮ ਨੂੰ ਮਿਟਾਉਣ ਲਈ Delete Column ਵਿਕਲਪ ਤੇ ਕਲਿੱਕ ਕਰੋ ਅਤੇ ਜੇਕਰ ਤੁਸੀਂ ਸਾਰੀ ਟੇਬਲ ਨੂੰ ਮਿਟਾਉਣਾ ਚਾਹੁੰਦੇ ਹੋ, ਤਾਂ Delete Table ਵਿਕਲਪ ’ਤੇ ਕਲਿੱਕ ਕਰੋ ।
![]()
ਲੇਆਊਟ ਟੈਬ ਦੀ ਵਰਤੋਂ ਕਰਕੇ ਸੈੱਲ ਮਿਟਾਉਣਾ –
- ਉਹ ਕਤਾਰ ਜਾਂ ਕਾਲਮ ਚੁਣੋ, ਜਿਸ ਨੂੰ ਤੁਸੀਂ ਮਿਟਾਉਣਾ ਚਾਹੁੰਦੇ ਹੋ ।
- ਲੇਆਊਟ ਟੈਬ ਦੇ Rows & Columns ਸਮੂਹ ਤੋਂ Delete ਬਟਨ ‘ਤੇ ਕਲਿੱਕ ਕਰੋ ।
- ਹੁਣ ਇਕ ਡਰਾਪਡਾਊਨ ਮੀਨੂੰ ਖੁੱਲ੍ਹੇਗਾ, Delete Cell ਵਿਕਲਪ ਤੇ ਕਉਂ ਕਲਿੱਕ ਕਰੋ ।
- ਹੁਣ ਇਕ ਡਿਲੀਟ ਸੈੱਲ ਡਾਇਲਾਗ ਬਾਕਸ ਖੁੱਲ੍ਹ ਜਾਵੇਗਾ ।
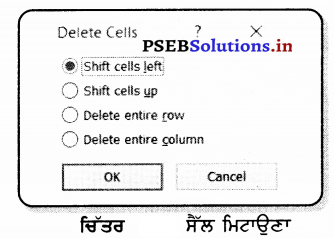
- ਇਸ ਬਕਸੇ ਵਿਚੋਂ Shift Cells Left/Shift Cells Right ਵਿਕਲਪ ’ਤੇ ਕਲਿੱਕ ਕਰੋ ।
- ਚੁਣਿਆ ਸੈੱਲ ਮਿਟਾ ਦਿੱਤਾ ਜਾਵੇਗਾ ।
ਜਾਂ
- ਉਸ ਸੈੱਲ ਦੇ ਅੰਦਰ ਮਾਊਸ ਦਾ ਸੱਜਾ ਬਟਨ ਦਬਾਓ, ਜਿਸ ਨੂੰ ਤੁਸੀਂ ਮਿਟਾਉਣਾ ਚਾਹੁੰਦੇ ਹੋ ।
- ਇੱਕ ਮੀਨੂੰ ਦਿਖਾਈ ਦੇਵੇਗਾ, ਇਸ ਮੀਨੂੰ ਤੋਂ Delete Cell ਆਪਸ਼ਨ ਉੱਤੇ ਕਲਿੱਕ ਕਰੋ ।
- ਹੁਣ ਇਕ ਡਿਲੀਟ ਸੈੱਲ ਡਾਇਲਾਗ ਬਾਕਸ ਖੁੱਲ ਜਾਵੇਗਾ |
- ਇਸ ਬਕਸੇ ਵਿਚੋਂ Shift Cells Left/Shift Cells Right ਵਿਕਲਪ ਤੇ ਕਲਿੱਕ ਕਰੋ ।
- ਚੁਣਿਆ ਸੈੱਲ ਮਿਟਾ ਦਿੱਤਾ ਜਾਵੇਗਾ ।
ਟੇਬਲ ਪ੍ਰਾਪਰਟੀਜ਼ (Table Properties) –
ਟੇਬਲ ਪ੍ਰਾਪਰਟੀਜ਼ ਡਾਇਲਾਗ ਬਾਕਸ ਰਾਹੀਂ ਅਸੀਂ ਟੇਬਲ ਦੀ ਅਲਾਈਨਮੈਂਟ ਅਤੇ ਰੋਅ, ਕਾਲਮ ਜਾਂ ਸੈੱਲ ਦਾ ਸਾਈਜ਼ ਘਟਾ-ਵਧਾ ਸਕਦੇ ਹਾਂ ।
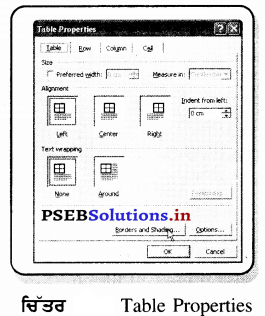
ਐੱਮ. ਐੱਸ. ਵਰਡ ਵਿਚ ਟੇਬਲ ਵਿਚ ਸੈੱਲਾਂ ਨੂੰ ਸਪਲਿਟ ਜਾਂ ਮਰਜ ਵੀ ਕੀਤਾ ਜਾ ਸਕਦਾ ਹੈ ।
ਟੇਬਲ ਦੀ ਅਲਾਈਨਮੈਂਟ ਬਦਲਣਾ (Changing Alignment of Table)
ਟੇਬਲ ਦੀ ਅਲਾਈਨਮੈਂਟ ਕਰਨ ਦਾ ਤਰੀਕਾ ਹੇਠ ਲਿਖੇ ਅਨੁਸਾਰ ਹੈ –
- ਕਰਸਰ ਨੂੰ ਟੇਬਲ ਵਿਚ ਕਿਸੇ ਵੀ ਥਾਂ ਤੇ ਕਲਿੱਕ ਕਰੋ ।
- Layout ਟੈਬ ਤੇ ਕਲਿੱਕ ਕਰੋ ।
- Table ਗਰੁੱਪ ’ਤੇ Properties ਬਟਨ ‘ਤੇ ਕਲਿੱਕ ਕਰੋ ।
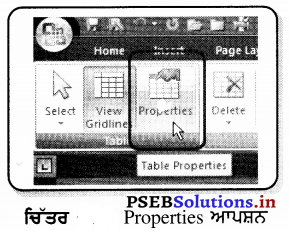
ਡਾਇਲਾਗ ਬਾਕਸ ਵਿਚ Table ਟੈਬ ਨੂੰ ਸਿਲੈਕਟ ਕਰੋ ।
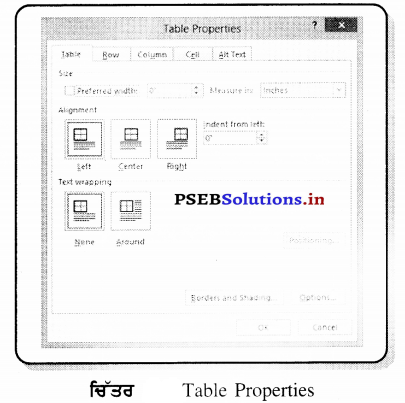
ਆਪਣੀ ਪਸੰਦ ਮੁਤਾਬਿਕ ਅਲਾਈਨਮੈਂਟ ਚੁਣੇ
OK ਬਟਨ ‘ਤੇ ਕਲਿੱਕ ਕਰੋ ।
![]()
ਰੋਅ, ਕਾਲਮ ਜਾਂ ਸੈੱਲ ਦਾ ਆਕਾਰ ਬਦਲਣਾ (Changing Size of Row, Column or Cell)
- ਉਸ ਸੈੱਲ, ਰੋਅ, ਕਾਲਮ ਵਿਚ ਕਲਿੱਕ ਕਰੋ, ਜਿਸ ਦਾ ਆਕਾਰ ਬਦਲਣਾ ਹੈ ।
- Layout ਟੈਬ ’ਤੇ ਕਲਿੱਕ ਕਰੋ ।
- Table ਗਰੁੱਪ ਵਿਚ Properties ’ਤੇ ਕਲਿੱਕ ਕਰੋ । (ਇਕ ਡਾਇਲਾਗ ਬਾਕਸ ਆਵੇਗਾ)
- ਜ਼ਰੂਰਤ ਅਨੁਸਾਰ Row, Columns ਜਾਂ ਸੈੱਲ ਟੈਬ ਚੁਣੋ ।
- ਰੋਅ ਵਾਸਤੇ Height, ਕਾਲਮ ਵਾਸਤੇ Width ਵਿਚ ਲੋੜੀਂਦਾ ਮੁੱਲ ਭਰੋ ।
- OK ਬਟਨ ‘ਤੇ ਕਲਿੱਕ ਕਰੋ ।
ਸੈੱਲ ਨੂੰ ਸਪਲਿਟ ਕਰਨਾ (Splitting the Cell) ਕਰਨ ਲਈ ਮਾਈਕ੍ਰੋਸਾਫਟ ਵਰਡ ਸੈੱਲ ਨੂੰ ਕਈ ਸੈੱਲਾਂ ਵਿੱਚ ਵੰਡਣ ਦੀ ਆਗਿਆ ਦਿੰਦਾ ਹੈ ।
ਅਸੀਂ ਸਮਝਾਂਗੇ ਕਿ ਸੈੱਲ ਨੂੰ ਕਈ ਛੋਟੇ ਉੱਪ-ਸੈੱਲਾਂ ਵਿਚ ਕਿਵੇਂ ਵੰਡਿਆ ਜਾਵੇ ।
- ਆਪਣੇ ਮਾਊਸ ਪੁਆਇੰਟਰ ਨੂੰ ਸੈੱਲ ਦੇ ਅੰਦਰ ਲਿਆਓ, ਜਿਸ ਨੂੰ ਤੁਸੀਂ ਕਈ ਸੈੱਲਾਂ ਵਿੱਚ ਵੰਡਣਾ ਚਾਹੁੰਦੇ ਹੋ ।
- ਹੁਣ ਲੇਆਉਟ ਟੈਬ ਤੇ ਕਲਿੱਕ ਕਰੋ ਅਤੇ ਫਿਰ ਸਪਲਿਟ ਸੈੱਲਜ਼ (Split Cells) ਬਟਨ ’ਤੇ ਕਲਿੱਕ ਕਰੋ ।
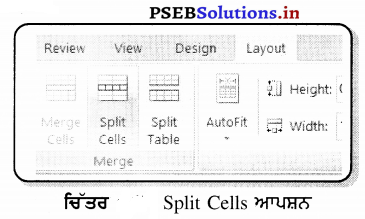
ਇਕ ਡਾਇਲਾਗ ਬਾਕਸ ਖੁੱਲ੍ਹੇਗਾ ਅਤੇ ਕਾਲਮਾਂ ਦੀ ਗਿਣਤੀ ਬਾਰੇ ਪੁੱਛੇਗਾ ।
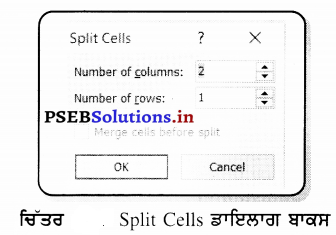
- ਕਤਾਰਾਂ ਅਤੇ ਕਾਲਮਾਂ ਦੀ ਲੋੜੀਂਦੀ ਗਿਣਤੀ ਚੁਣੋ ।
- Ok ਬਟਨ ਨੂੰ ਕਲਿੱਕ ਕਰੋ ।
ਟੇਬਲ ਨੂੰ ਸਪਲਿਟ ਕਰਨਾ (Splitting the Table) –
ਮਾਈਕ੍ਰੋਸਾਫਟ ਵਰਡ ਇੱਕ ਟੇਬਲ ਨੂੰ ਮਲਟੀਪਲ ਟੇਬਲਜ਼ ਵਿੱਚ ਵੰਡਣ ਦੀ ਆਗਿਆ ਦਿੰਦਾ ਹੈ ਪਰ ਇੱਕ ਸਿੰਗਲ ਓਪਰੇਸ਼ਨ ਹਮੇਸ਼ਾਂ ਟੇਬਲ ਨੂੰ ਦੋ ਟੇਬਲਾਂ ਵਿੱਚ ਵੰਡਦਾ ਹੈ । ਇੱਕ ਵਰਡ ਡਾਕੂਮੈਂਟ ਵਿੱਚ ਇੱਕ ਟੇਬਲ ਨੂੰ ਦੋ ਟੇਬਲਾਂ ਵਿੱਚ ਵੰਡਣ ਲਈ ਅੱਗੇ ਦਿੱਤੇ ਸਧਾਰਨ ਕਦਮ ਹਨ –
- ਕਰਸਰ ਨੂੰ ਉਸ ਕਤਾਰ ਵਿਚ ਰੱਖੋ, ਜਿਸ ਨੂੰ ਤੁਸੀਂ ਦੂਜੀ ਟੇਬਲ ਦੀ ਪਹਿਲੀ ਕਤਾਰ ਬਣਾਉਣਾ ਚਾਹੁੰਦੇ ਹੋ ।
- ਲੇਆਊਟ ਟੈਬ ਤੇ Merge ਸਮੂਹ ਤੋਂ Split Table ਬਟਨ ਤੇ ਕਲਿੱਕ ਕਰੋ ।
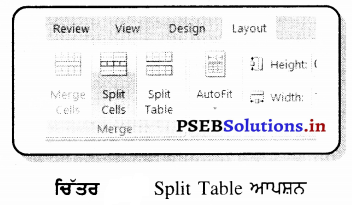
ਸੈੱਲ ਜੋੜਨਾ ਜਾਂ ਮਿਲਾਉਣਾ (Merging Cells) –
ਮਾਈਕ੍ਰੋਸਾਫਟ ਵਰਡ ਦੋ ਜਾਂ ਦੋ ਤੋਂ ਵੱਧ ਸੈੱਲਾਂ ਨੂੰ ਮਿਲਾ ਕੇ ਇਕ ਵੱਡਾ ਸੈੱਲ ਬਣਾਉਣ ਦੀ ਆਗਿਆ ਦਿੰਦਾ ਹੈ । ਟੇਬਲ ਦਾ ਸਿਰਲੇਖ ਬਣਾਉਣ ਲਈ ਤੁਹਾਨੂੰ
ਅਕਸਰ ਉਪਰਲੀ ਕਤਾਰ ਦੇ ਕਾਲਮ ਮਿਲਾਉਣ ਦੀ ਜ਼ਰੂਰਤ ਹੋਵੇਗੀ । ਤੁਸੀਂ ਸੈੱਲਾਂ ਨੂੰ ਰੋ-ਵਾਰ ਜਾਂ ਕਾਲਮ-ਵਾਰ ਮਿਲਾ ਸਕਦੇ ਹੋ । ਤੁਸੀਂ ਸੈੱਲਾਂ ਨੂੰ ਤਿਰਛਾ ਨਹੀਂ ਮਿਲਾ ਸਕਦੇ । ਸੈੱਲਾਂ ਨੂੰ ਮਿਲਾਉਣ ਦੇ ਕਦਮ ਅੱਗੇ ਦਿੱਤੇ ਅਨੁਸਾਰ ਹਨ –
- ਉਨ੍ਹਾਂ ਸੈੱਲਾਂ ਦੀ ਚੋਣ ਕਰੋ, ਜਿਨ੍ਹਾਂ ਨੂੰ ਅਸੀਂ ਮਿਲਾਉਣਾ ਚਾਹੁੰਦੇ ਹਾਂ ।
- ਲੇਆਊਟ ਟੈਬ ’ਤੇ Merge ਸਮੂਹ ਤੋਂ Merge Cells ਬਟਨ ‘ਤੇ ਕਲਿੱਕ ਕਰੋ ।
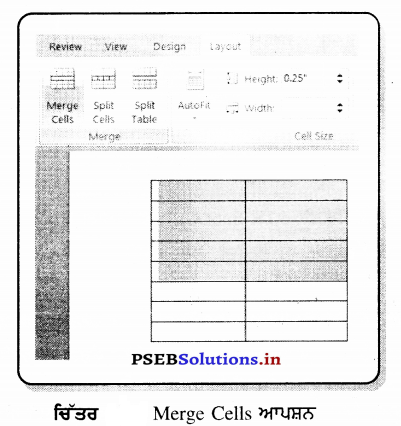
- ਕਲਿੱਕ ਕਰਨ ‘ਤੇ ਇਹ ਵਿਕਲਪ ਚੁਣੇ ਗਏ ਸਾਰੇ ਸੈੱਲਾਂ ਨੂੰ ਇਕ ਸੈੱਲ ਵਿੱਚ ਬਦਲ ਦੇਵੇਗਾ ।
ਯਾਦ ਰੱਖਣ ਯੋਗ ਗੱਲਾਂ ਹਰ –
- ਇਕ ਟੇਬਲ ਰੋਅਜ਼ ਅਤੇ ਕਾਲਮਜ਼ ਦੇ ਮੇਲ ਨਾਲ ਬਣਦਾ ਹੈ ।
- ਟੇਬਲ ਦੀ ਵਰਤੋਂ ਅਕਸਰ ਡਾਟਾ ਨੂੰ ਤਰਤੀਬਵਾਰ ਰੂਪ ਵਿੱਚ ਪੇਸ਼ ਕਰ ਲਈ ਕੀਤੀ ਜਾਂਦੀ ਹੈ |
- ਟੇਬਲ ਦੀਆਂ ਲੇਟਵੀਆਂ (Horizontal) ਲਾਈਨਾਂ ਨੂੰ ਰੋਅਜ਼ (Rows) ਅਤੇ ਖਵੀਆਂ (Vertical) ਲਾਈਨਾਂ ਨੂੰ ਕਾਲਮਜ਼ (Columns) ਕਿਹਾ ਜਾਂਦਾ ਹੈ ।
- ਰੋਅ ਅਤੇ ਕਾਲਮ ਦੇ ਕਾਟ ਖੇਤਰ (ਇੰਟਰਸੈਕਸ਼ਨ) ਨੂੰ ਸੈੱਲ (Cell) ਕਿਹਾ ਜਾਂਦਾ ਹੈ ।
- ਡਰਾਅ ਟੇਬਲ ਆਪਸ਼ਨ ਦੀ ਵਰਤੋਂ ਨਾਲ ਅਸੀਂ ਇਕ ਗੁੰਝਲਦਾਰ ਟੇਬਲ ਡਰਾਅ ਕਰ ਸਕਦੇ ਹਾਂ, ਉਦਾਹਰਣ ਲਈ : ਜੇਕਰ ਅਸੀਂ ਟੇਬਲ ਦੀ ਹਰੇਕ ਰੋਅ ਵਿੱਚ ਸੈੱਲਾਂ ਦੀ ਗਿਣਤੀ ਅਤੇ ਉਹਨਾਂ ਦੀ ਉੱਚਾਈ ਵੱਖ-ਵੱਖ ਰੱਖਣਾ ਚਾਹੁੰਦੇ ਹਾਂ ਤਾਂ ਅਸੀਂ ਡਰਾਅ ਟੇਬਲ ਆਪਸ਼ਨ ਦੀ ਵਰਤੋਂ ਕਰ ਸਕਦੇ ਹਾਂ ।
- ਵੱਖ-ਵੱਖ ਸੈਲਾਂ ਵਿੱਚ ਅੱਗੇ ਨੂੰ ਜਾਣ ਲਈ Tab ਕੀਅ ਜਾਂ “ਰਾਈਟ ਐਰੋ (Right Arrow) ਕੀਅ ਦਬਾਓ ।
- ਵੱਖ-ਵੱਖ ਸੈਲਾਂ ਵਿੱਚ ਪਿੱਛੇ ਜਾਣ ਲਈ “Shift + Tab” ਕੀਅ ਜਾਂ “ਲੈਫਟ ਐਰੋ (Left Arrow)” ਕੀਅ ਦਬਾਓ ।
- ਐੱਮ. ਐੱਸ. ਵਰਡ ਵਿੱਚ ਟੇਬਲ ਬਣਾਉਣ ਤੋਂ ਬਾਅਦ ਅਸੀਂ ਕਿਸੇ ਵੀ ਕਾਲਮ ਦੇ ਸੱਜੇ ਜਾਂ ਖੱਬੇ ਪਾਸੇ ਨਵਾਂ ਕਾਲਮ ਅਤੇ ਕਿਸੇ ਵੀ ਰੋਅ ਦੇ ਉੱਪਰ ਜਾਂ ਨੀਚੇ ਨਵੀਂ ਰੋਅ ਦਾਖਲ ਕਰ ਸਕਦੇ ਹਾਂ ।
- ਇਕ ਸੈੱਲ ਨੂੰ ਇਕ ਤੋਂ ਵੱਧ ਸੈੱਲਾਂ ਵਿੱਚ ਵੰਡਣ ਨੂੰ ਸਪਲਿਟਿੰਗ ਕਿਹਾ ਜਾਂਦਾ ਹੈ ।
- ਦੋ ਜਾਂ ਦੋ ਤੋਂ ਵੱਧ ਸੈੱਲਾਂ ਨੂੰ ਜੋੜ ਕੇ ਇਕ ਸੈੱਲ ਬਣਾਉਣ ਨੂੰ ਮਰਜਿੰਗ ਕਿਹਾ ਜਾਂਦਾ ਹੈ ।
- Table Properties ਬਟਨ ਦੀ ਮਦਦ ਨਾਲ ਟੇਬਲ ਦੀਆਂ ਰੋਅਜ਼, ਕਾਲਮਜ਼ ਅਤੇ ਸੈੱਲਾਂ ਦਾ ਆਕਾਰ ਬਦਲਿਆ ਜਾ ਸਕਦਾ ਹੈ ।
