This PSEB 9th Class Computer Notes Chapter 5 एम०एस० अक्सैस से परिचय will help you in revision during exams.
PSEB 9th Class Computer Notes Chapter 5 एम०एस० अक्सैस से परिचय
परिचय
इसका प्रयोग डाटाबेस बनाने और प्रबंध करने के लिए किया जाता है। इस में पहले से मौजूद बहुत सारी विशेषताएं होती हैं जो आपकी सूचना तैयार करने और देखने में मदद करती हैं।
रिलेशनल डाटाबेस इसे RDBMS भी कहते हैं। 1969 में एडगर कोड ने सबसे पहले इसका सुझाव दिया। इसमें डाटा को टेबल रूप में रखा जाता है। यह एक स्प्रेडशीट की तरह होता है। टेबल रोअ तथा कॉलम से मिल कर बनता है।
डाटाबेस डिजाइन के लिए जरूरी निर्देश डाटाबेंस डिज़ाइन करने से पहले आप को कुछ दिशा निर्देश मानने पड़ेंगे। ये दिशा निर्देश आप को एक अच्छा डाटाबेस बनाने में मदद करेंगे-
- अपनी ज़रूरत अनुसार आप सभी फील्ड को ढूंढें जिन में आप की ज़रूरत के अनुसार जानकारी भरी जा सकती है।
- डाटाबेस को अच्छा बनाने के लिए डाटा के हर एक फील्ड को छोटे-छोटे महत्त्वपूर्ण हिस्से में बांटना चाहिए।
- ग्रुप के संबंधित फील्ड को टेबल में बनाएं।
- सभी टेबलों में एक मुख्य कुंजी लगाएं।
- टेबल में एक ऐसा फील्ड चाहिए जो आम हो।
अक्सैस के कुछ तकनीकी शब्द
अक्सैस में प्रयोग होने वाले कुछ तकनीकी शब्द निम्न प्रकार हैं
- डाटाबेस फाइल : यह मुख्य फाइल होती है जो सारे डाटा को संभालती है।
- टेबल : टेबल रोअ तथा फील्ड से मिल कर बनता है जो सारा डाटा स्टोर करता है।
- फील्ड : टेबल के कॉलम को फील्ड कहते हैं। यह एक प्रकार का डाटा स्टोर करता है।
- डाटा टाइप : एक फील्ड जिस प्रकार का डाटा स्टोर करती है उसे डाटा टाइप कहते हैं।
अक्सैस के कम्पोनेंट
1. टेबल-टेबल असल में डाटा स्टोर करता है। यह रोअ तथा फील्ड से मिल कर बनता है। रोअ को रिकार्ड भी कहते हैं। किसी खास विषय के ऊपर इकट्ठा किया डाटा, टेबल कहलाता है। इस डाटाबेस में बहुत सारे टेबल होते हैं।
2. फार्म (Form)-कोई फार्म आपकी स्क्रीन पर बनायी गयी ऐसी विंडो होता है, जो किसी सारणी में सरलता से डाटा देखने, प्रविष्ट करने और सुधार करने में हमारी सहायता करती है।
3. कुएरी (Queries)-किसी डाटाबेस से किसी शर्त के आधार पर कोई सूचना ढूँढ़ने के लिए दिया गया आदेश कुएरी कहा जाता है। उदाहरण के लिए, यदि आप जानना चाहते हैं कि आपके कौन-कौन से मित्र आगरा में रहते हैं, तो इसे कुएरी कहा जाएगा।
किसी कुएरी के उत्तर में प्राप्त हुई सूचना अथवा रिकार्डों के समूह को उस कुएरी के लिए डायनासेट (Dynaset) कहा जाता है। उदाहरण के लिए, आगरा में रह रहे मित्रों की सूची उस कुएरी का डायनासेट होगी। कुएरी का उपयोग एक साथ कई रिकार्डों को हटाने या सुधारने के लिए तथा कोई विशेष गणना करने के लिए भी किया जाता है।
4. रिपोर्ट (Reports)-सरलतम शब्दों में, कोई रिपोर्ट किसी कागज़ पर छपा हुआ डायनासेट होता है। आप डायनासट के रिकार्डों के समूह बना सकते हैं और उनके योग तथा अनुयोग छाप सकते हैं। एम० एस० एक्सैस में सारणी, फॉर्म, कुएरी, रिपोर्ट आदि बनाने की अच्छी सुविधाएँ हैं। इनके लिए एक्सैस में विज़ार्ड नामक विशेष प्रोग्राम उपलब्ध हैं।
![]()
5. मैक्रो : मैक्रो काम को ऑटोमैटिक करता है। बार-बार किये जाने वाले कार्य को मैक्रो में रिकार्ड कर सकते हैं।
6. मड्यूल : मडयूल, प्रोसीजर, स्टेटमैंट तथा डैकलरेशन का मेल होता है। यह मैक्रो की तरह ही होता है। इसका प्रयोग एडवांस फंक्शन की तरह किया जाता है।
डाटाबेस आबजैक्ट
डाटाबेस आबजैक्ट चार तरह के होते हैं-
- टेबल
- कुएरी
- फार्म
- रिपोर्ट
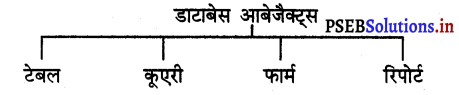
डाटा टाइपस
डाटा टाइप किसी भी डाटा के प्रकार को कहते हैं। अर्थात् वह डाटा किस प्रकार का है; जैसे कि नंबर, : करेंसी, टैक्सट, पिक्चर आदि एक्सैस में निम्न प्रकार की डाटा टाइपस हैं :
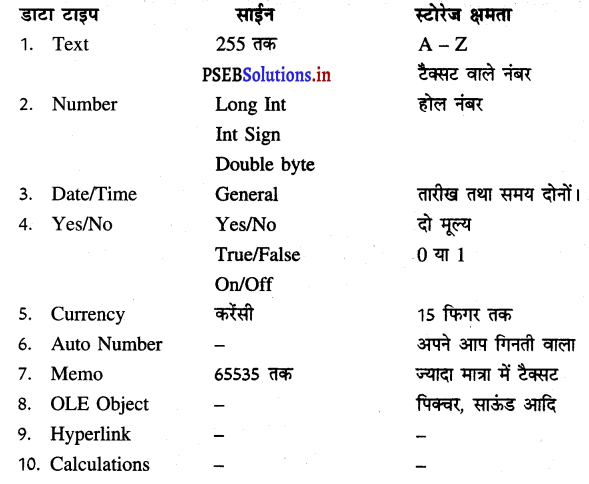
अक्सैस की विशेषताएं
- एक आसानी से इंस्टाल होता है तथा इसमें कार्य करना आसान है।
- यह दूसरे प्रोग्राम के साथ आसानी से लिंक होता है।
- Access एक बहुत प्रसिद्ध RDBMS है।
- Access सस्ता साफ्टवेयर है।
- यह डाटा को सुविधा पूर्ण संभाल कर रखता है।
- यह एक से ज्यादा यूजर को स्पोर्ट करता है।
- इसमें डाटा इंपोर्ट करना आसान है।
- Access एक सुरक्षित डाटाबेस सिस्टम है।
एम०एस० अक्सैस
एम०एस० अक्सैस एक रिलेशनल डाटाबेस मैनेजमैंट सिस्टम (RDBMS) है। इस डाटे को स्टोर करता है ज़रूरत पड़ने पर वापिस दिखाता है। इस में डाटे को टेबल के रूप में स्टोर करता है। अक्सैस को शुरू करना Start → All Program → Microsoft Office → MS – Access.
![]()
टेबल के साथ कार्य करना
टेबल रिकार्ड तथा फील्ड से मिलकर बनता है। इनके साथ कार्य करना बहुत आसान है।
टेबल बनाना
टेबल बनाने के तीन तरीके हैं
- Design View
- Wizard
- Entering Data

डाटाशीट वियू से टेबल तैयार करना
टेबल ग्रुप में कान्टेंट टैब पर टेबल बटन पर क्लिक करें। इससे एक नए खाली टेबल डाटाशीट में एक छोटी Window खुल जायेगी।
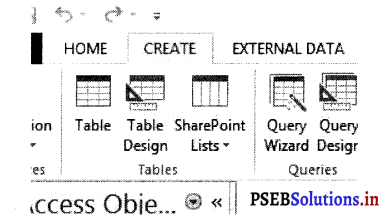
2. डाटे को डालते समय फील्ड भरना-डाटाशीट व्यू में डाटा Excel की वर्कशीट की तरह ही डाला जाता है। इसमें डाटा लगातार रोअज़ और कालम में दाखिल होता है। डाटाशीट व्यू में ऊपर दाईं (Left) तरफ क्लिक करें। जब भी कभी डाटाशीट व्यू में कोई नया कालम डालना होता है तो यह टेबल में एक नया फील्ड बना देता है। डाटाशीट व्यू में हर टेबल में अक्सैस अपने आप एक डाटाशीट के दाईं तरफ एक फील्ड बना देता है जिस को हम आई-डी (ID) कहते हैं। यह फील्ड अपने आप में प्राइमरी कीअ की तरह काम आता है।
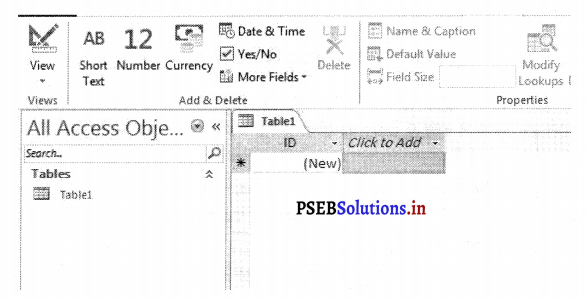
3. डाटा दाखिल करते समय फील्ड को भरना –
(1) Click to Add Column में पहले सैल पर क्लिक करो। इस के बाद अपने टेबल की आईटम में डाटा दाखिल करें। कालम में बाईं (Right) तरफ जाने के लिए टैब (Tab) अथवा Enter कीअ को दबायें। अक्सैस अपने आप आई-डी फील्ड में 1 नंबर डाल देगा। जब भी हम कोई रोअज़ को सिलैक्ट करते हैं, वह अपने आप पैन्सिल में बदल जाता है। जब भी कोई रिकॉर्ड (Record) को डाला जाता है पर उस को सेव (Save) नहीं किया जाता है।
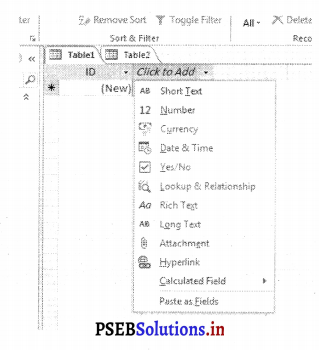
(2) रोअज़ आईकन में पैन्सिल पर क्लिक करें। इस तरह पहला रिकॉर्ड सेव (Save) हो जायेगा। जिसका नंबर 1 होगा। इस तरह आपका सारा रिकार्ड सेव (Save) हो जायेगा।
(3) इसी तरह आप डाटा आईटम डालते जाएं और Enter or Tab कीअ दबाते जायें।
(4) जब आप पहले रिकॉर्ड में डाटा दाखिल कर देते हैं तो आप रिकॉर्ड को सेव (Save) करने के लिए किसी भी रोअज़ पर क्लिक करें। आप जितना डाटा डालें उसके बाद टेबल को सेव कर लें।
डिजाइन वियू में टेबल तैयार करना जब भी आप डिज़ाइन दृश्य में टेबल बनाना चाहते हैं। आप को अपनी डाटाशीट पर बहुत ध्यान देना पड़ेगा। पहले हमें डिज़ाइन दृश्य में टेबल का ढांचा बनाना पड़ता है और बाद में डाटाशीट में जा कर डाटा को दाखिल करना पड़ता है।
डिज़ाइन दृश्य में पहले Object Window में दिए पेज़ नज़र आते हैं। उसमें पहला Field object पेज़ होता है जो window में दाईं तरफ होता है। इस का प्रयोग field name बताने के लिए और डाटा टाइप बनाने के लिए किया जाता है।
इस का दूसरा क्षेत्र है Property पेन है। यह window के नीचे दिखाई देता है जिस में फील्ड की प्रापर्टी के बारे में बताया जाता है। फील्ड प्रापर्टी में जो प्रापर्टीज़ होती है वह हमारी तरफ से दिए गए मूल्य पर निर्भर करती है। डिज़ाइन दृश्य में टेबल बनाने के स्टैप
- Create table में टेबल ग्रुप में टेबल डिज़ाइन बटन पर क्लिक करो। Object window में एक खाली टेबल आ जायेगा।
- फील्ड नेम कॉलम में पहले फील्ड नेम लिखें। फील्ड नेम 64 अंग्रेज़ी के अक्षर हो सकते हैं जिनमें लैटर, नंबर, स्पेस आदि हो सकते हैं।
- डाटा टाइप कॉलम में नीचे ऐरो पर क्लिक करें और लिस्ट में से डाटा टाइप चुनें।
- Description कॉलम में फील्ड की Description टाइप करें।
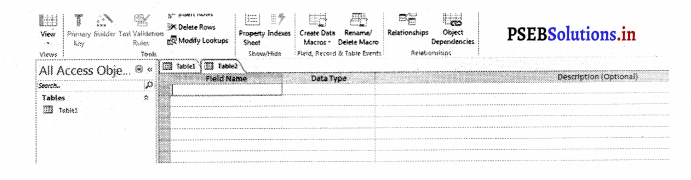
और फील्ड लेकर स्टैप 2 से 4 दुबारा करें। सारे फील्ड भरने के बाद टेबल को सेव करें।
फार्म बनाना तथा बदलना-
फार्म का प्रयोग डाटा डालने तथा बदलने के लिए किया जाता है। इससे हमें डाटा को आसानी से डालने में मदद मिलती है।
फार्म बनाना अक्सैस में फार्म को आसानी से बनाया जा सकता है, यह एक ग्राफिकल पेशकारी ही होती है। इससे हमारा कार्य आसानी से होता है।
टेबल से फार्म बनाना टेबल से फार्म बनाने के लिए Create – Form पर क्लिक करें तथा अपनी ज़रूरत अनुसार फार्म बनाएं।
सोर्टिंग
आप डाटाबेस में जो रिकॉर्ड देखते हो वही नज़र आयेगा। जैसे कि सबसे पहला रिकॉर्ड और उसके बाद दूसरा रिकॉर्ड। इस तरह हम आसानी से स्क्रोल (Scroll) करके किसी भी रिकॉर्ड को ढूंढ़ सकते हैं। अक्सैस में रिकॉर्ड उनकी आई०डी० के आधार पर सोर्टिंग करता है। उदाहरण के लिए-कक्षा से संबंधित डाटाबेस को कई प्रकार से सोर्टिंग कर सकते हैं।
- विद्यार्थी को नतीजे, उनके नाम, अथवा नंबरों के आधार पर हम डाटे को शोर्ट (Sort) कर सकते
- रोल नंबर और नाम के आधार पर
- कक्षा के आधार पर विद्यार्थी के टेबल को सोर्ट करने का तरीका :
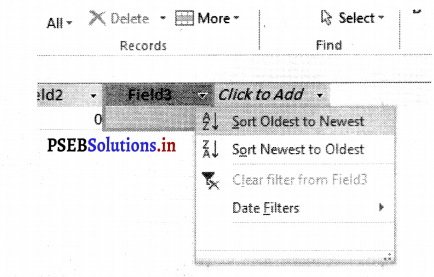
(1) होम टैब टेबल पर क्लिक करें और सोर्टिंग और फिल्टर ग्रुप पर जायें।
(2) फील्ड को सोर्ट करें। चढ़ते अथवा ढलते क्रम कमांड को सिलैक्ट करें।
- टैक्सट को A to Z और नंबर को छोटे से बड़े तक सोर्टिंग करने के चढ़ते क्रम को सिलैक्ट करें।
- चढ़ते क्रम को सिलैक्ट करें, जिससे टैक्सट Z to A और नंबर की बड़े से छोटे अंक पर सोर्टिंग करना चाहते हैं।
(3) अब आप टेबल को सिलैक्ट करें फील्ड के अनुसार सिलैक्ट हो जायेगा।
डाटा फिल्टर
M.S. Access में फिल्टर एक ऐसा तरीका है जो आप को वही डाटा दिखाता है जिसकी आप को ज़रूरत होती है। डाटा फिल्टर लगाने के स्टैप-
(1) आप जिस फील्ड पर फिल्टर लगाना चाहते हैं, उस फील्ड के साथ के Drop down Arrow पर क्लिक करें। हम कक्षा के आधार पर फिल्टर लगाएं। क्योंकि हम पूरी कक्षा में उन विद्यार्थियों की सूची देखना चाहते हैं जो कि पास अथवा फेल हुए हैं।
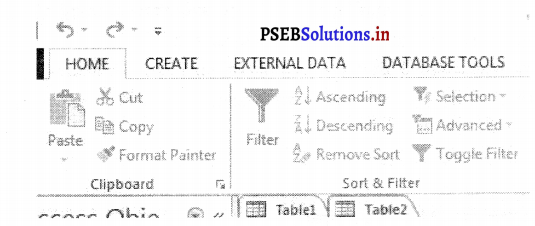
(2) एक चैक लिस्ट के साथ एक Drop down मीनू सामने आ जायेगे। फिल्टर के प्रणाम में चैक लगी हुई items ही दिखाई देगी। आगे लिखी हुई ऑप्शन पर आप फैसला कर सकते हो किस फिल्टर में आप कौन-सी आईटम ला सकते हो।
- किसी एक आईटम को एक समय सिलैक्ट या डीसिलैक्ट करने के लिए Check box पर क्लिक करें। यहाँ पर हम अकेले कक्षा में फिल्टर लगाना चाहते हैं और बाकी बची आप्शन को छोड़ देंगे।
- हर एक आईटम को फिल्टर लगाने के लिए सिलैक्ट आल पर क्लिक करें और दूसरी बार क्लिक करने पर सभी आईटम डी-सिलैक्ट हो जायेगी।
- ब्लैंक (Blank) पर क्लिक करने पर फिल्टर वही रिकॉर्ड सामने दिखाई देंगे जिस में कई फील्ड होंगे।
- OK पर क्लिक करके फिल्टर चालू हो जाएगा।
रिपोर्ट अक्सैस में रिपोर्ट आप को इकट्ठे किये डाटे की अपनी सुविधा अनुसार प्रिंट करने की सुविधा प्रधान करता है। आप अपने टेबल और Queries के आधार पर रिपोर्ट बना सकते हैं।
रिपोर्ट बनाने के कई तरीके हैं पर यहां पर हम विजार्ड के साथ रिपोर्ट बनायेंगे। रिपोर्ट बनाने का तरीका-
1. अपना डाटा बेस खोलें।
2. Report टैब पर क्लिक करें।
3. Create Report by using wizard आप्शन पर क्लिक करें।
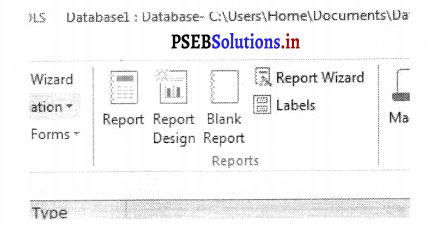
4. एक टेबल का चुनाव करें, जिस पर आधारित रिपोर्ट तैयार करनी है।
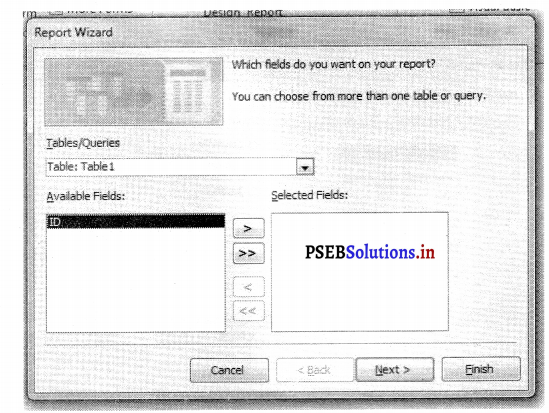
5. टेबल के बीच वाले फील्डस ज़रूरत के अनुसार चुनें।
6. Next बटन पर क्लिक करें। टेबल के बीच जाने कोल्डस जरूरत के अनुसार चुने। अपना
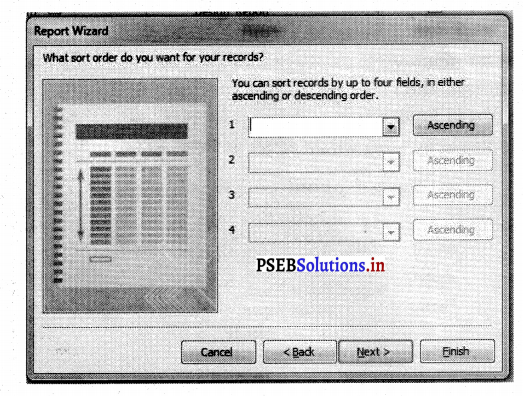
7. अपनी रिपोर्ट के लिए ज़रूरत अनुसार जानकारी दें और Next पर क्लिक करें।
8. फील्ड स्टोर करने के संबंध में जानकारी दें और Next बटन पर क्लिक करें।
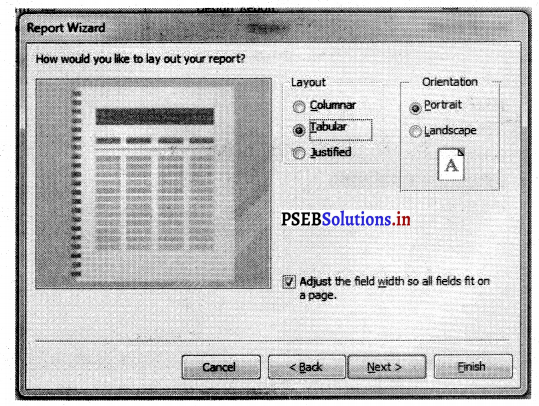
9. रिपोर्ट का ले आऊट निर्धारित करें और Next बटन पर क्लिक करें। ….
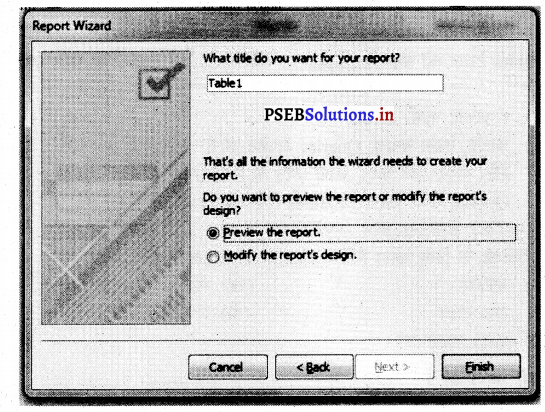
10. रिपोर्ट का स्टाइल चुनें।
11. First बटन पर क्लिक करें।
