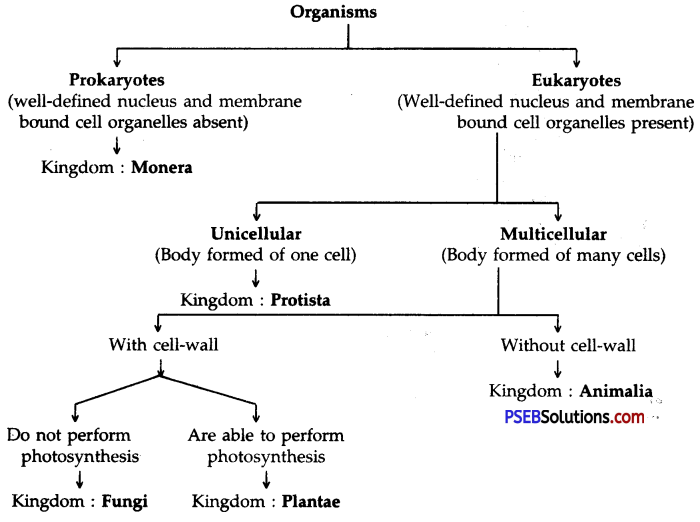This PSEB 9th Class Science Notes Chapter 15 Improvement in Food Resources will help you in revision during exams.
PSEB 9th Class Science Notes Chapter 15 Improvement in Food Resources
→ Food is the basic requirement of all organisms for their survival.
→ Food supplies nutrients like proteins, carbohydrates, fats, vitamins, and minerals to our bodies.
→ Human beings are dependent on animals and plants for food.
→ Human beings obtain most of this food from plants and animals.
→ Therefore, it is necessary to increase production efficiency for both crops and animals (Livestock, Poultry, Fishes, Honeybees).

→ Plants provide food like cereals, pulses, oilseeds, fruits, and vegetables.
→ Animals provide milk and milk products, meat, eggs, honey, etc.
→ Agriculture is the largest industry in India, engaging about 70 percent of our population.
→ The sustainability of agriculture can be achieved by adopting various techniques such as mixed cropping, crop rotation, and crop improvement.
→ Sustainable agriculture is the successful management of resources for agriculture to satisfy the changing human needs while maintaining or enhancing the quality of the environment and conserving natural resources.
→ Mixed cropping is the practice of cultivating more than one crop, that is, growing two or more crops, simultaneously in the same field.
→ In the agroforestry system, crops are grown alongwith trees.
→ The practice of growing different types of crops alternately in the same field is called crop rotation.
→ 16 nutrients are essentially required, four are required in large quantities and are known as macronutrients whereas nine nutrients required in small quantities are known as micronutrients.
→ Manures and fertilizers are the main sources of nutrients supplied to plants.
→ Manures increase soil fertility.

→ Fertilizers are commercially manufactured materials from chemicals.
→ Fertilizers increase the yield of crops.
→ Insect pests and diseases can cause 50-70 percent damage to crops.
→ Weeds are unwanted plants that grow in fields.
→ Mineral or chemical fertilizers contain inorganic chemical substances like nitrates, phosphates, potassium, etc.
→ Chemical fertilizers are required in smaller bulk.
→ Chemical fertilizers are expensive.
→ Compost manure mainly consists of rotten vegetables and animal refuse.
→ Biofertilizers are organisms that bring about soil nutrient enrichment.
→ Soil water acts as a medium for the conveyance of salts needed in plant nutrition.
→ Breakthrough in cereal production due to the use of high-yielding varieties, higher dose of fertilisers, and irrigation is known as the green revolution.
→ Varietal improvement is required for higher yield, good quality, and changing situations.
→ Storage losses in agricultural production may be quite high due to the following biotic and abiotic factors:
- Insects
- Rodents
- Fungi
- Mites
- Bacteria

→ Abiotic factors include excess moisture and inappropriate temperature.
→ These factors cause degradation in quality, loss in weight, poor germinability, and discoloration of produce.
→ Proper drying and fumigation using chemicals that can kill pests are some of the preventive measures.
→ Animal husbandry is the science of rearing, caring, breeding, and utilization of animals.
→ The main aim of animal husbandry is to provide proper food, water, and good shelter to animals.
→ It also involves protecting them from diseases, and their breeding for its best economic use.
→ Cows, buffaloes, fowl, fish, goats, and sheep are useful animals. They provide us food i.e., milk, egg, wool, and meat (fowl and goat).
→ Milk contains all nutrients such as carbohydrates, protein, fats, vitamins, and minerals.
→ Breeds of cattle are divided into three categories: Milch breeds (provide milk e.g. Gir, Sahiwal, Red Sindhi, etc.); draught breeds (used as work animals e.g. Malvi, Hallikar, etc.) and dual-purpose breeds (e.g. Haryana, Deoni, Tharparkar, etc.)
→ Important indigenous breeds of buffaloes are Red Sindhi, Sahiwal, Murrah, Mehsana, Surti, Nili Ravi, etc.
→ Important exotic breeds of milch cows are Holstein and Friesian (Holland), Jersey (USA), Brown-Swiss (Switzerland), etc.
→ Exotic breeds of cows have a longer lactation period and more average annual milk production than those of indigenous breeds.
→ High milk-yielding cross-breeds of cows are Karan-Swiss, Karan-Fries, Frieswal, etc. These have been developed at NDRI Kamal. Kamal-Swiss is a crossbreed of Sahiwal and Brown Swiss.
→ Two main components of cattle feed are roughage (fiber-rich but with low nutrients) and concentrate (rich in proteins, palatable, and easily digestible).

→ A good shelter improves the health and yield of animals.
→ Animal Feed: It means food provided to the animal, which are of two types:
- Roughage: It is a coarse and fibrous food with low nutrition, such as green fodder, silage, hay, and legumes.
- Concentrates: These are the substances that are rich in one or more nutrients. Cotton seeds, oil seeds, oil cakes, and some cereals like gram and bajra are some typical concentrates.
→ Breeding of cattle is done in two ways natural and artificial.
→ Egg production in chicken: Egg production is the most economic trait.
→ A layer hen starts laying eggs at the age of 20 weeks. The egg production period in a commercial layer is 500 days.
→ For increasing the egg production for the development of new variety with respect to quantity and quality of eggs, the following points are to be considered:
- Egg number
- Sexual maturity
- Egg weight
- Bodyweight
- Feed efficiency
- Egg size
- Egg shape
- Shell colour
- Shell quality
- The internal quality of egg
→ Poultry farming provides meat, eggs, and manure (poultry waste).
→ Poultry farming is raising domestic fowls, ducks, geese, turkeys, pigeons etc. Poultry production includes egg production and broiler production for poultry meat.
→ To enhance poultry production, crossbreeding is done between Indian and exotic breeds for variety improvement.
→ Fishes may be obtained from seas i.e. marine resources and rivers, lakes i.e. inland resources.
→ To increase production of a choice variety of fishes can be cultured in marine and inland ecosystems.
→ Fishes are caught by fishing nets and gears operated from fishing vessels having modern devices such as echo-sounders and navigational gadgets.

→ In freshwater, the induced breeding technique is very useful in obtaining quality fish seeds in large quantities.
→ A composite fish culture system is used commonly to produce table fish.
→ Fisheries are composed of finfishes (true fishes) and shellfish include prawns, mollusks, etc.
→ Beekeeping is done to get honey and wax.
→ The honey flow period is the total time period in which bees collect nectar and pollen.
→ Macronutrients: The mineral nutrients needed by plants in large amounts are called macronutrients e.g. Nitrogen, Phosphorus, Calcium.
→ Micronutrients: The mineral elements needed by plants in very small amounts e.g. Boron, Zinc, Copper.
→ Farm Yard Manure (FYM): Livestock farm waste i.e. cattle excreta (cow dung and urine) is stored in a pit for decomposition. After 1-2 months this is used as FYM in farming practices.
→ Compost: The process in which waste material like vegetable waste, animals refuse, domestic waste, sewage waste, straw, eradicated weeds, etc. is decomposed in pits and is known as composting. The compost is rich in organic matter and nutrients.
→ Green Manure: In the cultivation field prior to the sowing of the seeds, some crops like sun hemp, guar, etc. are grown. After some time these plants are mulched by ploughing. These green plants thus turn into green manures which helps in enriching the soil by N and P.
→ Insecticides: Chemicals that kill insects.
→ Manures: Manures are the organic substances obtained from the decomposition of vegetable and animal wastes by the action of microorganisms.
→ Weeds: The small-sized unwanted plants which grow along with a cultivated crop in a field are called weeds.
→ Weedicides: Chemicals that destroy weeds are called weedicides.
→ Humus: Manures provide humus to the soil. Humus improves the physical and chemical texture of the soil.
→ Mixed cropping is the practice of cultivating more than one crop, that is, growing two or more crops, simultaneously in the same field.

→ Crop rotation: The practice of growing different types of crops alternately in the same field is called crop rotation.
→ Animal husbandry: Science of rearing, feeding, caring, and breeding of animals.
→ Roughage: It is a coarse and fibrous food with low nutrition, such as green fodder, silage, hay, and legumes.
→ Concentrates: These are the substances that are rich in one or more nutrients. Cotton seeds, oil seeds, oil cakes, and some cereals like gram and bajra are some typical concentrates.
→ Poultry: Rearing of birds to increase the yield of meat and eggs.
→ Livestock: Domesticated animals like cattle, sheep, goats, camels, horses, pigs, etc.
→ Pisciculture: Pisciculture is the rearing and breeding of fish by a man in ponds, tanks, and artificial reservoirs.
→ Artificial insemination: Introducing the semen of a fertile male into the vagina of a fertile female.
![]()
![]()