This PSEB 6th Class Computer Notes Chapter 4 ਐੱਮ. ਐੱਸ. ਪੇਟ ਨਾਲ ਜਾਣ-ਪਛਾਣ will help you in revision during exams.
PSEB 6th Class Computer Notes Chapter 4 ਐੱਮ. ਐੱਸ. ਪੇਟ ਨਾਲ ਜਾਣ-ਪਛਾਣ
ਜਾਣ-ਪਛਾਣ (Introduction)
ਪੇਂਟ ਸਾਫ਼ਟਵੇਅਰ ਮਾਈਕ੍ਰੋਸਾਫਟ ਕੰਪਨੀ ਦਾ ਉਤਪਾਦ ਹੈ । ਇਹ ਇਕ ਡਰਾਇੰਗ ਟੂਲ ਹੈ ਜਿਸਦੀ ਵਰਤੋਂ ਵਸਤਾਂ ਅਤੇ ਆਕ੍ਰਿਤੀਆਂ ਬਣਾਉਣ ਵਾਸਤੇ ਕੀਤੀ ਜਾਂਦੀ ਹੈ । ਇਸਦੀ ਮਦਦ ਨਾਲ ਰੰਗੀਨ ਤਸਵੀਰਾਂ ਬਣਾਈਆਂ ਜਾਂਦੀਆਂ ਹਨ । ਇਹਨਾਂ ਤਸਵੀਰਾਂ ਨੂੰ ਸੇਵ ਅਤੇ ਪ੍ਰਿੰਟ ਕੀਤਾ ਜਾ ਸਕਦਾ ਹੈ, ਕਾਪੀ ਕੀਤਾ ਜਾ ਸਕਦਾ ਹੈ । ਇਹਨਾਂ ਤਸਵੀਰਾਂ ਨੂੰ ਡੈਸਕਟਾਪ ਦੇ ਵਾਲ ਪੇਪਰ ਦੀ ਤਰ੍ਹਾਂ ਵੀ ਵਰਤਿਆ ਜਾ ਸਕਦਾ ਹੈ ।
ਪੇਂਟ ਵਿੱਚ ਤਿਆਰ ਕੀਤੀਆਂ ਗਈਆਂ ਤਸਵੀਰਾਂ ਦੀ ਵਰਤੋਂ ਹੋਰ ਕਈ ਪ੍ਰਕਾਰ ਨਾਲ ਕੀਤੀ ਜਾ ਸਕਦੀ ਹੈ ।
![]()
ਐੱਮ. ਐੱਸ. ਪੇਂਟ ਕੀ ਹੈ ? (What is Ms Paint ?)
ਐੱਮ.ਐੱਸ ਪੈਂਟ ਮਾਈਕ੍ਰੋਸਾਫਟ ਕੰਪਨੀ ਦਾ ਸਾਫ਼ਟਵੇਅਰ ਹੈ । ਇਸ ਦੀ ਵਰਤੋਂ ਤਸਵੀਰਾਂ ਬਣਾਉਣ ਵਾਸਤੇ ਕੀਤੀ ਜਾਂਦੀ ਹੈ । ਇਹ ਵਿੰਡੋਜ਼ ਦੇ ਨਾਲ ਹੀ ਆਉਂਦਾ ਹੈ ।
ਐੱਮ. ਐੱਸ. ਪੈਂਟ ਨੂੰ ਸ਼ੁਰੂ ਕਰਨਾ (How to Start MS Paint)

ਜਾਂ
- ਟਾਸਕਬਾਰ/ਸੁਪਰਬਾਰ ਦੇ ਸਟਾਰਟ ਬਟਨ ਉੱਤੇ ਕਲਿੱਕ ਕਰੋ । ਸਟਾਰਟ ਮੀਨੂੰ ਨਜ਼ਰ ਆਵੇਗਾ ।
- ਆਲ ਪ੍ਰੋਗਰਾਮਜ਼ ਉੱਤੇ ਕਲਿੱਕ ਕਰੋ । ਇੱਕ ਹੋਰ ਮੀਨੂੰ ਨਜ਼ਰ ਆਵੇਗਾ ।
- ਅਕਸੈਸਰੀਜ਼ ਆਪਸ਼ਨ ‘ਤੇ ਕਲਿੱਕ ਕਰੋ । ਇੱਕ ਹੋਰ ਮੀਨੂੰ ਨਜ਼ਰ ਆਵੇਗਾ, ਇਸ ਵਿੱਚ ਪੇਂਟ ਦੀ ਆਪਸ਼ਨ ਮੌਜੂਦ ਹੈ ।
- ਪੇਟ ਦੀ ਆਪਸ਼ਨ ‘ਤੇ ਕਲਿੱਕ ਕਰੋ ।

ਪੇਂਟ ਵਿੰਡੋ ਦੇ ਭਾਗ (Parts of Paint Window)
ਟਾਈਟਲ ਬਾਰ, ਕੁਇੱਕ ਐਕਸੈੱਸ ਬਾਰ, ਮੀਨੂੰ ਬਾਰ, ਸਕਰੋਲ ਬਾਰ ਅਤੇ ਵਰਕ ਏਰੀਆ ਆਦਿ ਪੇਂਟ ਵਿੰਡੋ ਦੇ ਭਾਗ ਹਨ ।
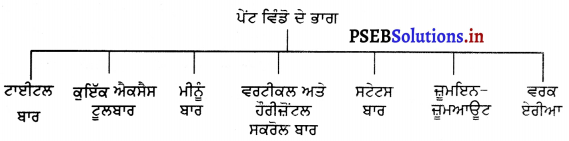
1. ਟਾਈਟਲ ਬਾਰ – ਟਾਈਟਲ ਬਾਰ ਪੇਂਟ ਦੀ ਵਿੰਡੋ ਦੇ ਸਭ ਤੋਂ ਉੱਪਰਲੇ ਪਾਸੇ ਮੌਜੂਦ ਹੁੰਦੀ ਹੈ । ਟਾਈਟਲ ਬਾਰ ਦੇ ਖੱਬੇ ਕੋਨੇ ਵਿੱਚ ਸਭ ਤੋਂ ਪਹਿਲੀ ਚੀਜ਼ ਇੱਕ ਪੇਂਟ ਪੈਲੇਟ ਹੁੰਦਾ ਹੈ । ਜੇਕਰ ਅਸੀਂ ਇਸ ਬਟਨ ਉੱਤੇ ਕਲਿੱਕ ਕਰਦੇ ਹਾਂ, ਤਾਂ ਇੱਕ ਸਟੈਂਡਰਡ ਵਿੰਡੋ ਮੀਨੂੰ ਖੁੱਲ੍ਹਦਾ ਹੈ, ਜਿਸ ਵਿੱਚ ਕੁਝ ਆਪਸ਼ਨਾਂ ਹੁੰਦੀਆਂ ਹਨ ਜਿਵੇਂ ਕਿ Restore, Move, Size, Minimize, Maximize ਅਤੇ Close | ਦੂਜੀ ਚੀਜ਼ ਜੋ ਸਾਨੂੰ ਨਜ਼ਰ ਆਵੇਗੀ, ਉਹ ਹੈ ਤਸਵੀਰ ਦਾ ਟਾਈਟਲ ਜਿਸ ਦੇ ਪਿੱਛੇ ਪ੍ਰੋਗਰਾਮ ਦਾ ਨਾਂ ਲਿਖਿਆ ਹੁੰਦਾ ਹੈ-Paint. ਜੇਕਰ ਅਸੀਂ ਆਪਣੀ ਤਸਵੀਰ ਸੇਵ ਨਹੀਂ ਕੀਤੀ ਹੈ ਤਾਂ ਉਸਦਾ ਨਾਮ ‘‘Untitled’’ ਦਿਖਾਈ ਦੇਵੇਗਾ ।
(i) ਕੁਇੱਕ ਐਕਸੈੱਸ ਟੂਲਬਾਰ – ਕੁਇੱਕ ਐਕਸੈੱਸ ਟੂਲਬਾਰ ਵਿੱਚ ਚਾਰ ਬਟਨ ਹੁੰਦੇ ਹਨ, ਜਿਵੇਂ ਕਿ ਸੇਵ, ਅਨ-ਡੂ, ਰੀ-ਡੂ ਅਤੇ ਕਸਟਮਾਈਜ਼ ।
(ii) ਮਿਨੀਮਾਈਜ਼, ਮੈਕਸੀਮਾਈਜ਼ਰੀਸਟੋਰ, ਕਲੋਜ਼ – ਟਾਈਟਲ ਬਾਰ ਦੇ ਸੱਜੇ ਕੋਨੇ ਵਿੱਚ ਤਿੰਨ ਬਟਨ ਹੁੰਦੇ ਹਨ ।
- ਮਿਨੀਮਾਈਜ਼ ਬਟਨ – ਇਹ ਪੇਂਟ ਦੇ ਵਿੰਡੋ ਨੂੰ ਟਾਸਕਬਾਰ ’ਤੇ ਮਿਨੀਮਾਈਜ਼ (ਛੋਟਾ) ਕਰਨ ਲਈ ਵਰਤਿਆ ਜਾਂਦਾ ਹੈ ।
- ਮੈਕਸੀਮਾਈਜ਼/ਰੀਸਟੋਰ ਬਟਨ – ਇਹ ਪੇਂਟ ਦੀ ਵਿੰਡੋ ਨੂੰ ਮੈਕਸੀਮਾਈਜ਼ (ਵੱਡਾ) ਅਤੇ ਰੀ-ਸਟੋਰ ਕਰਨ ਲਈ ਵਰਤਿਆ ਜਾਂਦਾ ਹੈ ।
- ਕਲੋਜ਼ ਬਟਨ – ਪੇਂਟ ਦੀ ਵਿੰਡੋ ਨੂੰ ਕਲੋਜ਼ (ਬੰਦ) ਕਰਨ ਲਈ ਵਰਤਿਆ ਜਾਂਦਾ ਹੈ ।
2. ਕੁਇੱਕ ਐਕਸੈੱਸ ਟੂਲਬਾਰ – ਇਹ ਟੂਲਬਾਰ ਪਹਿਲਾਂ ਤੋਂ ਹੀ ਟਾਈਟਲ ਬਾਰ ਵਿੱਚ ਹੁੰਦਾ ਹੈ । ਇਸ ਦੀ ਜਗ੍ਹਾ ਬਦਲੀ ਜਾ ਸਕਦੀ ਹੈ । ਇਸ ਦੀ ਜਗ੍ਹਾ ਦੋ ਪ੍ਰਕਾਰ ਦੀ ਹੋ ਸਕਦੀ ਹੈ ।
- ਰਿਬਨ ਤੋਂ ਉੱਪਰ
- ਰਿਬਨ ਤੋਂ ਹੇਠਾਂ
ਇਸ ਵਿੱਚ ਆਪਣੀ ਜ਼ਰੂਰਤ ਅਨੁਸਾਰ ਆਈਕਾਨ ਸ਼ਾਮਿਲ ਕੀਤੇ ਅਤੇ ਹਟਾਏ ਜਾ ਸਕਦੇ ਹਨ ।
ਕੁਇੱਕ ਐਕਸੈੱਸ ਟੂਲਬਾਰ ਨੂੰ ਰਿਬਨ ਤੋਂ ਹੇਠਾਂ ਲੈ ਕੇ ਜਾਣਾ
ਜੇਕਰ ਅਸੀਂ Save, Undo ਅਤੇ Redo ਨੂੰ ਰਿਬਨ ਤੋਂ ਹੇਠਾਂ ਰੱਖਣਾ ਚਾਹੁੰਦੇ ਹਾਂ ਤਾਂ ਕਰਸਰ ਨੂੰ ਟਾਈਟਲ ਬਾਰ ‘ਤੇ ਲੈ ਕੇ ਜਾਓ, ਜਦ ਤਕ ਕਿ ਕਸਟਮਾਈਜ਼ ਆਈਕਾਨ ਉੱਭਰ ਕੇ (highlight) ਨਾ ਦਿਖਾਈ ਦੇਵੇ । ਕਸਟਮਾਈਜ਼ ਆਈਕਾਨ ਤੇ ਕਲਿੱਕ ਕਰਕੇ ਇੱਕ ਮੀਨੂੰ ਖੁੱਲੇਗਾ, ਜਿਸ ਵਿੱਚ ਸਾਨੂੰ ‘Show below the Ribbon’ ਆਪਸ਼ਨ ਨਜ਼ਰ ਆਵੇਗੀ । ਇਸ ਆਪਸ਼ਨ ‘ਤੇ ਕਲਿੱਕ ਕਰਨ ਉਪਰੰਤ ਕੁਇੱਕ ਐਕਸੈੱਸ ਟੂਲਬਾਰ ਰਿਬਨ ਦੇ ਹੇਠਲੇ ਪਾਸੇ ਚਲੀ ਜਾਵੇਗੀ ।
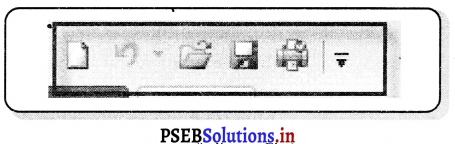
ਕੁਇੱਕ ਐਕਸੈੱਸ ਟੂਲਬਾਰ ਨੂੰ ਰਿਬਨ ਤੋਂ ਹੇਠਾਂ ਲੈ ਕੇ ਜਾਣਾ ।
ਕੁਇੱਕ ਐਕਸੈੱਸ ਟੂਲਬਾਰ ਵਿੱਚ ਕਸਟਮਾਈਜ਼ ਆਈਕਾਨ ਦੀ ਮਦਦ ਨਾਲ ਅਸੀਂ ਹੋਰ ਆਪਸ਼ਨਾਂ ਵੀ ਸ਼ਾਮਲ ਕਰ ਸਕਦੇ ਹਾਂ, ਜਿਵੇਂ ਕਿ New, Open, Print preview ਆਦਿ ।
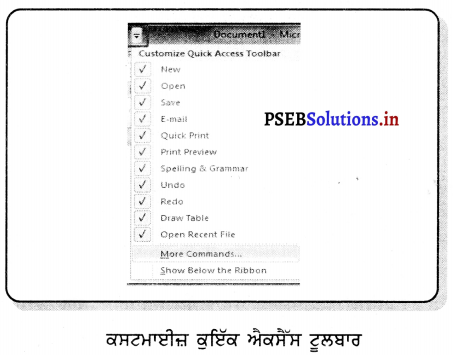
![]()
ਪੇਂਟ ਬਟਨ ਵਿਚਲੇ ਮੀਨੂੰ ਦੀਆਂ ਕਮਾਂਡਾਂ :
| ਕਮਾਂਡ ਦਾ ਨਾਂ | ਫੰਕਸ਼ਨ (ਕੰਮ) |
| New (ਨਿਊ) | ਨਵੀਂ, ਖ਼ਾਲੀ ਇਮੇਜ ਫ਼ਾਈਲ ਬਣਾਉਂਦੀ ਹੈ । |
| Open (ਓਪਨ) | ਇੱਕ ਡਾਇਲਾਗ ਬਾਕਸ ਖੋਲ੍ਹਦੀ ਹੈ ਜਿਸ ਰਾਹੀਂ ਪਹਿਲਾਂ ਤੋਂ ਬਣੀ ਇਮੇਜ ਫਾਈਲ ਨੂੰ ਖੋਲ੍ਹਿਆ (ਦੇਖਿਆ) ਜਾ ਸਕਦਾ ਹੈ । |
| Save (ਸੇਵ) | ਮੌਜੂਦਾ ਫ਼ਾਈਲ ਵਿੱਚ ਕੀਤੇ ਬਦਲਾਅ ਨੂੰ ਸੇਵ ਕਰਦੀ ਹੈ । |
| Print (ਪ੍ਰਿੰਟ) | ਮੌਜੂਦਾ ਤਸਵੀਰ ਨੂੰ ਪ੍ਰਿੰਟ ਕਰਨ ਲਈ |
| Print Preview (ਪ੍ਰਿੰਟ ਵਿਊ) | ਤਸਵੀਰ ਨੂੰ ਸਕਰੀਨ ‘ਤੇ ਦਿਖਾਉਂਦੀ ਹੈ, ਜਿਵੇਂ ਕਿ ਤਸਵੀਰ ਕਾਗਜ਼ ਉੱਤੇ ਪ੍ਰਿੰਟ ਹੋਵੇਗੀ । |
| Send In Email (ਸੈਂਡ ਇਨ ਈ-ਮੇਲ) | ਪੈਂਟ ਵਿੱਚ ਤਸਵੀਰ ਦੀ ਕਾਪੀ ਈ-ਮੇਲ ਰਾਹੀਂ ਇੱਕ ਅਟੈਚਮੈਂਟ ਵਜੋਂ ਭੇਜੀ ਜਾਂਦੀ ਹੈ । |
| Undo (ਅਨਭੂ) | ਪਿਛਲੇ ਕੀਤੇ ਕੰਮ ਨੂੰ ਕੈਂਸਲ ਕਰਨ ਲਈ । |
| Repeat (ਰਿਪੀਟ) | ਪਿਛਲੇ ਕੀਤੇ ਕੰਮ ਨੂੰ ਦੁਬਾਰਾ ਕਰਨ ਲਈ । |
| Show Below/above the Ribbon | ਕੁਇੱਕ ਐਕਸੈੱਸ ਟੂਲਬਾਰ ਨੂੰ ਰਿਬਨ ਦੇ ਉੱਪਰ/ਹੇਠਾਂ ਦਿਖਾਉਣ ਲਈ । |
| Minimize The Ribbon | ਰਿਬਨ ਨੂੰ ਲਗਾਉਣ/ਹਟਾਉਣ ਲਈ |
ਰਿਬਨ ਦੀਆਂ ਚੀਜ਼ਾਂ ਨੂੰ ਕੁਇੱਕ ਐਕਸੈੱਸ ਟੂਲਬਾਰ ਵਿੱਚ ਸ਼ਾਮਿਲ ਕਰਨਾ ।
ਕਿਸੇ ਚੀਜ਼ ਨੂੰ ਕੁਇੱਕ ਐਕਸੈੱਸ ਟੂਲਬਾਰ ਵਿੱਚ ਸ਼ਾਮਿਲ ਕਰਨ ਵਾਸਤੇ ਉਸ ’ਤੇ Right ਕਲਿੱਕ ਕਰੋ ਅਤੇ ਆਏ ਮੀਨੂੰ ਵਿੱਚੋਂ Add to Quick toolbar ’ਤੇ ਕਲਿੱਕ ਕਰੋ ।
3. ਮੀਨੂੰ ਬਾਰ – ਮੀਨੂੰ ਬਾਰ ਵਿੱਚ ਤਿੰਨ ਟੈਬਜ਼ ਹੁੰਦੀਆਂ ਹਨ ।

ਮੀਨੂੰ ਬਾਰ ਵਿਚ ਟੈਬ
ਇਹ ਤਿੰਨੇ ਖੱਬੇ ਪਾਸੇ ਦਿਖਾਈ ਦਿੰਦੀਆਂ ਹਨ ਅਤੇ Help ਬਟਨ ਸਕਰੀਨ ਦੇ ਸੱਜੇ ਪਾਸੇ ਦਿਖਾਈ ਦਿੰਦਾ ਹੈ ।
1. ਪੇਂਟ ਬਟਨ – ਪੇਟ ਬਟਨ ਇੱਕ ਡਰਾਪਡਾਊਨ ਮੀਨੂੰ ਖੋਲ੍ਹਦਾ ਹੈ ਜਿਸ ਵਿੱਚ ਕਾਫ਼ੀ ਕਮਾਂਡਜ਼ ਹੁੰਦੀਆਂ ਹਨ । ਇੱਥੇ ਅਸੀਂ ਕੁਝ ਨਵੀਆਂ ਕਮਾਂਡਾਂ ਦੇਖ ਸਕਦੇ ਹਾਂ ਜਿਨ੍ਹਾਂ ਬਾਰੇ ਅੱਗੇ ਦਿਖਾਏ ਟੇਬਲ ਵਿੱਚ ਵਿਸਤਾਰ ਨਾਲ ਦੱਸਿਆ ਗਿਆ ਹੈ :
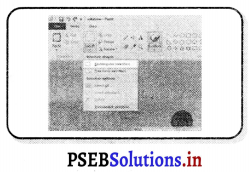
| ਕਮਾਂਡ ਦਾ ਨਾਮ | ਫੰਕਸ਼ਨਜ਼ (ਕੰਮ) |
| Save As (ਸੇਵ ਐਜ਼) | ਮੌਜੂਦਾ ਫ਼ਾਈਲ ਵਿੱਚ ਕੀਤੇ ਬਦਲਾਅ ਨੂੰ ਸੇਵ ਕਰਨ ਲਈ ਅਤੇ ਫ਼ਾਈਲ ਨੂੰ ਨਵਾਂ ਨਾਮ ਜਾਂ ਫ਼ਾਰਮੈਟ ਦੇਣ ਲਈ, ਜਿਵੇਂ ਕਿ PNG, JPEG, BMP, GIF ਜਾਂ ਫ਼ਾਈਲ ਲਈ ਹੋਰ ਕਈ ਫ਼ਾਰਮੈਟ |
| From Scanner and Camera (ਸਕੈਨਰ ਅਤੇ ਕੈਮਰੇ ਤੋਂ) | ਕੈਮਰੇ ਅਤੇ ਸਕੈਨਰ ਤੋਂ ਤਸਵੀਰਾਂ ਇਮਪੋਰਟ ਕਰਨ ਲਈ । |
| Set as desktop background (ਡੈਕਸਟਾਪ ਬੈਕਗ੍ਰਾਉਂਡ ਵਜੋਂ ਲਈ ਸੈੱਟ ਕਰਨਾ) | ਮੌਜੂਦਾ ਤਸਵੀਰ ਨੂੰ ਡੈਕਸਟਾਪ ਬੈਕਗ੍ਰਾਊਂਡ ਵਜੋਂ ਸੈੱਟ ਕਰਨ ਲਈ |
| Properties (ਪ੍ਰਾਪਰਟੀਜ਼) | ਤਸਵੀਰ ਦੀਆਂ ਪ੍ਰਾਪਰਟੀਜ਼ ਬਦਲਣ ਲਈ । ਪ੍ਰਾਪਰਟੀਜ਼ ਡਾਇਲਾਗ ਉਸ ਤਸਵੀਰ ਬਾਰੇ ਜਾਣਕਾਰੀ ਦਿੰਦਾ ਹੈ, ਜਿੱਥੇ ਮੌਜੂਦਾ ਸਮੇਂ ਵਿੱਚ ਅਸੀਂ ਕੰਮ ਕਰ ਰਹੇ ਹੁੰਦੇ ਹਾਂ ਅਤੇ ਤਸਵੀਰਾਂ ਦੇ ਸੈਂਟੀਮੀਟਰਾਂ, ਇੰਚਾਂ ਅਤੇ ਪਿਕਸਲਾਂ ਬਾਰੇ ਦੱਸਦਾ ਹੈ । |
| Exit (ਬਾਹਰ ਆਉਣਾ) | ਪੇਂਟ ਦੀ ਵਿੰਡੋ ਬੰਦ ਕਰਨ ਲਈ ਜਾਂ ਬਾਹਰ ਆਉਣ ਲਈ । |
ਰਿਬਨ – ਰਿਬਨ ਕਿਸੇ ਵੀ ਟੈਬ ਵਿਚਲੀਆਂ ਕਮਾਂਡ ਨੂੰ ਦਿਖਾਉਂਦਾ ਹੈ । ਇਹ ਮੀਨੂੰ ਬਾਰ ਦੇ ਸਮਾਂਤਰ ਦਿਖਾਈ ਦਿੰਦਾ ਹੈ । ਇਸ ਵਿੱਚ ਦੋ ਟੈਬ ਹੁੰਦੀਆਂ ਹਨ ।
2. ਹੋਮ ਟੈਬ ਰਿਬਨ – ਇਸ ਟੈਬ ਵਿੱਚ ਸਾਰੇ ਟੂਲਜ਼, ਸ਼ੇਪਸ਼, ਕਲਰ ਪੈਲੇਟ ਅਤੇ ਹੋਰ ਕਈ ਕਮਾਂਡਾਂ ਹੁੰਦੀਆਂ ਹਨ ।
ਰਿਬਨ ਵਿੱਚ ਹਰੇਕ ਚੀਜ਼ ਦੇ ਹੇਠਾਂ ਡਰਾਪ ਡਾਊਨ ਐਰੋ ਸਾਨੂੰ ਮੀਨੂੰਆਂ ਤਕ ਪਹੁੰਚਾਉਂਦਾ ਹੈ । ਪੇਂਟ ਵਿੱਚ ਹਰ ਪ੍ਰਕਾਰ ਦੇ ਕੰਮ ਕਰਨ ਵਾਸਤੇ ਹੋਮ ਟੈਬ ਦੀ ਜ਼ਰੂਰਤ ਪੈਂਦੀ ਹੈ । ਇਸ ਵਿੱਚੋਂ ਟੂਲਜ਼, ਸ਼ੇਪਸ, ਬੁਰਸ਼ ਅਤੇ ਰੰਗਾਂ ਆਦਿ ਨੂੰ ਚੁਣਿਆ ਜਾਂਦਾ ਹੈ ।
ਇਸ ਟੈਬ ਨੂੰ ਮਿਨੀਮਾਈਜ਼ ਕਰਨ ਦੀ ਆਪਸ਼ਨ ਵੀ ਹੁੰਦੀ ਹੈ । ਆਪਣੀ ਜ਼ਰੂਰਤ ਅਨੁਸਾਰ ਅਸੀਂ ਇਸਨੂੰ ਲੁਕਾ ਸਕਦੇ ਹਾਂ ਅਤੇ ਜਦੋਂ Home ਟੈਬ ਤੇ ਕਲਿਕ ਕਰਦੇ ਹਾਂ, ਤਾਂ ਇਹ ਫਿਰ ਦਿਖਾਈ ਦਿੰਦਾ ਹੈ । ਹੋਮ ਟੈਬ ਰਿਬਨ ਦੇ ਕਲਰ ਸੈਕਸ਼ਨ ਦੇ ਤਿੰਨ ਭਾਗ ਹੁੰਦੇ ਹਨ-
(1) ਐਕਟਿਵ ਕਲਰ ਬਾਕਸ
(ii) ਕਲਰ ਪੈਲੇਟ
(iii) ਐਡਿਟ ਕਲਰ ਬਟਨ ।
(1) ਐਕਟਿਵ ਕਲਰ ਬਾਕਸ – ਇਸ ਵਿੱਚ ਦੋ ਕਲਰ ਦਿਖਾਈ ਦਿੰਦੇ ਹਨ ।
ਕਲਰ (1) – ਇਹ ਫੋਰ ਗਰਾਊਂਡ ਕਲਰ ਹੁੰਦਾ ਹੈ । ਸ਼ੁਰੂ ਵਿੱਚ ਇਹ ਕਾਲਾ ਹੁੰਦਾ ਹੈ ।
ਕਲਰ (2) – ਇਹ ਬੈਕ ਗਰਾਊਂਡ ਕਲਰ ਹੁੰਦਾ ਹੈ । ਸ਼ੁਰੂ ਵਿੱਚ ਇਹ ਸਫ਼ੈਦ ਹੁੰਦਾ ਹੈ ।
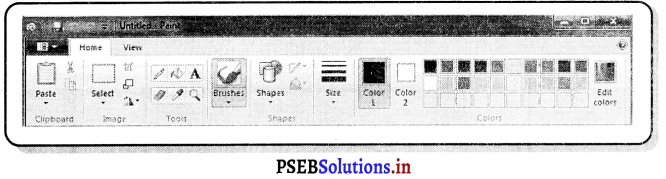
(2) ਕਲਰ ਪੈਲੇਟ – ਕਲਰ ਪੈਲੇਟ ਵੱਖ-ਵੱਖ ਕਲਰ ਦਿਖਾਉਂਦਾ ਹੈ ।ਉੱਪਰਲੀਆਂ ਦੋ ਲਾਈਨਾਂ ਪੇਂਟ ਵਿੱਚ ਮੌਜੂਦ ਰੰਗ ਦਿਖਾਉਂਦੀਆਂ ਹਨ । ਹੇਠਲੀਆਂ ਲਾਈਨਾਂ ਵਿੱਚ ਯੂਜ਼ਰ ਦੁਆਰਾ ਤਿਆਰ ਕੀਤੇ ਰੰਗ ਦਿਖਾਈ ਦਿੰਦੇ ਹਨ ।
(3) ਐਡਿਟ ਕਲਰ ਬਟਨ – ਐਡਿਟ ਕਲਰ ਬਟਨ ਐਡਿਟ ਕਲਰ ਡਾਇਲਾਗ ਬਾਕਸ ਖੋਦਾ ਹੈ । ਇਸ ਡਾਇਲਾਗ ਬਾਕਸ ਵਿੱਚ ਨਵੇਂ ਕਲਰ ਬਣਾਏ ਜਾ ਸਕਦੇ ਹਨ ਅਤੇ ਇਹ ਕਲਰ, ਕਲਰ ਪੈਲੇਟ ਵਿੱਚ ਸ਼ਾਮਿਲ ਕੀਤੇ ਜਾ ਸਕਦੇ ਹਨ ।
3. ਵਿਊ ਟੈਬ ਰਿਬਨ – ਵਿਊ ਟੈਬ ਹੋਮ ਟੈਬ ਦੇ ਨਾਲ ਹੀ ਹੁੰਦਾ ਹੈ । ਇਸ ਵਿੱਚ ਜੂਮ ਇਨ, ਜੂਮ ਆਊਟ, ਸ਼ੋਅ ਜਾਂ ਹਾਈਡ ਅਤੇ ਡਿਸਪਲੇਅ ਆਦਿ ਵਿਕਲਪ ਹੁੰਦੇ ਹਨ । ਜ਼ੂਮ ਇਨ-ਆਊਟ ਨੂੰ ਇਕੱਲੇ ਵੀ ਵਰਤਿਆ ਜਾ ਸਕਦਾ ਹੈ ਅਤੇ ਜਾਂ ਫਿਰ Zoom ਟੂਲ ਨਾਲ ਜੋ ਰਿਬਨ ਵਿੱਚ ਹੁੰਦਾ ਹੈ । ਇਸ ਨੂੰ
ਸਟੇਟਸ ਬਾਰ ਵਿੱਚੋਂ ਸਲਾਈਡਰ ਨਾਲ ਵੀ ਵਰਤਿਆ ਜਾ ਸਕਦਾ ਹੈ ।
4. ਸਕਰੋਲ ਬਾਰ – ਇਸ ਦੀ ਵਰਤੋਂ ਸਕਰੀਨ ਨੂੰ ਸਰਕਾਉਣ ਲਈ ਕੀਤੀ ਜਾਂਦੀ ਹੈ । ਇਹ ਦੋ ਤਰ੍ਹਾਂ ਦੀਆਂ ਹੁੰਦੀਆਂ ਹਨ-
- ਹੋਰੀਜੋਂਟਲ ਸਕਰੋਲ ਬਾਰ – ਇਹ ਪੇਂਟ ਦੀ ਵਿੰਡੋ ਦੇ ਹੇਠਲੇ ਪਾਸੇ ਹੁੰਦੀ ਹੈ ਅਤੇ ਸਟੇਟਸ ਬਾਰ ਦੇ ਉੱਪਰਲੇ ਪਾਸੇ ਹੁੰਦੀ ਹੈ । ਇਹ ਸਕਰੀਨ ਨੂੰ ਖੱਬੇ ਅਤੇ ਸੱਜੇ ਘੁਮਾਉਂਦੀ ਹੈ ।
- ਵਰਟੀਕਲ ਸਕਰੋਲ ਬਾਰ-ਇਹ ਪੇਂਟ ਦੀ ਵਿੰਡੋ ਦੇ ਸੱਜੇ ਪਾਸੇ ਹੁੰਦੀ ਹੈ । ਇਹ ਸਕਰੀਨ ਨੂੰ ਉੱਪਰ ਅਤੇ ਹੇਠਾਂ ਘੁਮਾਉਂਦੀ ਹੈ ।
5. ਸਟੇਟਸ ਬਾਰ – ਸਟੇਟਸ ਬਾਰ ਪੇਂਟ ਦੇ ਸਭ ਤੋਂ ਹੇਠਲੇ ਪਾਸੇ ਮੌਜੂਦ ਹੁੰਦਾ ਹੈ । ਇਹ ਸਾਨੂੰ ਸਾਡੀ ਫ਼ਾਈਲ ਬਾਰੇ ਆਪਸ਼ਨ ਜਾਂ ਜਾਣਕਾਰੀ ਪ੍ਰਦਾਨ ਕਰਦਾ ਹੈ । ਇਸ ਵਿੱਚ ਅੱਗੇ ਲਿਖੀ ਜਾਣਕਾਰੀ ਹੁੰਦੀ ਹੈ ।

(i) ਕਰਸਰ ਪੁਜੀਸ਼ਨ – ਇਹ ਕਰਸਰ ਦੀ ਪੁਜੀਸ਼ਨ ਬਾਰੇ ਦੱਸਦੀ ਹੈ । ਇਹ ਤਸਵੀਰ ਨੂੰ ਸੈੱਟ ਕਰਨ ਵਿੱਚ ਮਦਦਗਾਰ ਹੁੰਦੀ ਹੈ ।
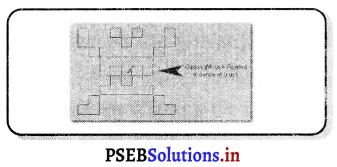
(ii) ਸਿਲੇਕਸ਼ਨ ਸਾਈਜ਼-ਇਹ ਸਾਡੇ ਵਲੋਂ ਕਿਸੇ ਸਿਲੈਕਸ਼ਨ ਸਾਈਜ਼ ਨੂੰ ਦੱਸਦੀ ਹੈ । ਅਸੀਂ ਜਿਸ ਵਸਤੂ ਨੂੰ ਡਰਾਅ ਕਰਦੇ ਹਾਂ ਉਸਦਾ ਸਾਈਜ਼ ਵੀ ਇਹ ਦੱਸਦੀ ਹੈ ।
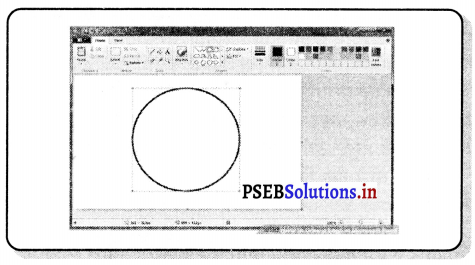
(iii) ਇਮੇਜ ਸਾਈਜ਼ – ਇਹ ਤਸਵੀਰ ਦੇ ਮਾਪ ਨੂੰ ਦਿਖਾਉਂਦਾ ਹੈ । ਜੋ ਅਕਸਰ ਪਿਕਸਲ ਵਿੱਚ ਹੁੰਦਾ ਹੈ । ਇਸ ਯੂਨਿਟ ਨੂੰ ਅਸੀਂ ਬਦਲ ਸਕਦੇ ਹਾਂ । ਇਹ ਮਾਪ ਪੂਰੀ ਤਸਵੀਰ ਦਾ ਹੁੰਦਾ ਹੈ । ਇਸ ਯੂਨਿਟ ਨੂੰ ਅਸੀਂ ਸੈਂਟੀਮੀਟਰਾਂ ਅਤੇ ਇੰਚਾਂ ਵਿੱਚ ਵੀ ਬਦਲ ਸਕਦੇ ਹਾਂ ।
(iv) ਡਿਸਕ ਸਾਈਜ਼ – ਜਦੋਂ ਅਸੀਂ ਤਸਵੀਰ ਨੂੰ ਸੇਵ ਕਰ ਲੈਂਦੇ ਹਾਂ, ਤਾਂ ਇਹ ਆਪਸ਼ਨ ਸਾਨੂੰ ਸਟੋਰੇਜ਼ ਡਿਸਕ ਵਿੱਚ ਤਸਵੀਰ ਦੇ ਸਾਈਜ਼ ਬਾਰੇ ਦੱਸਦੀ ਹੈ ।
(v) ਜੂਮ ਸਲਾਈਡਰ-ਜਦੋਂ ਅਸੀਂ ਜੂਮ ਇਨ ਵਿਊ ਵਿੱਚ ਕੰਮ ਕਰ ਰਹੇ ਹੁੰਦੇ ਹਾਂ ਅਤੇ ਜੂਮ ਆਊਟ ਦੀ ਵਰਤੋਂ ਕਰਨਾ ਚਾਹੁੰਦੇ ਹਾਂ ਤਾਂ ਇਹ ਆਪਸ਼ਨ ਫਾਇਦੇਮੰਦ ਹੁੰਦਾ ਹੈ । ਇਸ ਨਾਲ ਤਸਵੀਰ ਨੂੰ ਦੇਖਣ ਵਾਸਤੇ ਵੱਡੀ ਜਾਂ ਛੋਟੀ ਕੀਤੀ ਜਾ ਸਕਦੀ ਹੈ ।
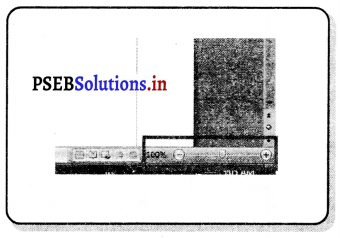
6. ਵਰਕ ਏਰੀਆ-ਖ਼ਾਲੀ ਜਗਾ ਨੂੰ ਵਰਕ ਏਰੀਆ ਕਿਹਾ ਜਾਂਦਾ ਹੈ । ਇਸ ਦੀ ਵਰਤੋਂ ਤਸਵੀਰਾਂ ਬਣਾਉਣ ਲਈ ਕੀਤੀ ਜਾਂਦੀ ਹੈ ।
![]()
ਆਪਣੇ ਕੰਮ ਨੂੰ ਸੇਵ ਕਰਨਾ (Saving our Drawing)
ਸਾਲ ਜਿਵੇਂ ਹੀ ਅਸੀਂ ਕੰਮ ਕਰਨਾ ਸ਼ੁਰੂ ਕਰਦੇ ਹਾਂ, ਉਸ ਸਮੇਂ ਉਸ ਨੂੰ ਸੇਵ ਕਰਨਾ ਠੀਕ ਰਹਿੰਦਾ ਹੈ । ਸਾਨੂੰ ਕੰਮ ਕਰਦੇ ਸਮੇਂ ਕੁਇੱਕ ਐਕਸੈੱਸ ਟੂਲਬਾਰ ਦੇ ਸੇਵ ਬਟਨ ਉੱਤੇ ਕੁੱਝ ਮਿੰਟਾਂ ਬਾਅਦ ਕਲਿੱਕ ਕਰ ਲੈਣਾ ਚਾਹੀਦਾ ਹੈ । ਇਸ ਤਰ੍ਹਾਂ ਜੇਕਰ ਅਚਾਨਕ ਪ੍ਰੋਗਰਾਮ ਬੰਦ ਹੋ ਜਾਵੇ ਜਾਂ ਬਿਜਲੀ ਚਲੀ ਜਾਵੇ ਤਾਂ ਸਾਡਾ ਕੰਮ ਨਸ਼ਟ ਨਹੀਂ ਹੁੰਦਾ ।
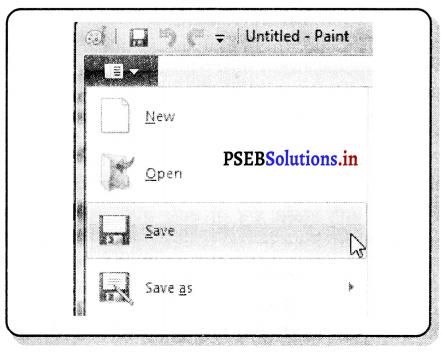
ਜਦੋਂ ਅਸੀਂ ਪਹਿਲੀ ਬਾਰ (Save) ਸੇਵ ਬਟਨ ਕਲਿੱਕ ਕਰਦੇ ਹਾਂ, ਸਾਨੂੰ ਇੱਕ ਡਾਇਲਾਗ ਬਾਕਸ ਨਜ਼ਰ ਆਵੇਗਾ, ਜਿਸ ਵਿੱਚ ਤਸਵੀਰ ਲਈ ਨਾਮ ਟਾਈਪ ਕਰਨਾ ਪਵੇਗਾ । ਨਾਮ ਟਾਈਪ ਕਰਨ ਤੋਂ ਬਾਅਦ, ਸੇਵ ਬਟਨ ਉੱਤੇ ਕਲਿੱਕ ਕਰੋ ।
ਸੇਵ ਐਜ਼ (Save as) – ਸੇਵ ਐਜ਼ ਆਪਸ਼ਨ ਨਾਲ ਅਸੀਂ ਤਸਵੀਰ ਦੀ ਕਾਪੀ ਨੂੰ ਕਿਸੇ ਦੂਸਰੇ ਨਾਮ ਨਾਲ ਸੇਵ ਕਰ ਸਕਦੇ ਹਾਂ । ਪੇਂਟ ਬਟਨ ਤੇ ਜਾਓ ਅਤੇ ਮੀਨੂੰ ਨੂੰ ਖੋਲ੍ਹ ।
Save as ![]() ਉੱਤੇ ਕਲਿੱਕ ਕਰੋ ।
ਉੱਤੇ ਕਲਿੱਕ ਕਰੋ ।
ਡਾਇਲਾਗ ਬਾਕਸ ਵਿੱਚ ਮੌਜੂਦਾ ਨਾਮ ਨੂੰ ਬਦਲ ਦਿਓ ਅਤੇ ਫਿਰ Save ਤੇ ਕਲਿੱਕ ਕਰੋ ।
