This PSEB 8th Class Computer Notes Chapter 5 ਮਾਈਕਰੋਸਾਫਟ ਪਾਵਰਪੁਆਇੰਟ (ਭਾਗ-2) will help you in revision during exams.
PSEB 8th Class Computer Notes Chapter 5 ਮਾਈਕਰੋਸਾਫਟ ਪਾਵਰਪੁਆਇੰਟ (ਭਾਗ-2)
ਜਾਣ-ਪਛਾਣ (Introduction)
ਸਲਾਈਡ ਦੀ ਦਿੱਖ ਬਦਲਣ ਵਿਚ ਉਸਦਾ ਡਿਜ਼ਾਈਨ ਥੀਮ ਬਦਲਣਾ, ਕਲਰ ਸਕੀਮ ਬਦਲਣਾ, ਬੈਕ ਗਰਾਊਂਡ ਬਦਲਣਾ ਆਦਿ ਸ਼ਾਮਿਲ ਹੁੰਦਾ ਹੈ ।
ਪ੍ਰੈਜ਼ਨਟੇਸ਼ਨ ਬਣਾਉਣਾ (Creating New Presentation)
ਪ੍ਰੈਜ਼ਨਟੇਸ਼ਨ ਬਣਾਉਣ ਦੇ ਹੇਠ ਲਿਖੇ ਤਰੀਕੇ ਹਨ :-
-
- ਬਲੈਂਕ ਪ੍ਰੈਜਨਟੇਸ਼ਨ
- ਰੀਸੈਂਟ ਟੈਪਲੇਟਸ
- ਸੈਂਪਲ ਟੈਪਲੇਟਸ
- ਥੀਮਸ
- ਮਾਈ ਟੈਪਲੈਟਸ
- ਨਿਊ ਫਰਾਮ ਐਗਜਿਸਟਿੰਗ ।
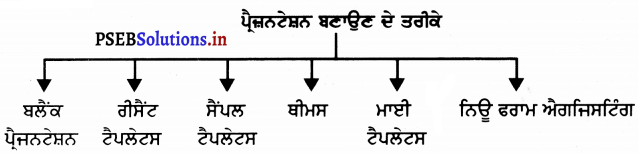
1. ਪ੍ਰੈਜ਼ਨਟੇਸ਼ਨ ਨੂੰ ਬਲੈਂਕ ਪ੍ਰੈਜ਼ਨਟੇਸ਼ਨ ਰਾਹੀਂ ਬਣਾਉਣਾ (Black Presentation)
- ਫ਼ਾਈਲ ਮੀਨੂੰ ’ਤੇ ਕਲਿੱਕ ਕਰੋ ।
- ਨਿਊ ’ਤੇ ਕਲਿੱਕ ਕਰੋ ।
- ਅਵੇਲੇਬਲ ਟੈਂਮਪਲੇਟ ਐਂਡ ਥੀਮਸ ਵਿੱਚ ਬਲੈਂਕ ਪ੍ਰੈਜ਼ਨਟੇਸ਼ਨ ਨਜ਼ਰ ਆਵੇਗੀ ।
- ਬਲੈਂਕ ਪ੍ਰੈਜ਼ਨਟੇਸ਼ਨ ‘ਤੇ ਕਲਿੱਕ ਕਰੋ ।
मां
Ctrl + N ਕੀਅ ਦਬਾਓ ।
2. ਪ੍ਰੈਜ਼ਨਟੇਸ਼ਨ ਨੂੰ ਰੀਸੈਂਟ ਟੈਮਪਲੇਟ (Recent Template) ਦੇ ਜ਼ਰੀਏ ਬਣਾਉਣਾ :
- ਫ਼ਾਈਲ ਮੀਨੂੰ ’ਤੇ ਕਲਿੱਕ ਕਰੋ ਅਤੇ ਨਿਊ ਨੂੰ ਚੁਣੋ ।
- ਅਵੇਲੇਬਲ ਟੈਮਪਲੇਟ ਐਂਡ ਥੀਮਸ ਵਿੱਚ ਰੀਸੈਂਟ ਟੈਮਪਲੇਟ ਨੂੰ ਚੁਣੋ ।
- ਆਪਣੀ ਪਸੰਦ ਦੀ ਟੈਮਪਲੇਟ ਚੁਣੋ ਅਤੇ ਐਂਟਰ-ਕੀਅ ਦਬਾਓ ।
3. ਪ੍ਰੈਜ਼ਨਟੇਸ਼ਨ ਨੂੰ ਸੈਂਪਲ ਟੈਮਪਲੇਟਸ ਦੇ ਜ਼ਰੀਏ ਬਣਾਉਣ ਦੇ ਸਟੈਂਪ :
- ਫ਼ਾਈਲ ਮੀਨੂੰ ’ਤੇ ਕਲਿੱਕ ਕਰੋ ਅਤੇ ਨਿਊ ਆਪਸ਼ਨ ਨੂੰ ਚੁਣੋ ।
- ਅਵੇਲੇਬਲ ਟੈਮਪਲੇਟ ਐਂਡ ਥੀਮਸ ਵਿੱਚ ਸੈਂਮਪਲ ਟੈਮਪਲੇਟਸ ਨੂੰ ਚੁਣੋ ।
- ਆਪਣੀ ਪਸੰਦ ਦੇ ਸੈਂਪਲ ਟੈਮਪਲੇਟ ਨੂੰ ਚੁਣੋ ਜਿਵੇਂ ਕਿ ਕਨਟੈਪਰੇਰੀ ਫੋਟੋ ਐਲਬਮ, ਕਲਾਸਿਕ ਫੋਟੋ ਐਲਬਮ ਆਦਿ ਅਤੇ ਐਂਟਰ-ਕੀਅ ਦਬਾਓ ।
4. ਥੀਮਸ (Themes)
ਥੀਮਸ ਪਹਿਲਾਂ ਤੋਂ ਬਣੇ ਰੰਗ, ਫੌਂਟ ਅਤੇ ਇਫੈਕਟ ਦੇ ਇਕੱਠ ਹੁੰਦੇ ਹਨ । ਥੀਮਸ ਨਾਲ ਹੇਠ ਅਨੁਸਾਰ ਪ੍ਰੈਜ਼ਨਟੇਸ਼ਨ ਬਣਾਈ ਜਾ ਸਕਦੀ ਹੈ :-
- File ਤੇ ਕਲਿੱਕ ਕਰੋ ਅਤੇ New ਚੁਣੋ ।
- Available Templates and Themes ਵਿੱਚ ਥੀਮ ਚੁਣੋ ।
- ਐਂਟਰ ਕੀਅ ਦਬਾਓ ।
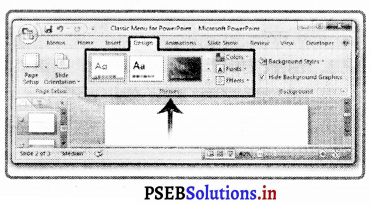
5. ਮਾਈ ਟੈਪਲੇਟਸ (My Tamplate)
ਇਸ ਵਿਚ ਅਸੀਂ ਆਪਣੇ ਪਸੰਦ ਦੇ ਟੈਪਲੇਟ ਇਕੱਠੇ ਰੱਖ ਸਕਦੇ ਹਾਂ ।
-
- File → New ਮੀਨੂੰ ਤੇ ਕਲਿੱਕ ਕਰੋ ।
-
- Available Templates & Themes ਵਿਚ My Templates ਚੁਣੋ ।
- ਕੋਈ ਵੀ ਪਰਸਨਲ ਟੈਪਲੈਟ ਚੁਣੋ ਅਤੇ ਐਂਟਰ ਕੀਅ ਦਬਾਓ ।
6. ਨਿਊ ਫਰਾਮ ਐਗਜਿਸਟਿੰਗ ਦੁਆਰਾ ਪ੍ਰੈਜ਼ਨਟੇਸ਼ਨ ਬਣਾਉਣਾ (New from Existing)
- File → New ਮੀਨੂੰ ਦੀ ਚੋਣ ਕਰੋ ।
- Available Templates & Themes ਵਿਚੋਂ New from Existing ਚੁਣੋ ।
- ਆਪਣੀ ਪਸੰਦ ਦਾ ਟੈਪਲੇਟ ਚੁਣੋ ਅਤੇ ਐਂਟਰ ਕੀਅ ਦਬਾਓ ।
![]()
ਸਲਾਇਡਜ਼ ਵਿੱਚ ਟੈਕਸਟ ਦਾਖਲ ਕਰਨਾ (Adding Text to Slides)
ਖਾਲੀ ਪ੍ਰੈਜ਼ਨਟੇਸ਼ਨ ਵਿੱਚ ਚਿੱਟੀ ਬੈਕਗ੍ਰਾਊਂਡ (White Background) ਵਾਲੀ ਇੱਕ ਸਲਾਇਡ ਦੋ ਪਲੇਸ
ਹੋਲਡਰਜ਼ (Placeholders) – ਇੱਕ ਟਾਈਟਲ (Title) ਅਤੇ ਦੂਸਰਾ ਸਬਟਾਈਟਲ (Subtitle) ਨਾਲ ਦਿਖਾਈ ਦੇਵੇਗੀ ।
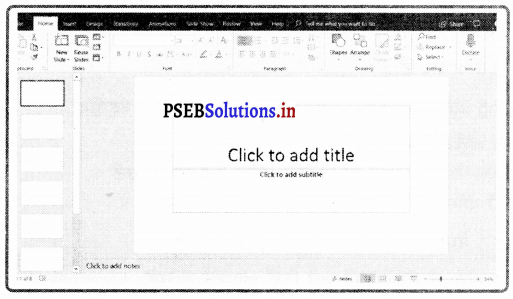
ਇਹਨਾਂ ਵਿੱਚੋਂ ਕਿਸੇ ਵੀ ਪਲੇਸਹੋਲਡਰ ਵਿੱਚ ਟੈਕਸਟ ਦਾਖਲ ਕਰਨ ਲਈ ਸਾਨੂੰ ਇਸ ਵਿੱਚ ਕਲਿੱਕ ਕਰਨਾ ਪਏਗਾ । ਹੁਣ ਟੈਕਸਟ ਟਾਈਪ ਕਰਨ ਲਈ ਪਲੇਸਹੋਲਡਰ ਵਿੱਚ ਇੱਕ ਟਿਮਟਿਮਾਉਂਦਾ ਕਸਰ ਦਿਖਾਈ ਦੇਵੇਗਾ | ਪਲੇਸਹੋਲਡਰ ਵਿੱਚ ਟੈਕਸਟ ਟਾਈਪ ਕਰਨ ਤੋਂ ਬਾਅਦ ਟੈਕਸਟ ਬਾਕਸ ਦੇ ਬਾਹਰ ਕਲਿੱਕ ਕਰੋ ਤਾਂ ਜੋ ਟਿਮਟਿਮਾਉਂਦਾ (blinking) ਕਰਸਰ ਟੈਕਸਟ ਬਾਕਸ ਵਿਚੋਂ ਗਾਇਬ ਹੋ ਜਾਵੇ ।
ਜੇ ਅਸੀਂ ਟੈਕਸਟ ਨੂੰ ਸਧਾਰਣ ਟੈਕਸਟ ਪਲੇਸਹੋਲਡਰਾਂ ਤੋਂ ਬਾਹਰ ਸਲਾਇਡ ਉੱਪਰ ਦਾਖਲ ਕਰਨਾ ਚਾਹੁੰਦੇ ਹਾਂ, ਤਾਂ ਅਸੀਂ ਸਲਾਇਡ ਉੱਪਰ ਇੱਕ ਟੈਕਸਟ ਬਾਕਸ ਦਾਖਲ ਕਰਕੇ ਇਹ ਕੰਮ ਕਰ ਸਕਦੇ ਹਾਂ ਜਿਸਦੇ ਸਟੈਪ ਹੇਠ ਲਿਖੇ ਹਨ-
- Insert ਟੈਬ ਉੱਪਰ ਕਲਿੱਕ ਕਰੋ ।
- Text ਗਰੁੱਪ ਵਿੱਚ Text Box ਆਪਸ਼ਨ ਤੇ ਕਲਿੱਕ ਕਰੋ ।
- ਹੁਣ ਸਲਾਇਡ ਉੱਪਰ ਮਾਊਸ ਕਲਿੱਕ ਅਤੇ ਡਰੈਗ ਕਰਦੇ ਹੋਏ ਟੈਕਸਟਬਾਕਸ (textbox) ਨੂੰ ਡਰਾਅ ਕਰੋ ।
- ਟੈਕਸਟਬਾਕਸ ਵਿੱਚ ਟਾਈਪਿੰਗ ਕਰਨ ਲਈ ਇੱਕ ਟਿਮਟਿਮਾਉਂਦਾ ਕਰਸਰ (blinking cursor) ਆਪਣੇ ਆਪ ਨਜ਼ਰ ਆਵੇਗਾ ।
ਅਸੀਂ ਇਨ੍ਹਾਂ ਟੈਕਸਟਬਾਕਸਾਂ ਨੂੰ ਮੂਵ (Move), ਰੀਸਾਈਜ਼ (Resize) ਅਤੇ ਰੋਟੇਟ (Rotate) ਵੀ ਕਰ ਸਕਦੇ ਹਾਂ । ਟੈਕਸਟਬਾਕਸ ਨੂੰ ਸਲਾਇਡ ਉੱਪਰ ਕਿਸੇ ਹੋਰ ਜਗ੍ਹਾ ਤੇ ਮੂਵ ਕਰਨ ਲਈ ਇਸ ਦੇ ਬਾਰਡਰ ਉੱਤੇ ਕਲਿੱਕ ਅਤੇ ਡਰੈਗ ਕਰਦੇ ਹੋਏ ਸਲਾਇਡ ਉੱਪਰ ਨਵੀਂ ਜਗ੍ਹਾ ਤੇ ਲੈ ਜਾਓ । ਟੈਕਸਟ ਬਾਕਸ ਦਾ ਆਕਾਰ ਬਦਲਣ ਲਈ ਇਸਨੂੰ ਕਿਸੇ ਵੀ ਕੋਨੇ ਉੱਤੇ ਜਾਂ ਕਿਨਾਰੇ ਦੇ ਅੱਧ ਵਿੱਚ ਦਿਖਾਈ ਦੇ ਰਹੇ ਚਿੱਟੇ ਹੈਂਡਲ ਉੱਤੇ ਕਲਿੱਕ ਕਰਦੇ ਹੋਏ ਖਿੱਚੋ । ਟੈਕਸਟਬਾਕਸ ਨੂੰ ਘੁਮਾਉਣ ਲਈ ਬਾਕਸ ਦੇ ਸਿਖਰ ਉੱਤੇ ਹਰੇ ਘੁੰਮਣ ਵਾਲੇ ਹੈਂਡਲ ਉੱਤੇ ਕਲਿੱਕ ਕਰੋ ਅਤੇ ਇਸਨੂੰ ਖੱਬੇ ਜਾਂ ਸੱਜੇ ਦਿਸ਼ਾ ਵੱਲ ਖਿੱਚ ਕੇ ਘੁਮਾਓ ।
ਸਲਾਇਡ ਦੇ ਟੈਕਸਟ ਨੂੰ ਫਾਰਮੇਟ ਕਰਨਾ (Formatting Text of a Slide)
ਪਲੇਸਹੋਲਡਰ/ਟੈਕਸਟ ਬਾਕਸ ਵਿੱਚ ਸ਼ਾਮਲ ਕੀਤੇ ਟੈਕਸਟ ਨੂੰ ਫਾਰਮੈਟ ਕਰ ਸਕਦੇ ਹਾਂ | ਅਸੀਂ Home ਟੈਬ ਵਿੱਚ Font ਅਤੇ Paragraph ਗਰੁੱਪਸ ਦੀ ਵਰਤੋਂ ਕਰਕੇ ਟੈਕਸਟ ਫਾਰਮੇਟਿੰਗ ਲਾਗੂ ਕਰ ਸਕਦੇ ਹਾਂ ।
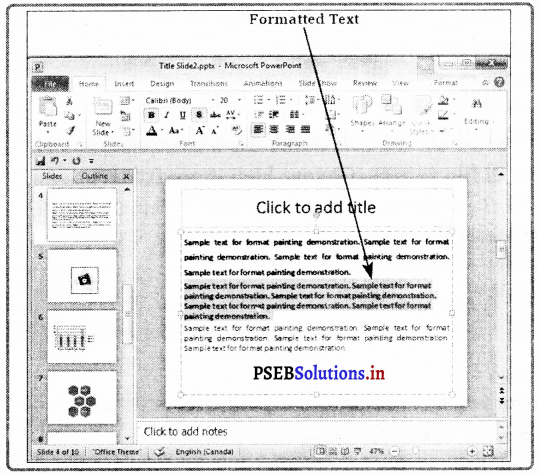
1. ਫਾਰਮੇਟਿੰਗ ਲਾਗੂ ਕਰਨ ਲਈ ਸਭ ਤੋਂ ਪਹਿਲਾਂ ਸਾਨੂੰ ਪਲੇਸਹੋਲਡਰ ਵਿਚਲੇ ਉਸ ਟੈਕਸਟ ਨੂੰ ਸਿਲੈਕਟ ਕਰਨਾ ਪਵੇਗਾ ਜਿਸ ਉੱਪਰ ਅਸੀਂ ਫਾਰਮੇਟਿੰਗ ਲਾਗੂ ਕਰਨਾ ਚਾਹੁੰਦੇ ਹਾਂ ।
2. ਫਿਰ ਉੱਚਿਤ ਆਪਸ਼ਨਾਂ, ਜਿਵੇਂ ਕਿ : Home ਟੈਬ ਦੇ Font ਅਤੇ Paragraph ਗਰੁੱਪ ਵਿੱਚ ਫੌਂਟ (Font), ਬੋਲਡ (Bold), ਇਟੈਲਿਕ Italic), ਅੰਡਰਲਾਈਨ (Underline), ਟੈਕਸਟ ਸ਼ੈਡੋ (Text Shadow), ਸਟ੍ਰਾਈਕਥੋ (Strikethrough), ਫੌਂਟ ਰੰਗ (Font Colour), ਫੌਂਟ ਆਕਾਰ (Font Size), ਚੇਂਜ ਕੇਸ (Change Case) ਅਤੇ ਅਲਾਈਨਮੈਂਟਸ (Alignments) ਆਦਿ ਦੀ ਵਰਤੋਂ ਕਰਦੇ ਹੋਏ ਫਾਰਮੇਟਿੰਗ ਲਾਗੂ ਕਰ ਸਕਦੇ ਹਾਂ ।
ਨਵੀਂ ਸਲਾਈਡ ਦਾਖ਼ਲ ਕਰਨਾ (Inserting New Slide)
- ਹੋਮ ਟੈਬ ਉੱਤੇ ਸਲਾਈਡ ਗਰੁੱਪ ਵਿੱਚੋਂ ਨਿਊ ਸਲਾਈਡ ‘ਤੇ ਕਲਿੱਕ ਕਰੋ ।
- ਲੇ-ਆਊਟ ਗੈਲਰੀ ਵਿੱਚ ਸਲਾਈਡ ਥਮਬਨੇਲ (Thumbnail) ਨੂੰ ਚੁਣੋ ।
ਜਾਂ
ਨਵੀਂ ਸਲਾਈਡ ਦਾਖ਼ਲ ਕਰਨ ਵਾਸਤੇ ਕੀਅ-ਬੋਰਡ ਦੀ Ctrl+ M ਕੀਅ ਦਬਾਓ ।
![]()
ਸਲਾਇਡ ਲੇਆਊਟ ਨੂੰ ਕਿਵੇਂ ਬਦਲਣਾ ਹੈ ? (How to Change the Slide Layout ?)
ਸਲਾਇਡ ਲੇਆਊਟ ਸਲਾਇਡ ਉੱਪਰ ਵੱਖ-ਵੱਖ ਤੱਤਾਂ ਦੇ ਡਿਜ਼ਾਇਨ ਅਤੇ ਪਲੇਸਮੈਂਟ (Placement) ਨੂੰ ਪ੍ਰਭਾਸ਼ਿਤ ਕਰਦਾ ਹੈ । ਪ੍ਰੈਜ਼ਨਟੇਸ਼ਨ ਵਿੱਚ ਇੱਕ ਨਵੀਂ ਸਲਾਇਡ ਦਾਖਲ ਕਰਨ ਸਮੇਂ ਸਲਾਇਡ ਲੇਆਊਟ ਦੀ ਚੋਣ ਕਰ ਸਕਦੇ ਹਾਂ । ਪ੍ਰੈਜ਼ਨਟੇਸ਼ਨ ਵਿੱਚ ਸਲਾਇਡ ਦਾਖਲ ਕਰਨ ਤੋਂ ਬਾਅਦ ਵੀ ਅਸੀਂ ਸਲਾਇਡ ਦੀ ਲੇਅਆਊਟ ਬਦਲ ਸਕਦੇ ਹਾਂ । ਸਲਾਈਡਾਂ ਦਾ ਲੇਆਊਟ ਬਦਲਣ ਲਈ ਅਸੀਂ ਹੇਠ ਦਿੱਤੇ ਅਨੁਸਾਰ ਸਟੈਪਾਂ ਦੀ ਵਰਤੋਂ ਕਰ ਸਕਦੇ ਹਾਂ-
- ਉਸ ਸਲਾਇਡ ਨੂੰ ਸਿਲੈਕਟ ਕਰੋ ਜਿਸ ਦਾ ਲੇਅਆਊਟ ਬਦਲਣਾ ।
- Home ਟੈਬ ਦੇ Slides ਗਰੁੱਪ ਵਿੱਚ ਮੌਜੂਦ Layout ਡਰਾਪ-ਡਾਊਨ ਮੀਨੂੰ ਉੱਪਰ ਕਲਿੱਕ ਕਰੋ ।
- ਜ਼ਰੂਰਤ ਅਨੁਸਾਰ ਢੁੱਕਵੇਂ ਲੇਅਆਊਟ ਦੀ ਚੋਣ ਕਰੋ ।
ਸਲਾਈਡ ਦੀ ਦਿੱਖ ਬਦਲਣਾ (Change Slide Appearance)
ਪਾਵਰਪੁਆਇੰਟ ਵਿਚ ਅਸੀਂ ਸਲਾਈਡ ਦੀ ਦਿੱਖ ਬਦਲ ਸਕਦੇ ਹਾਂ ਜਿਵੇਂ ਕਿ-
- ਬੈਕਗ੍ਰਾਊਂਡ ਡਿਜ਼ਾਈਨ
- ਕਲਰ ਸਕੀਮ
- ਬੈਕਗ੍ਰਾਉਂਡ ਕਲਰ
- ਟੈਕਸਚਰ
- ਪੈਟਰਨ
- ਗੇਡੀਐਂਟ ਆਦਿ ।
ਅਸੀਂ ਸਲਾਈਡ ਵਿਚ ਆਬਜੈਕਟ, ਪਿਕਚਰ, ਮੂਵੀ ਆਦਿ ਵੀ ਦਾਖਲ ਕਰ ਸਕਦੇ ਹਾਂ ।
ਡਿਜ਼ਾਈਨ ਥੀਮ ਬਦਲਣਾ (Working with Themes)
ਪਾਵਰਪੁਆਇੰਟ ਵਿੱਚ ਕਈ ਤਰ੍ਹਾਂ ਦੇ ਥੀਮ ਟੈਮਪਲੇਟ (Theme Template) ਵਰਤੇ ਜਾਂਦੇ ਹਨ, ਜਿਨ੍ਹਾਂ ਦੇ ਸਟੈਂਪ ਹੇਠ ਲਿਖੇ ਅਨੁਸਾਰ ਹਨ :
- ਉਹ ਸਲਾਈਡ ਸਿਲੈਕਟ ਕਰੋ ਜਿਸ ਵਿੱਚ ਅਸੀਂ ਨਵਾਂ ਡਿਜ਼ਾਈਨ ਲਾਗੂ ਕਰਨਾ ਚਾਹੁੰਦੇ ਹਾਂ ।
- ਡਿਜ਼ਾਈਨ ਟੈਬ ਉੱਤੇ ਕਲਿੱਕ ਕਰੋ ।
- ਰਿਬਨ ਦੇ ਥੀਮਸ ਗਰੁੱਪ (Themes Group) ਵਿੱਚ ਕਈ ਤਰ੍ਹਾਂ ਦੇ ਥੀਮ (Theme) ਨਜ਼ਰ ਆਉਣਗੇ, ਆਪਣੀ ਪਸੰਦ ਦਾ ਥੀਮ ਚੁਣੋ ।
- ਨਵਾਂ ਥੀਮ ਲਾਗੂ ਹੋ ਜਾਵੇਗਾ ।
ਬੈਕਗ੍ਰਾਊਂਡ ਸਟਾਈਲ ਬਦਲਣਾ (Changing Background Style)
ਬੈਕਗ੍ਰਾਊਂਡ ਸਟਾਈਲ ਬਦਲਣ ਦੇ ਸਟੈਂਪ ਹੇਠ ਲਿਖੇ ਅਨੁਸਾਰ ਹਨ :
- ਡਿਜ਼ਾਈਨ ਟੈਬ ਦੇ ਬੈਕਗ੍ਰਾਊਂਡ ਸਟਾਈਲ ਬਟਨ ਉੱਤੇ ਕਲਿੱਕ ਕਰੋ ।
- ਮਾਊਸ ਨੂੰ ਜਿਸ ਬੈਕਗ੍ਰਾਊਂਡ ਸਟਾਈਲ ਉੱਤੇ ਲੈ ਕੇ ਜਾਵੋਗੇ, ਸਾਨੂੰ ਉਹ ਬੈਕਗ੍ਰਾਊਂਡ ਸਟਾਈਲ ਸਲਾਈਡ ਉੱਤੇ ਦਿਖਾਈ ਦੇਵੇਗਾ ।
- ਜਦੋਂ ਸਾਨੂੰ ਆਪਣੀ ਪਸੰਦ ਦਾ ਬੈਕਗ੍ਰਾਊਂਡ ਸਟਾਈਲ ਮਿਲ ਜਾਵੇ ਤਾਂ ਮਾਊਸ ਨਾਲ ਉਸ ਬੈਕਗ੍ਰਾਊਂਡ ਸਟਾਈਲ ਉੱਤੇ ਕਲਿੱਕ ਕਰੋ, ਉਹ ਲਾਗੂ ਹੋ ਜਾਵੇਗਾ ।
![]()
ਫਾਰਮੈਟ ਬੈਕਗ੍ਰਾਊਂਡ (Format Background)
ਬੈਕਗ੍ਰਾਊਂਡ ਨੂੰ ਇੱਕ ਠੋਸ ਰੰਗ (solid colour), ਗਰੇਡੀਐਂਟ (gradient), ਪਿਕਚਰ ਔਰ ਟੈਕਸਚਰ ਗਿੱਲ (picture or texture fill), ਜਾਂ ਇੱਥੋਂ ਤਕ ਕਿ ਇੱਕ ਪੈਟਰਨ (pattern) ਵਿੱਚ ਵੀ ਬਦਲਿਆ ਜਾ ਸਕਦਾ ਹੈ । ਇਸ ਕੰਮ ਲਈ ਸਾਨੂੰ ਫਾਰਮੇਟ ਬੈਕਗ੍ਰਾਊਂਡ (Format Background) ਡਾਇਲਾਗ ਬਾਕਸ ਦੀ ਵਰਤੋਂ ਕਰਨੀ ਪਵੇਗੀ । Format Background ਡਾਇਲਾਗ ਬਾਕਸ ਨੂੰ ਖੋਲ੍ਹਣ ਲਈ ਹੇਠ ਦਿੱਤੇ ਸਟੈਪਾਂ ਦੀ ਵਰਤੋਂ ਕਰੋ-
Design ਟੈਬ → Background ਗਰੁੱਪ ਵਿੱਚ Background Styles → Format Background…
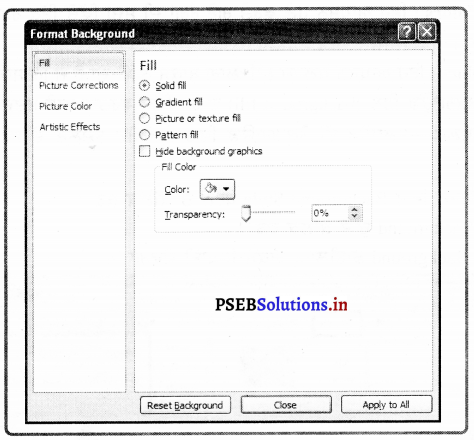
ਡਾਇਲਾਗ ਬਾਕਸ ਵਿੱਚ ਦੋ ਪੇਨ ਮੌਜੂਦ ਹਨ । ਖੱਬਾ ਪੇਨ 4 ਆਪਸ਼ਨਾਂ ਦਿਖਾਉਂਦਾ ਹੈ: Fill, Picture Corrections, Picture Color ਅਤੇ Artistic Effects ਪਹਿਲਾ ਵਿਕਲਪ – “Fill” ਦੀ ਵਰਤੋਂ ਸਲਾਈਡਾਂ ਦੇ ਬੈਕਗ੍ਰਾਊਂਡ ਨੂੰ ਫਾਰਮੇਟ ਕਰਨ ਲਈ ਕੀਤੀ ਜਾਂਦੀ ਹੈ ਜਦੋਂ ਕਿ ਬਾਕੀ ਆਪਸ਼ਨਾਂ – Picture Corrections, Picture Color ਅਤੇ Artistic Effects ਦੀ ਵਰਤੋਂ ਬੈਕਗ੍ਰਾਊਂਡ ਦੇ ਰੂਪ ਵਿੱਚ ਤਸਵੀਰ ਨੂੰ ਫਾਰਮੇਟ ਕਰਨ ਲਈ ਕੀਤੀ ਜਾਂਦੀ ਹੈ | Format Background ਡਾਇਲਾਗ ਬਾਕਸ ਵਿੱਚ Fill ਆਪਸ਼ਨ ਅਧੀਨ ਆਉਂਦੀਆਂ ਵੱਖ-ਵੱਖ ਆਪਸ਼ਨਾਂ ਦਾ ਵਰਨਣ ਹੇਠਾਂ ਦਿੱਤਾ ਗਿਆ ਹੈ-
1. Solid Fill : ਇਹ ਆਪਸ਼ਨ ਸਾਡੀ ਸਲਾਇਡ ਵਿੱਚ ਇੱਕ ਠੋਸ ਰੰਗ ਦੀ ਬੈਕਗ੍ਰਾਊਂਡ ਨੂੰ ਦਾਖਲ ਕਰਨ ਲਈ ਵਰਤਿਆ ਜਾਂਦਾ ਹੈ । ਇਸ ਆਪਸ਼ਨ ਦੀ ਵਰਤੋਂ ਨਾਲ ਥੀਮ ਕਲਰਜ਼, ਸਟੈਂਡਰਡ ਕਲਰਜ਼ ਜਾਂ ਆਪਣੀ ਪਸੰਦ ਦੇ ਕਿਸੇ ਹੋਰ ਰੰਗ ਦੀ ਵਰਤੋਂ ਬੈਕਗ੍ਰਾਊਂਡ ਸੈੱਟ ਕਰਨ ਲਈ ਕੀਤੀ ਜਾ ਸਕਦੀ ਹੈ । | ਇੱਕ ਠੋਸ ਰੰਗ ਨੂੰ ਬੈਕਗ੍ਰਾਊਂਡ ਵਿੱਚ ਭਰਨ ਲਈ ਕਲਰ ਬਟਨ ਤੇ ਕਲਿੱਕ ਕਰਕੇ color ਡਰਾਪ-ਡਾਊਨ ਗੈਲਰੀ ਖੋਲੋ । ਇਸ ਗੈਲਰੀ ਵਿੱਚ ਹੇਠ ਲਿਖੀਆਂ ਆਪਸ਼ਨਜ਼ ਮੌਜੂਦ ਹੁੰਦੀਆਂ ਹਨ-
- Automatic : ਇਹ ਆਪਸ਼ਨ ਪ੍ਰੈਜ਼ਨਟੇਸ਼ਨ ਉੱਤੇ ਲਾਗੂ ਥੀਮ ਦਾ ਡਿਫਾਲਟ ਬੈਕਗ੍ਰਾਊਂਡ ਰੰਗ (default background colour) ਸੈੱਟ ਕਰਨ ਲਈ ਵਰਤੀ ਜਾਂਦੀ ਹੈ ।
- Theme Colors : ਇਹ ਆਪਸ਼ਨ ਪ੍ਰੈਜ਼ਨਟੇਸ਼ਨ ਦੇ ਐਕਟਿਵ ਥੀਮ (active Theme) ਵਿੱਚ ਮੌਜੂਦ ਕਿਸੇ ਵੀ ਰੰਗ ਨੂੰ ਸਿਲੈਕਟ ਕਰਨ ਲਈ ਵਰਤੀ ਜਾਂਦੀ ਹੈ ।
- Standard Colors : ਇਹ ਆਪਸ਼ਨ 10 ਸਟੈਂਡਰਡ ਰੰਗਾਂ ਵਿੱਚੋਂ ਕਿਸੇ ਵੀ ਰੰਗ ਨੂੰ ਸਿਲੈਕਟ ਕਰਨ ਲਈ ਵਰਤੀ ਜਾਂਦੀ ਹੈ । ਇਹ 10 ਸਟੈਂਡਰਡ ਰੰਗ ਉਹ ਰੰਗ ਹੁੰਦੇ ਹਨ ਜੋ ਪਾਵਰਪੁਆਇੰਟ ਵਿੱਚ ਵਿਆਪਕ ਤੌਰ ਤੇ ਵਰਤੇ (widely used) ਜਾਂਦੇ ਹਨ ।
- Recent Colors : ਇਹ ਆਪਸ਼ਨ ਹੁਣੇ ਵਰਤੇ ਗਏ ਰੰਗਾਂ ਦੀ ਸੂਚੀ ਵਿੱਚੋਂ ਇੱਕ ਰੰਗ ਚੁਣਨ ਲਈ ਵਰਤਿਆ ਜਾਂਦਾ ਹੈ ।
- More Colors : ਇਹ ਆਪਸ਼ਨ ਕਲਰਜ਼ ਡਾਇਲਾਗ ਬਾਕਸ ਨੂੰ ਖੋਲ੍ਹਦਾ ਹੈ ਜੋ ਕਿ ਸਾਡੇ ਵੱਲੋਂ ਬਣਾਏ ਗਏ ਨਵੇਂ ਰੰਗ ਨੂੰ ਬੈਕਗ੍ਰਾਊਂਡ ਫਿਲ (background fill) ਦੇ ਰੂਪ ਵਿੱਚ ਵਰਤਣ ਲਈ ਮਦਦ ਕਰਦਾ ਹੈ ।
2. ਗੈਡੀਐਂਟ ਬਦਲਣਾ – ਸਲਾਈਡ ਦੀ ਬੈਕਗਰਾਊਂਡ ਵਿਚ ਗੈਡੀਐਂਟ ਬਦਲਣ ਦੇ ਸਟੈਂਪ ਹੇਠ ਲਿਖੇ ਅਨੁਸਾਰ ਹਨ-
(i) Design ਰਿਬਨ ਵਿਚ Background Style ਬਟਨ ਤੇ ਕਲਿੱਕ ਕਰੋ ।
(ii) Format Background ਉੱਤੇ ਕਲਿੱਕ ਕਰੋ ।
(Format Background ਡਾਈਲਾਗ ਬਾਕਸ ਦਿਖਾਈ ਦੇਵੇਗਾ )

(iii) Fill ਆਪਸ਼ਨ ਵਿਚ ਡੀਐਂਟ ਰੇਡੀਓ ਬਟਨ ਨੂੰ ਸਿਲੈਕਟ ਕਰੋ ।
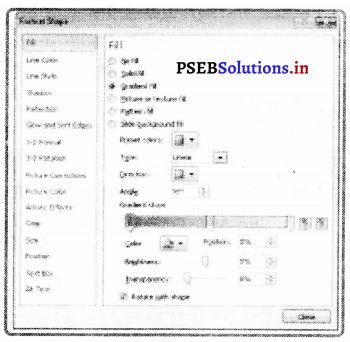
(iv) Preset Color ਆਪਸ਼ਨ ਵਿਚ ਆਪਣੀ ਪਸੰਦ ਦਾ ਕਲਰ, ਡਾਇਰੈਕਸ਼ਨ ਅਤੇ ਕੋਣ ਦੀ ਚੋਣ ਕਰੋ ।
(v) Apply to All Slides ਬਟਨ ਤੇ ਕਲਿੱਕ ਕਰੋ ।
(ਡੀਐਂਟ ਲਾਗੂ ਹੋ ਜਾਵੇਗਾ )
3. ਬੈਕਗਾਊਂਡ ਪਿਕਚਰ ਜਾਂ ਟੈਕਸਚਰ ਫਿਲ ਕਰਨਾ – ਅਸੀਂ ਬੈਕਗ੍ਰਾਊਂਡ ਵਿਚ ਤਸਵੀਰ ਵੀ ਲਗਾ ਸਕਦੇ ਹਾਂ ।
ਆਪਣੀ ਪ੍ਰੈਜ਼ੇਨਟੇਸ਼ਨ ਵਿਚ ਸਲਾਈਡ ਦੀ ਬੈਕਗ੍ਰਾਊਂਡ ਵਿਚ ਤਸਵੀਰ ਲਗਾਉਣ ਦੇ ਸਟੈਂਪ ਹੇਠ ਲਿਖੇ ਅਨੁਸਾਰ ਹਨ-
(i) Design ਰਿਬਨ ਤੇ ਕਲਿੱਕ ਕਰੋ ।
(ii) Background Style ਆਪਸ਼ਨ ਤੇ ਕਲਿੱਕ ਕਰੋ ।

(Formal Background ਡਾਈਲਾਗ ਬਾਕਸ ਦਿਖਾਈ ਦੇਵੇਗਾ )
(iii) Fill ਆਪਸ਼ਨ ਵਿਚ Picture or Texture fill ਆਪਸ਼ਨ ਚੁਣੋ ।
(iv) Insert from file ਵਿਚ ਕਲਿੱਪ ਆਰਟ ਜਾਂ ਕਲਿੱਪ ਬੋਰਡ ਚੁਣੋ ।
(v) ਆਪਣੀ ਪਸੰਦ ਦੀ ਪਿਕਚਰ ਸਿਲੈਕਟ ਕਰੋ ।
(vi) Apply to all slide ਉੱਤੇ ਕਲਿੱਕ ਕਰੋ ।
(vii) Close ਬਟਨ ਤੇ ਕਲਿੱਕ ਕਰੋ ।
(ਸਲਾਈਡ ਵਿਚ ਪਿਕਚਰ ਇਨਸਰਟ ਹੋ ਜਾਵੇਗੀ ।
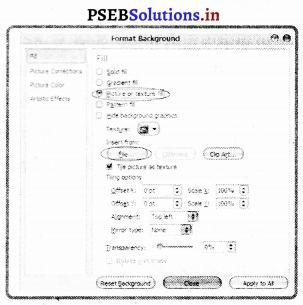
ਟੈਕਸਚਰ ਲਾਉਣ ਦੇ ਸਟੈਂਪ-
- ਡਿਜ਼ਾਈਨ ਟੈਬ ਵਿੱਚ ਬੈਕਗ੍ਰਾਊਂਡ ਬਟਨ ਉੱਤੇ ਕਲਿੱਕ ਕਰੋ ।
- ਫਾਰਮੈਟ ਬੈਕਗ੍ਰਾਊਂਡ (Format Background) ਉੱਤੇ ਕਲਿੱਕ ਕਰੋ ।
- ਫਾਰਮੈਟ ਬੈਕਗ੍ਰਾਊਂਡ ਵਿੱਚ ਡਾਇਲਾਗ ਬਾਕਸ ਦਿਖਾਈ ਦੇਵੇਗਾ ।
- ਛਿੱਲ ਆਪਸ਼ਨ ਵਿੱਚੋਂ ਪਿਕਚਰੈ ਜਾਂ ਟੈਂਕਸਚਰ ਛਿੱਲ (Picture or Texture Fill) ਆਪਸ਼ਨ ਚੁਣੋ।
- ਟੈਕਸਚਰ ਡਰੌਪ ਡਾਊਨ ਲਿਸਟ ਖੁੱਲ੍ਹੇਗੀ ਅਤੇ ਟੈਕਸਚਰ ਸਿਲੈਂਕਟ ਕਰੋ ।
- ਅਪਲਾਈ ਟੂ ਆਲ ਸਲਾਈਡਸ (Apply to all slide) ਉੱਤੇ ਕਲਿੱਕ ਕਰੋ ।
- ਕਲੋਜ਼ (Close) ਬਟਨ ‘ਤੇ ਕਲਿੱਕ ਕਰੋ ।
- ਟੈਕਸਚਰ ਸਾਡੀ ਸਲਾਈਡ ’ਤੇ ਲਾਗੂ ਹੋ ਜਾਵੇਗਾ ।
4. ਪੈਟਰਨ ਫਿਲ-
- ਡਿਜ਼ਾਈਨ ਟੈਬ ਵਿੱਚ ਬੈਕਗ੍ਰਾਊਂਡ ਬਟਨ ਉੱਤੇ ਕਲਿੱਕ ਕਰੋ ।
- ਫਾਰਮੈਟ ਬੈਕਗ੍ਰਾਊਂਡ (Format Background) ਉੱਤੇ ਕਲਿੱਕ ਕਰੋ ।
- ਫਾਰਮੈਟ ਬੈਕਗ੍ਰਾਊਂਡ ਵਿੱਚ ਡਾਇਲਾਗ ਬਾਕਸ ਦਿਖਾਈ ਦੇਵੇਗਾ ।
- ਪੈਟਰਨ ਫਿਲ ਆਪਸ਼ਨ ਚੁਣੋ।
- ਪੈਟਰਨ ਸਿਲੈਂਕਟ ਕਰੋ ।
- ਅਪਲਾਈ ਟੂ ਆਲ ਸਲਾਈਡਸ (Apply to all slide) ਉੱਤੇ ਕਲਿੱਕ ਕਰੋ ।
- ਕਲੋਜ਼ (Close) ਬਟਨ ‘ਤੇ ਕਲਿੱਕ ਕਰੋ ।
- ਟੈਕਸਚਰ ਸਾਡੀ ਸਲਾਈਡ `ਤੇ ਲਾਗੂ ਹੋ ਜਾਵੇਗਾ ।
![]()
ਸਲਾਈਡ ਵਿਚ ਕੰਟੈਂਟਸ ਦਾਖਲ ਕਰਨਾ (Adding Content to Slide)
ਪਾਵਰਪੁਆਇੰਟ ਵਿਚ ਆਬਜੈਕਟ ਦਾਖਲ ਕਰਨਾ
ਪਾਵਰਪੁਆਇੰਟ ਵਿਚ ਕਈ ਪ੍ਰਕਾਰ ਦੇ ਆਬਜੈਕਟ ਹਨ ;
ਜਿਵੇਂ : ਵਰਕਸ਼ੀਟ, ਐਕਸਲ ਚਾਰਟ, ਮੈਪ, ਤਸਵੀਰ, ਵੀਡੀਓ ਆਦਿ ਦਾਖ਼ਿਲ ਕੀਤੇ ਜਾ ਸਕਦੇ ਹਨ। ਆਬਜੈਕਟ ਨੂੰ ਇਨਸਰਟ ਕਰਨ ਦੇ ਸਟੈਂਪ :
- ਜਿੱਥੇ ਅਸੀਂ ਸਲਾਈਡ ਵਿੱਚ ਆਬਜੈਕਟ ਦਾਖ਼ਲ ਕਰਨਾ ਚਾਹੁੰਦੇ ਹਾਂ, ਉੱਥੇ ਕਲਿੱਕ ਕਰੋ ।
- ਇਨਸਰਟ ਟੈਬ ਦੇ ਟੈਕਸਚਰ ਗਰੁੱਪ ਵਿੱਚ ਆਬਜੈਕਟ ਆਪਸ਼ਨ ਉੱਤੇ ਕਲਿੱਕ ਕਰੋ ।
- ਇਨਸਰਟ ਆਬਜੈਕਟ ਡਾਇਲਾਗ ਬਾਕਸ ਦਿਖਾਈ ਦੇਵੇਗਾ ।
- ਜਿਹੜਾ ਆਬਜੈਕਟ ਸਾਨੂੰ ਚਾਹੀਦਾ ਹੈ, ਜਿਵੇਂ ਕਿ ਬਿਟਮੈਪ, ਵਰਡ ਪੈਡ ਡਾਕੂਮੈਂਟ ਆਦਿ ਉਸ ਨੂੰ ਸਿਲੈਂਕਟ ਕਰੋ ।
- OK ਉੱਤੇ ਕਲਿੱਕ ਕਰੋ ।
ਪਾਵਰਪੁਆਇੰਟ ਵਿਚ ਵਿਊ ਕਰਨ ਦੀਆਂ ਆਪਸ਼ਨਜ਼ (PowerPoint Views)
ਪਾਵਰਪੁਆਇੰਟ ਵਿਚ ਨੋਰਮਲ, ਸਲਾਈਡ ਸਾਰਟਰ, ਨੋਟਸ, ਰੀਡਿੰਗ ਅਤੇ ਮਾਸਟਰ ਨਾਂ ਦੇ ਵਿਊ ਹੁੰਦੇ ਹਨ । ਵਿਊ ਪ੍ਰੈਜ਼ਨਟੇਸ਼ਨ ਦੇਖਣ ਦਾ ਤਰੀਕਾ ਹੈ । ਇਹ ਕਈ ਪ੍ਰਕਾਰ ਦੇ ਹੁੰਦੇ ਹਨ ।

ਪਾਵਰਪੁਆਇੰਟ ਵਿਚ ਹੇਠ ਲਿਖੇ ਵਿਊ ਉਪਲੱਬਧ ਹੁੰਦੇ ਹਨ-
(i) ਨਾਰਮਲ ਵਿਊ – ਇਹ ਡਿਫਾਲਡ ਅਤੇ ਮੁੱਖ ਵਿਊ ਹੈ । ਇਸ ਵਿਚ ਅਸੀਂ ਸਲਾਈਡ ਬਣਾ ਅਤੇ ਐਡਿਟ ਕਰ ਸਕਦੇ ਹਾਂ । ਇਸ ਵਿਚ ਖੱਬੇ ਪਾਸੇ ਸਲਾਈਡਾਂ ਅਤੇ ਸੱਜੇ ਪਾਸੇ ਐਡਿਟ ਕਰਨ ਵਾਸਤੇ ਸਲਾਈਡ ਨਜ਼ਰ ਆਉਂਦੀ ਹੈ ।
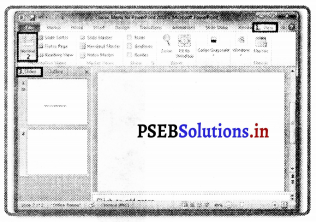
(ii) ਸਲਾਈਡ ਸਾਰਟਰ ਵਿਊ – ਇਸ ਵਿਊ ਵਿਚ ਸਲਾਈਡਾਂ ਦੇ ਥਮਨੇਲਜ਼ ਦਿਖਾਈ ਦਿੰਦੇ ਹਨ । ਇਸ ਵਿਉ ਦੀ ਵਰਤੋਂ ਸਲਾਈਡਾਂ ਦਾ ਕੰਮ ਬਦਲਣ ਵਾਸਤੇ ਕੀਤੀ ਜਾਂਦੀ ਹੈ । ਇਸ ਵਿਊ ਵਿਚ ਅਸੀਂ ਸਲਾਈਡਾਂ ਐਡਿਟ ਨਹੀਂ ਕਰ ਸਕਦੇ।

(iii) ਨੋਟਿਸ ਵਿਊ – ਇਸ ਵਿਊ ਦੀ ਵਰਤੋਂ ਸਲਾਈਡ ਬਾਰੇ ਜਾਣਕਾਰੀ ਲਿਖਣ ਵਾਸਤੇ ਕੀਤੀ ਜਾਂਦੀ ਹੈ । ਲਿਖੀ ਸੂਚਨਾ ਨੂੰ ਨੋਟਿਸ ਕਹਿੰਦੇ ਹਨ ।
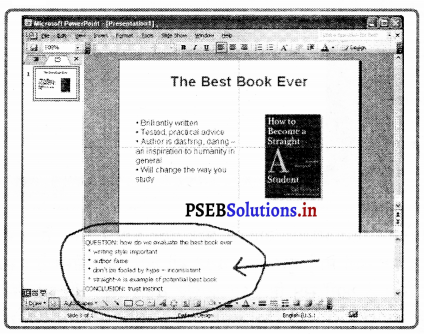
(iv) ਰੀਡਿੰਗ ਵਿਊ – ਇਸ ਵਿਊ ਨੂੰ ਪਰੂਫ਼ ਰੀਡਿੰਗ ਵਾਸਤੇ ਵਰਤਿਆ ਜਾਂਦਾ ਹੈ । ਇਸ ਦੀ ਵਰਤੋਂ ਪੈਜੇਨਟੇਸ਼ਨ ਨੂੰ ਕੰਪਿਊਟਰ ਤੇ ਦਿਖਾਉਣ ਵਾਸਤੇ ਕੀਤੀ ਜਾਂਦੀ ਹੈ ।
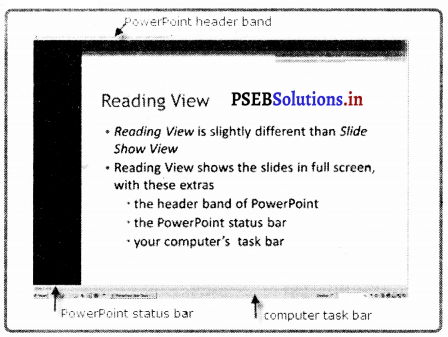
![]()
(v) ਮਾਸਟਰ ਵਿਊ – ਇਸ ਨੂੰ ਹੈਡ ਆਊਟ ਨੋਟ ਵਿਊ ਕਹਿੰਦੇ ਹਨ । ਇਸ ਵਿਉ ਵਿਚ ਉਹ ਸਾਰਾ ਕਟੈਂਟ ਪਲੇਸ ਕੀਤਾ ਜਾਂਦਾ ਹੈ ਜੋ ਅਸੀਂ ਚਾਹੁੰਦੇ ਹਾਂ ਕਿ ਸਾਰੀਆਂ ਸਲਾਈਡਾਂ ਤੇ ਨਜ਼ਰ ਆਵੇ ।
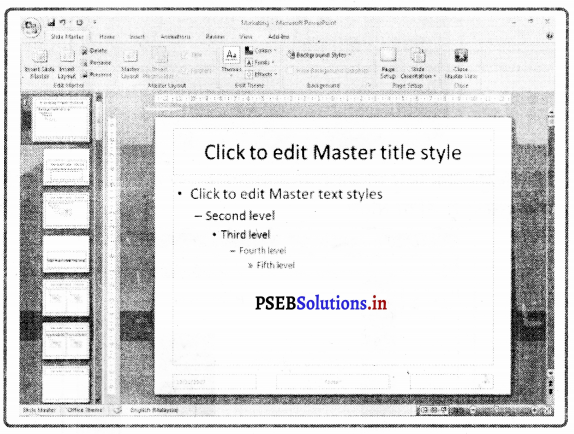
(vi) ਜੂਮ ਸਲਾਇਡਰ – ਇਹ ਸਟੇਟਸ ਬਾਰ ਦੇ ਸੱਜੇ ਪਾਸੇ ਸਥਿਤ ਹੁੰਦਾ ਹੈ । ਜ਼ੂਮ ਕੰਟਰੋਲ ਸਲਾਇਡ ਕੰਟੈਂਟਸ ਨੂੰ ਨੇੜੇ ਤੋਂ ਵੇਖਣ ਲਈ ਸਾਨੂੰ ਜ਼ੂਮ-ਇਨ ਕਰਨ ਦੀ ਆਗਿਆ ਦਿੰਦਾ ਹੈ । ਜ਼ੂਮ ਕੰਟਰੋਲ ਵਿੱਚ ਇੱਕ .. ਸਲਾਇਡਰ ਹੁੰਦਾ ਹੈ ਜਿਸ ਨੂੰ ਅਸੀਂ ਜ਼ੂਮ ਇਨ ਜਾਂ ਆਊਟ ਕਰਨ ਲਈ ਖੱਬੇ ਜਾਂ ਸੱਜੇ ਸਲਾਇਡ ਕਰ ਸਕਦੇ ਹਾਂ । ਜ਼ੂਮ ਫੈਕਟਰ ਨੂੰ ਵਧਾਉਣ ਜਾਂ ਘਟਾਉਣ ਲਈ ਅਸੀਂ + ਅਤੇ – ਬਟਨ ਵੀ ਕਲਿੱਕ ਕਰ ਸਕਦੇ ਹਾਂ ।
