This PSEB 8th Class Computer Notes Chapter 6 माइक्रोसॉफ्ट पावर पवाइंट (भाग-3) will help you in revision during exams.
PSEB 8th Class Computer Notes Chapter 6 माइक्रोसॉफ्ट पावर पवाइंट (भाग-3)
भूमिका
माइक्रोसॉफ्ट पावरप्वाइंट में बहुत सारे एडवांस्ड विकल्प भी मौजूद हैं। इन एडवांस विकल्पों में ट्रांजिशन तथा एनिमेशन इफेक्ट सेट करना, नरेशन दाखिल करना तथा प्रेजेंटेशन को अन्य फाइल फॉर्मेट में सेव करना शामिल होता है।
ट्रांजिशन के साथ कार्य करना
स्लाइड ट्रांजिशन विजुअल तथा गति से संबंधित इफेक्ट्स होते हैं जो उस समय दिखाई देते हैं जब हम प्रेजेंटेशन को स्लाइड शो के दौरान एक स्लाइड से अगली स्लाइड पर ले जाते हैं। हम ट्रांजिशन इफेक्ट की गति को नियंत्रित कर सकते हैं। हम उस में आवाज़ भी दाखिल कर सकते हैं तथा उसकी दिखावट के स्टाइल को भी बदल सकते हैं। ट्रांजिशन इफेक्ट लागू करने का मुख्य उद्देश्य बढ़िया तथा एनिमेटेड रूप देना होता है। प्रेजेंटेशन में ट्रांजिशन इफेक्ट लागू करने के निम्नलिखित स्टेप प्रयोग किए जाते हैं।
- स्लाइड पर क्लिक करो या सिलेक्ट करो, जिस पर ट्रांजिशन लागू करनी है।
- ट्रांजिशन टैब के ऊपर Transition to This Slide ग्रुप में अपनी इच्छा अनुसार ट्रांजिशन इफेक्ट का चुनाव करो।
- आवश्यकतानुसार अन्य विकल्प जैसे कि इफेक्ट ऑप्शन, साउंड तथा समय अवधि का भी चुनाव करो।
- ट्रांजिशन की दिखावट को देखने के लिए Preview बटन पर क्लिक करो।
- अगर आप प्रेजेंटेशन की सारी स्लाइड्स पर ट्रांजिशन लगाना चाहते हैं तो Timing ग्रुप में से Apply to All पर क्लिक करो। हम ट्रांजिशन टैब में None बटन पर क्लिक करके स्लाइड पर लगे हुए सारे ट्रांजिशन इफेक्ट्स को खत्म भी कर सकते हैं।
ट्रांजिशन सेटिंग्ज़-पावरप्वाइंट में बहुत सारे ट्रांजिशन इफेक्ट्स लगाए जा सकते हैं। इनमें से कुछ सेटिंग्ज़ का वर्णन नीचे किया गया है।
1. इफेक्ट विकल्प (Effect option)- यह विकल्प ट्रांजिशन टैब में ट्रांजिशन गैलरी के बाद Transition to this slide ग्रुप में मौजूद होती है। इस विकल्प से ट्रांजिशन कैसी हो, उसको बदला जा सकता है। यह हमें ट्रांजिशन इफेक्ट की दिशा तथा ट्रांजिशन इफेक्ट के अन्य विकल्पों को बदलने की सुविधा प्रदान करती है।
2. साउंड (Sound)-यह विकल्प ट्रांजिशन टैब के बाद Timing ग्रुप में मौजूद होता है। इसकी मदद से हम प्रत्येक ट्रांजिशन के ऊपर साउंड या आवाज़ सेट कर सकते हैं।
3. अंतराल (Duration)-यह विकल्प ट्रांजिशन के बाद Timing ग्रुप के अंदर मौजूद होता है। इस विकल्प द्वारा प्रेजेंटेशन की समय अवधि को बढ़ाया या घटाया जा सकता है। ट्रांजिशन कितनी तेज़ चले या कितनी धीमी चले, यह निर्धारित करने के लिए समय अंतराल का मूल्य सेट करना पड़ता है। हम ट्रांजिशन के ऊपर अपनी आवश्यकतानुसार सारी सैटिंग लगाकर अपनी प्रेजेंटेशन को और प्रभावशाली बना सकते हैं। इससे हमारी प्रेजेंटेशन स्लाइड शो भी प्रभावशाली बन जाती है।
![]()
एनिमेशन के साथ कार्य करना
एनिमेशन विजुअल इफेक्ट्स होते हैं जो ऑब्जेक्ट के ऊपर लगाए जाते हैं तथा जिन का मुख्य उद्देश्य ऑब्जेक्ट को गति प्रदान करना होता है। ये किसी भी प्रकार के हो सकते हैं जैसे कि टेक्सट, तस्वीरें, स्मार्ट आर्ट, ग्राफिक, शेप्स, वीडियो क्लिप आदि एनिमेशन हमारी प्रेजेंटेशन को गतिमान बनाने में सहायता करते हैं जिससे हमारी प्रेजेंटेशन बहुत प्रभावशाली बन जाती है।
पावरप्वाइंट में चार प्रकार के एनिमेशन उपलब्ध होते हैं-
1. एंट्रेंस (Entrance)-प्रेजेंटेशन के दौरान जब कोई ऑब्जेक्ट स्क्रीन के ऊपर दिखाई देना शुरू होता है उस समय अप्लाई की जाने वाली एनिमेशन को एंट्रेंस किस्म की एनिमेशन कहा जाता है। इसका मुख्य उद्देश्य ऑब्जेक्ट को गतिमान रूप से स्लाइड पर लाना होता है। उदाहरण के तौर पर किसी भी ऑब्जेक्ट का स्लाइड पर मूव करते हुए दाखिल होना।
2. प्रभाव (Emphasis)-एनिमेशन का प्रयोग किसी भी ऑब्जेक्ट और दर्शकों का ध्यान खींचने के लिए किया जाता है। यह एनिमेशन किसी भी ऑब्जेक्ट के स्लाइड में दाखिल होने के बाद दिखाई देती है। उदाहरण के तौर पर ऑब्जेक्ट के ऊपर दर्शकों का ध्यान खींचने के लिए, उसका आकार बड़ा करना, उसका रंग बदलना या उसमें कोई अन्य गति प्रदान करना।
3. एग्जिट (Exit)-एनिमेशन का प्रयोग ऑब्जेक्ट के स्लाइड़ से बाहर जाते समय किया जाता है जब यूज़र चाहता है कि उसका ऑब्जेक्ट दर्शकों को दिखना बंद हो जाए तो उसको एक गतिमान रूप से स्लाइड से बाहर किया जा सकता है। उदाहरण के लिए ऑब्जेक्ट का स्लाइड से बाहर जाते समय zoom होते हुए या Fade होते हुए गायब हो जाना।
4. मोशन पाथ (Motion Path)-मोशन पाथ एनिमेशन किसी भी ऑब्जेक्ट को स्लाइड पर अपनी आवश्यकता अनुसार घुमाने के लिए प्रयोग किया जाता है। इसमें ऑब्जेक्ट के लिए एक रास्ता निर्धारित कर दिया जाता है और वह ऑब्जेक्ट पर घूमते हुए ही स्लाइड में दिखाई पड़ता है। उदाहरण के तौर पर एक ऑब्जेक्ट का दाएं से बाएं की ओर चले जाना।
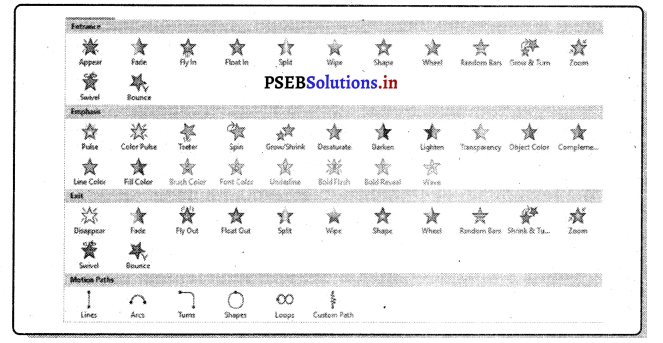
एनिमेशन किस प्रकार लागू करनी है ?
पावरप्वाइंट में पहले से ही परिभाषित एनिमेशन इफेक्ट का एक संग्रह होता है। एनिमेशन इफेक्ट के इस संग्रह को एनिमेशन स्कीम कहा जाता है। हम पहले से परिभाषित एनिमेशन को एक क्लिक करके अपनी
ऑब्जेक्ट पर लगा सकते हैं। पावरप्वाइंट में स्लाइड ऑब्जेक्ट के ऊपर एनिमेशन लागू करने के लिए निम्नलिखित पग प्रयोग किए जाते हैं।
- एनिमेशन टैब के ऊपर क्लिक करो।
- उस ऑब्जेक्ट का चुनाव करो जिस पर एनिमेशन लागू करनी है।
- एनिमेशन ग्रुप में मोर एरो बटन के ऊपर क्लिक करके हम मौजूदा सारी एनिमेशन की किस्मों को देख सकते हैं।
- एनिमेशन गैलरी में अपनी आवश्यकतानुसार किसी भी एनिमेशन इफेक्ट का चुनाव करो।
यह चुनाव ऊपर दी गई चार प्रकार की एनिमेशन में से किसी भी प्रकार के लिए किया जा सकता है। आमतौर पर हम किसी भी ऑब्जेक्ट पर तीन प्रकार की एनिमेशन लगाते हैं। पहले उसकी एंट्री के लिए, दूसरी उसको प्रभावशाली बनाने के लिए तथा तीसरी उसके एग्जिट के लिए।
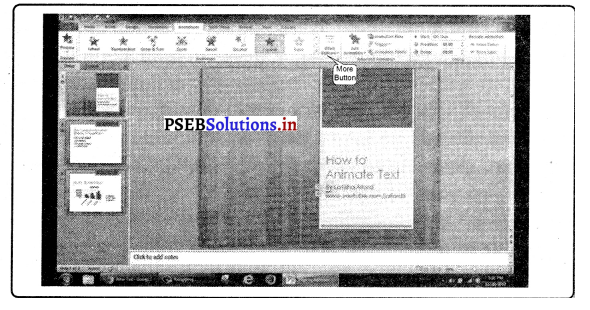
![]()
एनिमेशन विकल्प के साथ कार्य करना
हम अपने स्लाइड ऑब्जेक्ट पर लागू किए जाने वाले एनिमेशन इफेक्ट को कस्टुमाइज़ भी कर सकते हैं। जैसे कि मोर एरे ऑब्जेक्ट की गति को बढ़ाना या कम करना, इफेक्ट की समय अवधि को कम Effect करना या बढ़ाना, इफेक्ट के क्रम में बदलाव करना, एनिमेशन के क्रम में तबदीली करना आदि एनिमेशन इस इफेक्ट को कस्टुमाइज करने Sequence के लिए हमें एनिमेशन टेप के ऊपर उपलब्ध विकल्पों के मूल्य को बदलना पड़ता है।
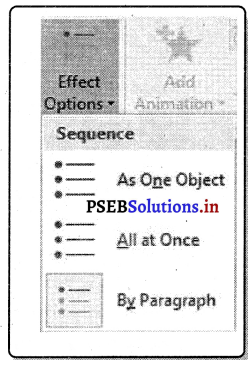
एनिमेशन इफेक्ट कस्टुमाइज़ करने के लिए आम प्रयोग किए जाने वाले कुछ विकल्प निम्नानुसार हैं –
1. इफेक्ट ऑप्शन-कुछ एनिमेशन इफेक्ट में इफेक्ट ऑप्शन भी होते हैं जिनमें बदलाव करके हम अपने एनिमेशन इफेक्ट को और बढ़िया बना सकते हैं। ऑप्शन में मौजूद विकल्प किसी ऑब्जेक्ट के ऊपर लगाई गई एनिमेशन के ऊपर निर्भर करते हैं। उदाहरण के लिए एनिमेशन इफेक्ट में इफेक्ट ऑप्शन की मदद से यह नियंत्रित किया जा सकता है कि वस्तु किस दिशा से आएगी। इसी प्रकार बुलेटेड लिस्ट के ऊपर एनिमेशन इफेक्ट लगाकर हम अपनी लिस्ट आइटम के क्रम को निर्धारित कर सकते हैं अर्थात् हम यह निर्धारित कर सकते हैं कि टेक्सट किस प्रकार दिखाई देगा जैसे कि हम एनिमेशन टैब का चुनाव करके इफेक्ट से संबंधित विकल्पों को देख सकते हैं।
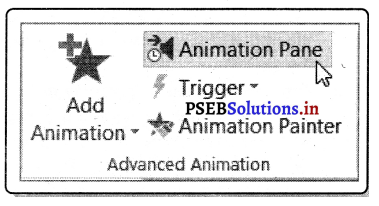
2. ऐड एनिमेशन-हम अपनी स्लाइड में एक ऑब्जेक्ट पर एक से ज्यादा एनिमेशन इफेक्ट भी लागू कर सकते हैं। एक स्लाइड ऑब्जेक्ट के ऊपर चारों प्रकार की एनिमेशन लगाई जा सकती Trigger हैं। उनको इस प्रकार सेट किया जा सकता है कि वह एक के बाद एक चलें। इन से बनने वाला प्रभाव काफी सुंदर तथा आकर्षित हो सकता है।
मल्टीपल एनिमेशन लागू करने के लिए ऑब्जेक्ट का चुनाव करो तथा फिर एनिमेशन इफेक्ट को देखने के लिए बटन पर क्लिक करो। सभी प्रकार के एनिमेशन इफेक्ट ऐड करने के बाद हम उसको देख भी सकते हैं। सभी प्रकार के एनिमेशन को देखने के लिए लाइव प्रीवियू का विकल्प भी मौजूद होता है। इसके लिए हमें माउस प्वाइंटर को उसके ऊपर क्लिक करना पड़ता है। इफेक्ट को लागू करने के लिए उसके ऊपर क्लिक करो। एनिमेशन इफेक्ट को लागू किए गए क्रम के अनुसार ही चलाया जा सकता है।
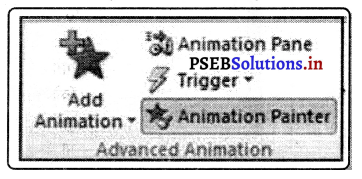
3. एनिमेशन पेन-एनिमेशन पेन हमें मौजूदा स्लाइड में होने वाले सारे इफेक्ट को देखने तथा उनको ठीक से प्रबंधन करने के लिए सहूलत प्रदान करता है। हम एनिमेशन पेन का प्रयोग करके लागू किए गए इस इफेक्ट को सीधे-सीधे एडिट भी कर सकते हैं, उनको क्रमवार भी कर सकते हैं तथा उनसे संबंधित कई प्रकार की सेटिंग्स भी कर सकते हैं। इसका प्रयोग उस समय लाभदायक होता है जब हम ऑब्जेक्ट पर कई प्रकार के इफेक्ट्स लागू करते हैं। एनिमेशन पेन को खोलने के लिए निम्नलिखित स्टेपस का प्रयोग किया जाता है-
- एनिमेशन टैब के ऊपर एनिमेशन पेन बटन के ऊपर क्लिक करो।
- एनिमेशन पावरप्वाइंट विंडो में दाएं तरफ खुल जाएगा।
इसमें मौजूदा स्लाइड में उपलब्ध सारे ऑब्जेक्ट के ऊपर लागू किए गए इफेक्ट उसी क्रम में दिखाई देंगे जिस क्रम में स्लाइड शो के दौरान प्रदर्शित किए जाएंगे।
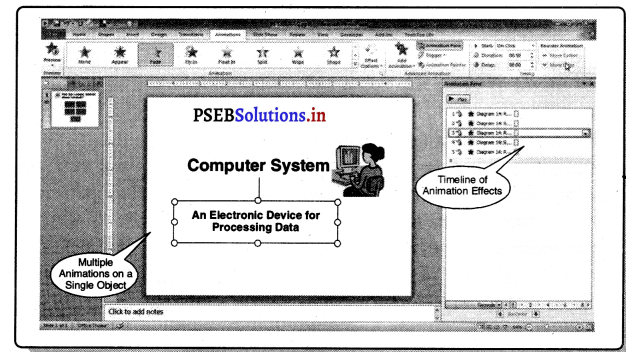
एनिमेशन पेन का प्रयोग अपने स्लाइड के ऑब्जेक्ट के ऊपर लागू किए गए एनिमेशन इफेक्ट को क्रमवार करने के लिए कर सकते हैं। एनिमेशन इफेक्ट को दोबारा क्रमवार करने के लिए निम्नलिखित पग प्रयोग किए जाते हैं।
1. एनिमेशन पेन में इफेक्ट के ऊपर क्लिक करो तथा करते हुए उसे ऊपर नीचे की तरफ ले जाओ।
2. इफेक्ट दोबारा क्रमबद्ध हो जाएगा। अगर हम अपने ऑब्जेक्ट के ऊपर लागू किए गए एनिमेशन इफेक्ट को देखना चाहते हैं तो बगैर स्लाइड शो किए सभी इफेक्ट को देखा जा सकता है। इसके लिए निम्नलिखित पगों का प्रयोग किया जाता है।
- एनिमेशन पेन के ऊपर Play बटन पर क्लिक करो।
- मौजूदा स्लाइड में इफेक्ट Play होने शुरू हो जाएंगे। एनिमेशन पेन के बाएं तरफ एक समय रेखा दिखाई देगी जो कि प्रत्येक इफेक्ट की प्रगति को दर्शाती है। अगर टाइम लाइन दिखाई नहीं दे रही है तो इफेक्ट के ड्रॉप डाउन एरो पर क्लिक करो तथा वहां पर Show Advanced Timeline विकल्प का चुनाव करो।
4. एनिमेशन पेंटर-इस विकल्प का प्रयोग एनिमेशन इफेक्ट को कॉपी करने के लिए किया जाता है। अगर हम एक जैसे इफेक्ट एक से ज्यादा ऑब्जेक्ट पर लगाना चाहते हैं तो इसके लिए एनिमेशन पेंटर का प्रयोग किया जाता है। इसका प्रयोग करने से यूज़र के समय की काफी बचत होती है अगर यूज़र इस विकल्प का प्रयोग नहीं करता तो उसे सारे दोबारा सभी ऑब्जेक्ट पर लगाने पड़ेंगे। इससे उसका समय काफी व्यर्थ होगा। एनिमेशन पेंटर का प्रयोग करने के लिए निम्नलिखित पग प्रयोग किए जाते हैं
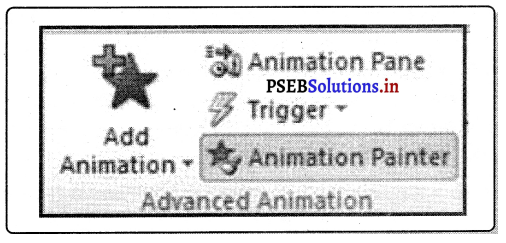
- उस ऑब्जेक्ट को सिलेक्ट करो जिस पर आप लागू किए गए इस इफेक्ट को कॉपी करना चाहते हैं।
- एनिमेशन पेन के ऊपर Animation Painter कमांड पर क्लिक करो।
- अब उस ऑब्जेक्ट पर क्लिक करो जिस पर आप एनिमेशन इफेक्ट्स लागू करना चाहते हैं। ऑब्जेक्ट पर क्लिक करने के साथ ही उस पर सारे एनिमेशन इफेक्ट कॉपी हो जाएंगे। कॉपी किए गए इन एनिमेशन इफेक्ट्स को बाद में कस्टुमाइज भी किया जा सकता है।
![]()
5. टाइमिंग इफेक्ट-एनिमेशन टाइप का Timing ग्रुप हमें कई विकल्प प्रदान करता है जो कि एनिमेशन के समय से संबंधित होते हैं। उदाहरण के तौर पर एनिमेशन कब स्टार्ट हो, एनिमेशन के प्रभाव का समय अभी क्या हो, एनिमेशन में देरी का समय क्या हो तथा एनिमेशन इफेक्ट का क्रम बदलने संबंधी विकल्प इस ग्रुप में किसी भी विकल्प के मूल्य को बदलने से हम अपने एनिमेशन को और प्रभावशाली बना सकते हैं। इसके लिए हमें पहले सारे एनिमेशन इफेक्ट्स को एनिमेशन पेन में सिलेक्ट करना पड़ता है तथा फिर से संबंधित को बदला जाता है।
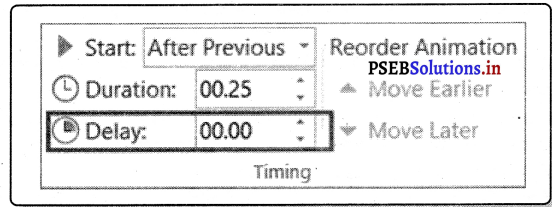
1. Start विकल्प का प्रयोग करके हम एनिमेशन के स्टार्ट होने के तरीके को बदल सकते हैं। By Default या क्लिक करने से शुरू होती है। हम Start विकल्प के ड्रॉप डाउन लिस्ट में से निग्रलिखित विकल्पों का चयन कर सकते हैं
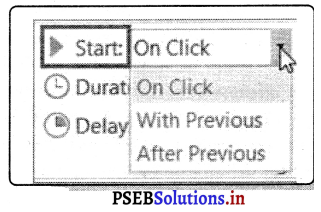
- On Click-इसका प्रयोग उस समय किया जाता है अगर यूज़र यह चाहता है कि उसका एनिमेशन तब शुरू हो जब उस ऑब्जेक्ट पर माउस के बाएं बटन के साथ क्लिक किया जाए।
- With Previous-इस विकल्प का प्रयोग करने से एनिमेशन इफेक्ट पहले ऑब्जेक्ट के एनिमेशन के साथ ही शुरू हो जाता है।
- After Previous-इस विकल्प का प्रयोग करने से एनिमेशन इफेक्ट तब तक शुरू नहीं होता जब तक पहले ऑब्जेक्ट की एनिमेशन खत्म नहीं हो जाती। पहले ऑब्जेक्ट की एनिमेशन खत्म होने के साथ ही दूसरे ऑब्जेक्ट की एनिमेशन शुरू हो जाती है।
2. Duration-इस विकल्प का प्रयोग एनिमेशन के चलने की समय अवधि को बदलने के लिए किया जाता है। समय की अवधि में कई बदलाव करके एनिमेशन को ज्यादा प्रभावशाली बनाया जा सकता है।
3. Delay-ऑब्जेक्ट के ऊपर सेट की गई एनिमेशन कितने समय बाद शुरू हो। इसको निर्धारित करने के लिए Delay विकल्प का प्रयोग किया जाता है। इस विकल्प में सेट किए गए समय के बाद ही एनिमेशन चलनी शुरू होती है।
4. Move Earlier या Move Later-इस विकल्प का प्रयोग ऑब्जेक्ट के ऊपर लाग किए गए एनिमेशन को दोबारा क्रमबद्ध करने के लिए किया जाता है।
6. एनिमेशन देखना-ऑब्जेक्ट के ऊपर लागू किए गए एनिमेशन किस प्रकार दिखाई देते हैं। यह टेस्ट करने के लिए हम किसी भी समय एनिमेशन टैब के Preview ग्रुप में Preview बटन पर क्लिक करके अपने द्वारा बनाई गई एनिमेशन देख सकते हैं। इसके लिए हमें स्लाइड शो विकल्प का प्रयोग नहीं करना पड़ता। हम एनिमेशन का Preview देखने के लिए Animation pane के ऊपर Play बटन पर भी क्लिक कर सकते हैं|
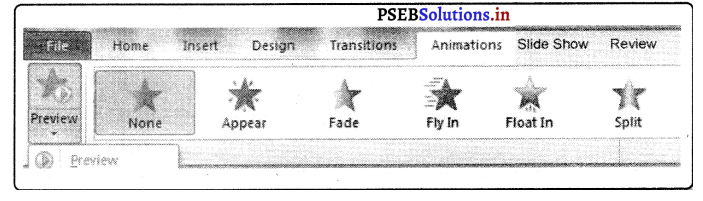
रिकॉर्ड स्लाइड शो-नरेशन तथा टाइमिंग
रिकॉर्ड स्लाइड शो पावरप्वाइंट की एक बहतु बढ़िया लाभदायक विशेषता है। यह विशेषता रिहर्सल टाइमिंग की विशेषता के समान ही है पर यह ज्यादा व्यापक विकल्प प्रदान करती है। अगर हमारे पास साऊंड कार्ड माइक्रोफोन स्पीकर तथा एक वेब कैमरा उपलब्ध हो तो हम अपनी स्लाइड टाइमिंग्स को कैप्चर कर सकते हैं। नरेशन या वृत्तांत रिकॉर्ड करने के बाद यह सारे दर्शकों के लिए एक स्लाइड शो के रूप में चलाई जा सकती है। हम अपनी प्रेजेंटेशन को एक वीडियो फाइल के रूप में भी सेव कर सकते हैं। अगर अपने स्लाइड शो को अपने आप चलने वाली प्रेजेंटेशन के लिए प्रयोग करना है तो ऐसे हालात में रिकॉर्ड की गई प्रेजेंटेशन बहुत लाभदायक साबित होती है।
पावरप्वाइंट में नरेशन दाखिल करना बहुत ही आसान होता है निम्नलिखित पगों का प्रयोग करके पावरप्वाइंट में Record Slide Show द्वारा नरेशन तथा टाइमिंग रिकॉर्ड की जा सकती है।
1. Slide Show पैन के ऊपर क्लिक करो।
2. Setup ग्रुप में Record Slide Show ड्रॉपडाऊन एरो के ऊपर क्लिक करो।
3. Start Recording from the beginning या Start Recording from Current Slide के ऊपर क्लिक करो (Record Slide Show डायलॉग बाक्स दिखाई देगा)।
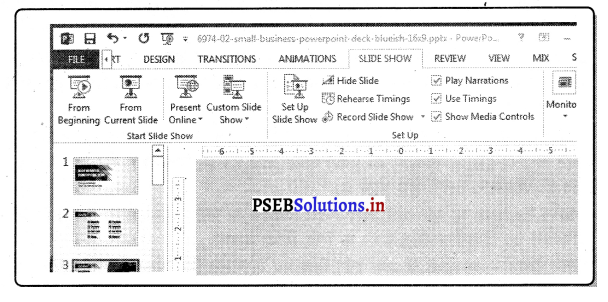
4. अपनी आवश्यकतानुसार उपलब्ध विकल्पों में से विकल्पों का चयन भी किया जा सकता है उसके बाद Start Recording बटन पर क्लिक करके रिकॉर्डिंग की शुरुआत की जा सकती है। हम नरेशन तभी रिकॉर्ड कर सकते हैं अगर हमारे कंप्यूटर के साथ माइक्रोफोन जुड़ा हुआ है।
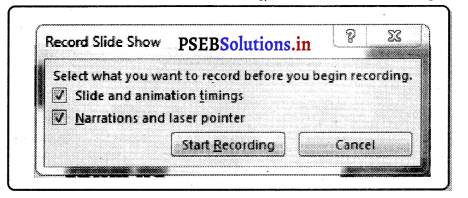
5. सारी प्रेजेंटेशन पूरी स्क्रीन पर खुल जाएगी। प्रेजेंटेशन से संबंधित स्लाइड टाइमिंग रिकार्ड करने के लिए प्रेजेंटेशन स्लाइड शो चलाओ। अगर आप नरेशन रिकॉर्ड करना चाहते हैं तो माइक्रोफोन में स्पष्ट तौर पर बोलना सुनिश्चित करें। अगर आपने अगली स्लाइड पर जाना हो तो ऊपर Recording टूल बार Next बटन पर क्लिक किया जा सकता है या कीअ बोर्ड से राइट एरो कीअ भी दवाई जा सकती है।
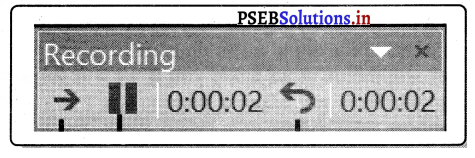
6. अपनी रिकॉर्डिंग को बीच में ही रोकने के लिए रिकॉर्डिंग टूल बार पर उपलब्ध Pause बटन का भी प्रयोग किया जा सकता है।
![]()
7. इसी प्रकार अपनी रिकॉर्डिंग को दोबारा शुरू किया जा सकता है।
8. जब हम स्लाइड शो के अंत में पहुंच जाते हैं तो Esc कीअ का प्रयोग करके स्लाइड शो बंद कर के बाहर आ सकते हैं।
9. हमारे स्लाइड शो का सारा समय तथा नरेशन हमारी प्रेजेंटेशन में शामिल हो चुके हैं। स्लाइड के ऊपर नरेशन की रिकॉर्डिंग हो चुकी है। उनके नीचे दाएं तरफ कोने में स्पीकर का आइकन नज़र आएगा।
10. अब हम अपनी प्रेजेंटेशन को चला सकते हैं उसको एक स्वचालित प्रेजेंटेशन के रूप में सुन सकते हैं तथा एक वीडियो फाइल के रूप में भी प्रयोग कर सकते हैं।
रिकॉर्ड किए गए स्लाइड शो नरेशन तथा टाइमिंग को खत्म करना
पहले से रिकॉर्ड किए गए नरेशन तथा टाइमिंग को खत्म करने के लिए निम्नलिखित कदमों के प्रयोग किए जाते हैं।
- Slide Show टैब पर क्लिक करो।
- Set up ग्रुप में Record Slide Show के ड्रॉपडाउन एरो पर क्लिक करो।
- Clear ऑपशन क्लिक करके सब मीनू ओपन करो।
- आवश्यकतानुसार विकल्प का चयन करो।
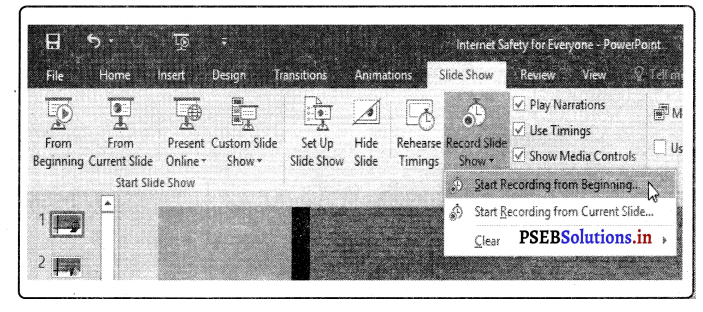
प्रेजेंटेशन को किसी अन्य फॉर्मेट में सेव करना
पावरप्वाइंट प्रेजेंटेशन पावरप्वाइंट फाइल के रूप में सेव करता है। इसके अलावा पावरप्वाइंट हमें कई प्रकार के विकल्प प्रदान करता है। जिसका प्रयोग करके हम अपनी प्रेजेंटेशन को अलग-अलग रूप में सेव कर सकते हैं। प्रेजेंटेशन को दूसरे रूप में सेव करने के लिए Save As कमांड का प्रयोग किया जाता है। इसको File मैन्यू में से खोला जा सकता है। अपनी प्रेजेंटेशन को हम पीडीएफ के रूप में, वीडियो फाइल के रूप में, स्लाइड शो के रूप में तथा पिक्चर फाइलों के रूप में सेव कर सकते हैं।
प्रैजेंटेशन को पीडीएफ के रूप में सेव करना पीडीएफ का अर्थ होता है-पोर्टेबल डॉक्युमेंट फॉरमैट। अपनी प्रेजेंटेशन को एक पीडीएफ के रूप में सेव करके हम उसको प्रिंटिंग के लिए, पढ़ने के लिए या ईमेल करने के लिए प्रयोग कर सकते हैं। इन सभी कार्यों के लिए यह सबसे बढ़िया विकल्प है। पीडीएफ के रूप में प्रेजेंटेशन को सेव करने का सबसे बढ़िया लाभ यह होता है कि प्राप्तकर्ता प्रेजेंटेशन अथवा कंटेंट में बदलाव नहीं कर सकते। किसी भी प्रेजेंटेशन को पीडीएफ के रूप में सेव करने के निम्नलिखित कदम होते हैं
1. File के ऊपर क्लिक करो।
2. Save As.. विकल्प के ऊपर क्लिक करो। (Save As डायलॉग बॉक्स दिखाई देगा)
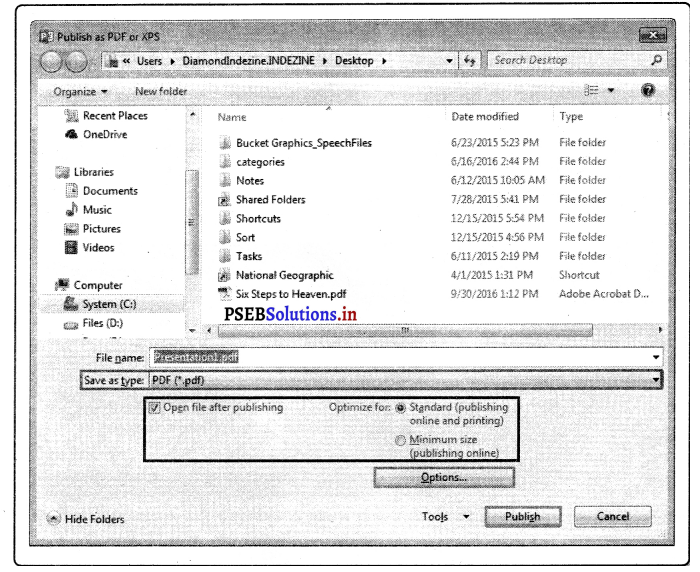
3. इस डायलॉग बॉक्स में फाइल का नाम तथा उसको सेव करने की लोकेशन का चुनाव करो।
4. Save As Type ड्रॉप डाऊन लिस्ट में से .PDF विकल्प का चुनाव करो।
5. Save बटन पर क्लिक करो (पावरप्वाइंट प्रेजेंटेशन को .pdf रूप में सेव कर देगा)
प्रेजेंटेशन को वीडियो फॉमेट में सेव करना
पावरप्वाइंट में हम अपनी प्रेजेंटेशन को एक वीडियो फाइल के तौर पर भी सेव कर सकते हैं। इस वीडियो फाइल को बाद में किसी भी वीडियो प्लेयर पर चलाया जा सकता है। जब अपनी लाइनों को तैयार करने के बाद उन पर टाइमिंग तथा नरेशन रिकॉर्ड कर लेते हैं तो हमारी प्रेजेंटेशन वीडियो फॉर्मेट में सेव करने के लिए तैयार हो जाती है। एक अच्छी वीडियो प्रेजेंटेशन नरेशन के साथ ही बनाई जा सकती है। इसमें हमें वीडियो तथा ऑडियो दोनों प्रैजेंटेशन प्राप्त होती हैं। एक प्रेजेंटेशन को वीडियो फाइल के रूप में सेव करने के कदम होते हैं।
1. File के ऊपर क्लिक करो।
2. Save As विकल्प के ऊपर क्लिक करो। (Save As डायलॉग बॉक्स दिखाई देगा)
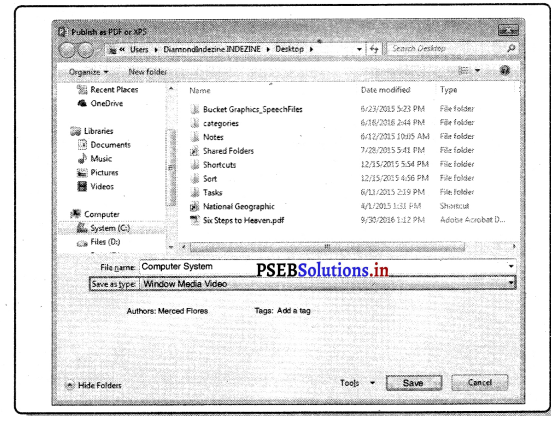
3. इस डायलॉग बॉक्स में फाइल का नाम तथा उसको सेव करने की लोकेशन का चुनाव करो।
4. Save As Type ड्रॉप डाउन लिस्ट में से Windows Media Video (.wmv) विकल्प का चुनाव करो।
5. Save बटन पर क्लिक करो।(पावरप्वाइंट प्रेजेंटेशन को वीडियो रूप में सेव कर देगा) जब पावरप्वाइंट प्रेजेंटेशन को एक वीडियो रूप में सेव करना शुरू करेगा तो नीचे दाएं तरफ एक प्रगति बार दिखाई देगा।
यह वीडियो फाइल के बनने की प्रगति को दर्शाता है। पावरप्वाइंट को वीडियो फाइल के रूप में सेव करने का समय उस फ़ाइल के आकार पर निर्भर करता है। ज्यादा बड़ी फ़ाइल होने पर ज्यादा समय लगेगा। जब हम पावरप्वाइंट प्रेजेंटेशन को एक वीडियो फॉर्मेट में सेव कर लेते हैं तब उसको किसी भी वीडियो प्लेयर पर चलाया जा सकता है या उसको किसी भी वेबसाइट फेसबुक यूट्यूब या अन्य किसी सोशल नेटवर्किंग साइट पर अपलोड भी किया जा सकता है। इस वीडियो फ़ाइल को कम्प्यूटर पर भी चलाया जा सकता है।
पावरप्वाइंट प्रेजेंटेशन को प्रेजेंटेशन शो के रूप में सेव करना
जब हम किसी भी प्रेजेंटेशन को सेव करते हैं तो पावरप्वाइंट उसे एक फाइल के रूप में सेव करता है। अगर उस फाइल को दर्शकों के आगे चलाना हो तो पहले हमें उस फाइल को पावरप्वाइंट में खोलना पड़ता है। फिर उसको स्लाइड शो के रूप में चलाया जाता है। हम अपनी प्रेजेंटेशन को इस प्रकार भी सेव कर सकते हैं कि उस पर क्लिक करने के बाद वह पावरप्वाइंट में ना खुल कर सीधा ही स्लाइड शो के रूप में चले। इस प्रेजेंटेशन को प्रेजेंटेशन शो के रूप में सेव करना कहते हैं। किसी भी प्रेजेंटेशन को प्रेजेंटेशन शो के रूप में सेव करने के निम्नलिखित कदम होते हैं।
1. File के ऊपर क्लिक करो
2. Save As.. विकल्प के ऊपर क्लिक करो (Save As डायलॉग बॉक्स दिखाई देगा)
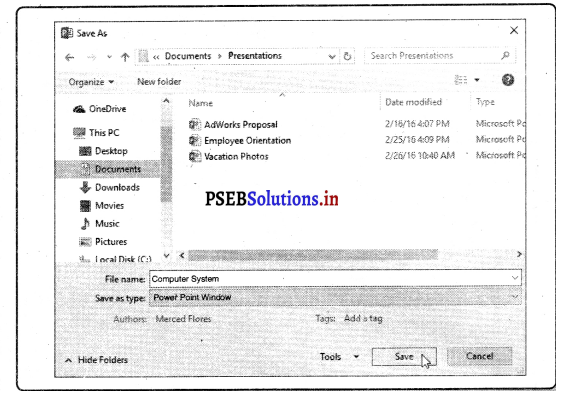
3. इस डायलॉग बॉक्स में फाइल का नाम तथा उसको सेव करने की लोकेशन का चुनाव करो।
4. Save As Type ड्रॉप डाउन लिस्ट में से PowerPoint Show विकल्प का चुनाव करो।
5. Save बटन पर क्लिक करो। (पावरप्वाइंट प्रेजेंटेशन को PowerPoint Show रूप में सेव कर देगा) इस फाइल की एक्सटेंशन .ppsx होती है। इस्माइल के ऊपर डबल क्लिक करके इसको ओपन किया जा सकता है। जिससे सीधा स्लाइड शो ही चलेगा न कि यह फाइल पावरप्वाइंट में ओपन होगी।
![]()
प्रेजेंटेशन को पिक्चर फाइलों के रूप में सेव करना
हम अपनी इस स्लाइड को तस्वीरों के रूप में भी सेव कर सकते हैं। एक स्लाइड की एक तस्वीर फाइल तैयार होती है किसी भी प्रेजेंटेशन को पिक्चर फ़ाइलों के रूप में सेव करने के निम्नलिखित कदम होते हैं।
1. File के ऊपर क्लिक करो।
2. Save As .. विकल्प के ऊपर क्लिक करो। (Save As डायलॉग बॉक्स दिखाई देगा)
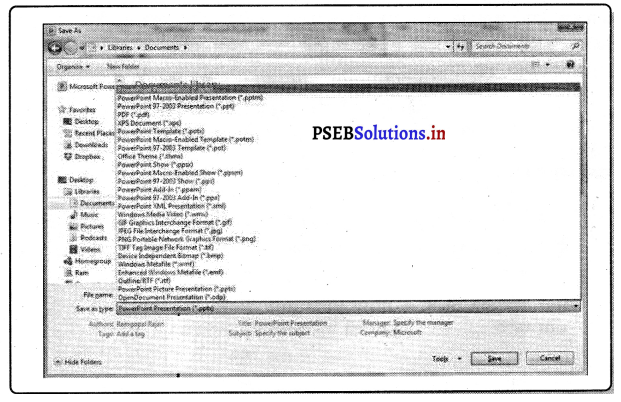
3. इस डायलॉग बॉक्स में फाइल का नाम तथा उसको सेव करने की लोकेशन का चुनाव करो।
4. Save As Type ड्रॉप डाउन लिस्ट में से Image फॉर्मेट के किसी एक विकल्प का चुनाव करो।
- GIF (Graphical Interchange Format)
- JPEG (Joint Photographic Format)
- PNG (Portable Network Graphic Format)
- TIFF (Tag Image File Format)
- BMP (Bitmap)
- WMF (Window Meta File)
- EMF (Enhanced Window Meta File)
5. Save बटन पर क्लिक करो।
6. एक नया डायलॉग बॉक्स ओपन हो जाएगा जिसमें तीन बटन मौजूद होंगे (Evey Slide, Current Slide Only तथा Cancel) अपनी आवश्यकतानुसार किसी भी विकल्प का चयन करें।
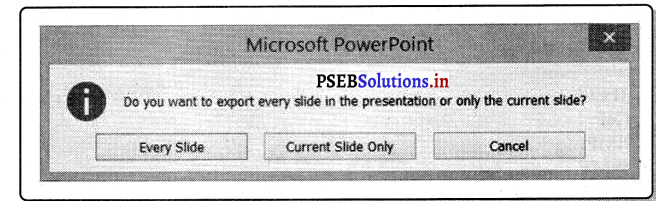
7. एक पुष्टिकरण संदेश दिखाई देगा जो हमें सारी स्लाइड या मौजूदा स्लाइड को एक तस्वीर के रूप में सेव करने के बारे में पूछेगा OK बटन पर क्लिक करो। (पावरप्वाइंट प्रेजेंटेंशन को Image रूप में सेव कर देगा) अगर हम अपनी प्रेजेंटेशन की स्लाइड को ब्लॉक या किसी अन्य वेबसाइट पर पोस्ट करना चाहते हैं तो यह विकल्प काफ़ी लाभदायक होता है।
