This PSEB 8th Class Computer Notes Chapter 6 ਮਾਈਕਰੋਸਾਫਟ ਪਾਵਰਪੁਆਇੰਟ (ਭਾਗ-3) will help you in revision during exams.
PSEB 8th Class Computer Notes Chapter 6 ਮਾਈਕਰੋਸਾਫਟ ਪਾਵਰਪੁਆਇੰਟ (ਭਾਗ-3)
ਜਾਣ-ਪਛਾਣ (Introduction)
ਪਾਵਰਪੁਆਇੰਟ ਸਾਨੂੰ ਆਪਣੀ ਪੇਸ਼ਕਾਰੀ ਨੂੰ ਸੁੰਦਰ ਅਤੇ ਵਧੀਆ ਬਣਾਉਣ ਦੇ ਬਹੁਤ ਸਾਰੇ ਵਿਕਲਪ ਪ੍ਰਦਾਨ ਕਰਦਾ ਹੈ । ਇਹਨਾਂ ਵਿਕਲਪਾਂ ਜਾਂ ਕਮਾਂਡਾਂ ਦੀ ਵਰਤੋਂ ਕਰਕੇ ਅਸੀਂ ਆਪਣੀ ਪੇਸ਼ਕਾਰੀ ਨੂੰ ਪ੍ਰਭਾਵਸ਼ਾਲੀ ਬਣਾ ਸਕਦੇ ਹਾਂ । ਇਸ ਵਾਸਤੇ ਪਾਵਰਪੁਆਇੰਟ ਝਾਂਜ਼ੀਸ਼ਨ, ਐਨੀਮੇਸ਼ਨ, ਨਰੇਸ਼ਨ ਅਤੇ ਪ੍ਰੈਜ਼ਨਟੇਸ਼ਨ ਨੂੰ ਹੋਰ ਫਾਰਮੈਟ ਵਿੱਚ ਸੇਵ ਕਰਨ ਦੀ ਸਹੂਲੀਅਤ ਪ੍ਰਦਾਨ ਕਰਦਾ ਹੈ ।
ਝਾਂਜ਼ੀਸ਼ਨਜ਼ ਨਾਲ ਕੰਮ ਕਰਨਾ (Working with Transitions)
ਸਲਾਇਡ ਝਾਂਜ਼ੀਸ਼ਨ ਵਿਜ਼ੂਅਲ ਅਤੇ ਮੋਸ਼ਨ (ਗਤੀ ਇਫੈਕਟਸ ਹੁੰਦੇ ਹਨ ਜੋ ਉਸ ਸਮੇਂ ਦਿਖਾਈ ਦਿੰਦੇ ਹਨ ਜਦੋਂ ਅਸੀਂ ਪ੍ਰੈਜ਼ਨਟੇਸ਼ਨ ਦੇ ਸਲਾਇਡ ਸ਼ੋਅ ਦੌਰਾਨ ਇੱਕ ਸਲਾਇਡ ਤੋਂ ਅਗਲੀ ਸਲਾਇਡ ’ਤੇ ਜਾਂਦੇ ਹਾਂ । ਅਸੀਂ ਜ਼ੀਸ਼ਨ ਇਫੈਕਟਸ ਦੀ ਗਤੀ ਨੂੰ ਨਿਯੰਤਰਿਤ (control) ਕਰ ਸਕਦੇ ਹਾਂ, ਉਸ ਵਿੱਚ ਸਾਉਂਡ ਦਾਖਲ ਕਰ ਸਕਦੇ ਹਾਂ ਅਤੇ ਉਹਨਾਂ ਦੀ ਦਿੱਖ ਨੂੰ ਬਦਲ ਸਕਦੇ ਹਾਂ । ਪ੍ਰੈਜ਼ਨਟੇਸ਼ਨ ਵਿੱਚ ਜ਼ੀਸ਼ਨ ਇਫੈਕਟਸ ਲਾਗੂ ਕਰਨ ਲਈ ਹੇਠ ਦਿੱਤੇ ਸਟੈਪਾਂ ਦੀ ਵਰਤੋਂ ਕੀਤੀ ਜਾ ਸਕਦੀ ਹੈ :
- ਉਸ ਸਲਾਇਡ ਨੂੰ ਸਿਲੈਕਟ ਕਰੋ ਜਿਸ ਉੱਪਰ ਝਾਂਜ਼ੀਸ਼ਨ ਲਾਗੂ ਕਰਨੀ ਹੈ ।
- Transitions ਟੈਬ ਉੱਪਰ ਕਲਿੱਕ ਕਰਕੇ “Transition to This Slide” ਗਰੁੱਪ ਵਿੱਚੋਂ ਇੱਛਾ ਅਨੁਸਾਰ ਝਾਂਜ਼ੀਸ਼ਨ ਇਫੈਕਟ ਉੱਪਰ ਕਲਿੱਕ ਕਰੋ ।
- ਜ਼ਰੂਰਤ ਅਨੁਸਾਰ ਹੋਰ ਆਪਸ਼ਨਾਂ ਜਿਵੇਂ ਕਿ-ਇਫੈਕਟਸ ਆਪਸ਼ਨਜ਼ (Effect Options), ਸਾਊਂਡ (Sound) ਅਤੇ ਸਮਾਂ ਅਵਧੀ (Duration) ਆਦਿ ਦੀ ਚੋਣ ਕਰੋ ।
- ਟ੍ਰਾਂਜ਼ੀਸ਼ਨ ਦੀ ਦਿਖਾਵਟ ਨੂੰ ਦੇਖਣ ਲਈ Preview ਬਟਨ ‘ਤੇ ਕਲਿੱਕ ਕਰੋ ।
- ਜੇਕਰ ਅਸੀਂ ਸਾਰੀਆਂ ਸਲਾਇਡਜ਼ ਉੱਪਰ ਇੱਕੋ ਜਿਹੀ ਝਾਂਜ਼ੀਸ਼ਨ ਲਾਗੂ ਕਰਨਾ ਚਾਹੁੰਦੇ ਹਾਂ ਤਾਂ Timing ਗਰੁੱਪ ਵਿੱਚ “Apply To All” ਆਪਸ਼ਨ ‘ਤੇ ਕਲਿੱਕ ਕਰੋ । ਅਸੀਂ Transitions ਟੈਬ ਵਿੱਚ None ਉੱਪਰ ਕਲਿੱਕ ਕਰਕੇ ਸਲਾਇਡਾਂ ‘ਤੇ ਲਾਗੂ ਕੀਤੇ ਗਏ ਜ਼ੀਸ਼ਨ ਇਫੈਕਟਸ ਨੂੰ ਹਟਾ ਵੀ ਸਕਦੇ ਹਾਂ ।
ਵਾਂਜ਼ੀਸ਼ਨ ਸੈਟਿੰਗਜ਼ :
- ਇਫੈਕਟ ਆਪਸ਼ਨਜ਼ (Effect Options) – ਇਹ ਆਪਸ਼ਨ, ਜ਼ੀਸ਼ਨ ਕਿਵੇਂ ਹੋਵੇ, ਨੂੰ ਬਦਲਣ ਲਈ ਵਰਤੀ ਜਾਂਦੀ ਹੈ । ਇਹ ਸਾਨੂੰ ਝਾਂਜ਼ੀਸ਼ਨ ਇਫੈਕਟਸ ਦੀ ਦਿਸ਼ਾ ਜਾਂ ਇਫੈਕਟਸ ਦੀਆਂ ਹੋਰ ਆਪਸ਼ਨਾਂ ਨੂੰ ਬਦਲਣ ਦੀ ਸਹੂਲਤ ਦਿੰਦੀ ਹੈ ।
- ਸਾਊਂਡ (Sound) – ਇਸਦੀ ਮਦਦ ਨਾਲ ਅਸੀਂ ਹਰ ਜ਼ੀਸ਼ਨ ਉੱਪਰ ਸਾਊਂਡ ਸੈੱਟ ਕਰ ਸਕਦੇ ਹਾਂ ।
- ਡਿਊਰੇਸ਼ਨ (Duration) – ਇਹ ਆਪਸ਼ਨ ਸਾਨੂੰ ਝਾਂਜ਼ੀਸ਼ਨ ਇਫੈਕਟ ਦੀ ਸਮਾਂ-ਅਵਧੀ ਨੂੰ ਘਟਾਉਣ ਜਾਂ ਵਧਾਉਣ ਦੀ ਸਹੂਲਤ ਪ੍ਰਦਾਨ ਕਰਦੀ ਹੈ । ਵਾਂਜ਼ੀਸ਼ਨ ਕਿੰਨੀ ਤੇਜ਼/ਹੌਲੀ ਨਾਲ ਚੱਲੇ, ਇਹ ਨਿਰਧਾਰਤ ਕਰਨ ਲਈ ਅਸੀਂ Duration ਆਪਸ਼ਨ ਵਿੱਚ ਸਮਾਂ ਸੈੱਟ ਕਰ ਸਕਦੇ ਹਾਂ ।
![]()
ਐਨੀਮੇਸ਼ਨ ਨਾਲ ਕੰਮ ਕਰਨਾ (Working with Animation)
ਐਨੀਮੇਸ਼ਨ ਵਿਜ਼ੂਅਲ ਇਫੈਕਟਸ (visual effects) ਹੁੰਦੇ ਹਨ ਜੋ ਪ੍ਰੈਜ਼ਨਟੇਸ਼ਨ ਵਿਚਲੀਆਂ ਚੀਜ਼ਾਂ ਉੱਤੇ ਗਤੀ ਨੂੰ ਦਰਸਾਉਂਦੇ ਹਨ । ਇਹ ਸਲਾਇਡ ਆਬਜੈਕਟ ਕੁਝ ਵੀ ਹੋ ਸਕਦੇ ਹਨ , ਜਿਵੇਂ ਕਿ-ਟੈਕਸਟ, ਤਸਵੀਰਾਂ, ਚਾਰਟਸ, ਸਮਾਰਟ ਆਰਟ ਫਿਕਸ, ਸ਼ੇਪਸ, ਵੀਡੀਓ ਕਲਿੱਪਸ ਆਦਿ । ਐਨੀਮੇਸ਼ਨ ਪ੍ਰੈਜ਼ਨਟੇਸ਼ਨ ਨੂੰ ਹੋਰ ਗਤੀਸ਼ੀਲ ਬਣਾਉਣ ਵਿੱਚ ਸਹਾਇਤਾ ਕਰ ਸਕਦੀ ਹੈ । ਪਾਵਰਪੁਆਇੰਟ ਚਾਰ ਕਿਸਮਾਂ ਦੇ ਐਨੀਮੇਸ਼ਨ ਪ੍ਰਦਾਨ ਕਰਦਾ ਹੈ ਜੋ ਕਿ ਹੇਠ ਲਿਖੇ ਹਨ :
- ਐਂਟਰੈਂਸ (Entrance) – ਪ੍ਰੈਜ਼ਨਟੇਸ਼ਨ ਦੌਰਾਨ ਕਿਸੇ ਚੀਜ਼ (object) ਦੀ ਸਕ੍ਰੀਨ ਉੱਪਰ ਕਿਸ ਤਰ੍ਹਾਂ ਐਂਟਰੀ ਹੋਵੇ, ਇਹ ਤੈਅ ਕਰਨ ਲਈ ਐਂਟਰੈਂਸ (Entrance) ਕਿਸਮ ਦੀ ਐਨੀਮੇਸ਼ਨ ਦੀ ਵਰਤੋਂ ਕੀਤੀ ਜਾਂਦੀ ਹੈ ।
- ਐਮਫੇਸਿਸ (Emphasis) – ਇਸ ਐਨੀਮੇਸ਼ਨ ਦੀ ਵਰਤੋਂ ਕਿਸੇ ਵਸਤੂ ਵੱਲ ਦਰਸ਼ਕਾਂ ਦਾ ਧਿਆਨ ਖਿੱਚਣ ਲਈ ਕੀਤੀ ਜਾਂਦੀ ਹੈ ।
- ਐਗਜ਼ਿਟ (Exit) – ਪ੍ਰੈਜ਼ਨਟੇਸ਼ਨ ਦੌਰਾਨ ਕੋਈ ਚੀਜ਼ ਸਲਾਇਡ ਉੱਪਰੋਂ ਬਾਹਰ ਜਾਂਦੇ ਹੋਏ ਕਿਸ ਤਰ੍ਹਾਂ ਨਜ਼ਰ ਆਵੇ, ਇਹ ਤੈਅ ਕਰਨ ਲਈ ਐਗਜ਼ਿਟ ਕਿਸਮ ਦੀ ਐਨੀਮੇਸ਼ਨ ਦੀ ਵਰਤੋਂ ਕੀਤੀ ਜਾਂਦੀ ਹੈ ।
- ਮੋਸ਼ਨ ਪਾਥਸ (Motion Paths) – ਮੋਸ਼ਨ ਪਾਥਸ ਐਨੀਮੇਸ਼ਨ ਇਹ ਨਿਰਧਾਰਿਤ ਕਰਦੇ ਹਨ ਕਿ ਕੋਈ ਚੀਜ਼ ਕਿਸ ਤਰ੍ਹਾਂ ਸਲਾਇਡ ਦੇ ਆਲੇ-ਦੁਆਲੇ ਘੁੰਮੇ ।
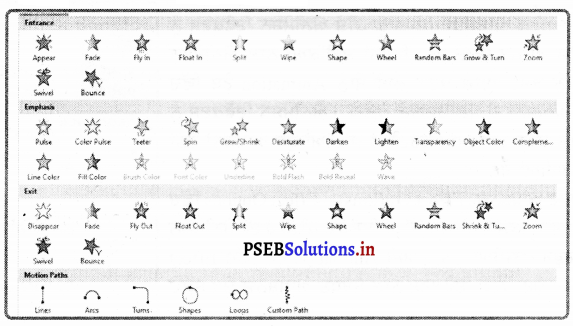
ਐਨੀਮੇਸ਼ਨ ਕਿਵੇਂ ਲਾਗੂ ਕਰਨੀ ਹੈ ? (How to Apply Animation ?)
ਮਾਈਕਰੋਸਾਫਟ ਪਾਵਰਪੁਆਇੰਟ ਪਹਿਲਾਂ ਤੋਂ ਪਰਿਭਾਸ਼ਿਤ ਐਨੀਮੇਸ਼ਨ ਇਫੈਕਟਸ ਦਾ ਇੱਕ ਸੰਗ੍ਰਹਿ ਪ੍ਰਦਾਨ ਕਰਦਾ ਹੈ । ਐਨੀਮੇਸ਼ਨ ਇਫੈਕਟਸ ਦੇ ਇਸ ਸੰਗ੍ਰਹਿ ਨੂੰ ਐਨੀਮੇਸ਼ਨ ਸਕੀਮਜ਼ (Animation Schemes) ਵੀ ਕਿਹਾ ਜਾਂਦਾ ਹੈ । ਅਸੀਂ ਇਹਨਾਂ ਪਰਿਭਾਸ਼ਿਤ ਵਿਜ਼ੂਅਲ ਇਫੈਕਟਸ ਨੂੰ ਇੱਕੋ ਕਲਿੱਕ ਨਾਲ ਸਲਾਇਡ ਆਬਜੈਕਟ ’ਤੇ ਲਾਗੂ ਕਰ ਸਕਦੇ ਹਾਂ । ਸਲਾਇਡ ਆਬਜੈਕਟਸ ਉੱਪਰ ਐਨੀਮੇਸ਼ਨ ਇਫੈਕਟਸ ਨੂੰ ਲਾਗੂ ਕਰਨ ਲਈ ਹੇਠਾਂ ਦਿੱਤੇ ਸਟੈਪਸ ਦੀ ਵਰਤੋਂ ਕੀਤੀ ਜਾਂਦੀ ਹੈ-
- Animation ਟੈਬ ਉੱਪਰ ਕਲਿੱਕ ਕਰੋ ।
- ਉਸ ਓਬਜੈਕਟ ਨੂੰ ਸਿਲੈਕਟ ਕਰੋ ਜਿਸ ਉੱਪਰ ਅਸੀਂ ਐਨੀਮੇਸ਼ਨ ਸਕੀਮ ਲਾਗੂ ਕਰਨਾ ਚਾਹੁੰਦੇ ਹਾਂ ।
- Animation ਗਰੁੱਪ ਵਿੱਚ More ਐਰੋ ਬਟਨ ਉੱਪਰ ਕਲਿੱਕ ਕਰਕੇ ਅਸੀਂ ਮੌਜੂਦਾ ਸਾਰੀਆਂ ਐਨੀਮੇਸ਼ਨਜ਼ ਦੀਆਂ ਕਿਸਮਾਂ ਦੇਖ ਸਕਦੇ ਹਾਂ ।
- ਐਨੀਮੇਸ਼ਨ ਗੈਲਰੀ ਵਿੱਚੋਂ ਜ਼ਰੂਰਤ ਅਨੁਸਾਰ ਕਿਸੇ ਵੀ ਐਨੀਮੇਸ਼ਨ ਇਫੈਕਟਸ ਦੀ ਚੋਣ ਕਰੋ ।
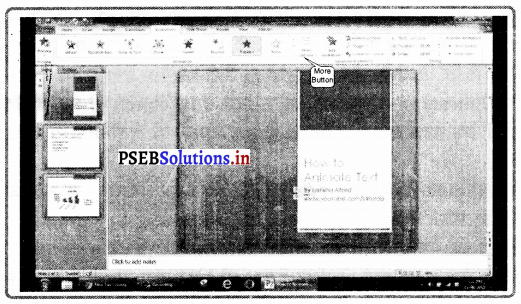
ਐਨੀਮੇਸ਼ਨ ਆਪਸ਼ਨਜ਼ ਨਾਲ ਕੰਮ ਕਰਨਾ (Working with Animation Options)
ਅਸੀਂ ਸਲਾਇਡ ਆਬਜੈਕਟ ‘ਤੇ ਲਾਗੂ ਕੀਤੇ ਐਨੀਮੇਸ਼ਨ ਇਫੈਕਟਸ ਨੂੰ ਕਸਟਮਾਈਜ਼ ਵੀ ਕਰ ਸਕਦੇ ਹਾਂ । ਇਹਨਾਂ ਤਰੀਕਿਆਂ ਨਾਲ ਐਨੀਮੇਸ਼ਨ ਇਫੈਕਟਸ ਨੂੰ ਕਸਟਮਾਈਜ਼ ਕਰਨ ਲਈ ਸਾਨੂੰ Animation ਟੈਬ ਵਿੱਚ ਉਪਲੱਬਧ ਆਪਸ਼ਨਾਂ ਦੇ ਮੁੱਲ ਬਦਲਣੇ ਪੈਣਗੇ । ਐਨੀਮੇਸ਼ਨ ਇਫੈਕਟਸ ਨੂੰ ਕਸਟਮਾਈਜ਼ ਕਰਨ ਲਈ ਆਮ ਵਰਤੀਆਂ ਜਾਂਦੀਆਂ ਕੁਝ ਆਪਸ਼ਨਾਂ ਹੇਠਾਂ ਦਿੱਤੀਆਂ ਗਈਆਂ ਹਨ :
1. ਇਫੈਕਟ ਆਪਸ਼ਨਜ਼ (Effect Options) -Effect Options ਵਿੱਚ ਮੌਜੂਦ ਆਪਸ਼ਨਾਂ ਕਿਸੇ ਓਬਜੈਕਟ ਉੱਪਰ ਸਿਲੈਕਟ ਕੀਤੀ ਗਈ ਐਨੀਮੇਸ਼ਨ ਉੱਪਰ ਨਿਰਭਰ ਕਰਦੀਆਂ ਹਨ । ਅਸੀਂ Animation ਟੈਬ ਵਿੱਚ Effect Options ਦੀ ਚੋਣ ਕਰਕੇ ਇਫੈਕਟਸ ਨਾਲ ਸੰਬੰਧਤ ਆਪਸ਼ਨਜ਼ ਦੇਖ ਸਕਦੇ ਹਾਂ ।
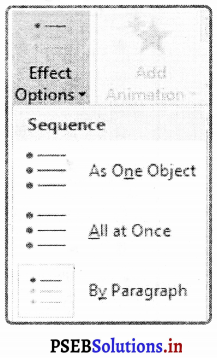
2. ਐਡ ਐਨੀਮੇਸ਼ਨ (Add Animation) – ਇੱਕੋ ਓਬਜੈਕਟ ਉੱਪਰ ਇੱਕ ਤੋਂ ਵੱਧ ਐਨੀਮੇਸ਼ਨ ਇਫੈਕਟਸ ਵੀ ਲਾਗੂ ਕੀਤੇ ਜਾ ਸਕਦੇ ਹਾਂ । ਇੱਕੋ ਸਲਾਇਡ ਓਬਜੈਕਟ ਉੱਪਰ ਸਾਰੀਆਂ ਚਾਰੇ ਐਨੀਮੇਸ਼ਨ ਕਿਸਮਾਂ ਲਾਗੂ ਕੀਤੀਆਂ ਜਾ ਸਕਦੀਆਂ ਹਨ ਅਤੇ ਉਹਨਾਂ ਨੂੰ ਇੱਕ ਤੋਂ ਬਾਅਦ ਇੱਕ ਚਲਾਉਣ ਲਈ ਸੈੱਟ ਕੀਤਾ ਜਾ ਸਕਦਾ ਹੈ | ਮਲਟੀਪਲ ਐਨੀਮੇਸ਼ਨਜ਼ ਲਾਗੂ ਕਰਨ ਲਈ ਆਬਜੈਕਟ ਦੀ ਚੋਣ ਕਰੋ ਅਤੇ ਫਿਰ ਐਨੀਮੇਸ਼ਨ ਇਫੈਕਟਸ ਨੂੰ ਦੇਖਣ ਲਈ Add Animation ਬਟਨ ਤੇ ਕਲਿੱਕ ਕਰੋ ।
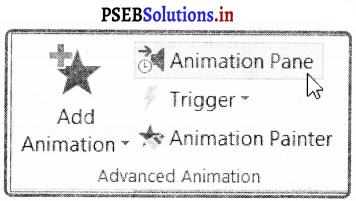
3. ਐਨੀਮੇਸ਼ਨ ਪੇਨ (Animation Pane) – ਐਨੀਮੇਸ਼ਨ ਪੇਨ ਸਾਨੂੰ ਮੌਜੂਦਾ ਸਲਾਈਡ ਤੋਂ ਹੋਣ ਵਾਲੇ ਸਾਰੇ ਇਫੈਕਟ ਨੂੰ ਵੇਖਣ ਅਤੇ ਪ੍ਰਬੰਧਿਤ ਕਰਨ ਦੀ ਸਹੂਲਤ ਦਿੰਦਾ ਹੈ । ਅਸੀਂ ਐਨੀਮੇਸ਼ਨ ਪੈਨ ਦੀ ਵਰਤੋਂ ਨਾਲ ਲਾਗੂ ਕੀਤੇ ਇਫੈਕਟਸ ਨੂੰ ਸਿੱਧੇ ਹੀ ਐਡਿਟ ਅਤੇ ਮੁੜ-ਕੁਮਬੱਧ ਕਰ ਸਕਦੇ ਹਾਂ । ਇਹ ਆਪਸ਼ਨਜ਼ ਵਿਸ਼ੇਸ਼ ਤੌਰ ‘ਤੇ ਉਸ ਸਮੇਂ ਲਾਭਦਾਇਕ ਹੁੰਦੇ ਹਨ ਜਦੋਂ ਆਬਜੈਕਟ ਉੱਪਰ ਕਈ ਇਫੈਕਟਸ ਲਾਗੂ ਕੀਤੇ ਗਏ ਹੁੰਦੇ ਹਨ । ਐਨੀਮੇਸ਼ਨ ਪੈਨ ਨੰ ਖੋਲਣ ਲਈ ਹੇਠ ਦਿੱਤੇ ਸਟੈਪਸ ਦੀ ਵਰਤੋਂ ਕਰੋ :
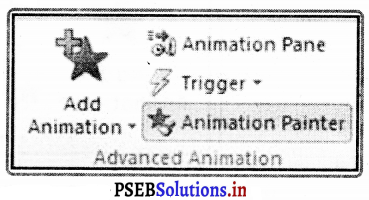
(i) Animations ਟੈਬ ਵਿੱਚ Animation Pane ਕਮਾਂਡ ਉੱਪਰ ਕਲਿੱਕ ਕਰੋ ।
(ii) ਐਨੀਮੇਸ਼ਨ ਪੇਨ ਪਾਵਰਪੁਆਇੰਟ ਵਿੰਡੋ ਦੇ ਸੱਜੇ ਪਾਸੇ ਖੁੱਲ੍ਹੇਗੀ । ਇਹ ਮੌਜੂਦਾ ਸਲਾਇਡ ਉੱਪਰ ਮੌਜੂਦਾ ਓਬਜੈਕਟਸ ਉੱਪਰ ਲਾਗੂ ਕੀਤੇ ਗਏ ਸਾਰੇ ਇਫੈਕਟਸ ਨੂੰ ਉਸ ਕ੍ਰਮ ਵਿੱਚ ਦਰਸਾਏਗੀ ।
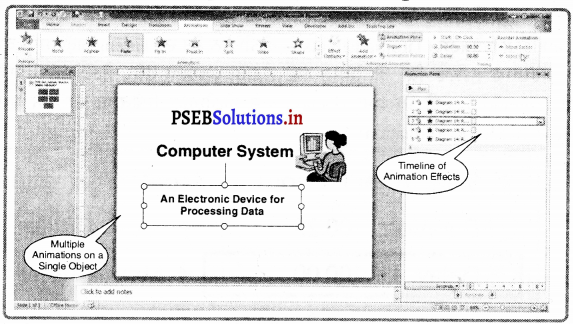
![]()
ਐਨੀਮੇਸ਼ਨ ਕੁਮਬੱਧ ਕਰਨ ਦੇ ਪੱਗ
- Animation ਪੇਨ ਵਿੱਚ ਇਫੈਕਟ ਉੱਪਰ ਕਲਿੱਕ ਅਤੇ ਡਰੈਗ ਕਰਦੇ ਹੋਏ ਉਸਨੂੰ ਉੱਪਰ ਜਾਂ ਹੇਠਾਂ ਵੱਲ ਲੈ ਕੇ ਜਾਓ ।
- ਇਫੈਕਟ ਮੁੜ-ਕੁਮਬੱਧ (reorder) ਹੋ ਜਾਵੇਗਾ ।
ਐਨੀਮੇਸ਼ਨ ਇਫੈਕਟਸ ਦਾ ਪ੍ਰੀਵਿਊ
- Animation ਪੇਨ ਵਿੱਚ Play ਬਟਨ ਉੱਪਰ ਕਲਿੱਕ ਕਰੋ ।
- ਮੌਜੂਦਾ ਸਲਾਇਡ ਲਈ ਇਫੈਕਟਸ play ਹੁੰਦੇ ਦਿਖਾਈ ਦੇਣਗੇ ।
- ਐਨੀਮੇਸ਼ਨ ਪੇਨ ਦੇ ਸੱਜੇ ਪਾਸੇ ਇੱਕ ਸਮਾਂ-ਰੇਖਾ (timeline) ਦਿਖਾਈ ਦੇਵੇਗੀ ਜੋ ਹਰੇਕ ਇਫੈਕਟ ਦੀ ਪ੍ਰਗਤੀ (progress) ਨੂੰ ਦਰਸਾਉਂਦੀ ਹੈ ।
4. ਐਨੀਮੇਸ਼ਨ ਪੇਂਟਰ (Animation Painter) – ਇਹ ਆਪਸ਼ਨ ਐਨੀਮੇਸ਼ਨ ਇਫੈਕਟਸ ਨੂੰ ਕਾਪੀ ਕਰਨ ਲਈ ਵਰਤਿਆ ਜਾਂਦਾ ਹੈ । ਐਨੀਮੇਸ਼ਨ ਪੇਂਟਰ ਦੀ ਵਰਤੋਂ ਨਾਲ ਐਨੀਮੇਸ਼ਨ ਇਫੈਕਟਸ ਨੂੰ ਇੱਕ ਆਬਜੈਕਟ ਤੋਂ ਦੂਸਰੇ ਆਬਜੈਕਟ ਉੱਪਰ ਕਾਪੀ ਕਰਨ ਦੇ ਸਟੈਪ ਹੇਠ ਅਨੁਸਾਰ ਹਨ-
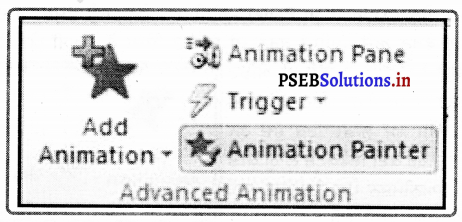
- ਉਸ ਓਬਜੈਕਟ ਨੂੰ ਸਿਲੈਕਟ ਕਰੋ ਜਿਸ ਤੋਂ ਇਫੈਕਟਸ ਅਸੀਂ ਕਾਪੀ ਕਰਨਾ ਚਾਹੁੰਦੇ ਹਾਂ ।
- Animations ਟੈਬ ਵਿੱਚ Animation Painter ਕਮਾਂਡ ‘ਤੇ ਕਲਿੱਕ ਕਰੋ ।
- ਹੁਣ ਉਸ ਓਬਜੈਕਟ ਉੱਪਰ ਕਲਿੱਕ ਕਰੋ ਜਿਸ ’ਤੇ ਇਫੈਕਟਸ ਲਾਗੂ ਕਰਨਾ ਚਾਹੁੰਦੇ ਹਾਂ । ਇਸ ਤਰ੍ਹਾਂ ਓਬਜੈਕਟ ਉੱਪਰ ਇਫੈਕਟਸ ਲਾਗੂ ਹੋ ਜਾਣਗੇ ।
5. ਟਾਈਮਿੰਗ ਇਫੈਕਟਸ (Timing Effects) – ਐਨੀਮੇਸ਼ਨ ਟੈਬ ਦਾ Timing ਗਰੁੱਪ ਸਾਨੂੰ ਕਈ ਆਪਸ਼ਨਾਂ ਪ੍ਰਦਾਨ ਕਰਦਾ ਹੈ , ਜਿਵੇਂ ਕਿ-ਐਨੀਮੇਸ਼ਨ ਕਦੋਂ ਸਟਾਰਟ (Start) ਹੋਵੇ, ਐਨੀਮੇਸ਼ਨ ਪ੍ਰਭਾਵ ਦੀ ਸਮਾਂਅਵਧੀ (Duration), ਦੇਰੀ ਦਾ ਸਮਾਂ (Delay) ਅਤੇ ਐਨੀਮੇਸ਼ਨ ਇਫੈਕਟਸ ਦਾ ਕੁਮ ਬਦਲਣ ਸੰਬੰਧੀ ਆਪਸ਼ਨਜ਼ (Reorder Animation) ।
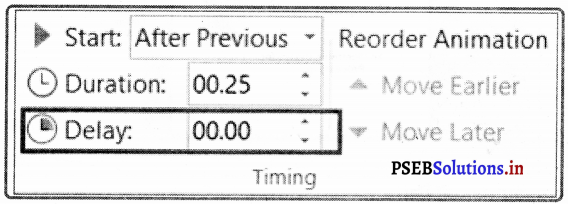
- Start ਆਪਸ਼ਨ ਦੀ ਵਰਤੋਂ ਨਾਲ ਅਸੀਂ ਐਨੀਮੇਸ਼ਨ ਦੇ ਸਟਾਰਟ ਹੋਣ ਦੇ ਤਰੀਕੇ ਨੂੰ ਬਦਲ ਸਕਦੇ ਹਾਂ । ਬਾਈ ਡਿਫਾਲਟ ਇਹ ਕਲਿੱਕ ਕਰਨ ਨਾਲ ਸ਼ੁਰੂ ਹੁੰਦੀ ਹੈ । ਅਸੀਂ Start ਆਪਸ਼ਨ ਦੀ ਡਰਾਪ ਡਾਉਨ ਲਿਸਟ ਵਿੱਚ ਅੱਗੇ ਦਿੱਤੀਆਂ ਆਪਸ਼ਨਾਂ ਵਿੱਚੋਂ ਕੋਈ ਇੱਕ ਆਪਸ਼ਨ ਦੀ ਚੋਣ ਕਰ ਸਕਦੇ ਹਾਂ :
- On Click : ਐਨੀਮੇਸ਼ਨ ਉਸ ਸਮੇਂ ਸਟਾਰਟ ਹੁੰਦੀ ਹੈ ਜਦੋਂ ਮਾਊਸ ਦੇ ਖੱਬੇ ਬਟਨ ਨਾਲ ਕਲਿੱਕ ਕੀਤਾ ਜਾਂਦਾ ਹੈ ।
- With Previous : ਐਨੀਮੇਸ਼ਨ ਠੀਕ ਉਸੇ ਸਮੇਂ ਸਟਾਰਟ ਹੁੰਦੀ ਹੈ ਜਿਸ ਸਮੇਂ ਮੌਜੂਦਾ ਐਨੀਮੇਸ਼ਨ ਤੋਂ ਪਿਛਲੀ ਐਨੀਮੇਸ਼ਨ ਸਟਾਰਟ ਹੁੰਦੀ ਹੈ ।
- After Previous : ਇਹ ਆਬਜੈਕਟ ਉੱਪਰ ਲਾਗੂ ਐਨੀਮੇਸ਼ਨ ਨੂੰ ਉਸੇ ਸਮੇਂ ਸਟਾਰਟ ਕਰਦੀ ਹੈ ਜਦੋਂ ਪਿਛਲੀ ਐਨੀਮੇਸ਼ਨ (Previous Animation) ਖਤਮ ਹੋ ਜਾਵੇ ।

- Duration ਆਪਸ਼ਨ ਦੀ ਵਰਤੋਂ ਨਾਲ ਅਸੀਂ ਐਨੀਮੇਸ਼ਨ ਦੇ ਚੱਲਣ ਦੀ ਸਮਾਂ-ਅਵਧੀ ਸੈੱਟ ਕਰ ਸਕਦੇ ਹਾਂ ਜਾਂ ਉਸਨੂੰ ਬਦਲ ਸਕਦੇ ਹਾਂ ।
- ਓਬਜੈਕਟ ਉੱਪਰ ਸੈੱਟ ਕੀਤੀ ਗਈ ਐਨੀਮੇਸ਼ਨ ਕਿੰਨੇ ਸਮੇਂ ਬਾਅਦ ਸ਼ੁਰੂ ਹੋਵੇ, ਇਹ ਸਮਾਂ ਨਿਰਧਾਰਿਤ | ਕਰਨ ਲਈ ਅਸੀਂ Delay ਆਪਸ਼ਨ ਦੀ ਵਰਤੋਂ ਕਰ ਸਕਦੇ ਹਾਂ ।
- Move Earlier ਜਾਂ Move Later ਆਪਸ਼ਨਜ਼ ਦੀ ਮਦਦ ਨਾਲ ਆਬਜੈਕਟਸ ਉੱਪਰ ਲਾਗੂ ਕੀਤੇ ਗਏ ਐਨੀਮੇਸ਼ਨ ਇਫੈਕਟਸ ਦੇ ਕ੍ਰਮ ਨੂੰ ਬਦਲਿਆ ਜਾ ਸਕਦਾ ਹੈ ।
6. ਪ੍ਰੀਵਿਊਇੰਗ ਐਨੀਮੇਸ਼ਨਜ਼ (Previewing Animations) – ਆਬਜੈਕਟਸ ਉੱਪਰ ਲਾਗੂ ਕੀਤੀ ਐਨੀਮੇਸ਼ਨ ਕਿਵੇਂ ਦਿਖਾਈ ਦੇਵੇਗੀ, ਇਹ ਟੈਸਟ ਕਰਨ ਲਈ ਅਸੀਂ ਕਿਸੇ ਵੀ ਸਮੇਂ ਐਨੀਮੇਸ਼ਨ ਟੈਬ ਦੇ Preview ਗਰੁੱਪ ਵਿੱਚ Preview ਬਟਨ ‘ਤੇ ਕਲਿੱਕ ਕਰ ਸਕਦੇ ਹਾਂ । ਅਸੀਂ ਐਨੀਮੇਸ਼ਨ ਦਾ ਪ੍ਰੀਵਿਊ ਵੇਖਣ ਲਈ ਐਨੀਮੇਸ਼ਨ ਪੇਨ ਤੇ Play ਬਟਨ ਉੱਪਰ ਵੀ ਕਲਿੱਕ ਕਰ ਸਕਦੇ ਹਾਂ ।
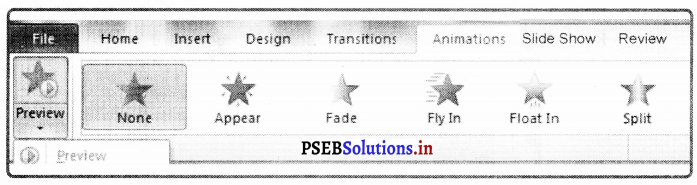
ਰਿਕਾਰਡ ਸਲਾਇਡ ਸ਼ੋਅ-ਨਰੇਸ਼ਨ ਅਤੇ ਟਾਈਮਿੰਗਜ਼ (Recored Slide Show-Narration & Timings)
Record Slide Show ਵਿਸ਼ੇਸ਼ਤਾ ਰਿਹਰਸ ਟਾਈਮਿੰਗ ਵਿਸ਼ੇਸ਼ਤਾ ਦੇ ਸਮਾਨ ਹੈ। ਇਹ ਵਧੇਰੇ ਵਿਆਪਕ (comprehensive) ਹੈ । ਜੇ ਸਾਡੇ ਕੋਲ ਸਾਊਂਡ ਕਾਰਡ, ਮਾਈਕਰੋਫੋਨ, ਸਪੀਕਰ ਅਤੇ ਇੱਕ ਵੈੱਬ ਕੈਮ ਹੈ, ਤਾਂ ਅਸੀਂ ਆਪਣੀ ਪਾਵਰਪੁਆਇੰਟ ਪ੍ਰਸਤੁਤੀ ਨੂੰ ਰਿਕਾਰਡ ਕਰ ਸਕਦੇ ਹਾਂ । ਇਸ ਰਿਕਾਰਡਿੰਗ ਦੌਰਾਨ, ਅਸੀਂ ਬਿਰਤਾਂਤ ਅਤੇ ਸਲਾਇਡ ਟਾਈਮਜ਼ ਨੂੰ ਕੈਪਚਰ ਕਰ ਸਕਦੇ ਹਾਂ । ਬਿਰਤਾਂਤ ਰਿਕਾਰਡ ਕਰਨ ਤੋਂ ਬਾਅਦ, ਇਹ ਸਾਡੇ ਦਰਸ਼ਕਾਂ ਲਈ ਸਲਾਇਡ ਸ਼ੋਅ ਵਿੱਚ ਪਲੇਅ (play) ਕੀਤਾ ਜਾ ਸਕਦਾ ਹੈ ਜਾਂ ਅਸੀਂ ਪ੍ਰੈਜ਼ਨਟੇਸ਼ਨ ਨੂੰ ਇੱਕ ਵੀਡੀਓ ਫਾਈਲ ਦੇ ਤੌਰ ‘ਤੇ ਸੇਵ (save) ਕਰ ਸਕਦੇ ਹਾਂ ।
ਜੇਕਰ ਅਸੀਂ ਆਪਣੇ ਸਲਾਇਡ ਸ਼ੋਅ ਨੂੰ ਸਵੈ-ਚਲਦੀ (self-running) ਪ੍ਰੈਜ਼ਨਟੇਸ਼ਨ ਲਈ ਵਰਤਣ ਦੀ ਯੋਜਨਾ ਬਣਾ ਰਹੇ ਹਾਂ ਤਾਂ ਅਜਿਹੀਆਂ ਰਿਕਾਰਡ ਕੀਤੀਆਂ ਪ੍ਰੈਜ਼ਨਟੇਸ਼ਨਜ਼ ਬਹੁਤ ਲਾਭਕਾਰੀ ਸਾਬਿਤ ਹੁੰਦੀਆਂ ਹਨ ।
ਪਾਵਰਪੁਆਇੰਟ ਵਿੱਚ ਨਰੇਸ਼ਨਜ਼ ਦਾਖਲ ਕਰਨਾ ਬਹੁਤ ਆਸਾਨ ਹੁੰਦਾ ਹੈ ।
(i) Slide Show ਟੈਬ ਉੱਪਰ ਕਲਿੱਕ ਕਰੋ ।
(ii) Setup ਗਰੁੱਪ ਵਿੱਚ Record Slide Show ਡਰਾਪ-ਡਾਊਨ ਐਰੋ ਉੱਪਰ ਕਲਿੱਕ ਕਰੋ ।
(iii) Start Recording from Beginning ਜਾਂ Start Recording from Current Slide ਆਪਸ਼ਨ ਉੱਪਰ ਕਲਿੱਕ ਕਰੋ, Record Slide Show ਡਾਇਲਾਗ ਬਾਕਸ ਨਜ਼ਰ ਆਵੇਗਾ ।
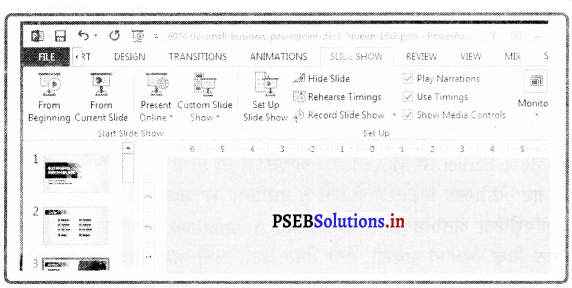
(iv) ਅਸੀਂ ਕੀ ਰਿਕਾਰਡ ਕਰਨਾ ਚਾਹੁੰਦੇ ਹਾਂ ਉਸ ਅਨੁਸਾਰ ਚੈੱਕ-ਬਕਸਿਜ਼ (Slide and animation timings ਅਤੇ/ਜਾਂ Narrations and laser pointer) ’ਤੇ ਕਲਿੱਕ ਕਰੋ ਅਤੇ Start Recording ਬਟਨ ਤੇ ਕਲਿੱਕ ਕਰਕੇ ਰਿਕਾਰਡਿੰਗ ਦੀ ਸ਼ੁਰੂਆਤ ਕਰੋ ।
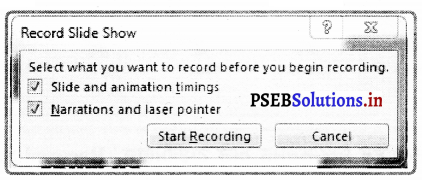
(v) ਸਾਡੀ ਪ੍ਰੈਜ਼ਨਟੇਸ਼ਨ ਪੂਰੀ ਸਕ੍ਰੀਨ ਉੱਪਰ ਖੁੱਲ੍ਹੇਗੀ । ਹੁਣ ਸਲਾਇਡ ਟਾਈਮਿੰਗਜ਼ ਰਿਕਾਰਡ ਕਰਨ ਲਈ ਪ੍ਰੈਜ਼ਨਟੇਸ਼ਨ ਦਾ ਸਲਾਇਡ ਸ਼ੋਅ ਚਲਾਓ । ਜੇ ਅਸੀਂ ਨਰੇਸ਼ਨ ਵੀ ਰਿਕਾਰਡ ਕਰ ਰਹੇ ਹਾਂ, ਤਾਂ ਮਾਈਕਰੋਫੋਨ ਵਿੱਚ ਸਪੱਸ਼ਟ ਤੌਰ ‘ਤੇ ਬੋਲਣਾ ਸੁਨਿਸ਼ਚਿਤ ਕਰੋ ।
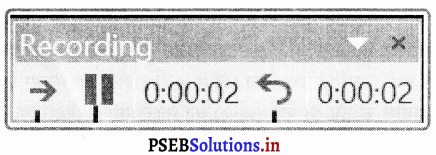
(vi) Pause ਰਿਕਾਰਡਿੰਗ ਬਟਨ ਦੀ ਵਰਤੋਂ ਕਰਕੇ ਆਪਣੇ ਸਲਾਇਡ ਸ਼ੋਅ ਦੀ ਰਿਕਾਰਡਿੰਗ ਨੂੰ ਰੋਕ ਵੀ ਸਕਦੇ ਹਾਂ ।
(vii) ਜਦੋਂ ਅਸੀਂ ਸਲਾਇਡ ਸ਼ੋਅ ਦੇ ਅੰਤ ਵਿੱਚ ਪਹੁੰਚ ਜਾਂਦੇ ਹਾਂ ਤਾਂ Esc ਕੀਅ ਦੀ ਵਰਤੋਂ ਨਾਲ ਸਲਾਇਡ ਸ਼ੋਅ ਬੰਦ ਕਰਕੇ ਉਸ ਵਿਚੋਂ ਬਾਹਰ ਆ ਜਾਣਾ ਹੈ ।
(viii) ਜਿਨ੍ਹਾਂ ਸਲਾਇਡਜ਼ ਉੱਪਰ ਨਰੇਸ਼ਨ ਦੀ ਰਿਕਾਰਡਿੰਗ ਹੋ ਚੁੱਕੀ ਹੈ ਉਹਨਾਂ ਸਲਾਇਡਾਂ ਦੇ ਹੇਠਾਂ ਸੱਜੇ ਕੋਨੇ ‘ਤੇ ਸਪੀਕਰ ਆਈਕਨ ਨਜ਼ਰ ਆਵੇਗਾ ।
(ix) ਹੁਣ ਅਸੀਂ ਆਪਣੀ ਪ੍ਰੈਜ਼ਨਟੇਸ਼ਨ ਪਲੇਅ ਕਰ ਸਕਦੇ ਹਾਂ ਅਤੇ ਸਵੈ-ਚਲਦੀ ਪ੍ਰੈਜ਼ਨਟੇਸ਼ਨ ਵਿੱਚ ਰਿਕਾਰਡ ਕੀਤੇ ਨਰੇਸ਼ਨਜ਼ ਦੇਖ/ਸੁਣ ਸਕਦੇ ਹਾਂ ।
![]()
ਰਿਕਾਰਡ ਕੀਤੇ ਸਲਾਇਡ ਸ਼ੋਅ ਨਰੇਸ਼ਨਜ਼ ਅਤੇ ਟਾਈਮਿੰਗਜ਼ ਖਤਮ ਕਰਨਾ (Removing Narrations Timings from a Recorded Slide Show)
- Slide Show ਟੈਬ ਉੱਪਰ ਕਲਿੱਕ ਕਰੋ ।
- Set Up ਗਰੁੱਪ ਵਿੱਚ Record Slide Show ਦੇ ਡਰਾਪ ਡਾਊਨ ਐਰੋ ਉੱਪਰ ਕਲਿੱਕ ਕਰੋ ।
- Clear ਆਪਸ਼ਨ ਉੱਪਰ ਕਲਿੱਕ ਕਰਕੇ ਸਬਮੀਨੂੰ ਓਪਨ ਕਰੋ ।
- ਜ਼ਰੂਰਤ ਅਨੁਸਾਰ ਆਪਸ਼ਨ ਦੀ ਚੋਣ ਕਰੋ ।
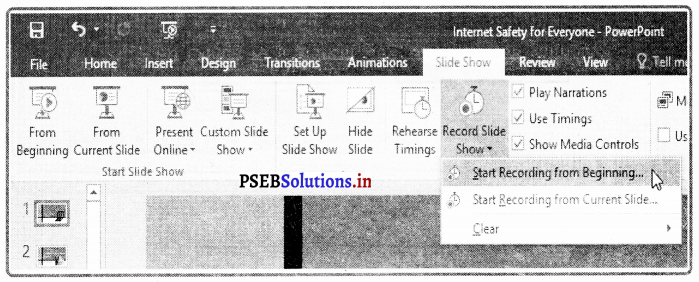
ਪੈਜ਼ਨਟੇਸ਼ਨ ਨੂੰ ਹੋਰ ਫਾਰਮੈਟਸ ਵਿੱਚ ਸੇਵ ਕਰਨਾ (Save Presentation As…)
ਪਾਵਰਪੁਆਇੰਟ ਪੇਸ਼ਕਾਰੀ ਨੂੰ ਹੋਰ ਫੋਰਮੈਟਜ਼ ਵਿੱਚ ਵੀ ਆਸਾਨੀ ਨਾਲ Save As … ਕਮਾਂਡ ਦੀ ਵਰਤੋਂ ਕਰਕੇ ਸੇਵ ਕੀਤਾ ਜਾ ਸਕਦਾ ਹੈ ।
ਪ੍ਰੈਜ਼ਨਟੇਸ਼ਨ ਨੂੰ PDF ਫਰਮੈਟ ਵਿੱਚ ਸੇਵ ਕਰਨਾ (Save Presentation in PDF Format)
PDF ਵਿੱਚ ਕਿਸੇ ਪ੍ਰੈਜ਼ਨਟੇਸ਼ਨ ਨੂੰ ਸੇਵ ਕਰਨ ਦਾ ਸਭ ਤੋਂ ਵੱਡਾ ਫਾਇਦਾ ਇਹ ਹੈ ਕਿ ਪ੍ਰਾਪਤ ਕਰਤਾ ਸਾਡੀ ਪ੍ਰੈਜ਼ਨਟੇਸ਼ਨ ਦੇ ਕੰਟੈਂਟਸ ਵਿੱਚ ਬਦਲਾਵ ਨਹੀਂ ਕਰ ਸਕਣਗੇ । PDF ਫਾਰਮੈਟ ਵਿੱਚ ਪ੍ਰੈਜ਼ਨਟੇਸ਼ਨ ਸਲਾਇਡਜ਼ ਨੂੰ ਸੇਵ ਕਰ ਦੇ ਸਟੈਪਸ ਅੱਗੇ ਦਿੱਤੇ ਗਏ ਹਨ :
(i) File ਟੈਬ ਉੱਪਰ ਕਲਿੱਕ ਕਰੋ ।
(ii) Save as ਆਪਸ਼ਨ ਉੱਪਰ ਕਲਿੱਕ ਕਰੋ ।
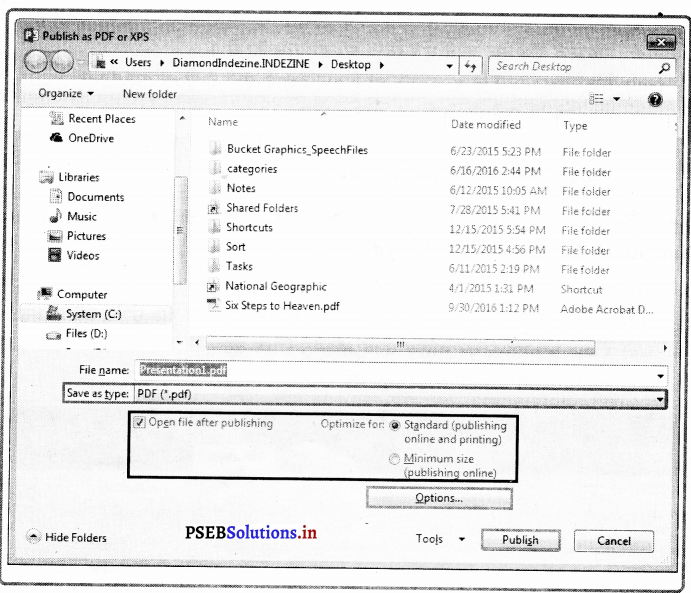
(iii) ਫਾਈਲ ਦਾ ਨਾਮ ਅਤੇ ਉਸਨੂੰ ਸੇਵ ਕਰਨ ਦੀ ਲੋਕੇਸ਼ਨ ਸੈਂਟ ਕਰੋ ।
(iv) Save as type ਡਰਾਪ-ਡਾਊਨ ਲਿਸਟ ਵਿਚੋਂ PDF (*pdf) ਫਾਰਮੈਟ ਦੀ ਚੋਣ ਕਰੋ ।
(v) Save ਬਟਨ ਉੱਪਰ ਕਲਿੱਕ ਕਰੋ PDF ਫਾਈਲ ਤਿਆਰ ਕਰੋ ।
ਪ੍ਰੈਜ਼ਨਟੇਸ਼ਨ ਨੂੰ ਵੀਡੀਓ ਫਾਰਮੈਟ ਵਿੱਚ ਸੇਵ ਕਰਨਾ (Save Presentation as a Video)
ਜਦੋਂ ਅਸੀਂ ਆਪਣੀਆਂ ਸਲਾਇਡਾਂ ਤਿਆਰ ਕਰਨ ਤੋਂ ਬਾਅਦ ਉਸ ਉੱਪਰ ਟਾਈਮਿੰਗ ਅਤੇ ਨਰੇਸ਼ਨਜ਼ ਨੂੰ ਰਿਕਾਰਡ ਲੈਂਦੇ ਹਾਂ ਤਾਂ ਸਾਡੀ ਪ੍ਰੈਜ਼ਨਟੇਸ਼ਨ ਇੱਕ ਵੀਡੀਓ ਫਾਈਲ ਵਿੱਚ ਤਬਦੀਲ ਹੋਣ ਲਈ ਤਿਆਰ ਹੋ ਜਾਂਦੀ ਹੈ । ਇੱਕ ਵੀਡੀਓ ਦੇ ਤੌਰ ‘ਤੇ ਪ੍ਰੈਜ਼ਨਟੇਸ਼ਨ ਨੂੰ ਸੇਵ ਕਰਨ ਦੇ ਸਟੈਪ ਹੇਠਾਂ ਦਿੱਤੇ ਗਏ ਹਨ :
(i) File ਟੈਬ ਉੱਪਰ ਕਲਿੱਕ ਕਰੋ ।
(ii) Save as ਆਪਸ਼ਨ ਉੱਪਰ ਕਲਿੱਕ ਕਰੋ ।
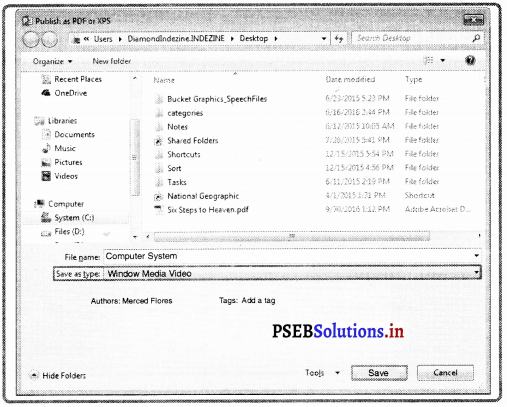
(iii) ਫਾਈਲ ਦਾ ਨਾਮ ਅਤੇ ਉਸਨੂੰ ਸੇਵ ਕਰਨ ਦੀ ਲੋਕੇਸ਼ਨ (Location) ਸੈੱਟ ਕਰੋ ।
(iv) Save a type ਡਰਾਪ ਡਾਊਨ ਲਿਸਟ ਵਿਚੋਂ (Windows Media Video) (*wmv) ਫਾਰਮੈਟ ਦੀ ਚੋਣ ਕਰੋ ।
(v) Save ਬਟਨ ਉੱਪਰ ਕਲਿੱਕ ਕਰਕੇ ਵੀਡੀਓ ਫਾਈਲ ਤਿਆਰ ਕਰੋ ।
- ਇਸ ਵੀਡੀਓ ਨੂੰ ਕਿਸੇ ਵੈੱਬਸਾਈਟ, ਫੇਸਬੁੱਕ ਜਾਂ ਯੂਟਿਊਬ ਤੇ ਹੋਰਾਂ ਨੂੰ ਵੇਖਣ ਲਈ ਪੋਸਟ ਕੀਤਾ ਜਾ ਸਕਦਾ ਹੈ ।
- ਇਸਨੂੰ ਕਿਸੇ ਵੀ ਵੀਡੀਓ ਪਲੇਅਰ ਦੀ ਵਰਤੋਂ ਨਾਲ ਕੰਪਿਊਟਰ ‘ਤੇ ਵੀ ਚਲਾਇਆ ਜਾ ਸਕਦਾ ਹੈ ।
![]()
ਪ੍ਰੈਜ਼ਨਟੇਸ਼ਨ ਨੂੰ ਪਾਵਰਪੁਆਇੰਟ ਸ਼ੋਅ ਵਿੱਚੋਂ ਸੇਵ ਕਰਨਾ (Save Presentation as PowerPoint Show)
ਪਾਵਰਪੁਆਇੰਟ ਪ੍ਰੈਜ਼ਨਟੇਸ਼ਨ ਨੂੰ ਇੱਕ ਪਾਵਰਪੁਆਇੰਟ ਸ਼ੋਅ ਦੇ ਤੌਰ ‘ਤੇ ਵੀ ਸੇਵ ਕੀਤਾ ਜਾ ਸਕਦਾ ਹੈ । ਇੱਕ ਜ਼ਨਟੇਸ਼ਨ ਨੂੰ ਪਾਵਰਪੁਆਇੰਟ ਸ਼ੋਅ ਦੇ ਰੂਪ ਵਿੱਚ ਸੇਵ ਕਰਨ ਲਈ ਹੇਠਾਂ ਦਿੱਤੇ ਸਟੈਪ ਵਰਤੇ ਜਾ ਸਕਦੇ ਹਨ-
- File ਟੈਬ ’ਤੇ ਕਲਿੱਕ ਕਰੋ ।
- Save As ਆਪਸ਼ਨ ‘ਤੇ ਕਲਿੱਕ ਕਰੋ ।
- ਫਾਈਲ ਦਾ ਨਾਮ ਅਤੇ ਉਸਨੂੰ ਸੇਵ ਕਰਨ ਦੀ ਲੋਕੇਸ਼ਨ ਸੈਂਟ ਕਰੋ ।
- Save as type ਡਰਾਪ-ਡਾਊਨ ਲਿਸਟ ਵਿਚੋਂ PowerPoint Show ਫਾਰਮੈਟ ਦੀ ਚੋਣ ਕਰੋ ।
- Save ਬਟਨ ਉੱਪਰ ਕਲਿੱਕ ਕਰਕੇ PowerPoint Show ਫਾਈਲ ਤਿਆਰ ਕਰੋ ।
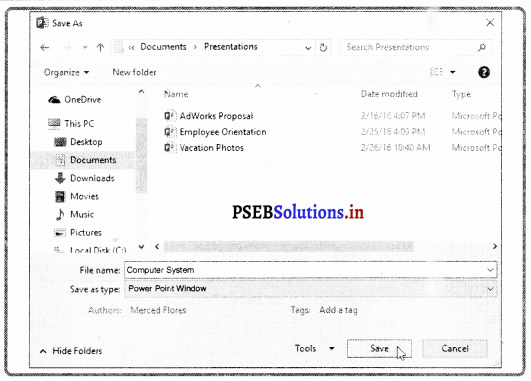
ਇਸ ਫਾਈਲ ਦੀ ਐਕਸਟੈਂਸ਼ਨ :ppsx ਹੁੰਦੀ ਹੈ । ਜਦੋਂ ਇਸ ਫਾਈਲ ਉੱਪਰ ਕਲਿੱਕ ਕਰਕੇ ਇਸਨੂੰ ਓਪਨ ਕੀਤਾ ਜਾਵੇਗਾ ਤਾਂ ਇਹ ਸਿੱਧਾ ਸਲਾਈਡ ਸ਼ੋਅ ਓਪਨ ਕਰਕੇ ਉਸਨੂੰ ਪਲੇਅ ਕਰ ਦੇਵੇਗਾ ।
ਪ੍ਰੈਜ਼ਨੇਸ਼ਨ ਨੂੰ ਪਿਕਚਰ ਫਾਈਲਾਂ ਦੇ ਰੂਪ ਵਿੱਚ ਸੇਵ ਕਰਨਾ (Save Presentation in the form of Picture Files)
ਅਸੀਂ ਜਾਂ ਤਾਂ ਸਾਰੀਆਂ ਸਲਾਇਡਾਂ ਨੂੰ ਇੱਕੋ ਸਮੇਂ ਤਸਵੀਰਾਂ ਦੇ ਤੌਰ ‘ਤੇ ਸੇਵ ਕਰ ਸਕਦੇ ਹਾਂ । ਹੇਠ ਦਿੱਤੇ ਸਟੈਪਸ ਅਨੁਸਾਰ ਪ੍ਰੈਜ਼ਨਟੇਸ਼ਨ ਸਲਾਇਡਜ਼ ਨੂੰ ਤਸਵੀਰਾਂ ਦੇ ਰੂਪ ਵਿੱਚ ਸੇਵ ਕੀਤਾ ਜਾ ਸਕਦਾ ਹੈ :
(i) File ਟੈਬ ਉੱਪਰ ਕਲਿੱਕ ਕਰੋ ।
(ii) Save As ਆਪਸ਼ਨ ਉੱਪਰ ਕਲਿੱਕ ਕਰੋ ।
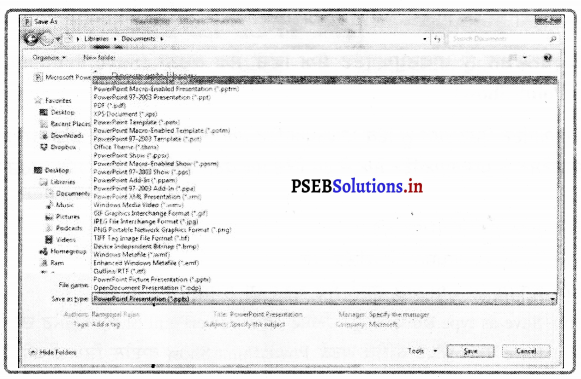
(iii) ਫਾਈਲ ਦਾ ਨਾਮ ਅਤੇ ਉਸਨੂੰ ਸੇਵ ਕਰਨ ਦੀ ਲੋਕੇਸ਼ਨ ਸੈਂਟ ਕਰੋ ।
(iv) Save as Type ਡਰਾਪ-ਡਾਊਨ ਲਿਸਟ ਵਿੱਚੋਂ ਹੇਠਾਂ ਦਿੱਤੇ ਇਮੇਜ਼ (Image) ਫਾਰਮੈਟਸ ਵਿੱਚੋਂ ਕਿਸੇ ਇੱਕ ਫਾਰਮੈਟ ਦੀ ਚੋਣ ਕਰੋ ।
- GIF (Graphics Interchange Format)
- JPEG (Joint Photographic Expert Group)
- PNG (Portable Network Graphics)
- TIFF (Tag Image File Format)
- BMP (Bitmap Picture)
- WMF (Windows Meta File)
- EMF (Enhanced Windows Meta File)
(v) Save ਬਟਨ ਉੱਪਰ ਕਲਿੱਕ ਕਰੋ ।
(vi) ਇੱਕ ਨਵਾਂ ਡਾਇਲਾਗ ਬਾਕਸ ਓਪਨ ਹੋਵੇਗਾ ਜਿਸ ਵਿੱਚ 3 ਬਟਨ ਮੌਜੂਦ ਹੋਣਗੇ : Every Slide, Current Slide Only ਅਤੇ Cancel ਬਟਨ । ਜ਼ਰੂਰਤ ਅਨੁਸਾਰ ਢੁੱਕਵੇਂ ਬਟਨ ਉੱਪਰ ਕਲਿੱਕ ਕਰੋ ।
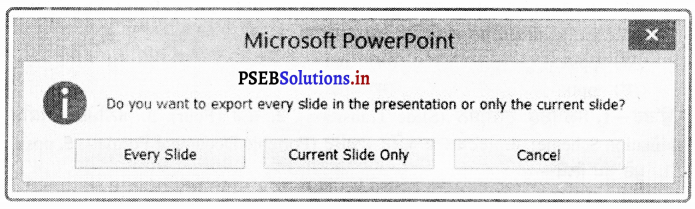
(vii) ਇੱਕ ਪੁਸ਼ਟੀਕਰਣ ਸੰਦੇਸ਼ ਸਾਨੂੰ ਇਹ ਦੱਸਦਾ ਹੋਇਆ ਦਿਖਾਈ ਦੇਵੇਗਾ ਕਿ ਸਾਡੀਆਂ ਸਾਰੀਆਂ ਸਲਾਇਡਜ਼ ਜਾਂ ਮੌਜੂਦਾ ਸਲਾਇਡ ਇੱਕ ਵੱਖਰੇ ਚਿੱਤਰ ਦੇ ਰੂਪ ਵਿੱਚ ਸੇਵ ਹੋ ਚੁੱਕੀਆਂ ਹਨ । “OK” ਬਟਨ ਤੇ ਕਲਿੱਕ ।
