This PSEB 9th Class Computer Notes Chapter 2 एम०एस० एक्सल (भाग-2) will help you in revision during exams.
PSEB 9th Class Computer Notes Chapter 2 एम०एस० एक्सल (भाग-2)
चार्ट
चार्ट डाटे को ग्राफिकल रूप में पेश करने का एक ढंग होता है। इसके द्वारा डाटे को सुन्दर रूप में पेश किया जा सकता है। चार्ट कई प्रकार के होते हैं। इनसे डाटे को समझने में काफी आसानी होती है।
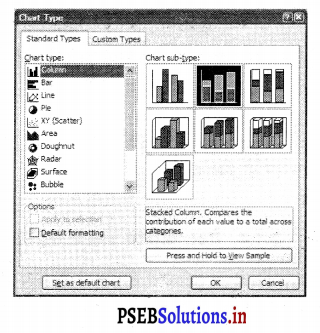
चार्ट की किस्में एक्सल में चार्ट की निम्न किसमें होती हैं –
- कॉलम चार्ट
- बार चार्ट
- लाइन चार्ट
- पाई चार्ट
- स्कैटर चार्ट
- एरिया चार्ट
- सरफेस चार्ट
- हिस्टोग्राम।
चार्ट बनाने के पग चार्ट को निम्न पग का प्रयोग करके बनाया जा सकता है-
- डाटा टाइप करें।
- डाटे को सिलैक्ट करें।
- होमटैब पर चार्ट बटन पर क्लिक करें। (चार्ट विज़ार्ड दिखाई देगा।)
- चार्ट की किस्म का चुनाव करें।
- डाटे की रेंज तथा सीरीज का ढंग चुनें तथा Next पर क्लिक करें।
- चार्ट से संबंधित अन्य जानकारी भरें तथा Next पर क्लिक करें।
- चार्ट को रखने की जगह बनाए तथा Next पर क्लिक करें। (चार्ट बन जाएगा)
चार्ट टाइप बदलना हम पहले बनाए चार्ट की टाइप को बदल सकते हैं। इसमें डाटा में कोई बदलाव नहीं होता। इसके निम्न पग हैं-
- चार्ट का चुनाव करें।
- Insert – Chart ग्रुप में – Column पर क्लिक करो।
- अपनी पसंद की चार्ट टाइप पर क्लिक करो। चार्ट टाइप बदल जाएगी।
रोअ/कॉलम स्विच करना अपने चार्ट के डाटा को होरीजोंटली या वर्टीकली रीड करने के लिए हम रोअ कॉलम को स्विच कर सकते हैं। इसके लिए चार्ट का चुनाव करके Design टैब – Switch Row/Column पर क्लिक करो।
![]()
चार्ट टाइटल जोड़ना टाइटल चार्ट के नाम को दर्शाता है। इसे जोड़ने के निम्न पग है
1. चार्ट का चुनाव करो।
2. Layout टैब पर Chart Title पर क्लिक करें।
3. ज़रूरत अनुसार Above Chart, Centered आदि विकल्प का चुनाव करें।
चार्ट के विभिन्न भाग चार्ट के विभिन्न भाग निम्नलिखित होते हैं-
- टाइटल-इसमें चार्ट का टाइटल दिखाई देता है।
- एक्सिस-चार्ट में दो एक्सिस होते हैं। एक एक्स एक्सिस तथा दूसरा वाई एक्सिस।
- चार्ट एरिया-चार्ट एरिया वह विंडो होती है जिसमें सारे भाग दिखाई देते हैं।
- डाटा मार्कर-डाटा मार्कर एक चिन्ह होता है जो एक मूल्य को दर्शाता है।
- डाटा सीरीज-डाटा सीरीज संबंधित मूल्यों का एक ग्रुप होता है।
- टिक मार्क-यह एक्सिस पर एक छोटी लाईन होती है तथा यह कैटेगरी, स्केल, आदि को दर्शाती है।
- पलाट एरिया-यहां पर चार्ट दिखाई देता है।
- ग्रिड लाइन-ये पलाट एरिये पर पतली रेखाएं होती हैं जो ग्राफ की शुद्धता दर्शाती हैं।
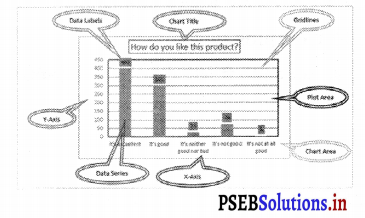
सारणी तथा सिंबलज
सारणी, सिंबल या स्पैशल करैक्टर इनसर्ट करना। एक्सल में हम स्पैशल सिंबल निम्न प्रकार से इन्सर्ट कर सकते हैं –
- सैल का चुनाव करो।
- Insert – Symbols ग्रुप – Symbols पर क्लिक करो।
- सिंबल या Special Character टैब पर क्लिक करो।
- अपनी ज़रूर का सिंबल या स्पैशल करैक्टर चुनो।
- Insert पर क्लिक करो।
पाइवट टेबल
Pivot टेबल ज्यादा डाटा को एनासाइज़ या विश्लेषण करने का एक ढंग है। इससे हम डाटा की समरी तैयार कर सकते हैं। पाइवट टेबल रिजल्ट के पग –
- डाटा का चुनाव करो।
- Insert – Pivot Table पर क्लिक करो।
- डायलॉग बॉक्स में सारी सैटिंग करें।
- OK बटन दबाएं।
Pivot टेबल में फील्ड Add करना-
Pivot टेबल बनाने के बाद दायीं ओर एक पेज़ नजर आएगा। इसमें हम अपनी ज़रूरत अनुसार रोअ या कॉलम में फील्ड Add कर सकते हैं। साथ ही Pivot टेबल में प्रयोग होने वाले फार्मूले का भी चुनाव कर सकते हैं।
डाटा टूलज
एक्सल में कुछ ऐसे टूलज उपलब्ध हैं जिनका प्रयोग डाटा को आसानी से प्रयोग या विश्लेषण करने में किया जा सकता है।
ये टूल निम्न प्रकार के हैं-
Convert Text to Columns
Convert Text to Columns एक्सल में एक यूटिलिटी होती है जिसकी मदद से हम अपने डाटे को कॉलम में विभाजित कर सकते हैं।
Convert Text to Columns करने के पग-
- डाटा डाइप करें।
- डाटे को सिलैक्ट करें।
- डाटा टैब पर Text to Column पर क्लिक करें।(एक डायलॉग बॉक्स दिखाई देगा।)
- डिलिमटर का चुनाव करें। ज़रूरत अनुसार चुनाव करें।
- Finish पर क्लिक करें।
Data Validation
Data Validation एक युटिलिटी होती है। जो हमें रूल तैयार करने देता है। जो बताता है कि सैल में कौन-से मूल्य भरें जा सकते हैं।
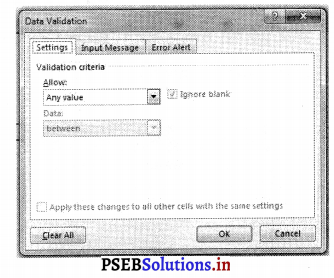
Data Validation रूल तैयार करने के पग –
- डाटा टाइप करें।
- ज़रूरत अनुसार सैल का चुनाव करें।
- डाटा टैब पर Data Validation पर क्लिक करें।
- ज़रूरत अनुसार सैटिंग का चुनाव करें।
- OK पर क्लिक करें।
![]()
What if Analysis
What if analysis द्वारा हम अपने डाटा को बदले बगैर नतीजे में बदलाव देख सकते हैं। इसके लिए Scenario मैनेजर का प्रयोग होता है।
इसके निम्न पग हैं –
- Data – What if Analysis – Scenario Manager का चुनाव करें।
- डायलॉग बॉक्स में Add पर क्लिक करें।
- नये डायलॉग बॉक्स में Scenario का नाम तथा बदलने वाली सैल का चुनाव करें।
- बदली कीमत दाखिल करें।
- Scenario का नतीजा देखने के लिए Show बटन पर क्लिक करें।
Goal Seek
Goal seek भी What if Analysis का हिस्सा है। अपनी पसंद का नतीजा पाने के लिए यह सैल में बदलाव करता है।
पग : Data → What if Analysis → Goal Seek पर क्लिक करें।
- डायलॉग बॉक्स में Set Cell, To Value तथा By Changing Cell का मूल्य भरें।
- OK बटन पर क्लिक करें।
Protection
Protection का अर्थ है अपने डाटे को सुरक्षित करना। इस द्वारा हम यह सुनिश्चित कर सकते हैं कि कोई व्यक्ति हमारे डाटे को बदल न सके जब तक हम न चाहें।
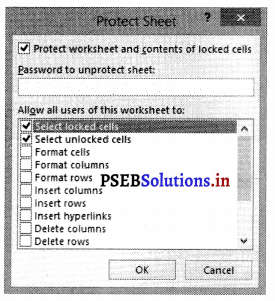
वर्कशीट प्रोटैक्ट करने के पग
- Review टैब पर क्लिक करें।
- Protect Sheet पर क्लिक करें। डायलॉग बॉक्स दिखाई देगा।
- Password डालें।
- Actions का चुनाव करें।
- OK पर क्लिक करें।
- पासवर्ड को Confirm करें। (वकशीर्ट प्रोटैक्ट हो जाएगी।)
वर्क बुक को प्रोटैक्ट करना वर्क बुक में दो चीजें प्रोटैक्ट की जा सकती हैं।
- वर्क बुक स्ट्रकचर
- वर्क बुक विंडो।
स्ट्रकचर प्रोटैक्ट करने के बाद उसमें कोई शीट Add/Delete/Move/Copy आदि नहीं कर सकता।
पग
- Review – Protect Workbook पर क्लिक करें।
- Structure या Window या दोनों का चुनाव करें।
- Password डालें तथा OK पर क्लिक करें।
वियु टैब
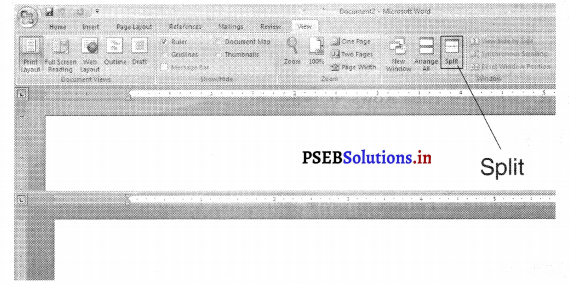
Split Worksheet
Split Worksheet द्वारा वर्कशीट विंडो को विभाजित किया जा सकता है तथा दोनों भागों को स्वतंत्रता से स्क्रोल किया जा सकता है।
वर्कशीट Split करने के पग
- ज़रूरत अनुसार वर्कशीट खोलें।
- वर्टीकल स्क्रोल बार में ऊपर Split Box पर क्लिक करें।
- इस बटन को नीचे की तरफ खींचें। (ज़रूरत अनुसार खींच कर छोड़ दें। वर्कशीट स्पलिट हो जाएगी।)
फ्रीज
फ्रीज का अर्थ है स्थिर करना। एक्सल में हम अपनी शीट के रोअ/कॉलम को स्थिर कर सकते हैं। इससे हमें अपने डाटा पर काम करने में आसानी होती है।
फ्रीज करने के पग-
- फ्रीज करने की ज़रूरत के अनुसार सैल का चुनाव करें।
- View – Freeze Panes पर क्लिक करें।
- ज़रूरत अनुसार विकल्प का चुनाव करें।
Un Freeze करना
Unfreeze करने के लिए View – Unfreeze Panes पर क्लिक करें।
रोअ/कॉलम/शीट को हाइड/अनहाइड करना।
हम अपनी ज़रूरत अनुसार अपनी रोअ/कॉलम/शीट को हाइड या अनहाइड कर सकते हैं।
रोअ हाइड करना
- रोअ को सिलैक्ट करो।
- Home – Cell ग्रुप में Format पर क्लिक करो।
- Hide & UnHide में Hide Rows पर क्लिक करें।
कॉलम हाइड करना
- कॉलम का चुनाव करें।
- Home – Cell ग्रुप में Format पर क्लिक करें।
- Hide and Unhide में Hide Columns पर क्लिक करें।
वर्कशीट हाइड करना
- वर्कशीट का चुनाव करें।
- Home – Cell ग्रुप – Format पर क्लिक करें।
- Hide & Unhide में Hide Sheet का चुनाव करें।
रोअ/कॉलम/शीट को Unhide करना
हाइड की गई रो/कॉलम/शीट को वापिस दिखाने के लिए
- Home – Cell ग्रुप – Format पर क्लिक करें।
- Hide & Unhide में Unhide Rows/Unhide Columns/Unhide Sheet पर क्लिक करें।
![]()
मैक्रो
मैक्रो अपने काम को Automatic करने का एक ढंग है। एक्सल में हम जो कार्य बार-बार करते हैं उसको एक बार मैक्रो में रिकार्ड किया जा सकता है तथा फिर उसे बार-बार चलाया जा सकता है। इसमें हमें सिर्फ एक बटन दबाना पड़ता है न कि सारे पग बार-बार करने पड़ते हैं। मैक्रो Developer टैब की मदद से बनते हैं। पहले हमें इस टैब को दिखाना पड़ेगा।
Developer टैब दिखाना
- File – Options पर क्लिक करो।
- Customise Ribbon पर क्लिक करो।
- दायीं ओर Developer चैक बॉक्स को चुनो तथा OK बटन पर क्लिक करो।
मैक्रो रिकार्ड करने के निम्न पग हैं
- Developer टैब – Code ग्रुप में – Record Macro पर क्लिक करो।
- डायलॉग बॉक्स में Macro Name, Short Cut कीअ तथा बाकी विकल्प का चुनाव करें।
- OK बटन दबाएं।
- अपनी ज़रूरत अनुसार एक्सल में कार्य करें। एक्सल सारा कार्य मैक्रो में रिकार्ड कर लेगा।
- सारा कार्य करने के बाद Developer टैब – Code ग्रुप – Stop Recording पर क्लिक करें।
