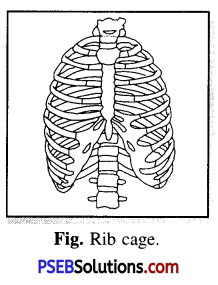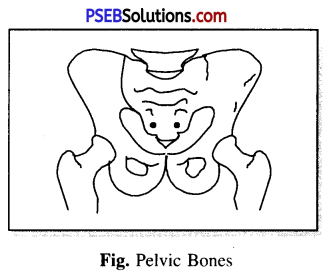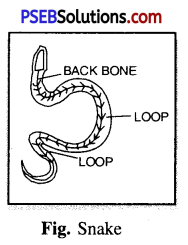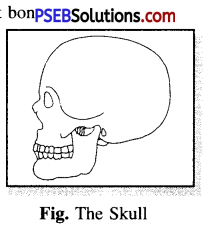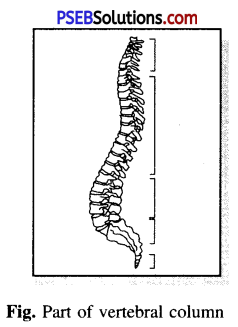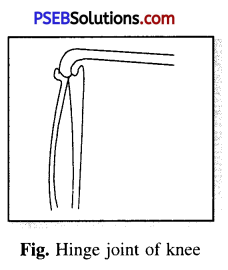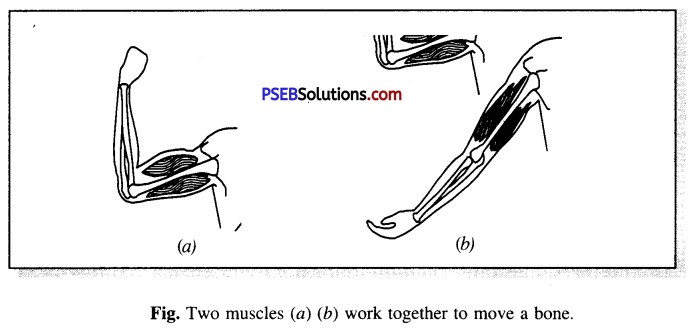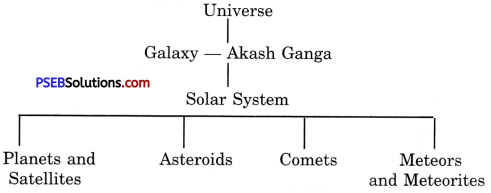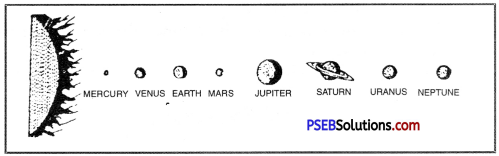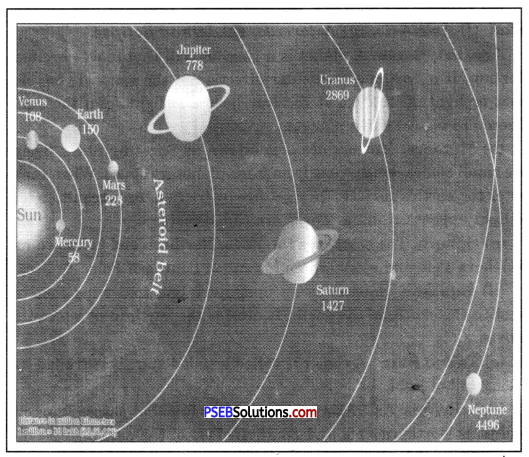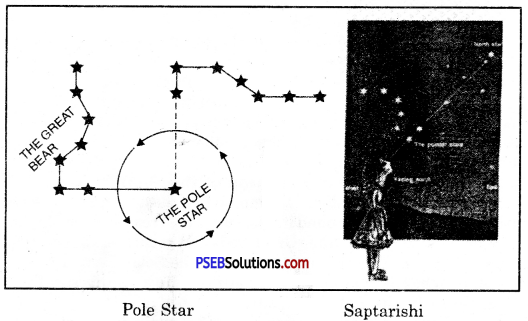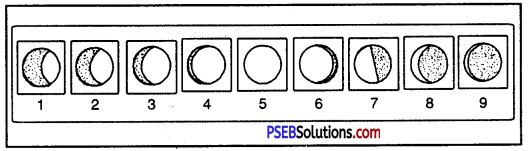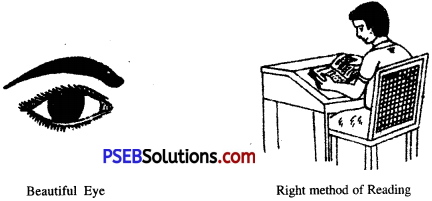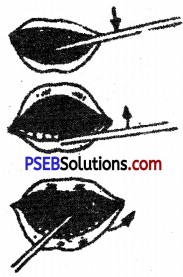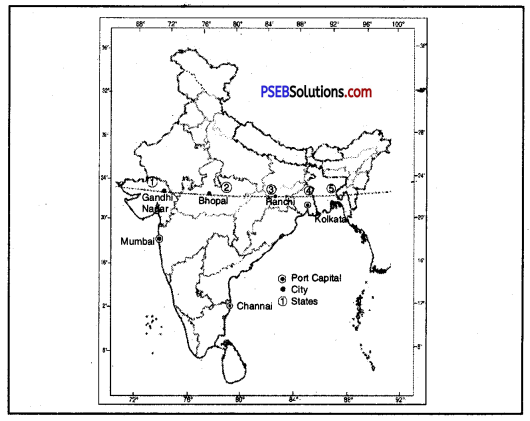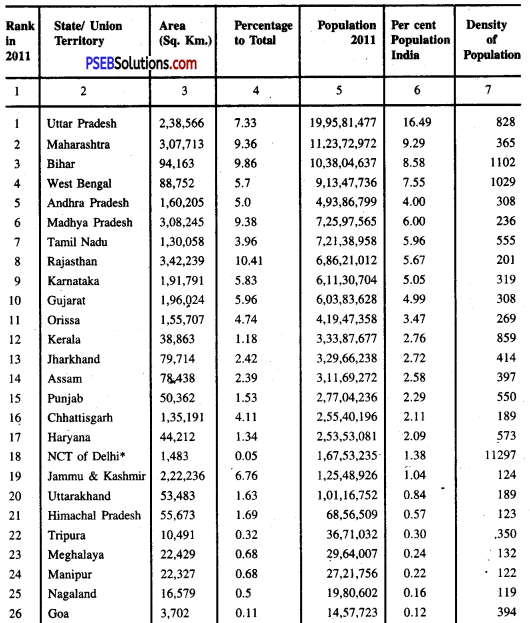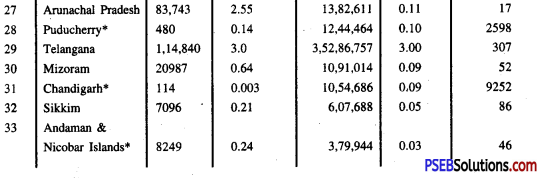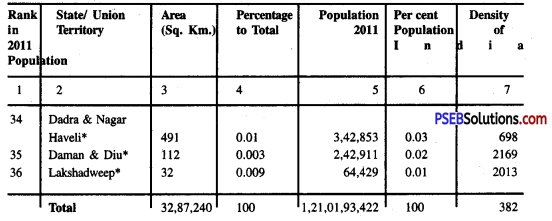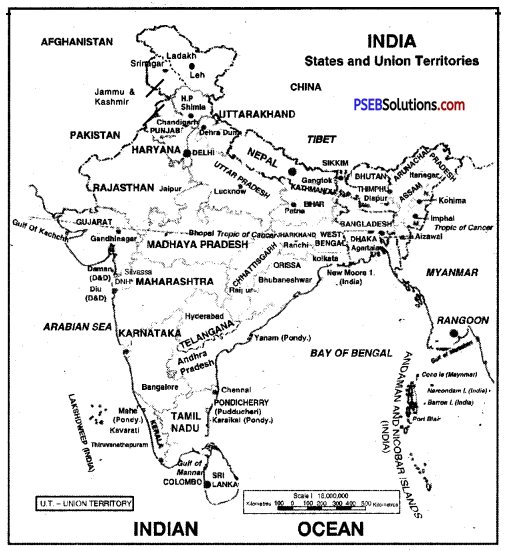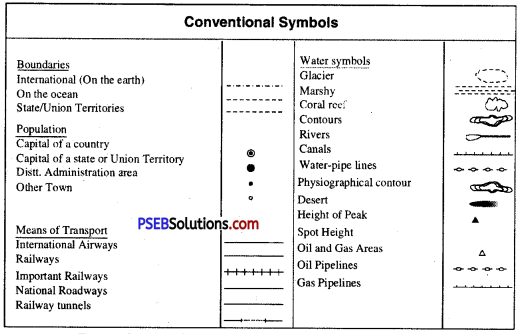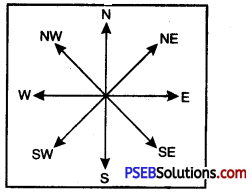Punjab State Board PSEB 6th Class Science Book Solutions Chapter 3 Fibre to Fabric Textbook Exercise Questions and Answers.
PSEB Solutions for Class 6 Science Chapter 3 Fibre to Fabric
Science Guide for Class 6 PSEB Fibre to Fabric Intext Questions and Answers
Think and Answer (Textbook Page No. 21)
Question 1.
List any two types of fabric.
Answer:
Two main types of fabric are
(i) obtained from natural fibres
(ii) obtained from synthetic fibres.
Question 2.
How does silk fabric feel ?
Answer:
Smooth and shiny.
![]()
Question 3.
With what kind of fabric your dupatta is made up of ?
Answer:
Dupatta is made up of cotton.
Think and Answer (Textbook Page No. 26)
Question 1.
Name the items that are made from jute plant and coconut fibre.
Answer:
Jute is used to make curtains, chair coverings, carpets, mats, ropes, gunny bags, etc. Coconut fibre or coir is used to make floor mats, door mats, brushes, mattresses and ropes
Question 2.
Yarn is made of ……………………
Answer:
Yarn is made of very small strands called fibres.
Question 3.
What is yarn ?
Answer:
Yarn is a thin thread used for making different fabrics. It is made of very small strands called fibres.
Question 4.
How do you make yarn from cotton ?
Answer:
We made yam from cotton fibres by spinning and weaving.
Think and Answer (Textbook Page No. 28)
Question 1.
Wool is ……………. and ………….. air.
Answer:
soft, full of.
PSEB 6th Class Science Guide Fibre to Fabric Textbook Questions and Answers
Fill in the Blanks:
(a) Silk is smooth and ……………….
Answer:
shiny
(b) ……………. is extracted from the outer covering of coconut.
Answer:
Coir
(c) …………… and …………… are synthetic fibres.
Answer:
polyester, nylon
(d) Cotton is a ……………… fibre.
Answer:
natural
![]()
(e) Yarns are made of ……………
Answer:
fibres
2. Write True or False:
(a) Polyester is a natural fibre.
Answer:
False
(b) In knitting, a single yam is used to make a piece of fabric.
Answer:
True
(c) Cotton clothes are comfortable to wear in hot humid weather.
Answer:
True
(d) The process of removing seed from cotton is called retting.
Answer:
False
(e) The fibres are spun in yams by pulling out and twisting the fibres together.
Answer:
True
3. Match the Column A with Column B:
| Column A | Column B |
| 1. Jute | (a) outer covering of coconut |
| 2. Acrylic | (b) stem |
| 3. Coir | (c) separation of seeds |
| 4. Ginning | (d) synthetic fibres |
| 5. Hand spindle | (e) spinning |
Answer:
| Column A | Column B |
| 1. Jute | (b) stem |
| 2. Acrylic | (d) synthetic fibres |
| 3. Coir | (a) outer covering of coconut |
| 4. Ginning | (c) separation of seeds |
| 5. Hand spindle | (e) spinning |
![]()
4. Choose the Correct Answer:
Question (i)
Which of the following in not a natural fibre ?
(a) Wool
(b) Cotton
(c) Nylon
(d) Jute
Answer:
(a) Wool
Question (ii)
Which of these fabrics will you choose to wear in hot and humid weather ?
(a) Cotton
(b) Silk
(c) Wool
(d) Nylon.
Answer:
(a) Cotton
Question (iii)
The process of separation of seeds from cotton balls is :
(a) Spinning
(b) Ginning
(c) Retting
(d) Picking.
Answer:
(b) Ginning
Question (iv)
Acrylic is :
(a) Natural fibre
(b) Plant fibre
(c) Animal fibre
(d) Synthetic fibre
Answer:
(d) Synthetic fibre
Question (v)
Which of these is a plant fibre ?
(a) Polyester
(b) Acrylic
(c) Wool
(d) Jute.
Answer:
(d) Jute.
5. Very Short Answer Type Questions:
Question (i)
Name any two animal fibres.
Answer:
Silk and wool.
Question (ii)
Name the two basic types of animal fibres.
Answer:
Silk and wool
![]()
Question (iii)
What is the right time for harvesting of jute plant ?
Answer:
From June to September
Question (iv)
List any two uses of jute.
Answer:
It is used to make curtains, chair coverings, carpets, mats, ropes, gunny bags, etc.
6. Short Answer Type Questions :
Question (i)
Write differences between natural and synthetic fibres.
Answer:
Natural fibres :
- Natural fibres are obtained from plants and animals.
- Examples are cotton, jute, coir, wool, silk, etc.
Synthetic fibres :
- On the other hand synthetic fibres are prepared by man using chemicals.
- Examples are polyester, nylon, acrylic, etc.
Question (ii)
What is sericulture ?
Answer:
Sericulture. The rearing of the silk worm for production of silk is known as
sericulture.
Question (iii)
What is meant by ginning of cotton ?
Answer:
Ginning. Separating fibres and seeds from busted cotton balls by combing is called ginning. Ginning was traditionally done by hand but these days we have machines for doing this.
7. Long Answer Type Questions :
Question (i)
Why do we prefer cotton clothes in summer ?
Answer:
We prefer cotton clothes in summer because of following reasons
- Cotton clothes are soft.
- Cotton clothes absorb heavy amounts of water.
During summer the temperature is very high. In this season we sweat too much. Cotton clothes absorb this sweat. Due to heat this is evaporated. Evaporation causes cooling. This means if we wear cotton clothes in summer we can protect ourselves from the harmful effects of heat around us.
Question (ii)
How spinning of cotton is done ?
Answer:
Spinning. It is an important stage in making clothes. After obtaining fibres we convert these into yarn by spinning. In this process the fibres are converted into yams by pulling out and twisting the fibres together.
The process of making yam from fibres is known as spinning.
Spinning can be done using hand spindle (takli) or on a spinning wheel (charkha). Now a days we have machines for spinning. Hand spindle or charkha is used to produce yam on small scale. For large scale production of yarn spinning machines are better option. After spinning, the next stage is converting yam into fabrics either by weaving or knitting.
![]()
PSEB 6th Class Science Guide Fibre to Fabric Important Questions and Answers
Multiple Choice Questions:
Question 1.
We get this fibre from sheep, rabbits, goats and yaks :
(a) Cotton
(b) Silk
(c) Nylon
(d) Wool.
Answer:
(d) Wool
Question 2.
Pick out a synthetic fibre :
(a) Nylon
(b) Cotton
(c) Wool
(d) Jute.
Answer:
(a) Nylon
Question 3.
The process of making a piece of fabric from a single yarn is :
(a) Ginning
(b) Weaving
(c) Spinning
(d) Knitting.
Answer:
(d) Knitting
Question 4.
Un-stitched fabric is used for wearing is :
(a) Shirt
(b) Dupatta
(c) Saree
(d) Rain coat.
Answer:
(c) Saree
Question 5.
The plant which gives us natural fibre is :
(a) Rose
(b) Peepal
(c) Flax
(d) Melon.
Answer:
(c) Flax
Question 6.
Silk and Wool fibres are obtained from :
(a) cotton
(b) animals
(c) plants
(d) coconut.
Answer:
(b) animals
Question 7.
The removal of seeds from the cotton is called :
(a) charkha
(b) bobbins
(c) ginning
(d) retting.
Answer:
(c) ginning
Question 8.
The process of getting jute fibres from
(a) bobbins
(b) retting
(c) gunning
(d) bales.
Answer:
(b) retting
![]()
Question 9.
Patsun is a fibre of :
(a) Rayon
(b) Nylon
(c) Cotton
(d) Jute
Answer:
(d) Jute
Fill in the Blanks:
(a) Fabrics are made up of …………….
Answer:
yarns
(b) Yarns is made up of ………….
Answer:
fibres
(c) Cotton and …………… are natural fibres.
Answer:
Jute
(d) Silk fibre is drawn from ……………… of silkworm.
Answer:
cocoon
(e) Polyester, Nylon and Acrylic are …………….. fibres.
Answer:
synthetic
(f) The separation of fibres from seeds is ……………… .
Answer:
ginning
(g) Jute is harvested at …………… stage.
Answer:
flowering
(h) Spinning is process of making ……………. from fibres.
Answer:
yarn
![]()
(i) Use of Charkha was popularized by ………………
Answer:
Mahatma Gandhi
(j) Weaving of fabric is done on ……………..
Answer:
looms
(k) Early man covered his body with …………… or ……………..
Answer:
bark and leaves of plants, skin of animals
(l) A …………… stitches clothes.
Answer:
tailor
Write (T) against true and (F) against false Statements:
(a) Cotton, jute and coir are synthetic fibres.
Answer:
False
(b) Jute is not grown in India.
Answer:
False
(c) Spinning can done by Takli or charkha and machines called spinning machines.
Answer:
True
(d) Weaving is setting of yams together in a pattern.
Answer:
True
(e) Socks are made of knitted materials.
Answer:
True
(f) Different kinds of fabrics are used for a variety of clothing items.
Answer:
True
(g) Turban, Saree, Dhoti, etc. are examples of unstitched fabric.
Answer:
True
![]()
Matching
Match the following:
| A | B |
| (1) Retting out gunning skin of jute stem to separate fibres | Spinning |
| (2) Separation of cotton fibres from its seeds | Bailing |
| (3) Making yam from fibres | Ginning |
| (4) Compression of saw cotton fibres into bundles. | Retting |
Answer:
(1) – Retting,
(2) – Ginning,
(3) – Spinning,
(4) – Bailing
Very Short Answer Type Questions
Question 1.
Name different types of fibres.
Answer:
Different types of fibres are : (i) Natural fibres (ii) Synthetic fibres.
Question 2.
What are fibres ?
Answer:
Fibres are long, narrow and thin strands.
Question 3.
What is a fabric ?
Answer:
Fabric is a clothing material made from yams.
Question 4.
From where do we get synthetic fibres ?
Answer:
We get synthetic fibres from chemical substances.
Question 5.
What is a cotton ball ?
Answer:
Cotton ball is fruit of cotton plant.
Question 6.
In which states of India, we grow jute ?
Answer:
We grow jute in West Bengal, Bihar and Assam.
![]()
Question 7.
Who popularized the Charkha ?
Answer:
Mahatma Gandhi.
Question 8.
Name two processes by which fabrics are made.
Answer:
Knitting and weaving.
Question 9.
How is knitting done ?
Answer:
By hand or on machines.
Question 10.
What is a loom ?
Answer:
Loom. It is a device used to weave fabric.
Question 11.
Name some natural and synthetic fibres.
Answer:
Natural fibres. Cotton, Jute, Wool and Silk.
Synthetic fibres. Rayon, Nylon and Polyester.
Question 12.
Where is cotton grown in India ?
Answer:
In India cotton is grown in Maharashtra, Gujarat and Punjab.
Short Answer Type Questions
Question 1.
Why are fibres twisted ? Give examples.
Answer:
Fibres are twisted to make them strong and to increase their cohesive power, e.g. animal fleece, grass strands are twisted to make long strands of fabrics.
![]()
Question 2.
Name few plants and their parts which are used for making fibres.
Answer:
Plants and their parts used for making fibres.
Different plants use their different body parts for making fibres. Some of these are tabulated below :
| Plant | Part |
| Cotton | Seed |
| Coconut | Seed |
| Jute | Stem |
| Banana tree | Leaf |
Question 3.
Name the process by which fibre is separated from cotton seeds and tell how is it done ?
Answer:
Ginning. It is process by which fibre is separated from cotton seeds.
Cotton seeds are plucked one by one and then seeds are separated from fibres using a steel comb. These fibres are then spunned.
Question 4.
Why is jute cultivated and when ?
Answer:
Jute. It is a plant, stem of which yields a fibre. This fibre is very strong. So, for obtaining this fibre, jute is cultivated in rainy season.
Question 5.
What is a Charka ? When and why was it popularized ?
Answer:
Charkha. It is a device to spin yam from fibres. This is hand operated. Mahatma Gandhi popularized it as part of Independence movement to encourage people to wear home spun yarn.
Question 6.
Name different processes involved in making a fabric.
Answer:
Process involved in making of a fabric.
- Ginning
- Spinning
- Weaving
- Bailing
Question 7.
Write various uses of cotton.
Answer:
Uses of cotton.
- Mixed with other fibres, it is used for the manufacture of durable textiles.
- It is used as absorbent and as swabs in hospitals.
- It is used as raw material for the manufacture of Rayon and Paper.
Question 8.
Why do we wear clothes ?
Answer:
We wear clothes because
- It protects us against wind and weather,
- It protects us against injury,
- It maintains body heat.
Question 9.
Which parts of plants give us cotton, jute and coir fibres ?
Answer:
Cotton fibre is obtained from seed. Jute fibre is obtained from stem, and coir is from its fruit.
![]()
Question 10.
What climatic conditions are necessary for cultivation of jute ?
Answer:
Climatic condition for cultivation of Jute. Jute is cultivated during the rainy season. It is grown in alluvial soils in the delta region of rivers like Ganges and Brahmputra.
Question 11.
Write three uses of Jute.
Answer:
Uses of Jute. Jute is extensively used for making gunny bags, carpets, coarse clothes and fopes etc. Now-a-days, it is being used for making jute fabrics.
Question 12.
Why is it necessary to make yarn from fibres for making clothes ?
Answer:
Need of making yarn. Fibres cannot be used directly for making clothes. Twisting of fibres into yam increases the toughness and strength of fibres. So it is necessary to make yam from fibres for making clothes.
Long Answer Type Questions
Question 1.
How cotton fibres are produced in the fields ?
Answer:
Production of cotton.
Cotton is the most important Industrial crop. It is planted early in the spring in a warm climate. The black soil is excellent for its cultivation. Cotton plants grow steadily and soon become bushes of 3 to 6 feet height. After 2 months, they bear white or yellowish flowers which turn pink or red after a few days.
The tiny green seeds grow into spherical shaped structure of the size of a walnut, which is called cotton nut. They grow steadily, the seeds and fibres grow inside. After maturation these bolls become ready to burst open, exposing white fibres.
Question 2.
How jute is cultivated and spun to fabrics ?
Answer:
Cultivation of Jute.
Jute is most extensively used fibres next to cotton. It is obtained from stem of plant called ‘Patsun’. It is cultivated during the rainy season. It is grown in alluvial soils in the delta regions of rivers like Ganges and Brahmputra. Patsun is an 8 – 10 feet high plant. It bears yellow flowers in 3-4 months. This plant may be cut at the time of flowering. The cut plants are placed in the field when dry leaves fall down.
Their bundles are made and placed in stagnant water of a pond for few days when gummy skin rots out to separate fibres. The process is called retting. The fibre is extracted from the retted jute by hand, with jerks and pulls. These are yellow in colour, very strong, have silky lusture and easy to spun into fabrics.
Question 3.
How seeds are removed from fibres and why are they removed ?
Answer:
Removal of seeds.
The cotton-balls, in which cotton fibres are formed, turn so white that they look as if they are covered with snow. The cotton is then handpicked from the plants. Cotton fibres are hairs that grow on the surface of cotton seeds. The picked cotton is taken to godown where seeds are pulled out of the cotton by steel combs. This process is called ginning. These seeds are removed so that cotton becomes more fluffy and easy to spun to fabric.
Question 4.
What is spinning. Explain the process of making yarn from fibre.
Answer:
Spinning. The process of making yam from fabric is called spinning. In this process, fibres from pinch cotton wool are drawn out and twisted.
Process of making yarn from fibre. Hold some cotton wool in one hand, say right hand. Now pinch some cotton between the thumb and forefinger of your other hand (i.e. left hand). Now, gently and slowly start pulling out the cotton and simultaneously twisting the fibre. You will be getting a yarn.
The various manual devices used for spinning are :
- Hand Spindle (Takli)
- Spinning wheel (Charkha).
These are also called hand-operated spinning devices. Spinning machines are used for spinning very quantities of yarn.