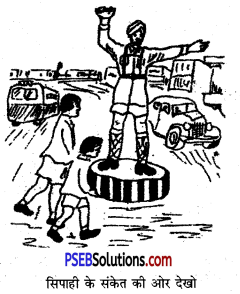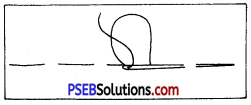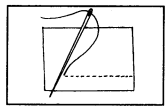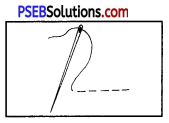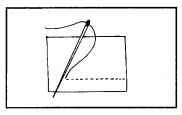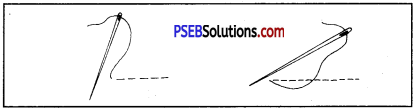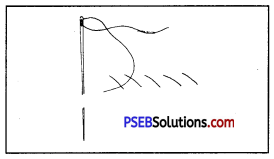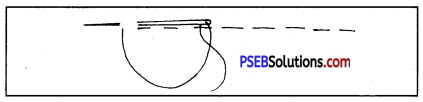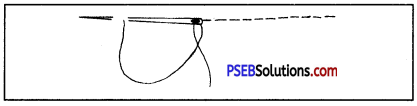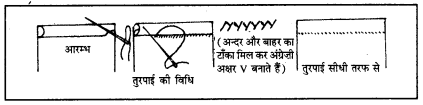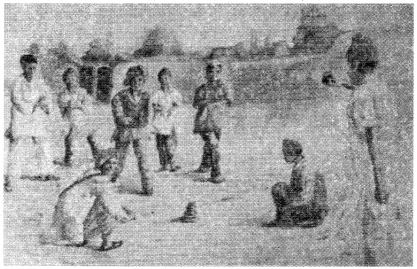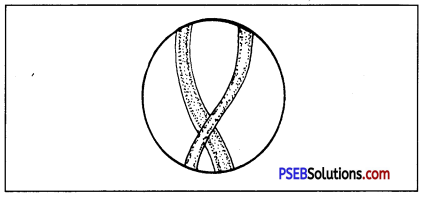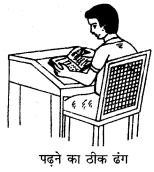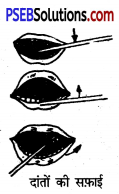Punjab State Board PSEB 6th Class Home Science Book Solutions Practical अपने कपड़ों को धोना Notes.
PSEB 6th Class Home Science Practical अपने कपड़ों को धोना
अति छोटे उत्तर वाले प्रश्न
प्रश्न 1.
वस्त्रों की धुलाई में टब, बाल्टियों तथा चिलमची की आवश्यकता क्यों पड़ती है?
उत्तर–
पानी भरने, साबन को फेन बनाने, वस्त्रों को फुलाने, वस्त्रों को धोने, खंगालने, नील, क्लफ लगाने तथा रंगने के लिए इनकी आवश्यकता पड़ती है।
प्रश्न 2.
वस्त्रों की धुलाई में कटोरों का क्या उपयोग होता है?
उत्तर-
स्टार्च का पेस्ट बनाने, दाग-धब्बे छुड़ाने के लिए पेस्ट बनाने, नील बनाने तथा धब्बों को डुबाकर रखने के लिए।
प्रश्न 3.
स्क्रबिंग बोर्ड क्या होता है?
उत्तर-
यह एक प्रकार का तख्ता होता है जिसकी आवश्यकता अधिक गन्दे कपड़ों को उस पर रखकर रगड़ने के लिए पड़ती है।

प्रश्न 4.
स्क्रबिंग बोर्ड किसके बने होते हैं?
उत्तर-
लकड़ी, जिंक, स्टील या शीशे के।
प्रश्न 5.
सबसे अच्छा स्क्रबिंग बोर्ड किसका होता है ?
उत्तर-
लकड़ी का।
प्रश्न 6.
सक्शन वाशर क्या होता है?
उत्तर-
यह एक उपकरण है जिसमें एक हैंडिल तथा नीचे की ओर से एक कटोरे के समान गोलाकार छिद्रयुक्त उन्नतोदर तल होता है। इसमें धुलाई किए जा रहे वस्त्रों पर दबाव डालकर उनमें से बार-बार साबुन के पानी को निकालना और पुनः प्रवेश कराना पड़ता है।

प्रश्न 7.
धुलाई के साबुनों के स्वरूप बताओ।।
उत्तर-
- टिक्की या बार साबुन,
- साबुन का घोल,
- साबुन की चिप्पी या फ्लेक,
- साबुन की जैली,
- साबुन के चूर्ण,
- द्रावण चूर्ण।
प्रश्न 8.
रीठे का प्रयोग किन वस्त्रों की धुलाई के लिए उपयुक्त रहता है ?
उत्तर-
जिन वस्त्रों के रंग छूटने की सम्भावना रहती है तथा रेशमी व ऊनी वस्त्रों के लिए।
प्रश्न 9.
शिकाकाई से वस्त्रों को धोने का क्या लाभ है?
उत्तर-
वस्त्रों से सटी चिकनाई भरी अशुद्धि की सफ़ाई इसके द्वारा आसानी से हो जाती है। इससे वस्त्रों के रंगों की सुरक्षा भी होती है। यह सूती, रेशमी तथा ऊनी सभी वस्त्रों के लिए उपयोगी है।

प्रश्न 10.
कपड़ों की धुलाई में ब्रश का क्या महत्त्व है?
उत्तर-
रगड़कर गन्दे कपड़ों से मैल छुड़ाने में।
प्रश्न 11.
सक्शन वाशर की क्या उपयोगिता है?
उत्तर-
यह गन्दे कपड़े धोने के काम आता है।
प्रश्न 12.
सक्शन वाशर का प्रयोग किस प्रकार किया जाता है?
उत्तर-
टब में साबुन का पानी तैयार करके सक्शन वाशर को ऊपर-नीचे चलाकर कपड़ों की धुलाई की जाती है।

प्रश्न 13.
कपड़े सुखाने की रैक किन घरों के लिए उपयोगी होती है?
उत्तर-
जिन घरों में बाहर कपड़े सुखाने के लिए उचित स्थान नहीं होता।
प्रश्न 14.
बिजली की प्रैस (इस्तरी) कोयले की प्रैस से क्यों अच्छी मानी जाती है?
उत्तर-
क्योंकि बिजली की प्रैस में सूती, ऊनी, रेशमी कपड़ों पर इस्तरी करने के लिए ताप का नियन्त्रण किया जा सकता है।
प्रश्न 15.
माँड़ (कलफ) बनाने के लिए सामान्यतः किन पदार्थों का उपयोग किया जाता है?
उत्तर-
चावल, मैदा, अरारोट, साबूदाना।

प्रश्न 16.
कपड़ों में नील क्यों किया जाता है ?
उत्तर-
कपड़ों पर सफेदी लाने के लिए।
प्रश्न 17.
टिनोपाल का प्रयोग क्यों किया जाता है?
उत्तर-
कपड़ों पर सफेदी लाने के लिए।
प्रश्न 18.
वस्त्रों की धुलाई में धुलाई के विभिन्न उपकरणों के प्रयोग का क्या लाभ होता है?
उत्तर-
धुलाई का काम सरलता से हो जाता है और परिश्रम तथा समय की बचत होती

प्रश्न 19.
वस्त्रों की रंगाई का क्या महत्त्व है?
उत्तर-
फीके पड़े हुए वस्त्रों को फिर से सुन्दर बनाया जा सकता है तथा मैचिंग के लिए वस्त्र को रंग कर तैयार किया जा सकता है।
प्रश्न 20.
मानव-निर्मित अथवा मानकृत तन्तुओं के कुछ उदाहरण दो।
उत्तर-
नायलॉन, पॉलिएस्टर, टेरीलीन, डेक्रॉन, ऑरलॉन, एक्रीलिक आदि।
प्रश्न 21.
रेयॉन किस प्रकार का तन्तु है-प्राकृतिक या मानव-निर्मित ?
उत्तर-
रेयॉन प्राकृतिक तथा मानव-निर्मित दोनों ही प्रकार का तन्तु है।

प्रश्न 22.
सबसे पुराना मानवकृत तन्तु कौन-सा है ?
उत्तर-
रेयॉन।
प्रश्न 23.
सेल्युलोज से कौन-सा तन्तु मानव-निर्मित है?
उत्तर-
रेयॉन।
प्रश्न 24.
जानवरों के बालों से प्राप्त होने वाला प्रमुख वस्त्रीय तन्तु कौन-सा
उत्तर-
ऊन।

प्रश्न 25.
प्राकृतिक तन्तु वाले पदार्थों से रासायनिक विधियों से नए प्रकार का कौन-सा मुख्य तन्तु प्राप्त किया जाता है?
उत्तर-
रेयॉन।
प्रश्न 26.
नायलॉन किस प्रकार का तन्तु है ?
उत्तर-
तन्तुविहीन रसायनों से प्राप्त किया जाने वाला।
प्रश्न 27.
तन्तु स्रोत को कितने भागों में बाँटा जा सकता है?
उत्तर-
दो भागों में-
- प्राकृतिक तथा
- मानव-निर्मित।

प्रश्न 28.
रेशमी वस्त्रों पर कड़ापन लाने के लिए अन्तिम खगाल के पानी में क्या मिलाना चाहिए?
उत्तर-
सिरका या नींबू का रस।
प्रश्न 29.
रेशमी वस्त्रों पर कड़ापन लाने के लिए किस घोल का प्रयोग किया जाता है?
उत्तर-
गोंद के पानी का (गम वाटर)।
प्रश्न 30.
रेशमी वस्त्रों को धूप में क्यों नहीं सुखाना चाहिए?
उत्तर-
धूप में सुखाने से रेशमी वस्त्र पीले पड़ जाते हैं तथा रंगीन वस्त्रों का रंग फीका पड़ जाता है।

प्रश्न 31.
थोड़ी नमी की स्थिति में ही रेशमी वस्त्रों पर प्रैस क्यों करनी चाहिए?
उत्तर-
पूर्ण सूखे रेशमी वस्त्रों पर प्रेस करने से तन्तु ढीले पड़ जाते हैं।
प्रश्न 32.
ऊन का तन्तु आपस में किन कारणों से जुड़ जाता है ?
उत्तर-
नमी, क्षार, दबाव तथा गर्मी के कारण।।
प्रश्न 33.
ऊन के तन्तुओं की सतह कैसी होती है?
उत्तर-
खुरदरी।

प्रश्न 34.
ऊन के रेशों की सतह खुरदरी क्यों होती है?
उत्तर-
क्योंकि ऊन की सतह पर परस्पर व्यापी शल्क होते हैं।
प्रश्न 35.
ऊन के रेशों की सतह के शल्कों की प्रकृति कैसी होती है?
उत्तर-
लसलसी, जिससे शल्क जब पानी के सम्पर्क में आते हैं तो फूलकर नरम हो जाते हैं।
प्रश्न 36.
ताप के अनिश्चित परिवर्तन से रेशों पर क्या प्रभाव पड़ता है?
उत्तर-
रेशों में जमाव व सिकुड़न हो जाती है।

प्रश्न 37.
ऊनी वस्त्रों को किस प्रकार के साबुन से धोना चाहिए?
उत्तर-
कोमल प्रकृति के शुद्ध क्षाररहित साबुन से।
छोटे उत्तर वाले प्रश्न
प्रश्न 1.
स्टार्च या कलफ क्या होता है?
उत्तर-
स्टॉर्च या कलफ का प्रयोग धुले वस्त्रों पर, उन पर कड़ापन लाने के लिए किया जाता है। स्टॉर्च का प्रयोग विशेष रूप से सूती वस्त्रों के लिए ही किया जाता है। सूती वस्त्र धोने पर ढीले हो जाते हैं। कलफ लगाने से उनमें कड़ापन आ जाता है और इस्तरी के बाद उनमें सुन्दरता व ताज़गी दिखाई देती है।
प्रश्न 2.
धुलाई में नील का क्या महत्त्व है?
उत्तर-
सूती वस्त्रों की सफेदी बढ़ाने के लिए नील लगायी जाती है। सफ़ेद वस्त्र पहनने अथवा धोने के पश्चात् पीले पड़े जाते हैं क्योंकि उनकी सफेदी जाती रहती है। इस पीले रंग को दूर करने के लिए नील का प्रयोग किया जाता है। इससे वस्त्र में सफेदी व नवीनता पुनः आ जाती है।

प्रश्न 3.
वस्त्रों पर इस्तरी करने की आवश्यकता क्यों होती है?
उत्तर-
वस्त्रों की धुलाई के पश्चात् सभी कपड़ों पर प्रायः सिलवटें पड़ जाती हैं। कुछ वस्त्र ऐसे भी होते हैं जो मैले न होते हुए भी सिलवटों के कारण पहनने योग्य नहीं होते। ऐसे वस्त्रों को मूलरूप व आकर्षण देने के लिए इन पर इस्तरी करने की आवश्यकता होती है।
प्रश्न 4.
वस्त्रों की रंगाई का क्या महत्त्व है?
उत्तर-
रंगाई द्वारा फीके पड़े हुए वस्त्रों को फिर से आकर्षक व सुन्दर बनाया जा सकता है। किसी भी वस्त्र को इच्छित रंग में बदला जा सकता है।
प्रश्न 5.
रेयॉन की विशेषताएँ बताइए।
उत्तर-
भौतिक विशेषताएँ-रेयॉन का तन्तु भारी, कड़ा तथा कम लचकदार होता है। जब रेयॉन के धागे को जलाया जाता है तो सरलता से जल जाता है। सूक्ष्मदर्शी यन्त्र से देखने पर इसके तन्तु लम्बाकार, चिकने एवं गोलाकार दिखाई देते हैं। रेयॉन में प्राकृतिक तन्यता नहीं होती है। यह वस्त्र रगड़ने से कमजोर हो जाता है तथा इसकी चमक नष्ट हो जाती है। यदि धोते समय, वस्त्र को रगड़ा जाये तो छेद होने का भय रहता है। पानी से रेयॉन की शक्ति नष्ट हो जाती है। जब रेयॉन सूख जाता है तो पुनः अपनी शक्ति को प्राप्त कर लेता है।
रेयॉन ताप का अच्छा संचालक है। यह उष्णता को शीघ्र निकलने देता है, अतः यह ठण्डा होता है।
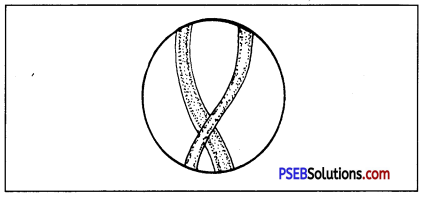
चित्र 4.1 सूक्ष्मदर्शी में रेयॉन की रचना
ताप के प्रभाव से रेयॉन के तन्तु पिघल जाते हैं तथा उनकी चमक नष्ट हो जाती है। धूप रेयॉन की शक्ति को नष्ट करती है।
रासायनिक विशेषताएँ-रेयॉन की रासायनिक विशेषताएँ कुछ-कुछ रूई के समान ही हैं। क्षार के प्रयोग से रेयॉन की चमक नष्ट हो जाती है। द्रव अम्ल व अम्लीय क्षार का रेयॉन पर प्रयोग किया जा सकता है क्योंकि यह रेयॉन को कोई हानि नहीं पहुँचाता

प्रश्न 6.
टेरीलीन की भौतिक तथा रासायनिक विशेषताएँ बताइए।
उत्तर-
भौतिक विशेषताएँ-टेरीलीन के तन्तु भारी एवं मज़बूत होते हैं।
सूक्ष्मदर्शी यन्त्र द्वारा देखा जाये तो ये रेयॉन एवं नायलॉन के तन्तुओं की भाँति दिखाई देते हैं। ये तन्तु सीधे, चिकने एवं चमकदार होते हैं।
टेरीलीन में नमी को शोषित करने की शक्ति नहीं होती, इसलिए पानी से इसके रूप में कोई परिवर्तन नहीं आता है।
टेरीलीन तन्तु जलाने पर धीरे-धीरे जलते हैं व धीरे-धीरे पिघलते भी हैं। यह प्रकाशअवरोधक होते हैं।
टेरीलीन के वस्त्र को धोने पर उसमें सिकुड़न नहीं आती है। रासायनिक विशेषताएँ
टेरीलीन पर अम्ल का प्रभाव हानिकारक नहीं होता परन्तु अधिक तीव्र आम्लिक क्रिया वस्त्र को नष्ट कर देती है। क्षार का इस पर कोई प्रभाव नहीं पड़ता। किसी भी प्रकार के रंग में इन्हें रंगा जा सकता है।
प्रश्न 7.
ऑरलॉन तन्तुओं की विशेषताएँ बताइए।
उत्तर-
सूक्ष्मदर्शी यन्त्र से देखने पर ये हड्डी के समान दिखाई देते हैं। ऑरलॉन में ऊन तथा रूई के कम अपघर्षण प्रतिरोधन-शक्ति होती है।
ऑरलॉन में उच्च श्रेणी की स्थाई विद्युत् शक्ति होती है। जलाने पर यह जलता है व साथ-साथ पिघलता भी है।
ऑरलॉन का तन्तु आसानी से नहीं रंगा जा सकता। रंग का पक्कापन रंगाई की विधि पर तथा वस्तु की बनावट पर निर्भर करता है। इस तन्तु को रंगने के लिए ताँबा-लोहा विधि बहुत सफल हुई है। वस्त्र का सिकुड़ना उसकी बनावट पर निर्भर करता है।
ऑरलॉन के वस्त्र को धोने के पश्चात् लोहा करने की आवश्यकता नहीं रहती है। ये शीघ्रता से सूख जाते हैं। इन वस्त्रों में टिकाऊपन अधिक होता है।
प्रश्न 8.
ऊनी बुने हुए स्वेटर की धुलाई आप किस प्रकार करेंगी?
उत्तर-
ऊनी स्वेटर पर प्रायः बटन लगे होते हैं। यदि कुछ ऐसे फैन्सी बटन हों जिनको धोने से खराब होने की सम्भावना हो तो उतार लेते हैं। यदि स्वेटर कहीं से फटा हो तो सी लेते हैं। अब स्वेटर का खाका तैयार करते हैं। इसके उपरान्त गुनगुने पानी में आवश्यकतानुसार लक्स का चूरा अथवा रीठे का घोल मिलाकर हल्के दबाव विधि से धो लेते हैं। तत्पश्चात् गुनगुने साफ़ पानी से तब तक धोते हैं जब तक सारा साबुन न निकल जाए। ऊनी वस्त्रों के लिए पानी का तापमान एक-सा रखते हैं तथा ऊनी वस्त्रों को पानी में बहुत देर तक नहीं भिगोना चाहिए वरना इनके सिकुड़ने का भय हो सकता है। इसके बाद एक रोंएदार (टर्किश) तौलिये में रखकर उसको हल्के हाथों से दबाकर पानी निकाल लेते हैं। फिर खाके पर रखकर किसी समतल स्थान पर छाया में सुखा लेते हैं।

चित्र 4.2. ऊनी वस्त्र का खाका बनाना

प्रश्न 9.
रेशमी व ऊनी वस्त्रों की धुलाई करने में क्या अन्तर है ? कारण सहित बताओ।
उत्तर-
रेशमी व ऊनी वस्त्रों की धुलाई में निम्नलिखित अन्तर हैं-
| रेशमी वस्त्रों की धुलाई |
ऊनी वस्त्रों की धुलाई |
| 1. पानी गुनगुना होना चाहिए। धोते समय पानी का तापमान बदलने से कोई हानि नहीं होती। अन्तिम बार इसको अवश्य ही ठण्डे पानी में से निकालना चाहिए। यदि ऐसा किया जाता है तो जो गोंद रेशम में होता है, वह ऊपर की सतह पर आ जाता है। |
1. पानी तो गुनगुना ही होना चाहिए परन्तु धोते समय पानी का तापमान एकसा ही होना चाहिए। यदि ऐसा न किया जाए तो ऊन के तन्तु सिकुड़ जाते हैं। |
| 2. धोने से पूर्व वस्त्र का खाका तैयार करने की कोई आवश्यकता नहीं होती। |
2. धोने से पूर्व वस्त्र का खाका तैयार कर लेना चाहिए। इससे वस्त्र का आकार बना रहता है। |
| 3. हल्की दबाव विधि से धोना चाहिए। |
3. हल्की दबाव विधि से जल्दी से जल्दी धोना चाहिए जिससे वस्त्र सिकुड़े नहीं। |
| 4. कलफ लगाने के लिए गोंद का घोल प्रयोग किया जता है। |
4. कलफ लगाने की आवश्यकता नहीं होती। |
| 5. हल्के दबाव से निचोड़ना चाहिए। |
5. सूखे रोंएदार तौलिए में लपेटकर हल्के हाथों से दबाना चाहिए। |
| 6. वस्त्र को उल्टा करके छाया में सुखाना चाहिए। |
6. रेखांकित स्थानों पर कपड़े के सिरे रखकर छाया में उल्टा करके समतल स्थान पर सुखाना चाहिए जहाँ चारों ओर से कपड़े पर हवा लगे। |
| 7. जब वस्त्र में थोड़ी नमी रह जाए तो उस पर हल्की गर्म इस्तरी करनी चाहिए। |
7. यदि रेखांकित स्थानों पर वस्त्र को ठीक प्रकार से सुखाया जाए तो प्रेस की आवश्यकता नहीं होती। |
बड़े उत्तर वाले प्रश्न
प्रश्न 1.
वस्त्रों को धोने के लिए किस-किस सामान की आवश्यकता होती है ?
उत्तर-
वस्त्रों को धोने के लिए निम्नलिखित सामान की आवश्यकता होती है-
1. चिलमची, टब, बेसिन या बाल्टियाँ-ये वस्त्र धोने के प्रयोग में आते हैं। इनका आकार इतना बड़ा होना चाहिए कि पाँच-छः कपड़े आसानी से धुल सकें। इसका प्रयोग पानी भरने, साबुन का फेन बनाने, वस्त्रों को धोने, खंगालने, नील व माँड़ लगाने में भी किया जाता है। यह बर्तन प्लास्टिक या तामचीनी के होने चाहिएं ताकि बर्तन की धातु का वस्त्र पर कोई प्रभाव न पड़े। बाल्टी और टब प्लास्टिक के भी अच्छे होते हैं।
2. सिंक-कपड़े धोने के लिए सिंक अच्छा रहता है। धोने का काम सिंक में बड़ी सुविधा से होता है, मेहनत कम लगती है। सिंक की आकृति, आकार, ऊँचाई, समाई तथा स्थिति सभी धुलाई को सुविधाजनक और कम समय एवं श्रम में करने में योगदान देते हैं। 36 इंच ऊँचे, 20 इंच लम्बे, 20 इंच चौड़े तथा 12 इंच गहरे सिंक अच्छे होते हैं।
3. तामचीनी के कटोरे-इसका प्रयोग नील या माँड़ घोलने के लिए किया जाता है। धब्बे छुड़ाते समय भी ऐसे कटोरों की आवश्यकता होती है।
4. लकड़ी या धातु के चम्मच-नील घोलने के लिए या माँड़ बनाने के लिए प्रयोग में आते हैं।
5. ब्रुश-वस्त्र पर जहाँ अधिक गन्दगी लगी हो, ब्रुश द्वारा साफ़ की जाती है।
6. स्क्रबिंग बोर्ड या रगड़ने का तख्ता-पत्थर पर वस्त्र रगड़ने की बजाय वस्त्र को रगड़ने के लिए लकड़ी का तख्ता रखना चाहिए। इस तख्ते पर कपड़ा रगड़ने से मैल शीघ्रता से निकल जाती है। स्क्रबिंग बोर्ड लकड़ी के अलावा जिंक, शीशे तथा स्टील के भी बनते हैं, परन्तु लकड़ी के ही सबसे अच्छे रहते हैं।
7. सक्शन वाशर-इसका निचला भाग धातु का एवं हैंडिल लकड़ी का बना होता है। इससे भारी कपड़े जैसे कम्बल, दरी, सूट आदि धोने में सरलता होती है।
8. साइफन ट्रेनर-यह वाशिंग मशीन में पानी भरने के प्रयोग में आता है। इसी के द्वारा मशीन से पानी भी निकाला जाता है।
9. वस्त्र सुखाने का रैक-बहुत से ऐसे मकान जहाँ पर वस्त्र सुखाने की सुविधा नहीं होती है, लकड़ी के रैक प्रयोग में लाए जाते हैं। यह कमरे में या बरामदे में रखे जा सकते हैं। छोटे मकानों में रैक घरों की छत पर लटका दिए जाते हैं जिन्हें रस्सी द्वारा ऊपर-नीचे किया जा सकता है।
10 .सोप केस (साबुनदानी)-यह चिलमची के ऊपर एक तरफ रखी जाती है।
11. कपड़े धोने की मशीन (वाशिंग मशीन)- यह मशीन कई प्रकार की होती है। सभी एक ही सिद्धान्त पर बनी हैं। इसमें साबुन के घोल में बिजली द्वारा कम्पन पैदा करके कपड़ों की धुलाई की जाती है। मशीन के साथ निचोड़क भी लगा होता है। मशीन में पानी और साबुन का घोल तैयार कर लिया जाता है तथा इसे पाँच से दस मिनट तक चलाते हैं। जब कपड़ों की मैल निकल जाती है तो कपड़ों को निचोड़क से निकाला जाता है। इसके बाद कपड़ों को साफ़ पानी से खंगालना चाहिए। उपयोग के बाद मशीन को सुखाकर रखना चाहिए।
12. इस्तरी-बिजली या कोयले की इस्तरी प्रेस करने के लिए प्रयोग में लाई जाती है। बिजली की इस्तरी का प्रयोग कोयले की इस्तरी की अपेक्षा सुविधाजनक है। इसमें विभिन्न प्रकार के तन्तुओं से बने वस्त्रों को प्रैस करते समय आवश्यकता के अनुसार ताप का नियन्त्रण किया जा सकता है। बिजली की इस्तरी से गन्दगी भी नहीं फैलती।
13. इस्तरी करने की मेज़-इस मेज़ की बनावट प्रैस करने की सुविधा के अनुकूल होती है जिसमें गुदगुदा करने के लिए फलालेन व कम्बल लगा होता है। इसके ऊपर एक चादर फैला दी जाती है।
14. बाँह प्रैस करने का तख्ता-यह आगे से कम चौड़ा या पीछे से ज्यादा चौड़ा होता है। यह कोट की बाजू तथा गोल चीज़ों पर प्रेस करने के काम आता है।

प्रश्न 2.
वस्त्रों की धुलाई में आवश्यक साबुन तथा अन्य सहायक पदार्थों का वर्णन कीजिए।
उत्तर-
1. साबुन-धूल के कण जो चिकनाई के माध्यम से कपड़ों पर चिपके होते हैं, साबुन लगाने से ही दूर होते हैं। साबुन पाउडर, तरल और ठोस रूपों में मिलता है।

चित्र 4.3. धुलाई के उपकरण
अच्छा साबुन नरम होता है तथा बहुत झाग देता है। अच्छा साबुन हल्के रंग का होता है और कपड़ों को भली-भाँति साफ़ कर देता है। डिटरजेन्ट साबुन कपड़ों की धुलाई के लिए अधिक प्रभावशाली होता है।
2. रीठे-रीठों का घोल बनाने के लिए रीठों को तोड़कर उनकी गुठली निकाल दी जाती है। तत्पश्चात् उन्हें पीसकर पाउडर बना लिया जाता है। इस पाउडर को पानी के साथ उबाल लिया जाता है। फिर यह घोल कपड़े धोने के प्रयोग में लाया जाता है। यह रेशमी व ऊनी कपड़ों को धोने के काम में आता है। एक पिन्ट पानी में आठ औंस रीठा लेना चाहिए।
3. शिकाकाई-यह भी रीठे के समान होता है। इसकी सहायता से सूती, ऊनी व रेशमी वस्त्रों पर जो कोई चिकनाई लगी होती है, सरलतापूर्वक हटाई जा सकती है। शिकाकाई का भी रीठे की तरह महीन पाउडर बना लिया जाता है। एक चम्मच शिकाकाई को एक पिन्ट पानी में घोलकर उबाला जाता है। इसी घोल को वस्त्रों की धुलाई के प्रयोग में लाया जाता है।
4. माँड़ (कलफ)-माँड़ बनाने के लिए साधारणतः चावल, मैदा, अरारोट एवं साबूदाने का प्रयोग किया जाता है। वस्तु के अनुपात में पानी डालकर उबालते हैं, जब पक जाता है तो छलनी में छानकर प्रयोग में लाते हैं।
माँड़ से वस्त्र में सख्ती या कड़ापन आ जाता है। यह धागों के बीच के रिक्त स्थानों की पूर्ति करता है। वस्त्र में धूल व गन्दगी नहीं लगने देता है। इसके प्रयोग से वस्त्र में चमक एवं नवीनता आ जाती है।
5. नील-बार-बार धुलाई से सफ़ेद कपड़े पीले पड़ जाते हैं। ऐसे कपड़ों में सफेदी लाने के लिए नील लगाया जाता है। नील बाज़ार में बना-बनाया मिलता है।
6. टिनोपाल-सफ़ेद कपड़ों में अधिक चमक लाने के लिए टिनोपाल का प्रयोग किया जाता है।
7. धब्बे छुड़ाने के रसायन-बैंजीन, पेट्रोल, पैराफीन, जेवली का घोल तथा अन्य बहुत से रसायन वस्त्रों पर पड़े दाग-धब्बे छुड़ाने के काम आते हैं।

अपने कपड़ों को धोना PSEB 6th Class Home Science Notes
- कपड़े धोना, बर्तन और मकान की सफ़ाई की तरह ही आवश्यक है।
- कपड़े मनुष्य की सुन्दरता को बढ़ा देते हैं।
- मैले कपड़े पहनना एक बुरी आदत है। इससे छूत की कई बीमारियाँ हो जाती हैं। ।
- कपड़े धोने के लिए हमें पहले प्रयोग में आने वाला सामान इकट्ठा कर लेना चाहिए, जैसे-पानी के लिए टब, बाल्टी, मग, नील लगाने के लिए टब या । चिलमची, माया लगाने के लिए बर्तन, साबुन, माया, नील, रानीपाल, सर्फ या लक्स का चूरा आदि।
- कपड़े धोने के लिए हमेशा कोमल पानी प्रयोग करना चाहिए। यदि पानी कठोर हो तो उसको उबाल लेना चाहिए।
- सूती और भारी कपड़े ज़मीन पर रखकर ब्रुश से या रगड़ने वाले तख्ते पर रखकर हाथों से धोना चाहिए।
- सूती और बनावटी कपड़ों के लिए सर्फ या डैट का प्रयोग करना चाहिए।
- सफ़ेद सूती कपड़ों को धोने के बाद नील या रानीपाल लगाना चाहिए।
- सूती कपड़ों को मैदे या अरारोट की माया बनाकर लगाई जाती है।
- कपड़ों को मुरम्मत करने के बाद छाँट लेना चाहिए।
- रंगदार और सफ़ेद कपड़े अलग-अलग कर लेने चाहिएं।
- यदि कपड़ों को स्याही, हल्दी, घी, दूध या कोई और दाग लगे हों तो तुरन्त साफ़ कर लेने चाहिएं।
- निजी कपड़े किसी भी तन्तु और रंग के हो सकते हैं।
- कृत्रिम रेशों वाले कपड़े बहुत मज़बूत होते हैं।
- रेशमी कपड़े भी ऊनी कपड़ों की तरह धोये जाते हैं।
- सूती कपड़े जैसे फ्रॉक, जांघिया, सलवार और कमीज़ आदि को किसी कपड़े धोने वाले साबुन से धोया जा सकता है।
- रंगदार कपड़ों को कभी भी गर्म पानी में नहीं जलाना चाहिए।
- कच्चे और पक्के रंगों वाले कपड़े अलग-अलग करके धोने चाहिएं। |
- दुपट्टे को साड़ी की तरह ही धोना चाहिए।
![]()
![]()
![]()
![]()
![]()
![]()
![]()
![]()