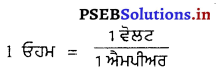This PSEB 10th Class Science Notes Chapter 10 ਪ੍ਰਕਾਸ਼-ਪਰਾਵਰਤਨ ਅਤੇ ਅਪਵਰਤਨ will help you in revision during exams.
PSEB 10th Class Science Notes Chapter 10 ਪ੍ਰਕਾਸ਼-ਪਰਾਵਰਤਨ ਅਤੇ ਅਪਵਰਤਨ
→ ਪ੍ਰਕਾਸ਼ ਊਰਜਾ ਦਾ ਇੱਕ ਰੂਪ ਹੈ ।
→ ਪ੍ਰਕਾਸ਼ ਸਾਨੂੰ ਵਸਤੂਆਂ ਦੇਖਣ ਵਿੱਚ ਸਹਾਇਤਾ ਕਰਦਾ ਹੈ, ਪਰੰਤੂ ਪ੍ਰਕਾਸ਼ ਦਿਖਾਈ ਨਹੀਂ ਦਿੰਦਾ ।
→ ਪ੍ਰਕਾਸ਼ ਬਿਜਲੀ ਚੁੰਬਕੀ ਤਰੰਗਾਂ (Electromagnetic Waves) ਦਾ ਇੱਕ ਰੂਪ ਹੈ ।
→ ਹਵਾ ਜਾਂ ਨਿਰਵਾਯੂ (Vacuum) ਵਿੱਚ ਪ੍ਰਕਾਸ਼ ਦਾ ਵੇਗ 3 × 108 ਮੀ./ਸੈਕਿੰਡ ਹੈ ।
→ ਸੂਰਜ, ਪ੍ਰਕਾਸ਼ ਦਾ ਇੱਕ ਮਹੱਤਵਪੂਰਨ ਪ੍ਰਾਕਿਰਤਿਕ ਸਰੋਤ ਹੈ ।
→ ਮੋਮਬੱਤੀ ਅਤੇ ਬਿਜਲੀ ਦਾ ਬਲਬ ਮਨੁੱਖ ਦੁਆਰਾ ਬਣਾਏ ਗਏ ਪ੍ਰਕਾਸ਼ ਦੇ ਸੋਮੇ ਹਨ ।
→ ਦਰਪਣ ਵਰਗੀਆਂ ਚਮਕਦਾਰ ਪਾਲਿਸ਼ ਕੀਤੀਆਂ ਹੋਈਆਂ ਸਤਿਹਵਾਂ ਤੋਂ, ਪਰਾਵਰਤਨ ਦੇ ਨਿਯਮਾਂ ਅਨੁਸਾਰ ਪ੍ਰਕਾਸ਼ ਪਰਾਵਰਤਨ ਹੁੰਦਾ ਹੈ ।

→ ਪ੍ਰਕਾਸ਼ ਸੋਮੇ ਤੋਂ ਆ ਰਹੀਆਂ ਪ੍ਰਕਾਸ਼ ਕਿਰਨਾਂ ਜਦੋਂ ਕਿਸੇ ਵਸਤੂ ਤੇ ਪੈਂਦੀਆਂ ਹਨ, ਤਾਂ ਉਸ ਤੋਂ ਪਰਾਵਰਤਿਤ ਹੋਈਆਂ ਪ੍ਰਕਾਸ਼ ਸਾਡੀਆਂ ਅੱਖਾਂ ‘ਤੇ ਪੈਂਦਾ ਹੈ, ਜਿਸ ਨਾਲ ਰੈਟੀਨਾ ‘ਤੇ ਵਸਤੁ ਦਾ ਪ੍ਰਤਿਬਿੰਬ ਬਣ ਜਾਂਦਾ ਹੈ ।
→ ਜੇ ਮਾਧਿਅਮ ਉਹੀ ਰਹੇ ਤਾਂ ਪ੍ਰਕਾਸ਼ ਦੇ ਪੱਥ ਵਿੱਚ ਹੋਏ ਪਰਿਵਰਤਨ ਦੀ ਕਿਰਿਆ ਨੂੰ, ਪ੍ਰਕਾਸ਼ ਪਰਾਵਰਤਨ ਕਿਹਾ ਜਾਂਦਾ ਹੈ ।
→ ਇੱਕ ਚੀਨੀ ਅਤੇ ਚੰਗੀ ਤਰ੍ਹਾਂ ਪਾਲਿਸ਼ ਕੀਤੀ ਹੋਈ ਸਤਹਿ ਨੂੰ, ਜੋ ਉਸ ਉੱਪਰ ਪੈ ਰਹੇ ਪ੍ਰਕਾਸ਼ ਦੇ ਬਹੁਤੇ ਹਿੱਸੇ ਨੂੰ ਪਰਾਵਰਤਿਤ ਕਰ ਦਿੰਦੀ ਹੈ, ਨੂੰ ਦਰਪਣ ਕਹਿੰਦੇ ਹਨ ।
→ ਪਰਾਵਰਤਨ ਦੇ ਦੋ ਨਿਯਮ ਹਨ-
- ਆਪਾਤੀ ਕਿਰਨ (Incident ray), ਪਰਾਵਰਤਿਤ ਕਿਰਨ (Reflected ray) ਅਤੇ ਆਪਨ ਬਿੰਦੂ ਤੇ ਬਣਿਆ ਅਭਿਲੰਬ (Normal) ਸਾਰੇ ਇੱਕੋ ਤਲ ਵਿੱਚ ਹੁੰਦੇ ਹਨ ।
- ਆਪਤਨ ਕੋਣ Zi (Angle of incidence) ਅਤੇ ਪਰਾਵਰਤਨ ਕੋਣ Zr (Angle of reflection) ਹਮੇਸ਼ਾ ਇੱਕ-ਦੂਜੇ ਦੇ ਬਰਾਬਰ ਹੁੰਦੇ ਹਨ ।
→ ਅਪਾਤੀ ਕਿਰਨ (Incident ray) ਅਤੇ ਅਭਿਲੰਬ (Normal) ਦੇ ਵਿਚਕਾਰ ਬਣੇ ਕੋਣ ਨੂੰ ਆਪਤਨ ਕੋਣ (Angle of incidence) ਕਿਹਾ ਜਾਂਦਾ ਹੈ ।
→ ਪਰਾਵਰਤਿਤ ਕਿਰਨ (Reflected ray) ਅਤੇ ਅਭਿਲੰਭ (Normal) ਦੇ ਵਿਚਕਾਰ ਬਣੇ ਕੋਣ ਨੂੰ ਪਰਾਵਰਤਨ ਕੋਣ (angle of reflection) ਕਿਹਾ ਜਾਂਦਾ ਹੈ ।
→ ਜੇ ਕਰ ਕੋਈ ਪ੍ਰਕਾਸ਼ ਕਿਰਨ ਦਰਪਣ ਨੂੰ ਲੰਬ ਰੂਪ ਵਿੱਚ ਟਕਰਾਉਂਦੀ ਹੈ ਤਾਂ ਇਹ ਪਰਾਵਰਤਿਤ ਹੋ ਕੇ ਉਸੇ ਦਿਸ਼ਾ ਵਿੱਚ ਵਾਪਸ ਆ ਜਾਂਦੀ ਹੈ ।
ਇਸ ਅਵਸਥਾ ਵਿੱਚ ∠i = 0° ਅਤੇ ∠r = 0° ਹੁੰਦਾ ਹੈ ।
→ ਸਮਤਲ ਦਰਪਣ ਵਿੱਚ ਬਣ ਰਿਹਾ ਪ੍ਰਤਿਬਿੰਬ (image) ਸਿੱਧਾ (erect), ਆਭਾਸੀ (virtual) ਅਤੇ ਦਰਪਣ ਦੇ ਪਿੱਛੇ (behind the mirror) ਬਣਦਾ ਹੋਇਆ ਜਾਪਦਾ ਹੈ । ਪ੍ਰਤਿਬਿੰਬ ਦਾ ਆਕਾਰ (size), ਵਸਤੂ ਦੇ ਆਕਾਰ ਦੇ ਬਰਾਬਰ ਹੁੰਦਾ ਹੈ ਅਤੇ ਇਹ ਦਰਪਣ ਦੇ ਪਿੱਛੇ ਓਨੀ ਦੂਰ ਹੀ ਬਣਦਾ ਹੈ, ਜਿੰਨੀ ਦੂਰ ਵਸਤੂ ਦਰਪਣ ਦੇ ਸਾਹਮਣੇ ਪਈ ਹੁੰਦੀ ਹੈ ।
→ ਗੋਲਾਕਾਰ ਦਰਪਣ ਦੋ ਤਰ੍ਹਾਂ ਦੇ ਹੁੰਦੇ ਹਨ-
- ਅਵਤਲ ਦਰਪਣ (Concave mirror)
- ਉੱਤਲ ਦਰਪਣ (Convex mirror) ।
→ ਅਵਤਲ ਦਰਪਣ ਦੀ ਫੋਕਸ ਦੂਰੀ (focal length) ਅਤੇ ਵਤਾ ਅਰਧ-ਵਿਆਸ (Radius of curvature) ਰਿਣਾਤਮਕ ਹੁੰਦੇ ਹਨ ।
→ ਉੱਤਲ ਦਰਪਣ ਦੀ ਫੋਕਸ ਦੂਰੀ ਅਤੇ ਵਕਰਤਾ ਅਰਧ-ਵਿਆਸ ਧਨਾਤਮਕ ਹੁੰਦੇ ਹਨ ।
→ ਉੱਤਲ ਦਰਪਣ ਦਾ ਫੋਕਸ ਦਰਪਣ ਦੇ ਪਿੱਛੇ ਬਣਦਾ ਹੈ ।
→ S.I. ਪੱਧਤੀ ਵਿੱਚ ਫੋਕਸ ਦੂਰੀ ਦੀ ਇਕਾਈ ਮੀਟਰ ਹੈ ।

→ ਗੋਲਾਕਾਰ ਦਰਪਣ (ਅਵਤਲ ਅਤੇ ਉੱਤਲ ਦਰਪਣ) ਵਿੱਚ ਫੋਕਸ ਦੂਰੀ, ਵਜ੍ਹਾ ਅਰਧ-ਵਿਆਸ ਦਾ ਅੱਧ ਹੁੰਦੀ ਹੈ ਅਰਥਾਤ f= \(\frac{R}{2}\)
→ ਆਪਾਤੀ ਪ੍ਰਕਾਸ਼ ਕਰਨ ਦੀ ਦਿਸ਼ਾ ਵਿੱਚ ਮਾਪੀਆਂ ਗਈਆਂ ਸਾਰੀਆਂ ਦਰੀਆਂ ਧੁਨਾਤਮਕ ਅਤੇ ਇਸਦੇ ਉਲਟ ਦਿਸ਼ਾ ਵਿੱਚ ਰਿਣਾਤਮਕ ਲਈਆਂ ਜਾਂਦੀਆਂ ਹਨ ।
→ ਵਾਸਤਵਿਕ (Real) ਤਿਬਿੰਬ ਦਰਪਣ ਦੇ ਸਾਹਮਣੇ ਬਣਦਾ ਹੈ । ਇਸ ਲਈ ਪ੍ਰਤਿਬਿੰਬ ਦੂਰੀ v ਨੂੰ ਰਿਣਾਤਮਕ ਮੰਨਿਆ ਜਾਂਦਾ ਹੈ । ਆਭਾਸੀ ਪ੍ਰਤਿਬਿੰਬ ਦਰਪਣ ਦੇ ਪਿੱਛੇ ਬਣਦਾ ਹੈ, ਇਸ ਲਈ v ਨੂੰ ਧਨਾਤਮਕ ਮੰਨਿਆ ਜਾਂਦਾ ਹੈ ।
→ ਵਸਤੂਆਂ ਨੂੰ ਦਰਪਣ ਦੇ ਸਾਹਮਣੇ ਰੱਖਿਆ ਜਾਂਦਾ ਹੈ, ਇਸ ਲਈ ਘ ਹਮੇਸ਼ਾ ਰਿਣਾਤਮਕ ਹੁੰਦਾ ਹੈ ।
→ ਅਵਤਲ ਦਰਪਣ ਵਿੱਚ ਵਾਸਤਵਿਕ ਅਤੇ ਆਭਾਸੀ ਦੋਵਾਂ ਤਰ੍ਹਾਂ ਦਾ ਪ੍ਰਤਿਬਿੰਬ ਬਣ ਸਕਦਾ ਹੈ ।
→ ਵਸਤੂ ਦੀ ਸਥਿਤੀ ਕੁੱਝ ਵੀ ਹੋਵੇ, ਉੱਤਲ ਦਰਪਣ ਹਮੇਸ਼ਾ ਆਭਾਸੀ ਪ੍ਰਤਿਬਿੰਬ ਹੀ ਬਣਾਉਂਦਾ ਹੈ । ਇਹ ਪ੍ਰਤਿਬਿੰਬ ਵਸਤੂ ਤੋਂ ਆਕਾਰ ਵਿੱਚ ਛੋਟਾ ਹੁੰਦਾ ਹੈ ।
→ ਦਰਪਣ ਫਾਰਮੂਲਾ, (\(\frac{1}{f}=\frac{1}{u}+\frac{1}{v}\)) ਉੱਤਲ, ਅਵਤਲ ਅਤੇ ਸਮਤਲ ਦਰਪਣਾਂ ‘ਤੇ ਲਾਗੂ ਹੁੰਦਾ ਹੈ ।
→ ਸਮਤਲ ਦਰਪਣ ਦੇ ਲਈ ਵਜ੍ਹਾ ਅਰਧ ਵਿਆਸ (R) ਅਨੰਤ (Infinity) ਹੁੰਦਾ ਹੈ ।
→ f, R, u, V, h1 ਅਤੇ h2-ਸਾਰੀਆਂ ਦੂਰੀਆਂ ਨੂੰ ਮੀਟਰ ਵਿੱਚ ਮਾਪਿਆ ਜਾਂਦਾ ਹੈ ।
→ ਵਡਦਰਸ਼ਨ (Magnification) ਇੱਕ ਅਨੁਪਾਤ ਹੈ । ਇਸ ਦੀ ਕੋਈ ਇਕਾਈ ਨਹੀਂ ਹੈ ।
→ ਪ੍ਰਕਾਸ਼ ਦੀ ਚਾਲ ਵੱਖ-ਵੱਖ ਮਾਧਿਅਮਾਂ ਵਿੱਚ ਵੱਖ-ਵੱਖ ਹੁੰਦੀ ਹੈ ।
→ ਹਵਾ ਦੀ ਤੁਲਨਾ ਵਿੱਚ ਪਾਣੀ, ਸੰਘਣਾ ਮਾਧਿਅਮ ਹੈ ਅਤੇ ਕੱਚ, ਪਾਣੀ ਨਾਲੋਂ ਸੰਘਣਾ ਹੈ ।
→ ਪ੍ਰਕਾਸ਼ ਵਿਰਲੇ ਮਾਧਿਅਮ ਵਿੱਚ ਤੀਬਰ ਗਤੀ ਨਾਲ ਚਲਦਾ ਹੈ ।
→ ਸੰਘਣੇ ਮਾਧਿਅਮ ਵਿੱਚ ਪ੍ਰਕਾਸ਼ ਦੀ ਗਤੀ ਘੱਟ ਹੋ ਜਾਂਦੀ ਹੈ ।
→ ਨਿਰਵਾਯੂ ਸਭ ਤੋਂ ਵੱਧ ਵਿਰਲਾ ਮਾਧਿਅਮ ਹੈ ।

→ ਜਦੋਂ ਪ੍ਰਕਾਸ਼ ਕਰਨ ਵਿਰਲੇ ਮਾਧਿਅਮ ਤੋਂ ਸੰਘਣੇ ਮਾਧਿਅਮ ਵਿੱਚ ਪ੍ਰਵੇਸ਼ ਕਰਦੀ ਹੈ ਤਾਂ ਇਹ ਆਪਤਨ ਬਿੰਦੂ ਤੇ ਬਣੇ ਅਭਿਲੰਬ ਵੱਲ ਮੁੜ ਜਾਂਦੀ ਹੈ ।
→ ਜਦੋਂ ਪ੍ਰਕਾਸ਼ ਦੀ ਕਿਰਨ ਸੰਘਣੇ ਮਾਧਿਅਮ ਤੋਂ ਵਿਰਲੇ ਮਾਧਿਅਮ ਵਿੱਚ ਪ੍ਰਵੇਸ਼ ਕਰਦੀ ਹੈ ਤਾਂ ਅਭਿਲੰਬ ਤੋਂ ਪਰੇ ਮੁੜ ਜਾਂਦੀ ਹੈ ।
→ ਪ੍ਰਕਾਸ਼ ਕਿਰਨ ਜਦੋਂ ਇੱਕ ਪ੍ਰਕਾਸ਼ੀ ਮਾਧਿਅਮ ਤੋਂ ਦੂਜੇ ਪ੍ਰਕਾਸ਼ੀ ਮਾਧਿਅਮ ਵਿੱਚ ਪ੍ਰਵੇਸ਼ ਕਰਦੀ ਹੈ, ਤਾਂ ਇਸਦੇ ਹੱਥ ਵਿੱਚ ਤਬਦੀਲੀ ਆ ਜਾਂਦੀ ਹੈ । ਇਸ ਪ੍ਰਕਿਰਿਆ ਨੂੰ ਪ੍ਰਕਾਸ਼ ਦਾ ਅਪਵਰਤਨ ਕਹਿੰਦੇ ਹਨ ।
→ ਆਪਾਤੀ ਕਿਰਨ ਅਤੇ ਅਭਿਲੰਬ ਵਿੱਚ ਬਣਿਆ ਕੋਣ, ਆਪਨ ਕੋਣ (∠i) ਹੁੰਦਾ ਹੈ ।
→ ਅਪਵਰਤਿਤ ਕਰਨ ਅਤੇ ਅਭਿਲੰਬ ਦੇ ਵਿੱਚ ਬਣੇ ਕੋਣ ਨੂੰ ਅਪਵਰਤਨ ਕੋਣ (∠r) ਕਹਿੰਦੇ ਹਨ ।
→ ਆਪਾਤੀ ਕਿਰਨ, ਅਪਵਰਤਿਤ ਕਰਨ ਅਤੇ ਅਭਿਲੰਬ ਇੱਕ ਹੀ ਤਲ ਵਿੱਚ ਹੁੰਦੇ ਹਨ । ਇਹ ਅਪਵਰਤਨ ਦਾ ਪਹਿਲਾ ਨਿਯਮ ਹੈ ।
→ ਆਪਤਨ ਕੋਣ ਦੇ sine (sin i) ਅਤੇ ਅਪਵਰਤਨ ਕੋਣ ਦੇ sine (sin r) ਦਾ ਅਨੁਪਾਤ ਸਥਿਰ ਅੰਕ ਹੁੰਦਾ ਹੈ । ਅਪਵਰਤਨ ਦੇ ਇਸ ਨਿਯਮ ਨੂੰ ਸੁਨੌਲ ਦਾ ਨਿਯਮ ਵੀ ਕਹਿੰਦੇ ਹਨ ।
→ ਨਿਰਵਾਯੂ ਵਿੱਚ ਪ੍ਰਕਾਸ਼ ਦੇ ਵੇਗ ਅਤੇ ਕਿਸੇ ਹੋਰ ਮਾਧਿਅਮ ਵਿੱਚ ਪ੍ਰਕਾਸ਼ ਦੇ ਵੇਰਾ ਦੇ ਅਨੁਪਾਤ ਨੂੰ ਮਾਧਿਅਮ ਦਾ ਅਪਵਰਤਨ-ਅੰਕ ਕਿਹਾ ਜਾਂਦਾ ਹੈ ।

→ ਕੱਚ ਦਾ ਅਪਵਰਤਨ-ਅੰਕ 1.5 ਅਤੇ ਪਾਣੀ ਦਾ ਅਪਵਰਤਨ-ਅੰਕ 1.33 ਅਤੇ ਨਿਰਵਾਯੂ (ਖਲਾਅ) ਦਾ ਅਪਵਰਤਨ-ਅੰਕ 1 ਹੁੰਦਾ ਹੈ ।
→ ਲੈੱਨਜ਼ ਇੱਕ ਪਾਰਦਰਸ਼ੀ ਅਪਵਰਤਨ ਕਰਨ ਵਾਲੇ ਮਾਧਿਅਮ ਦਾ ਟੁਕੜਾ ਹੁੰਦਾ ਹੈ ਜੋ ਦੋ ਗੋਲਾਕਾਰ ਸਤਾਵਾਂ
ਜਾਂ ਇੱਕ ਗੋਲਾਕਾਰ ਅਤੇ ਦੂਜੀ ਸਮਤਲ ਸਤਹਿ ਨਾਲ ਘਿਰਿਆ ਹੁੰਦਾ ਹੈ ।
ਜੇ ਦੋਵੇਂ ਸੜਾਵਾਂ ਗੋਲਾਕਾਰ ਹੋਣ ਤਾਂ ਲੈੱਨਜ਼ ਗੋਲਾਕਾਰ ਹੁੰਦਾ ਹੈ ।
→ ਲੈੱਨਜ਼ ਦੋ ਕਿਸਮ ਦਾ ਹੁੰਦਾ ਹੈ-
(i) ਉੱਤਲ ਲੈੱਨਜ਼
(ii) ਅਵਤਲ ਲੈੱਨਜ਼ ।
→ ਉੱਤਲ ਲੈੱਨਜ਼ ਵਿੱਚ ਸਮਾਨੰਤਰ ਪ੍ਰਕਾਸ਼ ਕਿਰਨਾਂ ਅਪਵਰਤਨ ਦੇ ਬਾਅਦ ਫੋਕਸ ਬਿੰਦੂ ‘ਤੇ ਮਿਲਦੀਆਂ ਹਨ । ਇਸ ਲਈ ਉੱਤਲ ਲੈੱਨਜ਼ ਅਭਿਸਾਰੀ ਲੈਂਨਜ਼ ਕਹਾਉਂਦਾ ਹੈ ।
→ ਅਵਤਲ ਲੈੱਨਜ਼ ਵਿੱਚ ਸਮਾਨੰਤਰ ਪ੍ਰਕਾਸ਼ ਕਿਰਨਾਂ ਅਪਵਰਤਨ ਦੇ ਬਾਅਦ ਬਾਹਰ ਨੂੰ ਫੈਲਦੀਆਂ ਹਨ । ਇਸ ਲਈ ਅਵਤਲ ਲੈਂਨਜ਼ ਨੂੰ ਅਪਸਾਰੀ ਲੈਂਨਜ਼ ਕਹਿੰਦੇ ਹਨ ।
→ ਉੱਤਲ, ਲੈੱਨਜ਼ ਦੀ ਫੋਕਸ ਦੂਰੀ ਨੂੰ ਧਨਾਤਮਕ ਅਤੇ ਅਵਤਲ ਲੈੱਨਜ਼ ਦੀ ਫੋਕਸ ਦੂਰੀ ਨੂੰ ਰਿਣਾਤਮਕ ਮੰਨਿਆਂ ਜਾਂਦਾ ਹੈ ।
→ S.I. ਪ੍ਰਣਾਲੀ ਵਿੱਚ ਫੋਕਸ ਦੂਰੀ ਦਾ ਮਾਤ੍ਰਿਕ (ਅ) (ਮੀਟਰ) ਹੈ ।
→ ਮੁੱਖ ਧੁਰੇ ਤੇ ਸਮਾਨੰਤਰ ਪ੍ਰਕਾਸ਼ ਕਿਰਨਾਂ ਅਪਵਰਤਨ ਤੋਂ ਬਾਅਦ ਮੁੱਖ ਫੋਕਸ ਵਿਚੋਂ ਲੰਘਦੀਆਂ ਹਨ ।
→ ਮੁੱਖ ਫੋਕਸ ਵਿਚੋਂ ਲੰਘ ਕੇ ਆ ਰਹੀਆਂ ਪ੍ਰਕਾਸ਼ ਕਿਰਨਾਂ ਅਪਵਰਤਨ ਤੋਂ ਬਾਅਦ ਮੁੱਖ ਧੁਰੇ ਦੇ ਸਮਾਨੰਤਰ ਹੋ ਜਾਂਦੀਆਂ ਹਨ ।
→ ਲੈੱਨਜ਼ ਦੇ ਪ੍ਰਕਾਸ਼ੀ ਕੇਂਦਰ ਵਿਚੋਂ ਲੰਘ ਰਹੀ ਪ੍ਰਕਾਸ਼ ਕਿਰਨ ਅਪਵਰਤਨ ਤੋਂ ਬਾਅਦ ਮੁੜੇ ਬਿਨਾਂ ਸਿੱਧੀ ਲੰਘ ਜਾਂਦੀ ਹੈ ।
→ ਅਵਤਲ ਲੈੱਨਜ਼ ਵਿੱਚ ਬਿੰਬ (ਵਸਤੂ) ਦੀ ਭਾਵੇਂ ਕੋਈ ਵੀ ਸਥਿਤੀ ਹੋਵੇ, ਪ੍ਰਤਿਬਿੰਬ ਆਭਾਸੀ ਅਤੇ ਸਿੱਧਾ ਬਣਦਾ ਹੈ ।
→ ਜਦੋਂ ਵਸਤੂ ਅਨੰਤ ਤੇ ਹੋਵੇ, ਤਾਂ ਉੱਤਲ ਲੈੱਨਜ਼ ਵਿੱਚ ਪ੍ਰਤਿਬਿੰਬ ਫੋਕਸ ਤੇ ਬਣਦਾ ਹੈ । ਇਹ ਪ੍ਰਤਿਬਿੰਬ ਵਾਸਤਵਿਕ, ਉਲਟਾ ਅਤੇ ਸਾਇਜ਼ ਵਿੱਚ ਛੋਟਾ ਹੁੰਦਾ ਹੈ ।

→ ਜਦੋਂ ਵਸਤੂ ਉੱਤਲ ਲੈੱਨਜ਼ ਦੇ 2F ਤੇ ਪਈ ਹੋਵੇ, ਤਾਂ ਪ੍ਰਤਿਬਿੰਬ ਵਾਸਤਵਿਕ, ਉਲਟਾਂ ਅਤੇ ਸਾਇਜ਼ ਵਿੱਚ ਬਰਾਬਰ ਹੁੰਦਾ ਹੈ ।
→ ਜਦੋਂ ਵਸਤੂ Fਅਤੇ 2F ਦੇ ਵਿਚਕਾਰ ਹੋਵੇ ਤਾਂ ਪ੍ਰਤਿਬਿੰਬ ਵਾਸਤਵਿਕ, ਉਲਟਾ ਅਤੇ ਸਾਇਜ਼ ਵਿਚ ਵੱਡਾ ਬਣਦਾ ਹੈ ।
→ ਜਦੋਂ ਵਸਤੁ ਉੱਤਲ ਲੈੱਨਜ਼ ਦੇ ਮੁੱਖ ਫੋਕਸ ਤੇ ਹੋਵੇ, ਤਾਂ ਅਪਵਰਤਨ ਦੇ ਬਾਅਦ ਪ੍ਰਤਿਬਿੰਬ ਅਨੰਤ ਤੇ ਬਣਦਾ ਹੈ । ਇਹ ਵਾਸਤਵਿਕ, ਉਲਟਾ ਅਤੇ ਸਾਇਜ਼ ਵਿੱਚ ਵੱਡਾ ਬਣਦਾ ਹੈ ।
→ ਜਦੋਂ ਵਸਤੂ ਉੱਤਲ ਲੈੱਨਜ਼ ਦੇ ਮੁੱਖ ਫੋਕਸ F ਅਤੇ ਪ੍ਰਕਾਸ਼ੀ ਕੇਂਦਰ ਦੇ ਵਿਚਾਲੇ ਪਈ ਹੋਵੇ, ਤਾਂ ਪ੍ਰਤਿਬਿੰਬ ਆਭਾਸੀ, ਸਿੱਧਾ ਅਤੇ ਸਾਇਜ਼ ਵਿੱਚ ਵੱਡਾ ਬਣਦਾ ਹੈ । ਇਹ ਪ੍ਰਤਿਬਿੰਬ ਲੈੱਨਜ਼ ਦੇ ਉਸੇ ਪਾਸੇ ਹੀ ਬਣਦਾ ਹੈ ।
→ ਵਸਤੂ, ਪ੍ਰਤਿਬਿੰਬ ਅਤੇ ਮੁੱਖ ਫੋਕਸ ਦੀ ਦੂਰੀ ਲੈੱਨਜ਼ ਦੇ ਪ੍ਰਕਾਸ਼ੀ ਕੇਂਦਰ ਤੋਂ ਮਾਪੀ ਜਾਂਦੀ ਹੈ ।
→ ਆਪਾਤੀ ਕਿਰਨ ਦੀ ਦਿਸ਼ਾ ਵਿੱਚ ਮਾਪੀ ਗਈ ਦੁਰੀ ਧਨਾਤਮਕ ਅਤੇ ਉਸਦੇ ਉਲਟ ਦਿਸ਼ਾ ਵਿੱਚ ਮਾਪੀ ਗਈ ਦੂਰੀ ਰਿਣਾਤਮਕ ਮੰਨੀ ਜਾਂਦੀ ਹੈ ।
→ ਗੋਲਾਕਾਰ ਲੈਂਨਜ਼ ਦਾ ਰੇਖੀ ਵਡਦਰਸ਼ਨ ਲੈਂਨਜ਼ ਦੁਆਰਾ ਬਣਾਏ ਗਏ ਪ੍ਰਤਿਬਿੰਬ ਦੇ ਸਾਇਜ਼ ਅਤੇ ਵਸਤੂ ਦੇ ਸਾਇਜ਼ ਦਾ ਅਨੁਪਾਤ ਹੁੰਦਾ ਹੈ ।
→ ਲੈਂਨਜ਼ ਦਾ ਰੇਖੀ ਵਡਦਰਸ਼ਣ ਸੂਤਰ m = \(\frac{\mathrm{h}_{2}}{\mathrm{~h}_{1}}=-\frac{\mathrm{v}}{\mathrm{u}}\)
→ ਲੈਨਜ਼ ਦੀਆਂ ਪ੍ਰਕਾਸ਼ ਕਿਰਨਾਂ ਨੂੰ ਝੁਕਾਉਣ ਦੀ ਯੋਗਤਾ ਨੂੰ ਲੈੱਨਜ਼ ਦੀ ਸ਼ਕਤੀ ਕਿਹਾ ਜਾਂਦਾ ਹੈ । ਇਹ ਲੈੱਨਜ਼ ਦੀ ਯੋਗਤਾ, ਫੋਕਸ ਦੂਰੀ (ਮੀਟਰਾਂ ਵਿੱਚ) ਦਾ ਉਲਟ ਹੁੰਦੀ ਹੈ ।
→ ਉੱਤਲ ਲੈੱਨਜ਼ ਦੀ ਸ਼ਕਤੀ ਧਨਾਤਮਕ ਅਤੇ ਅਵਤਲ ਲੈੱਨਜ਼ ਦੀ ਸ਼ਕਤੀ ਰਿਣਾਤਮਕ ਮੰਨੀ ਜਾਂਦੀ ਹੈ । ਲੈੱਨਜ਼ ਦੀ ਸ਼ਕਤੀ ਦਾ ਮਾਤ੍ਰਿਕ ਡਾਈਆਪਟਰ (D) ਹੈ ।
→ ਦਰਪਣ (Mirror)-ਪਾਲਿਸ਼ ਕੀਤੀ ਹੋਈ ਜਾਂ ਕਿਸੇ ਚਮਕਦਾਰ ਸਤਹਿ ਨੂੰ ਦਰਪਣ ਕਹਿੰਦੇ ਹਨ ।
→ ਪ੍ਰਕਾਸ਼ ਦਾ ਪਰਾਵਰਤਨ (Reflection of Light)-ਜਦੋਂ ਪ੍ਰਕਾਸ਼ ਕਿਰਨ ਕਿਸੇ ਦਰਪਣ ਜਾਂ ਪਾਲਿਸ਼ ਕੀਤੀ ਹੋਈ ਸਤਹਿ ‘ਤੇ ਪੈਂਦੀ ਹੈ ਤਾਂ ਉਹ ਉਸੇ ਮਾਧਿਅਮ ਵਿੱਚ ਬਿਨਾਂ ਪਰਿਵਰਤਨ ਹੋਏ ਵਿਸ਼ੇਸ਼ ਦਿਸ਼ਾ ਵਿੱਚ ਵਾਪਸ ਆ ਜਾਂਦੀ ਹੈ । ਪ੍ਰਕਾਸ਼ ਦੇ ਪੱਥ ਵਿੱਚ ਹੋਏ ਪਰਿਵਰਤਨ ਦੇ ਵਰਤਾਰੇ ਨੂੰ ਪ੍ਰਕਾਸ਼ ਪਰਾਵਰਤਨ ਕਹਿੰਦੇ ਹਨ ।
→ ਆਪਾਤੀ ਕਿਰਨ (Incident Ray)-ਪ੍ਰਕਾਸ਼ ਦੇ ਸਰੋਤ ਤੋਂ ਕਿਸੇ ਸਤਹਿ ‘ਤੇ ਪੈਣ ਵਾਲੀ ਪ੍ਰਕਾਸ਼ ਦੀ ਕਿਰਨ ਆਪਾਤੀ ਕਿਰਨ ਕਹਾਉਂਦੀ ਹੈ ।
→ ਪਰਾਵਰਤਿਤ ਕਿਰਨ (Reflected Ray)-ਪਰਾਵਰਤਕ ਦੇ ਬਾਅਦ ਆਪਨ ਬਿੰਦੂ ਤੋਂ ਵਾਪਸ ਉਸੇ ਮਾਧਿਅਮ ਵਿੱਚ ਆ ਰਹੀ ਪ੍ਰਕਾਸ਼ ਦੀ ਕਿਰਨ ਨੂੰ ਪਰਾਵਰਤਿਤ ਕਿਰਨ ਆਖਦੇ ਹਨ ।
→ ਆਪਨ ਬਿੰਦੂ (Incident Point)-ਪਰਾਵਰਤਕ ਸਤਹਿ ਦੇ ਜਿਸ ਬਿੰਦੂ ਤੇ ਆਪਾਤੀ ਕਿਰਨ ਟਕਰਾਉਂਦੀ ਹੈ, ਉਸ ਨੂੰ ਆਪਨ ਬਿੰਦੂ ਕਹਿੰਦੇ ਹਨ ।
→ ਆਪਨ ਬਿੰਦੂ ਤੇ ਅਭਿਲੰਬ (Normal at the Point of Incidence)-ਆਪਨ ਬਿੰਦੂ ਤੇ ਪਰਾਵਰਤਕ ਸਤਹਿ ਤੇ ਲੰਬ ਰੂਪ ਵਿੱਚ ਖਿੱਚੀ ਗਈ ਰੇਖਾ ਨੂੰ ਆਪਨ ਬਿੰਦੂ ‘ਤੇ ਅਭਿਲੰਬ ਕਹਿੰਦੇ ਹਨ ।
→ ਆਪਨ ਕੋਣ (Angle of Incidence)ਆਪਾਤੀ ਕਿਰਨ ਅਤੇ ਪਰਾਵਰਤਿਤ ਕਿਰਨ ਵਿਚਕਾਰ ਬਣੇ ਕੋਣ ਨੂੰ ਆਪਨ ਕੋਣ (∠i) ਕਹਿੰਦੇ ਹਨ ।
→ ਪਰਾਵਰਤਨ ਕੋਣ (Angle of Reflection)-ਪਰਾਵਰਤਿਤ ਕਰਨ ਅਤੇ ਅਭਿਲੰਬ ਵਿਚਕਾਰ ਬਣੇ ਕੋਣ ਨੂੰ ਪਰਾਵਰਤਨ ਕੋਣ (∠r) ਕਹਿੰਦੇ ਹਨ ।
→ ਪ੍ਰਕਾਸ਼ ਕਿਰਨ (Ray of Light)-ਸਿੱਧੀ ਰੇਖਾ ਵਿੱਚ ਗਮਨ ਕਰਨ ਵਾਲੇ ਪ੍ਰਕਾਸ਼ ਪੱਖ ਨੂੰ ਪ੍ਰਕਾਸ਼ ਕਿਰਨ ਕਹਿੰਦੇ ਹਨ ।
→ ਕਿਰਨ ਪੁੰਜ (Beam of Light)-ਕਿਰਨਾਂ ਦੇ ਸਮੂਹ ਨੂੰ ਕਿਰਨ ਪੁੰਜ ਕਹਿੰਦੇ ਹਨ ।
→ ਅਪਸਾਰੀ ਕਿਰਨਾਂ (Divergent Rays)-ਜਦੋਂ ਪ੍ਰਕਾਸ਼ ਕਿਰਨਾਂ ਇੱਕ ਬਿੰਦੁ ਸਰੋਤ ਤੋਂ ਬਾਹਰ ਵੱਲ ਫੈਲ ਰਹੀਆਂ ਹੋਣ ਤਾਂ ਉਨ੍ਹਾਂ ਨੂੰ ਅਪਸਾਰੀ ਕਿਰਨਾਂ ਕਿਹਾ ਜਾਂਦਾ ਹੈ ।

→ ਅਭਿਸਾਰੀ ਕਿਰਨਾਂ (Convergent Rays)-ਜਦੋਂ ਪ੍ਰਕਾਸ਼ ਕਿਰਨਾਂ ਪਰਸਪਰ ਲਗਾਤਾਰ ਇੱਕ-ਦੂਜੇ ਦੇ ਨੇੜੇ ਆ ਰਹੀਆਂ ਹੋਣ ਅਤੇ ਇੱਕ ਬਿੰਦੂ ’ਤੇ ਇਕੱਠੀਆਂ ਹੋ ਜਾਂਦੀਆਂ ਹਨ ਤਾਂ ਉਨ੍ਹਾਂ ਨੂੰ ਅਭਿਸਾਰੀ ਕਿਰਨਾਂ ਕਿਹਾ ਜਾਂਦਾ ਹੈ ।
→ ਸਮਾਨੰਤਰ ਕਿਰਨਾਂ (Parallel Rays)-ਜਦੋਂ ਕਿਰਨਾਂ ਦੀ ਪਰਸਪਰ ਦੁਰੀ ਹਮੇਸ਼ਾ ਇੱਕ ਸਮਾਨ ਰਹੇ ਤਾਂ ਅਜਿਹੀਆਂ ਕਿਰਨਾਂ ਨੂੰ ਸਮਾਨੰਤਰ ਕਿਰਨਾਂ ਕਹਿੰਦੇ ਹਨ ।
→ ਗੋਲਾਕਾਰ ਦਰਪਣ (Spherical Mirror)-ਜਦੋਂ ਦਰਪਣ ਕਿਸੇ ਖੋਖਲੇ ਗੋਲੇ ਦਾ ਭਾਗ ਹੈ, ਜਿਸਦੀ ਇੱਕ | ਸਤਹਿ ਪਾਲਿਸ਼ ਕੀਤੀ ਹੋਈ ਹੈ ਅਤੇ ਦੂਜੀ ਸਤਹਿ ਪਰਾਵਰਤਕ ਹੋਵੇ ਤਾਂ ਅਜਿਹਾ ਦਰਪਣ ਗੋਲਾਕਾਰ ਦਰਪਣ ਕਹਾਉਂਦਾ ਹੈ ।
→ ਅਵਤਲ ਦਰਪਣ (Concave Mirror)-ਇੱਕ ਅਜਿਹਾ ਗੋਲਾਕਾਰ ਦਰਪਣ ਜਿਸ ਦੀ ਪਰਾਵਰਤਕ ਸਤਹਿ ਉਸ ਗੋਲੇ ਦੇ ਕੇਂਦਰ ਵੱਲ ਹੋਵੇ ਜਿਸ ਦਾ ਦਰਪਣ ਇਹ ਭਾਗ ਹੈ, ਨੂੰ ਅਵਤਲ ਦਰਪਣ ਕਹਿੰਦੇ ਹਨ ।
→ ਉੱਤਲ ਦਰਪਣ (Convex Mirror-ਅਜਿਹਾ ਗੋਲਾਕਾਰ ਦਰਪਣ ਜਿਸਦੀ ਪਰਾਵਰਤਨ ਸਤਹਿ ਉਸ ਗੋਲੇ
ਦੇ ਕੇਂਦਰ ਤੋਂ ਪਰੇ ਹੋਵੇ ਜਿਸਦਾ ਉਹ ਦਰਪਣ ਭਾਗ ਹੈ, ਨੂੰ ਉੱਤਲ ਦਰਪਣ ਕਹਿੰਦੇ ਹਨ ।
→ ਵਕ੍ਰਤਾ ਕੇਂਦਰ (Centre of Curvature)-ਦਰਪਣ ਦਾ ਵਕ੍ਰਤਾ ਕੇਂਦਰ ਉਸ ਖੋਖਲੇ ਗੋਲੇ ਦਾ ਕੇਂਦਰ ਹੈ ਜਿਸ ਦਾ ਦਰਪਣ ਭਾਗ ਹੈ ।
→ ਧਰੁਵ ਜਾਂ ਸ਼ੀਰਸ਼) (Pole)-ਕਿਸੇ ਗੋਲਾਕਾਰ ਦਰਪਣ ਦਾ ਮੁੱਧ ਬਿੰਦੁ ਇਸਦਾ ਧਰੁਵ ਕਹਾਉਂਦਾ ਹੈ ।
→ ਵਕ੍ਰਤਾ ਅਰਧ-ਵਿਆਸ (Radius of Curvature)-ਗੋਲਾਕਾਰ ਦਰਪਣ ਦਾ ਵਕ੍ਰਤਾ ਅਰਧ-ਵਿਆਸ ਉਸ | ਖੋਖਲੇ ਗੋਲੇ ਦਾ ਅਰਧ-ਵਿਆਸ ਹੈ ਜਿਸ ਦਾ ਦਰਪਣ ਇੱਕ ਭਾਗ ਹੈ । ਇਸਨੂੰ R ਨਾਲ ਦਰਸਾਇਆ ਜਾਂਦਾ ਹੈ ।
→ ਦੁਆਰਕ (Aperture)-ਦਰਪਣ ਦਾ ਉਹ ਭਾਗ ਜਿਸ ਤੋਂ ਵਾਸਤਵ ਵਿੱਚ ਪਰਾਵਰਤਨ ਹੁੰਦਾ ਹੈ, ਦਰਪਣ ਦਾ ਦੁਆਰਕ ਕਹਾਉਂਦਾ ਹੈ ।
→ ਮੁੱਖ ਫੋਕਸ (Principal Focus)-ਦਰਪਣ ਦਾ ਮੁੱਖ ਫੋਕਸ ਦਰਪਣ ਦੇ ਮੁੱਖ ਧੁਰੇ ‘ਤੇ ਉਹ ਬਿੰਦੁ ਹੈ ਜਿੱਥੇ ਮੁੱਖ | ਧੁਰੇ ਦੇ ਸਮਾਨੰਤਰ ਆ ਰਹੀਆਂ ਕਿਰਨਾਂ ਪਰਾਵਰਤਨ ਤੋਂ ਬਾਅਦ ਆ ਕੇ ਵਾਸਤਵ ਵਿੱਚ ਮਿਲਦੀਆਂ ਹਨ ਜਾਂ ਫਿਰ ਉਸ ਬਿੰਦੂ ਤੋਂ ਅਪਸਰਿਤ ਹੁੰਦੀਆਂ ਜਾਪਦੀਆਂ ਹਨ ।
→ ਫੋਕਸ ਦੂਰੀ (Focal Length)-ਗੋਲਾਕਾਰ ਦਰਪਣ ਦੇ ਧਰੁਵ ਅਤੇ ਮੁੱਖ ਫੋਕਸ ਦੇ ਵਿਚਕਾਰ ਦੀ ਦੂਰੀ ਨੂੰ ਦਰਪਣ ਦੀ ਫੋਕਸ ਦੂਰੀ ਕਹਿੰਦੇ ਹਨ । ਇਸਨੂੰ f ਨਾਲ ਪ੍ਰਦਰਸ਼ਿਤ ਕੀਤਾ ਜਾਂਦਾ ਹੈ ।
→ ਵਡਦਰਸ਼ਨ (Magnification)-ਗੋਲਾਕਾਰ ਦਰਪਣ ਦਾ ਵਡਦਰਸ਼ਨ, ਦਰਪਣ ਦੁਆਰਾ ਬਣਾਏ ਗਏ ਤਿਬਿੰਬ ਦੇ ਆਕਾਰ (ਉੱਚਾਈ) ਅਤੇ ਵਸਤੂ ਦੇ ਆਕਾਰ (ਉੱਚਾਈ) ਦਾ ਅਨੁਪਾਤ ਹੁੰਦਾ ਹੈ । ਇਸ ਨੂੰ ਅ ਨਾਲ ਪ੍ਰਦਰਸ਼ਿਤ ਕੀਤਾ ਜਾਂਦਾ ਹੈ ।
→ ਪ੍ਰਕਾਸ਼ ਦਾ ਅਪਵਰਤਨ (Refraction of Light)-ਪ੍ਰਕਾਸ਼ ਦਾ ਇੱਕ ਮਾਧਿਅਮ ਤੋਂ ਦੂਜੇ ਪਾਰਦਰਸ਼ਕ ਮਾਧਿਅਮ ਵਿੱਚ ਪ੍ਰਵੇਸ਼ ਕਰਨ ਤੇ ਆਪਣੇ ਪੱਥ ਤੋਂ ਵਿਚਲਿਤ ਹੋਣਾ, ਪ੍ਰਕਾਸ਼ ਅਪਵਰਤਨ ਅਖਵਾਉਂਦਾ ਹੈ ।

→ ਪਾਰਦਰਸ਼ਕ ਮਾਧਿਅਮ (Transparent Medium)-ਹਵਾ, ਕੱਚ, ਪਾਣੀ ਆਦਿ ਵਰਗੇ ਮਾਧਿਅਮ ਜਿਹੜੇ ਪ੍ਰਕਾਸ਼ ਨੂੰ ਆਪਣੇ ਵਿੱਚੋਂ ਸੌਖ ਨਾਲ ਆਪਣੇ ਵਿੱਚੋਂ ਲੰਘਣ ਦਿੰਦੇ ਹਨ, ਨੂੰ ਪਾਰਦਰਸ਼ਕ ਮਾਧਿਅਮ ਆਖਦੇ ਹਨ ।
→ ਲੈੱਨਜ਼ (Lens)-ਇਹ ਦੋ ਸਤਹਾਂ ਨਾਲ ਘਿਰਿਆ ਹੋਇਆ ਇੱਕ ਪਾਰਦਰਸ਼ੀ ਅਪਵਰਤਨ ਕਰਨ ਵਾਲਾ ਮਾਧਿਅਮ ਹੈ ਜਿਸ ਦੀਆਂ ਦੋਨੋਂ ਸਤਹਿ ਕਰ ਜਾਂ ਫਿਰ ਇੱਕ ਸਤਹਿ ਵਕਰ ਅਤੇ ਦੂਜੀ ਸਤਹਿ ਸਮਤਲ ਹੁੰਦੀ ਹੈ ।
→ ਲੈੱਨਜ਼ ਦੀ ਸਮਰੱਥਾ ਜਾਂ ਸ਼ਕਤੀ (Power of Lens)-ਕਿਸੇ ਲੈੱਨਜ਼ ਦੁਆਰਾ ਪ੍ਰਕਾਸ਼ ਦੀਆਂ ਕਿਰਨਾਂ ਨੂੰ ਮੋੜਣ (ਅਪਸਰਿਤ ਜਾਂ ਅਭਿਸਰਿਤ ਕਰਨ) ਦੀ ਸਮਰੱਥਾ ਨੂੰ ਉਸ ਬੈੱਨਜ਼ ਦੀ ਸਮਰੱਥਾ ਕਿਹਾ ਜਾਂਦਾ ਹੈ । ਲੈੱਨਜ਼ ਦੀ ਸਮਰੱਥਾ P = \(\frac{1}{f}\)
→ ਮੁੱਖ ਧੁਰਾ (Principal Axis)-ਲੈੱਨਜ਼ ਦੇ ਵਕ੍ਰਤਾ ਕੇਂਦਰਾਂ ਵਿੱਚੋਂ ਹੋ ਕੇ ਜਾਣ ਵਾਲੀ ਰੇਖਾ ਜਾਂ ਵਕਰ ਸਤਹਿ ਦੇ ਵਕੁਤਾ ਕੇਂਦਰ ਵਿੱਚੋਂ ਹੋ ਕੇ ਅਤੇ ਸਮਤਲ ਸਤਹਿ ਤੇ ਲੰਬ ਰੂਪ ਵਿੱਚ ਪੈਣ ਵਾਲੀ ਰੇਖਾ ਨੂੰ ਮੁੱਖ ਧੁਰਾ ਕਹਿੰਦੇ ਹਨ ।
→ ਪ੍ਰਕਾਸ਼ੀ ਕੇਂਦਰ (Optical Centre)-ਲੈੱਨਜ਼ ਦਾ ਇੱਕ ਅਜਿਹਾ ਬਿੰਦੁ ਜਿਸ ਵਿੱਚੋਂ ਲੰਘਣ ਵਾਲੀ ਹਰੇਕ ਪ੍ਰਕਾਸ਼ ਕਿਰਨ ਬਿਨਾਂ ਪੱਥ ਵਿਚਲਿਤ ਹੋਏ ਨਿਕਲਦੀ ਹੈ ਉਸ ਬਿੰਦੂ ਨੂੰ ਪ੍ਰਕਾਸ਼ੀ ਕੇਂਦਰ ਕਹਿੰਦੇ ਹਨ ।
→ ਲੈਨਜ਼ ਦਾ ਮੁੱਖ ਫੋਕਸ (Principal Focus of Lens)-ਪ੍ਰਕਾਸ਼ ਦੀਆਂ ਉਹ ਕਿਰਨਾਂ ਜਿਹੜੀਆਂ ਮੁੱਖ ਧੁਰੇ ਦੇ ਸਮਾਨੰਤਰ ਚਲਦੀਆਂ ਹੋਈਆਂ ਲੈਂਨਜ਼ ਵਿੱਚੋਂ ਅਪਵਰਤਨ ਹੋਣ ਮਗਰੋਂ ਜਿਸ ਬਿੰਦੂ ਤੇ ਮਿਲਦੀਆਂ ਹਨ (ਉੱਤਲ ਲੈੱਨਜ਼) ਜਾਂ ਮਿਲਦੀਆਂ ਹੋਈਆਂ ਪ੍ਰਤੀਤ ਹੁੰਦੀਆਂ ਹਨ (ਅਵਤਲ ਲੈੱਨਜ਼) ਨੂੰ ਮੁੱਖ ਫੋਕਸ ਕਹਿੰਦੇ
ਹਨ ।
→ ਲੈਨਜ਼ ਦੀ ਫੋਕਸ ਦੂਰੀ (Focal Length of Lens)-ਕਿਸੇ ਲੈੱਨਜ਼ ਦੇ ਮੁੱਖ ਫੋਕਸ ਅਤੇ ਪ੍ਰਕਾਸ਼ੀ ਕੇਂਦਰ ਦੇ ਵਿਚਾਲੇ ਦੀ ਦੂਰੀ ਨੂੰ ਫੋਕਸ ਦੂਰੀ ਕਹਿੰਦੇ ਹਨ ।
→ ਵਾਸਤਵਿਕ ਪ੍ਰਤਿਬਿੰਬ (Real Image)-ਜੇਕਰ ਪ੍ਰਕਾਸ਼ ਕਿਰਨਾਂ ਪਰਾਵਰਤਨ ਜਾਂ ਅਪਵਰਤਨ ਤੋਂ ਬਾਅਦ ਇੱਕ ਬਿੰਦੂ ਤੇ ਮਿਲਦੀਆਂ ਹਨ ਤਾਂ ਪ੍ਰਤਿਬਿੰਬ ਵਾਸਤਵਿਕ (ਅਸਲੀ) ਪ੍ਰਤਿਬਿੰਬ ਹੁੰਦਾ ਹੈ ।
→ ਆਭਾਸੀ ਜਾਂ ਕਾਲਪਨਿਕ ਪ੍ਰਤਿਬਿੰਬ (Virtual Image)-ਜੇਕਰ ਪ੍ਰਕਾਸ਼ ਕਿਰਨਾਂ ਪਰਾਵਰਤਨ ਜਾਂ ਅਪਵਰਤਨ ਤੋਂ ਬਾਅਦ ਕਿਸੇ ਬਿੰਦੂ ਤੇ ਮਿਲਦੀਆਂ ਹੋਈਆਂ ਜਾਪਦੀਆਂ ਹਨ, ਤਾਂ ਪ੍ਰਤਿਬਿੰਬ ਆਭਾਸੀ ਪ੍ਰਤਿਬਿੰਬ ਹੁੰਦਾ ਹੈ ।
![]()
![]()