This PSEB 6th Class Computer Notes Chapter 5 ਤੇ ਐੱਮ. ਐੱਸ. ਪੈਂਟ (ਭਾਗ-2) will help you in revision during exams.
PSEB 6th Class Computer Notes Chapter 5 ਤੇ ਐੱਮ. ਐੱਸ. ਪੈਂਟ (ਭਾਗ-2)
ਜਾਣ-ਪਛਾਣ (Introduction)
ਪੇਂਟ ਵਿੱਚ ਦੋ ਪ੍ਰਕਾਰ ਦੇ ਰਿਬਨ ਹੁੰਦੇ ਹਨ-
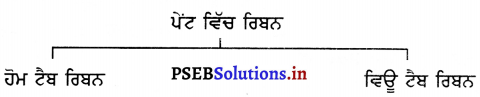
ਹੋਮ ਟੈਬ ਰਿਬਨ (Home Tab Ribbon)
ਸਾਨੂੰ ਹੋਮ ਟੈਬ ਰਿਬਨ ਵਿੱਚ ਬਹੁਤ ਸਾਰੇ ਅਜਿਹੇ ਟੂਲ ਮਿਲਦੇ ਹਨ ਜੋ ਅਸੀਂ ਪੇਂਟ ਵਿੱਚ ਵਰਤਦੇ ਹਾਂ | ਹੋਮ ਟੈਬ ਰਿਬਨ ਪੇਂਟ ਵਿੰਡੋ ਵਿੱਚ ਮੀਨੂੰ ਬਾਰ ਦੇ ਹੇਠਾਂ ਮੌਜੂਦ ਹੁੰਦਾ ਹੈ ।
ਕਲਿੱਪ ਬੋਰਡ ਮੀਨੂੰ (Clipboard Menu).
ਕਲਿੱਪ ਬੋਰਡ ਮੀਨੂੰ ਵਿੱਚ ਤਿੰਨ ਆਪਸ਼ਨਾਂ ਹੁੰਦੀਆਂ ਹਨ-ਕੱਟ, ਕਾਪੀ ਅਤੇ ਪੋਸਟ | ਜਦੋਂ ਅਸੀਂ ਕਿਸੇ ਚੀਜ਼ ਨੂੰ ਸਿਲੈਂਕਟ ਕਰਦੇ ਹਾਂ, ਉਦੋਂ ਹੀ ਕੱਟ ਅਤੇ ਕਾਪੀ ਆਈਕਾਨ ਐਕਟਿਵ ਦਿਖਾਈ ਦਿੰਦੇ ਹਨ ।
ਪੇਸਟ ਹਮੇਸ਼ਾਂ ਐਕਟਿਵ ਹੁੰਦਾ ਹੈ ਕਿਉਂਕਿ ਅਸੀਂ ਆਪਣੇ ਕੰਪਿਊਟਰ ਵਿੱਚ ਪੇਸਟ ਫ਼ਰਾਮ (From) ਆਪਸ਼ਨ ਵਰਤ ਕੇ ਵੀ ਤਸਵੀਰ ਪੇਸਟ ਕਰ ਸਕਦੇ ਹਾਂ । ਉਦਾਹਰਨ ਲਈ ਜਿਵੇਂ ਅਸੀਂ ਇੱਕ ਫੁੱਲ ਦੀ ਡਰਾਇੰਗ ਪਹਿਲਾਂ ਤੋਂ ਹੀ ਬਣਾ ਕੇ ਸੇਵ ਕੀਤੀ ਹੋਈ ਹੈ ਅਤੇ ਅਸੀਂ ਉਸ ਨੂੰ ਇੱਕ ਨਵੀਂ ਡਰਾਇੰਗ ਵਿੱਚ ਸ਼ਾਮਲ ਕਰਨਾ ਚਾਹੁੰਦੇ ਹਾਂ | ਅਜਿਹਾ ਕਰਨ ਲਈ ਅਸੀਂ ਪੇਸਟ ਆਪਸ਼ਨ ਦੇ ਹੇਠਾਂ ਬਣੇ ਐਰੋ ’ਤੇ ਕਲਿੱਕ ਕਰਾਂਗੇ ਅਤੇ ਆਪਸ਼ਨ ਪੇਸਟ ਫ਼ਾਰਮ ‘ਤੇ ਕਲਿੱਕ ਕਰਕੇ ਖੁੱਲ੍ਹੇ ਹੋਏ ਡਾਇਲਾਗ ਬਾਕਸ ਵਿੱਚੋਂ ਉਸ ਸੇਵ ਕੀਤੀ ਤਸਵੀਰ ਨੂੰ ਲੱਭ ਕੇ ਓਪਨ ਆਪਸ਼ਨ ‘ਤੇ ਕਲਿੱਕ ਕਰਾਂਗੇ ।
![]()
ਇਮੇਜ ਮੀਨੂ (Image Menu)
ਜਦੋਂ ਅਸੀਂ ਡੌਟਿਡ (doted) ਜਾਂ ਬਿੰਦੂਆਂ ਵਾਲੇ ਆਇਤ ਦੇ ਹੇਠਾਂ ਬਣੇ ਐਰੋ ਜਾਂ ਇਮੇਜ਼ ਸ਼ਬਦ ਦੇ ਹੇਠਾਂ ਬਣੇ ਐਰੋ ਦੇ ਚਿੰਨ੍ਹ ਤੇ ਕਲਿੱਕ ਕਰਾਂਗੇ ਤਾਂ ਇੱਕ ਮੀਨੂੰ ਖੁੱਲ੍ਹੇਗਾ ਜੋ ਕਿ ਸਾਨੂੰ ਹੋਰ ਆਪਸ਼ਨਾਂ ਪੇਸ਼ ਕਰੇਗਾ ।
ਇਸ ਤੋਂ ਪਹਿਲਾਂ ਕਿ ਅਸੀਂ ਇਸ ਮੀਨੂੰ ਦੇ ਸੱਜੇ ਪਾਸੇ ਦਿੱਤੇ ਗਏ ਬਟਨਾਂ ਦੀ ਵਰਤੋਂ ਕਰੀਏ, ਸਾਨੂੰ ਆਪਣੀ ਡਰਾਇੰਗ ਦਾ ਕੁਝ ਹਿੱਸਾ ਸਿਲੈਂਕਟ ਜਾਂ ਚੁਣ ਲੈਣਾ ਚਾਹੀਦਾ ਹੈ ਜਿਸ ਉੱਤੇ ਅਸੀਂ ਕੰਮ ਕਰਨਾ ਚਾਹੁੰਦੇ ਹਾਂ ।
(i) ਝਾਂਸਪੇਰੈਂਟ ਸਿਲੈੱਕਸ਼ਨ (Transparent Selection) – ਸਿਲੈਂਕਟ ਮੀਨੂੰ ਦੇ ਹੇਠਲੇ ਪਾਸੇ ਅਸੀਂ ਟ੍ਰਾਂਸਪੇਰੈਂਟ ਸਿਲੈੱਕਸ਼ਨ ਨੂੰ ਦੇਖ ਸਕਦੇ ਹਾਂ । ਸਾਨੂੰ ਇਸ ਦੀ ਵਾਰ-ਵਾਰ ਜ਼ਰੂਰਤ ਪੈ ਸਕਦੀ ਹੈ, ਇਸ ਲਈ ਸਾਨੂੰ ਇਸ ਨੂੰ ਕੁਇੱਕ ਐਕਸੈੱਸ ਟੂਲਬਾਰ ਵਿੱਚ ਸ਼ਾਮਲ ਕਰ ਲੈਣਾ ਚਾਹੀਦਾ ਹੈ । ਇਹ ਕਰਨ ਲਈ ਟਾਂਸਪੇਰੈਂਟ ਸਿਲੈਂਕਸ਼ਨ ਉੱਤੇ ਰਾਈਟ ਕਲਿੱਕ ਕਰੋ ਅਤੇ ਫਿਰ ‘Add to Quick Access Toolbar’ ਉੱਤੇ ਕਲਿੱਕ ਕਰੋ । ਸਾਡੀ ਕੁਇੱਕ ਐਕਸੈੱਸ ਟੂਲਬਾਰ ਵਿੱਚ ਸ਼ਬਦਾਂ ‘Transparent Selection’ ਦੇ ਅਗਲੇ ਪਾਸੇ ਚੈੱਕ-ਬਾਕਸ ਲੱਗ ਜਾਵੇਗਾ ।
ਜੇਕਰ ਬਾਕਸ ਵਿੱਚ ਸਹੀ ਦਾ ਚਿੰਨ੍ਹ (√) ਲੱਗਿਆ ਹੋਇਆ ਹੈ ਤਾਂ ਇਸ ਤੋਂ ਭਾਵ ਹੈ ਕਿ ਸਿਲੈੱਕਸ਼ਨ ਵਾਂਸਪੇਰੈਂਟ ਹੈ । ਆਪਣੀ ਸਿਲੈਂਕਸ਼ਨ ਨੂੰ ਓਪੇਕ (Opaque) ਬਣਾਉਣ ਲਈ, ਚੈੱਕ-ਬਾਕਸ ਨੂੰ ਦੁਬਾਰਾ ਕਲਿੱਕ ਕਰਕੇ ਸਹੀ ਦੇ ਚਿੰਨ੍ਹ (√) ਨੂੰ ਹਟਾ ਦਿਓ ।
(ii) ਰੈਕਟੈਂਗੂਲਰ ਆਇਤਾਕਾਰ ਸਿਲੈਂਕਸ਼ਨ (Rectangular Selection) – ਆਮ ਤੌਰ ‘ਤੇ ਅਸੀਂ ਰੈਕਟੈਂਗੂਲਰ ਸਿਲੈਂਕਸ਼ਨ ਹੀ ਵਰਤਦੇ ਹਾਂ । ਰੈਕਟੈਂਗੂਲਰ ਸਿਲੈਂਕਸ਼ਨ ਨੂੰ ਕਲਿੱਕ ਕਰਨ ਉਪਰੰਤ, ਕਰੌਸ ਹੇਅਰ ਕਰਸਰ ਨੂੰ ਉਸ ਜਗਾ ਰੱਖੋ ਜਿੱਥੋਂ ਅਸੀਂ ਤਸਵੀਰ ਜਾਂ ਡਰਾਇੰਗ ਦਾ ਕੁਝ ਹਿੱਸਾ ਸਿਲੈਂਕਟ ਕਰਨਾ ਚਾਹੁੰਦੇ ਹਾਂ, ਆਪਣੇ ਮਾਊਸ ਦਾ ਖੱਬਾ ਬਟਨ ਦਬਾਓ ਅਤੇ ਡਰੈਗ ਕਰਕੇ ਜਾਂ ਖਿੱਚ ਕੇ ਹੇਠਲੇ ਸੱਜੇ ਪਾਸੇ ਵੱਲ ਲੈ ਜਾਓ । ਇੱਕ ਡੈਸ਼ਡ ਰੈਕਟੌਗਲ (ਬਿੰਦੂਆਂ ਵਾਲਾ ਆਇਤ) ਤੁਹਾਡੀ ਸਿਲੈਂਕਸ਼ਨ ਦੇ ਆਲੇ-ਦੁਆਲੇ ਨਜ਼ਰ ਆਵੇਗਾ | ਮੂਵ ਕਰਸਰ ਦੀ ਮਦਦ ਨਾਲ ਅਸੀਂ ਆਪਣੀ ਸਿਲੈੱਕਸ਼ਨ ਨੂੰ ਹਿਲਾ ਸਕਦੇ ਹਾਂ ਜਾਂ ਇਸਦੀ ਇੱਕ ਕਾਪੀ ਬਣਾਉਣ ਲਈ ਕੰਟਰੋਲ-ਕੀਅ ਨੂੰ ਕੀਅ-ਬੋਰਡ ਤੋਂ ਦਬਾ ਕੇ ਰੱਖੋ ਅਤੇ ਸਿਲੈੱਕਸ਼ਨ ਨੂੰ ਡਰੈਗ ਕਰੋ ।
(iii) ਫ਼ਰੀ ਫੌਰਮ ਸਿਲੈੱਕਸ਼ਨ (Free Form Selection) – ਫ਼ਰੀ ਫ਼ੋਰਮ ਸਿਲੈਂਕਸ਼ਨ ਦੀ ਸਾਨੂੰ ਉਸ ਸਮੇਂ ਜ਼ਰੂਰਤ ਪੈਂਦੀ ਹੈ ਜਦੋਂ ਅਸੀਂ ਆਪਣੀ ਡਰਾਇੰਗ ਦੇ ਉਸ ਹਿੱਸੇ ਨਾਲ ਕੰਮ ਕਰਨਾ ਚਾਹੁੰਦੇ ਹਾਂ, ਜੋ ਕਿ ਬਹੁਤ ਸਾਰੀਆਂ ਚੀਜ਼ਾਂ ਨਾਲ ਘਿਰਿਆ ਹੋਵੇ ਅਤੇ ਅਸੀਂ ਉਨ੍ਹਾਂ ਹਿੱਸਿਆਂ ਨੂੰ ਸ਼ਾਮਲ ਨਹੀਂ ਕਰਨਾ ਚਾਹੁੰਦੇ ।
1. ਸਿਲੈਂਕਸ਼ਨ ਦੀ ਕਾਪੀ ਬਣਾਉਣਾ (Copying a Selection) – ਕਾਪੀ ਕਰਨ ਲਈ ਰਿਬਨ ਉੱਤੇ ਕਾਪੀ ਬਟਨ ਮੌਜੂਦ ਹੁੰਦਾ ਹੈ ਪਰੰਤੂ ਅਸੀਂ ਇੱਕ ਸਿਲੈੱਕਸ਼ਨ ਦੀਆਂ ਬਹੁਤ ਸਾਰੀਆਂ ਕਾਪੀਆਂ ਇੱਕ ਹੋਰ ਤਰੀਕੇ ਰਾਹੀਂ ਜਲਦੀ ਬਣਾ ਸਕਦੇ ਹਾਂ ।
ਰੈਕਟੈਂਗੂਲਰ ਜਾਂ ਫ਼ਰੀ ਫੌਰਮ ਸਿਲੈੱਕਸ਼ਨ ਦੀ ਵਰਤੋਂ ਕਰਦੇ ਉਸ ਹਿੱਸੇ ਨੂੰ ਸਿਲੈੱਕਟ ਕਰੋ ਜਿਸ ਦੀ ਕਾਪੀ ਬਣਾਉਣੀ ਹੈ । ਜਦੋਂ ਮੁਵ ਕਰਸਰ ਨਜ਼ਰ ਆਵੇ, ਕੀਅ-ਬੋਰਡ ਤੇ ਕੰਟਰੋਲ ਕੀਅ ਨੂੰ ਦਬਾਓ, ਅਤੇ ਜਿਵੇਂ ਹੀ ਅਸੀਂ ਸਿਲੈਂਕਸ਼ਨ ਨੂੰ ਡਰੈਗ ਕਰਕੇ ਨਵੀਂ ਜਗ੍ਹਾ ‘ਤੇ ਲਿਜਾ ਕੇ ਕਲਿੱਕ ਕਰਾਂਗੇ, ਸਿਲੈਂਕਟ ਕੀਤੇ ਹਿੱਸੇ ਦੀ ਕਾਪੀ ਬਣ ਜਾਵੇਗੀ । ਜੇਕਰ ਅਸੀਂ ਹੋਰ ਕਾਪੀ ਬਣਾਉਣਾ ਚਾਹੁੰਦੇ ਹਾਂ ਤਾਂ ਦੁਬਾਰਾ ਕੰਟਰੋਲ ਕੀਅ ਨੂੰ ਦਬਾਓ ਅਤੇ ਡਰੈਗ ਕਰੋ । ਇਸ ਨੂੰ ਉਸ ਸਮੇਂ ਤੱਕ ਦੁਹਰਾਓ, ਜਿੰਨੀ ਵਾਰ ਤੁਹਾਨੂੰ ਜ਼ਰੂਰਤ ਹੈ ।
2. ਨੈੱਕਸ਼ਨ ਨਾਲ ਪੇਂਟ ਕਰਨਾ (Point the Selection Area) – ਤਸਵੀਰ ਦੇ ਇੱਕ ਛੋਟੇ ਜਿਹੇ ਹਿੱਸੇ ਨੂੰ ਸਿਲੈਂਕਟ ਕਰੋ । ਉਦਾਹਰਨ ਲਈ ਜਿੱਥੇ ਇੱਕ ਤੋਂ ਵੱਧ ਰੰਗ ਵਰਤੇ ਗਏ ਹੋਣ । ਐਬਸਟਰੈਕਟ ਪੈਟਰਨ ਬਣਾਉਣ ਲਈ ਸ਼ਿਫ਼ਟ-ਕੀਅ ਨੂੰ ਦਬਾਓ ਅਤੇ ਸਿਲੈਂਕਸ਼ਨ ਨੂੰ ਡਰੈਗ ਕਰੋ | ਅਸੀਂ ਇਸ
ਛੋਟੀ ਜਿਹੀ ਸਿਲੈੱਕਸ਼ਨ ਨਾਲ ਲਿਖ ਵੀ ਸਕਦੇ ਹਾਂ ।
3. ਸਿਲੈੱਕਸ਼ਨ ਆਪਸ਼ਨ(Selection Option) – ਇਲੈੱਕਸ਼ਨ ਆਪਸ਼ਨ ਦੇ ਸੱਜੇ ਪਾਸੇ ਅਸੀਂ ਤਿੰਨ ਆਪਸ਼ਨਾਂ : Crop, Resize, ਅਤੇ Rotate Flip ਦੇਖ ਸਕਦੇ ਹਾਂ ।
(i) ਕਰੌਪ (Crop) – ਕਰੌਪ ਦਾ ਅਰਥ ਹੈ ਤਸਵੀਰ ਦੇ ਕਿਸੇ ਹਿੱਸੇ ਨੂੰ ਕੱਟਣਾ । ਸਭ ਤੋਂ ਉਪਰਲਾ ਬਟਨ, ਜੋ ਕਿ ਡਾਇਮੰਡ ਸ਼ੇਪ ਵਿਚਕਾਰ ਲਾਈਨ ਹੈ, ਉਸਨੂੰ ਕਰੌਪ ਕਿਹਾ ਜਾਂਦਾ ਹੈ । ਇਹ ਸਾਡੀ ਤਸਵੀਰ ਨੂੰ ਕਰੌਪ ਕਰਨ ਵਿੱਚ ਮਦਦ ਕਰਦਾ ਹੈ ਤਾਂ ਜੋ ਸਿਰਫ਼ ਚੁਣਿਆ ਹੋਇਆ ਹਿੱਸਾ ਹੀ ਬਾਕੀ ਬਚੇ । ਜੇਕਰ ਅਸੀਂ ਇਸੇ ਸਿਲੈਂਕਸ਼ਨ ਨੂੰ ਕਰੌਪ ਕਰਨ ਤੋਂ ਬਾਅਦ, ਸੇਵ ਆਈਕਾਨ ਨੂੰ ਕਲਿੱਕ ਕਰ ਦਿੰਦੇ ਹਾਂ ਤਾਂ ਸਾਡੀ ਵੱਡੀ ਡਰਾਇੰਗ ਦਾ ਪੇਜ਼ ਕੱਟੇ ਹੋਏ ਹਿੱਸੇ ਨਾਲ ਬਦਲਿਆ ਜਾਂਦਾ ਹੈ ।
(ii) ਕੱਟ-ਆਊਟ (ਕੱਟੇ ਹੋਏ ਹਿੱਸੇ) ਨੂੰ ਸੇਵ ਕਰਨਾ (Save the Cut-out)-
- ਜਿਸ ਤਸਵੀਰ ‘ਤੇ ਅਸੀਂ ਕੰਮ ਕਰ ਰਹੇ ਹਾਂ ਉਸ ਨੂੰ ਸੇਵ ਕਰੋ ।
- ਉਸ ਹਿੱਸੇ ਨੂੰ ਸਿਲੈੱਕਟ ਕਰੋ (ਚੁਣੋ), ਜਿਸ ਨੂੰ ਅਸੀਂ ਕੱਟ-ਆਊਟ ਵਾਂਗ ਸੇਵ ਕਰਨਾ ਚਾਹੁੰਦੇ ਹਾਂ ।
- ਕਰੌਪ ਬਟਨ ਨੂੰ ਕਲਿੱਕ ਕਰੋ ।
- ਪੇਂਟ ਬਟਨ ’ਤੇ ਜਾਓ ਅਤੇ ਮੀਨੂੰ ਨੂੰ ਖੋਲ੍ਹ ।
- ਸੇਵ ਐਜ਼ ਤੇ ਕਲਿੱਕ ਕਰੋ ।
- ਕੱਟ-ਆਊਟ ਲਈ ਨਾਮ ਟਾਈਪ ਕਰੋ ਅਤੇ ਸੇਵ ਨੂੰ ਕਲਿੱਕ ਕਰੋ । ਸਾਡੀ ਪੇਂਟ ਵਿੰਡੋ ਵਿੱਚ ਕੱਟ- ਆਉਟ ਨਜ਼ਰ ਆਵੇਗਾ ਅਤੇ ਟਾਈਟਲ ਬਾਰ ਵਿੱਚ ਉਹ ਨਾਮ ਨਜ਼ਰ ਆਵੇਗਾ, ਜਿਸ ਨਾਮ ਨਾਲ ਅਸੀਂ ਕੱਟ-ਆਊਟ ਨੂੰ ਸੇਵ ਕੀਤਾ ਸੀ ।
(iii) ਰੀਸਾਈਜ਼ ਅਤੇ ਸਕਿਊ (Resize and Skew) – ਸਿਲੈਂਕਟ ਬਟਨ ਦੇ ਸੱਜੇ ਪਾਸੇ ਦੂਜਾ ਛੋਟਾ ਜਿਹਾ ਬਟਨ ਰੀਸਾਈਜ਼ ਅਤੇ ਸਕਿਊ ਡਾਇਲਾਗ ਬਾਕਸ ਨੂੰ ਖੋਲ੍ਹਦਾ ਹੈ ।
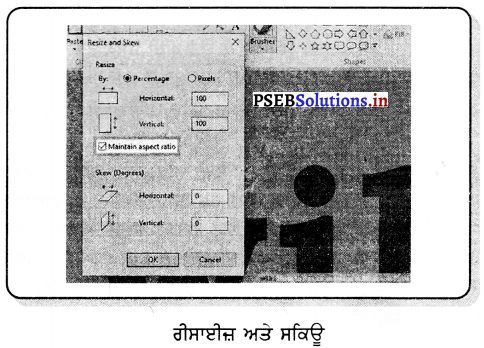
(ਉ) ਰੀਸਾਈਜ਼ (Resize) – ਰੈਕਟੈਂਗਲ ਸਿਲੈਂਕਸ਼ਨ ਉੱਤੇ ਅਸੀਂ ਛੋਟੇ ਹਿੱਸਿਆਂ ਨੂੰ ਹੈਂਡਲ ਦੀ ਮਦਦ ਨਾਲ ਜਲਦੀ ਹੀ ਰੀਸਾਈਜ਼ ਕਰ ਸਕਦੇ ਹਾਂ | ਪਰ ਜੇਕਰ ਅਸੀਂ ਸਾਈਜ਼ ਦੱਸਣਾ ਚਾਹੁੰਦੇ ਹਾਂ ਤਾਂ ਸਾਨੂੰ ਰੀਸਾਈਜ਼ ਅਤੇ ਸਕਿਊ ਡਾਇਲਾਗ ਬਾਕਸ ਦੀ ਵਰਤੋਂ ਕਰਨੀ ਚਾਹੀਦੀ ਹੈ ।
ਜੇਕਰ ‘Maintain Aspect Ratio’ ਆਪਸ਼ਨ ਵਿੱਚ ਸਹੀ ਦਾ ਚਿੰਨ੍ਹ ਲੱਗਿਆ ਹੈ ਤਾਂ ਅਸੀਂ ਜੋ ਵੀ ਹੌਰੀਜੈਂਟਲ ਵਿਕਲਪ ਵਿੱਚ ਦਾਖ਼ਲ ਕਰਾਂਗੇ ਉਹੀ ਵਰਟੀਕਲ ਵਿੱਚ ਵੀ ਦਾਖ਼ਲ ਹੋ ਜਾਵੇਗਾ । ਜੇ ਅਸੀਂ ਸਿਲੈਂਕਸ਼ਨ ਨੂੰ ਮੋਟਾ ਜਾਂ ਪਤਲਾ ਕਰਨਾ ਚਾਹੁੰਦੇ ਹਾਂ ਤਾਂ ਅਸੀਂ ਸਹੀ ਦੇ ਚਿੰਨ੍ਹ ਨੂੰ ਹਟਾ ਸਕਦੇ ਹਾਂ ।
(ਅ) ਸਕਿਊ (Skew) – ਰੀਸਾਈਜ਼ ਅਤੇ ਸਕਿਊ ਡਾਇਲਾਗ ਬਾਕਸ ਦਾ ਹੇਠਲਾ ਹਿੱਸਾ ਸਾਨੂੰ ਸਿਲੈਂਕਸ਼ਨ ਨੂੰ ਸਕਿਊ ਕਰਨ ਦੀ ਸਹੂਲਤ ਦਿੰਦਾ ਹੈ । ਜਦੋਂ ਅਸੀਂ ਇਸ ਆਪਸ਼ਨ ਦੀ ਵਰਤੋਂ ਕਰਦੇ ਹਾਂ ਤਾਂ ਇਹ ਸਾਡੀ ਸਿਲੈੱਕਸ਼ਨ ਵਿੱਚ ਇੱਕ ਵੱਡਾ ਬਾਰਡਰ ਏਰੀਆ ਸ਼ਾਮਲ ਕਰ ਦਿੰਦੀ ਹੈ ਤਾਂ ਜੋ ਸਾਡੀ ਤਸਵੀਰ ਦਾ ਕੋਈ ਹਿੱਸਾ ਕੱਟ ਨਾ ਹੋ ਜਾਵੇ । ਜੇਕਰ ਇਸ ਤਰ੍ਹਾਂ ਹੁੰਦਾ ਹੈ ਤਾਂ Undo ਉੱਤੇ ਕਲਿੱਕ ਕਰੋ ਅਤੇ ਇਸ ਵਾਰ ਆਪਣੀ ਸਿਲੈੱਕਸ਼ਨ ਨੂੰ ਵੱਡਾ ਕਰਕੇ ਦੁਬਾਰਾ ਕੋਸ਼ਿਸ਼ ਕਰੋ ।
(ੲ) ਰੋਟੇਟ ਜਾਂ ਫਲਿੱਪ (Rotate or Flip) – ਰੋਟੇਟ ਜਾਂ ਫ਼ਲਿੱਪ ਮੀਨੂੰ ਸਿਲੈਕਟ ਕੀਤੀ ਤਸਵੀਰ ਨੂੰ ਖਵੀਂ ਦਿਸ਼ਾ ਵਿੱਚ ਵਰਟੀਕਲੀ ਜਾਂ ਲੇਟਵੀਂ ਦਿਸ਼ਾ ਵਿੱਚ ਹੌਗਜੈਂਟਲ ਵਿੱਚ ਮਿਰਰ (Mirror) ਇਮੇਜ ਬਣਾਉਣ ਵਿੱਚ ਸਾਡੀ ਮਦਦ ਕਰਦਾ ਹੈ ਅਤੇ ਤਸਵੀਰ ਨੂੰ 90 ਡਿਗਰੀ ‘ਤੇ ਘੁਮਾਉਣ ਵਿੱਚ ਵੀ ਮਦਦ ਕਰਦਾ ਹੈ । ਜੇਕਰ ਅਸੀਂ ਕਿਸੇ ਚੀਜ਼ ਨੂੰ ਇੱਕੋ ਵਰਗਾ ਬਣਾਉਣ ਦੀ ਕੋਸ਼ਿਸ਼ ਕਰ ਰਹੇ ਹਾਂ ਤਾਂ ਮਿਰਰ (Mirror) ਇਮੇਜ ਇਸ ਕੰਮ ਨੂੰ ਸੌਖਾ ਬਣਾ ਦਿੰਦੀ ਹੈ । ਅਜਿਹਾ ਕਰਨ ਲਈ ਉਪਲੱਬਧ ਤਸਵੀਰ ਦੇ ਅੱਧੇ ਭਾਗ ਨੂੰ ਕਾਪੀ ਕਰੋ ਅਤੇ ਇਸ ਕਾਪੀ ਕੀਤੇ ਭਾਗ ਨੂੰ ਘੁਮਾ ਕੇ ਉਸੇ ਅੱਧੀ ਤਸਵੀਰ ਨਾਲ ਜੋੜ ਦਿਓ ।
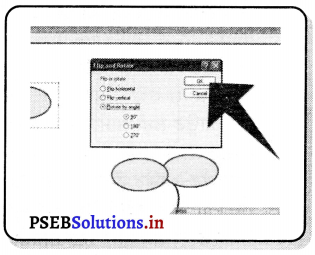
(ਸ) ਇਨਵਰਟ ਕਲਰ (Invest Colour) – ਜਦੋਂ ਅਸੀਂ ਕੀਤੀ ਹੋਈ ਸਿਲੈਂਕਸ਼ਨ ’ਤੇ ਰਾਈਟ ਕਲਿੱਕ ਕਰਦੇ ਹਾਂ ਤਾਂ ਇੱਕ ਨਵਾਂ ਆਪਸ਼ਨਾਂ ਦਾ ਸਮੂਹ ਨਜ਼ਰ ਆਉਂਦਾ ਹੈ । ਜਿਸ ਵਿੱਚ ਕੱਟ, ਕਾਪੀ, ਪੇਸਟ, ਕਰਾਪ, ਸਿਲੈਂਕਟ ਆਲ, ਇਨਵਰਟ ਸਿਲੈਂਕਸ਼ਨ, ਡਿਲੀਟ, ਰੋਟੇਟ, ਰੀਸਾਈਜ਼ ਹੁੰਦੀਆਂ ਹਨ । ਇਨਵਰਟ ਕਲਰ ਆਪਸ਼ਨ ਇੱਕ ਅਜਿਹੀ ਆਪਸ਼ਨ ਹੈ ਜੋ ਇਸੇ ਮੀਨੂੰ ਵਿੱਚ ਉਪਲੱਬਧ ਹੁੰਦੀ ਹੈ । ਇਨਵਰਟ ਕਲਰ ਆਪਸ਼ਨ ਇੱਕ ਕਾਲੇ ਰੰਗ ਦੇ ਮਾਸਕ (Mask) ਵਿੱਚ ਚਿੱਟੇ ਅੱਖਰਾਂ ਨੂੰ ਬਣਾਉਣ ਵਿੱਚ ਮਦਦ ਕਰਦੀ ਹੈ ਤਾਂ ਕਿ ਉਹ ਟੈਕਸਟ ਸ਼ਾਨਦਾਰ ਲਿਖਿਆ ਦਿਖਾਈ ਦੇਵੇ । ਇਨਵਰਟ ਕਲਰ ਹਮੇਸ਼ਾਂ ਸਾਡੀ ਸਿਲੈੱਕਸ਼ਨ ਤੋਂ ਉਲਟ ਰੰਗ ਬਣਾ ਦਿੰਦਾ ਹੈ । ਉਦਾਹਰਣ-ਜੇਕਰ ਅਸੀਂ ਕਾਲਾ ਰੰਗ ਸਿਲੈਂਕਟ ਕਰਨ ਤੋਂ ਬਾਅਦ ਇਨਵਰਟ ਕਲਰ ਉੱਤੇ ਕਲਿੱਕ ਕਰਦੇ ਹਾਂ ਤਾਂ ਇਹ ਸਾਨੂੰ ਸਫੈਦ ਰੰਗ ਦਿਖਾ ਦੇਵੇਗਾ ।
![]()
ਟੂਲ ਮੀਨੂੰ (Tool Menu)
(i) ਪੈਂਨਸਿਲ (Pencil) – ਐੱਨਸਿਲ ਟੂਲ ਦੀ ਵਰਤੋਂ ਸੁਤੰਤਰ ਲਾਈਨ ਲਾਉਣ ਲਈ ਕੀਤੀ ਜਾਂਦੀ ਹੈ ਜਾਂ ਫਿਰ ਪੈਂਨਸਿਲ ਟੂਲ ਦੀ ਵਰਤੋਂ ਜ਼ੂਮ-ਇਨ ਵਿਊ ਵਿੱਚ ਪਿਕਸਲ ਵਜੋਂ ਟੈਕਸਟ ਨੂੰ ਐਡਿਟ ਕਰਨ ਲਈ ਕੀਤੀ ਜਾਂਦੀ ਹੈ । ਜਦੋਂ ਅਸੀਂ ਪੈਂਨਸਿਲ ਟੂਲ ਦੀ ਵਰਤੋਂ ਕਰਕੇ ਕੰਮ ਕਰਦੇ ਹਾਂ ਤਾਂ ਮਾਊਸ ਦਾ ਖੱਬਾ ਬਟਨ ਦਬਾ ਕੇ ਕਲਰ-1 ਅਤੇ ਸੱਜਾ। ਬਟਨ ਦਬਾ ਕੇ ਕਲਰ-2 ਨਾਲ ਡਰਾਅ ਕੀਤਾ ਜਾਂਦਾ ਹੈ ।
ਪੈਂਟ ਵਿੱਚ ਤਸਵੀਰ ਦੇ ਕਲਰ 1 ਫ਼ਿਰਊਂਡ ਕਲਰ ਵਜੋਂ ਵਰਤਿਆ ਜਾਂਦਾ ਹੈ ਅਤੇ ਕਲਰ 2 ਬੈਕਗ੍ਰਾਊਂਡ ਕਲਰ ਵਜੋਂ ਵਰਤਿਆ ਜਾਂਦਾ ਹੈ । ਅਸੀਂ ਪੈਂਨਸਿਲ ਦੀ ਮੋਟਾਈ (thickness) ਨੂੰ ਸਾਈਜ਼ ਟੈਬ ਦੀ ਮਦਦ ਨਾਲ 1, 2, 3 ਜਾਂ 4 ਪਿਕਸਲਾਂ ਤੱਕ ਵਧਾ ਸਕਦੇ ਹਾਂ ਜਾਂ ਫਿਰ ਕੰਟਰੋਲ-ਕੀਅ ਦੇ ਨਾਲ ‘+’ ਦਬਾ ਕੇ ਵਧਾ ਅਤੇ ਕੰਟਰੋਲ-ਕੀਅ ਦੇ ਨਾਲ
‘-’ ਦਬਾ ਕੇ ਘਟਾ ਸਕਦੇ ਹਾਂ ।
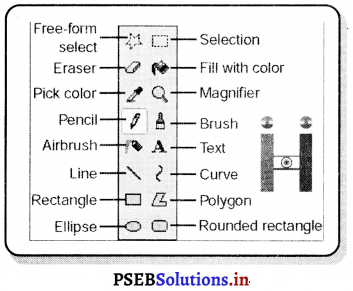
(ii) ਛਿੱਲ ਵਿੱਚ ਕਲਰ (Fill with color) – ਫਿੱਲ ਵਿੱਚ ਕਲਰ ਟੂਲ ਨਾਲ ਅਸੀਂ ਇੱਕ ਖੇਤਰ ਨੂੰ ਇੱਕੋ ਹੀ ਰੰਗ ਨਾਲ ਭਰਦੇ ਹਾਂ । ਕਲਰ-1 ਦੀ ਵਰਤੋਂ ਅਸੀਂ ਮਾਊਸ ਦਾ ਖੱਬਾ ਬਟਨ ਦਬਾ ਕੇ ਅਤੇ ਕਲਰ-2 ਦੀ ਵਰਤੋਂ ਅਸੀਂ ਮਾਉਸ ਦਾ ਸੱਜਾ ਬਟਨ ਦਬਾ ਕੇ ਕਰ ਸਕਦੇ ਹਾਂ । ਜਦੋਂ ਅਸੀਂ ਵੱਖ-ਵੱਖ ਰੰਗ ਅਤੇ ਸ਼ੇਡ ਵਰਤਦੇ ਹਾਂ, ਉਸ ਸਮੇਂ ਇਹ ਟੂਲ ਸਫ਼ਲਤਾ ਪੂਰਵਕ ਕੰਮ ਨਹੀਂ ਕਰਦਾ । ਛਿੱਲ ਵਿਦ ਕਲਰ ਟੂਲ ਹਮੇਸ਼ਾਂ ਸੌਲਿਡ (Solid) ਕਲਰ ਹੀ ਭਰਦਾ ਹੈ ।
(iii) ਟੈਂਕਸਟ ਟੂਲ (Text Tool) – ਪੇਂਟ ਦੇ ਪਿਛਲੇ ਵਰਜ਼ਨ ਦੀ ਤਰ੍ਹਾਂ ਹੀ ਟੈਕਸਟ ਟੂਲ ਦੀ ਵਰਤੋਂ ਟੈਂਕਸਟ ਭਰਨ ਲਈ ਕੀਤੀ ਜਾਂਦੀ ਹੈ । ਟੈਕਸਟ ਲਿਖਣਾ ਸ਼ੁਰੂ ਕਰਨ ਲਈ, ਪਹਿਲਾਂ ਟੈਕਸਟ ਟੂਲ ਉੱਤੇ ਕਲਿੱਕ ਕਰੋ | ਕਰਸਰ ਇਨਸਰਸ਼ਨ ਬਾਰ ਵਿੱਚ ਬਦਲ ਜਾਂਦਾ ਹੈ । ਇਸ ਕਰਸਰ ਨੂੰ ਖਿੱਚਦੇ ਹੋਏ ਇੱਕ ਬਾਕਸ ਬਣਾਓ ਜਿਸ ਵਿੱਚ ਸਾਡਾ ਲੋੜੀਂਦਾ ਟੈਕਸਟ ਆ ਜਾਵੇ । ਉਸ ਸਮੇਂ ਸਾਨੂੰ ਉਸ ਟੈਕਸਟ ਬਾਕਸ ਦੇ ਬਾਹਰ ਕਲਿੱਕ ਨਹੀਂ ਕਰਨਾ ਚਾਹੀਦਾ | ਹੁਣ ਅਸੀਂ ਆਪਣਾ ਟੈਂਕਸਟ ਦਾਖ਼ਲ ਕਰ ਸਕਦੇ ਹਾਂ ।
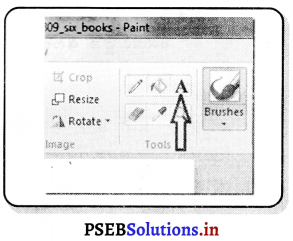
ਟੈਕਸਟ ਨੂੰ ਫ਼ਾਰਮੈਟ ਕਰਨਾ-
- ਟਾਈਪ ਕੀਤੇ ਗਏ ਟੈਕਸਟ ਨੂੰ ਸਿਲੈੱਕਟ ਕਰੋ ।
- ਫੌਂਟ ਨੇਮ ਬਾਕਸ ਦੇ ਅੰਤ ਵਿੱਚ ਦਿਖਾਏ ਐਰੋ ਉੱਤੇ ਕਲਿੱਕ ਕਰੋ ਤਾਂ ਜੋ ਫੌਂਟਸ ਦੀ ਸੂਚੀ ਹੇਠਾਂ ਨੂੰ ਖੁੱਲ੍ਹ ਜਾਵੇ ।
- ਬਿਨਾਂ ਮਾਊਸ ਦਾ ਬਟਨ ਦਬਾਏ, ਆਪਣੇ ਕਰਸਰ ਨੂੰ ਫੌਂਟ ਸੂਚੀ ਵਿੱਚ ਉੱਪਰ ਤੋਂ ਹੇਠਾਂ ਘੁਮਾਓ । ਇਸ ਤਰ੍ਹਾਂ ਕਰਨ ਨਾਲ ਟਾਈਪ ਕੀਤੇ ਹੋਏ ਟੈਕਸਟ ਦੀ ਦਿੱਖ ਫੌਂਟ ਦੇ ਅਨੁਸਾਰ ਬਦਲਦੀ ਦਿਖਾਈ ਦੇਵੇਗੀ । ਇਹਨਾਂ ਵਿਚੋਂ ਜਿਹੜਾ ਫੌਂਟ ਸਾਨੂੰ ਪਸੰਦ ਆਵੇ, ਉਸ ਦੇ ਨਾਮ ਤੇ ਕਲਿੱਕ ਕਰਕੇ ਅਸੀਂ ਟੈਕਸਟ ’ਤੇ ਸੈੱਟ ਕਰ ਸਕਦੇ ਹਾਂ ।
- ਫੌਂਟ ਲਿਸਟ ਬੰਦ ਹੋ ਜਾਵੇਗੀ ।
- ਅਸੀਂ ਇਸ ਕਿਰਿਆ ਨੂੰ ਫੌਂਟ ਸਾਈਜ਼ ਉੱਤੇ ਵੀ ਦੁਹਰਾ ਸਕਦੇ ਹਾਂ ।
- ਅਸੀਂ ਬੈਕਗਰਾਊਂਡ ਨੂੰ ਵੀ ਟਰਾਂਸਪੇਰੈਂਟ ਤੋਂ ਓਪੇਕ ਜਾਂ ਓਪੇਕ ਤੋਂ ਟਰਾਂਸਪੇਰੈਂਟ ਵਿੱਚ ਬਦਲ ਸਕਦੇ ਹਾਂ ।
- ਅਸੀਂ ਕਲਰ-1 ਅਤੇ ਕਲਰ-2 ਦੋਵੇਂ ਹੀ ਬਦਲ ਸਕਦੇ ਹਾਂ ।
ਜੇਕਰ ਅਸੀਂ ਟੈਕਸਟ ਦੇ ਅੰਤ ਵਿੱਚ ਐਂਟਰ-ਕੀਅ ਨੂੰ ਦਬਾਉਂਦੇ ਹਾਂ ਤਾਂ ਟੈਕਸਟ ਬਾਕਸ ਨੂੰ ਪੇਜ ਵਿੱਚ ਖਿੱਚਣ ਦਾ ਕੰਮ ਕਰ ਸਕਦੇ ਹਾਂ, ਖਿੱਚ ਕੇ ਇੱਕ ਜਾਂ ਦੂਜੀ ਤਰਫ਼ ਨੂੰ ਵੱਡਾ ਕਰ ਸਕਦੇ ਹਾਂ । ਆਪਣੇ ਟੈਂਕਸਟ ਨੂੰ ਟੈਕਸਟ ਬਾਕਸ ਦੇ ਵਿਚਕਾਰ ਆਪਣੇ-ਆਪ ਨਹੀਂ ਰੱਖਿਆ ਜਾ ਸਕਦਾ । ਇਸ ਕੰਮ ਲਈ ਆਪਣੇ ਕਰਸਰ ਨੂੰ ਟੈਕਸਟ ਦੇ ਸ਼ੁਰੂ ਵਿੱਚ ਰੱਖੋ ਅਤੇ ਸਪੇਸ-ਬਾਰ ਦੀ ਵਰਤੋਂ ਕਰਕੇ ਟੈਕਸਟ ਨੂੰ ਸੈਂਟਰ ਅਲਾਈਨ ਕੀਤਾ ਜਾ ਸਕਦਾ ਹੈ ।
ਅਸੀਂ ਇੱਕ ਹੀ ਟੈਕਸਟ ਬਾਕਸ ਵਿੱਚ ਵੱਖ-ਵੱਖ ਰੰਗ, ਸਾਈਜ਼ ਅਤੇ ਫੌਂਟ ਨੂੰ ਵਰਤ ਕੇ ਵੱਖ-ਵੱਖ ਤਰ੍ਹਾਂ ‘ਤੇ ਟੈਕਸਟ ਟਾਈਪ ਕਰ ਸਕਦੇ ਹਾਂ, ਜਦੋਂ ਅਸੀਂ ਟੈਕਸਟ ਵਿੱਚ ਬਦਲਾਅ ਕਰਦੇ ਹਾਂ ਤਾਂ ਸਿਰਫ਼ ਸਿਲੈਂਕਟ ਕੀਤੇ ਹੋਏ ਟੈਕਸਟ ਵਿੱਚ ਹੀ ਬਦਲਾਅ ਹੁੰਦਾ ਹੈ । ਜਦੋਂ ਅਸੀਂ ਟੈਕਸਟ ਬਾਕਸ ਵਿੱਚ ਆਪਣੇ ਟੈਂਕਸਟ ਦੀ ਐਡੀਟਿੰਗ ਪੂਰੀ ਕਰ ਲੈਂਦੇ ਹਾਂ ਤਾਂ ਅਸੀਂ ਟੈਕਸਟ ਬਾਕਸ ਦੇ ਬਾਹਰ ਪੇਜ ਉੱਤੇ ਕਿਧਰੇ ਵੀ ਕਲਿੱਕ ਕਰ ਦਿੰਦੇ ਹਾਂ ਤਾਂ ਟੈਕਸਟ ਟੂਲਬਾਰ ਦਿਸਣਾ ਗਾਇਬ ਹੋ ਜਾਂਦਾ ਹੈ ਅਤੇ ਟੈਕਸਟ ਵੀ ਪੇਂਟ ਦੀ ਤਸਵੀਰ ਦਾ ਹਿੱਸਾ ਬਣ ਜਾਂਦਾ ਹੈ ਤੇ ਉਸ ਟੈਕਸਟ ਨੂੰ ਮੁੜ ਬਦਲਿਆ ਵੀ ਨਹੀਂ ਜਾ ਸਕਦਾ ।
(iv) ਇਰੇਜ਼ਰ (Eraser) – ਇਰੇਜ਼ਰ ਟੂਲ ਦੀ ਮਦਦ ਨਾਲ ਅਸੀਂ ਮਾਊਸ ਦਾ ਖੱਬਾ ਬਟਨ ਦਬਾ ਕੇ ਤਸਵੀਰ ਨੂੰ ਮਿਟਾ ਸਕਦੇ ਹਾਂ । ਜਿਸ ਚੀਜ਼ ਉੱਪਰ ਅਸੀਂ ਇਰੇਜ਼ਰ ਨੂੰ ਡਰੈਗ ਕਰਦੇ ਹਾਂ, ਉਸ ਥਾਂ ਦਾ ਰੰਗ ਬੈਕਗਰਾਊਂਡ ਕਲਰ-Color-2 ਵਿੱਚ ਬਦਲ ਜਾਂਦਾ ਹੈ । ਅਸੀਂ ਇਰੇਜ਼ਰ ਦਾ ਸਾਈਜ਼ ਕੰਟਰੋਲ-ਕੀਅ ਦੇ ਨਾਲ ‘+’ ਵਰਤ ਕੇ ਵਧਾ ਅਤੇ ਕੰਟਰੋਲ-ਕੀਅ ਦੇ ਨਾਲ ‘-‘ ਵਰਤ ਕੇ ਘਟਾ ਸਕਦੇ ਹਾਂ ।
ਮਾਊਸ ਦਾ ਸੱਜਾ ਬਟਨ ਦਬਾਉਣ ਨਾਲ ਇਰੇਜ਼ਰ ਟੂਲ ਕਲਰ ਦੇ ਪਿਕਸਲ ਤੋਂ ਕਲਰ-2 ਦੇ ਪਿਕਸਲ ਵਿੱਚ ਬਦਲ ਦਿੰਦਾ ਹੈ ਅਤੇ ਕਿਸੇ ਹੋਰ ਚੀਜ਼ ’ਤੇ ਕੋਈ ਪ੍ਰਭਾਵ ਨਹੀਂ ਪੈਂਦਾ ।
(v) ਕਲਰ-ਪਿੱਕਰ (Color Picker) – ਕਲਰ-ਪਿੱਕਰ ਟੂਲ ਦੀ ਵਰਤੋਂ ਫ਼ਾਰਗਰਾਊਂਡ ਜਾਂ ਬੈਕਗਰਾਊਂਡ ਕਲਰ ਨੂੰ ਸੈੱਟ ਕਰਨ ਅਤੇ ਕਿਸੇ ਰੰਗ ਨੂੰ ਤਸਵੀਰ ਦੇ ਰੰਗ ਨਾਲ ਮੈਚ ਕਰਨ ਲਈ (ਮਿਲਾਉਣ ਕੀਤੀ ਜਾਂਦੀ ਹੈ । ਇਹ ਮੁੱਖ ਤੌਰ ‘ਤੇ ਉਸ ਵੇਲੇ ਲਾਹੇਵੰਦ ਹੁੰਦਾ ਹੈ ਜਦੋਂ ਤਸਵੀਰ ਦੇ ਰੰਗ ਪੈਲੇਟ ਦੇ ਵਿੱਚ ਦਿੱਤੇ ਰੰਗਾਂ ਤੋਂ ਵੱਖਰੇ ਹੁੰਦੇ ਹਨ । ਪੇਂਟ ਵਿੱਚ ਡਰਾਇੰਗ ਕਰਦੇ ਸਮੇਂ ਤਸਵੀਰ ਵਿੱਚ ਰੰਗ ਪਿੱਕ ਕਰਕੇ ਅਸੀਂ ਇਸ ਗੱਲ ਦੀ ਤਸੱਲੀ ਕਰ ਸਕਦੇ ਹਾਂ ਕਿ ਅਸੀਂ ਉਹੀ ਰੰਗ ਵਰਤ ਰਹੇ ਹਾਂ ਜੋ ਅਸੀਂ ਡਰਾਇੰਗ ਕਰਦੇ ਸਮੇਂ ਵਰਤਿਆ ਸੀ ਤਾਂਕਿ ਸਾਡੇ ਰੰਗ ਆਪਸ ਵਿੱਚ ਮੈਚ (ਮਿਲ) ਹੋ ਜਾਣ ।
ਉਦਾਹਰਨ ਲਈ ਜਦੋਂ ਅਸੀਂ ਜ਼ੂਮ ਇੰਨ ਕਰਦੇ ਹਾਂ ਅਤੇ ਪੈਂਸਿਲ ਟੂਲ ਦੀ ਵਰਤੋਂ ਕਰਦਿਆਂ ਉਸ ਜਗਾ ਉੱਤੇ ਕੰਮ ਕਰ ਰਹੇ ਹੁੰਦੇ ਹਾਂ, ਜਿੱਥੇ ਲਾਲ ਰੰਗ ਦੇ ਬਹੁਤ ਸਾਰੇ ਸ਼ੇਡ ਹੋਣ । ਅਸੀਂ ਉਨ੍ਹਾਂ ਵਿੱਚੋਂ ਕੋਈ ਇੱਕ ਸ਼ੇਡ ਵਰਤਣਾ ਚਾਹੁੰਦੇ ਹਾਂ । ਉਸੇ ਵੇਲੇ ਟੂਲ ਇੱਕ ਪੈਂਨਸਿਲ ਟੂਲ ਵਿੱਚ ਬਦਲ ਜਾਵੇਗਾ ਅਤੇ ਸਾਡੇ ਮਨ-ਚਾਹੇ ਰੰਗ ਨਾਲ ਲੋਡਿਡ ਹੋਵੇਗਾ ।
(vi) ਮੈਗਨੀਫਾਇਰ ਟੂਲ (Magnifier Tool) – ਮੈਗਨੀਫ਼ਾਇਰ ਟੂਲ ਸਾਡੀ ਤਸਵੀਰ ਦੇ ਕਿਸੇ ਭਾਗ ਨੂੰ ਜੂਮ ਇੰਨ ਕਰਨ ਲਈ ਵਰਤਿਆ ਜਾਂਦਾ ਹੈ । ਮੈਗਨੀਫ਼ਾਇਰ ਨੂੰ ਉਸ ਜਗਾ ਉੱਪਰ ਕਲਿੱਕ ਕੀਤਾ ਜਾ ਸਕਦਾ ਹੈ ਜਿਸ ਨੂੰ ਅਸੀਂ ਨਜ਼ਦੀਕ ਤੋਂ ਦੇਖਣਾ ਚਾਹੁੰਦੇ ਹਾਂ । ਖੱਬੇ ਬਟਨ ਨੂੰ ਕਲਿੱਕ ਕਰਕੇ ਅਸੀਂ ਨਜ਼ਦੀਕ ਦੇ ਵਿਊ ਵਿੱਚ ਜਾ ਸਕਦੇ ਹਾਂ ਅਤੇ ਸੱਜੇ ਬਟਨ ਨੂੰ ਦਬਾ ਕੇ ਜ਼ੂਮ ਆਊਟ ਹੋ ਸਕਦੇ ਹਾਂ ।
![]()
ਬੁਰਸ਼ (Brushes)
ਬੁਰਸ਼ ਦੀ ਮਦਦ ਨਾਲ ਅਸੀਂ ਕਈ ਤਰ੍ਹਾਂ ਦੀਆਂ ਵਿਡਥ (ਬੁਰਸ਼ ਦੀ ਮੋਟਾਈ) ਅਤੇ ਟੈਕਸਚਰ ਨੂੰ ਵਰਤ ਸਕਦੇ ਹਾਂ। ਵਿਡਥ (Width) ਨੂੰ ਬੁਰਸ਼ ਅਤੇ ਸਾਈਜ਼ ਟੂਲ ਦੋਹਾਂ ਨਾਲ ਕੰਟਰੋਲ ਕੀਤਾ ਜਾਂਦਾ ਹੈ । ਜਦ ਕਿ ਟੈਕਸਚਰ ਨੂੰ ਬੁਰਸ਼ ਨਾਲ ਕੰਟਰੋਲ ਕੀਤਾ ਜਾਂਦਾ ਹੈ ।
ਪੈਂਟ ਵਿੱਚ ਦਿੱਤੇ ਗਏ ਬੁਰਸ਼ਾਂ ਦੀ ਵਰਤੋਂ ਕਰਕੇ ਇੱਕੋ ਰੰਗ ਅਤੇ ਇੱਕੋ ਵਿਡਥ ਨੂੰ ਵਰਤ ਕੇ ਲਾਈਨਾਂ ਖਿੱਚੀਆਂ ਗਈਆਂ ਹਨ ।
ਸ਼ੇਪਸ (Shapes)
ਸ਼ੇਪਸ ਗੈਲਰੀ ਵਿੱਚ ਰੈਕਟੈਂਗਲ, ਰਾਊਂਡਿਡ ਰਿਕਵੈਂਗਲ, ਐਲਿਪਸ (ellipse) ਅਤੇ ਫ਼ਰੀ ਹੈਂਡ ਪੋਲੀਗਨ ਦੇ ਨਾਲ ਲਾਈਨ ਟੂਲ ਅਤੇ ਕਰਵ ਲਾਈਨ ਟੂਲ ਵੀ ਵੇਖਿਆ ਜਾ ਸਕਦਾ ਹੈ । ਇੱਥੇ ਹੋਰ ਬਹੁਤ ਸਾਰੀਆਂ ਸ਼ੇਪਸ ਜਿਵੇਂ ਕਿ ਐਰੋ, ਸਪੀਚ ਬੈਲੂਨ, ਕਈ ਤਰ੍ਹਾਂ ਦੇ ਤਾਰੇ ਅਤੇ ਕਈ ਹੋਰ ਸ਼ਾਮਲ Shapes ਹੁੰਦੀਆਂ ਹਨ ।
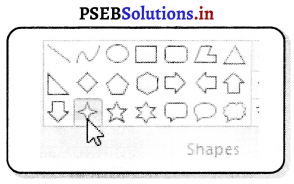
ਅਸੀਂ ਸ਼ੇਪਸ ਗੈਲਰੀ ਨੂੰ ਸ਼ੇਪਸ ਤਸਵੀਰ ਦੇ ਐਰੋ ਤੇ ਕਲਿੱਕ ਕਰਕੇ ਖੋਲ੍ਹ ਸਕਦੇ ਹਾਂ ਅਤੇ ਉਸ ਸ਼ੇਪ ਉੱਤੇ ਕਲਿੱਕ ਕਰ ਸਕਦੇ ਹਾਂ ਜਿਸ ਨੂੰ ਅਸੀਂ ਡਰਾਅ ਕਰਨਾ ਚਾਹੁੰਦੇ ਹਾਂ ।
- ਸਿੱਧੀਆਂ ਲਾਈਨਾਂ – ਮਾਊਸ ਦਾ ਖੱਬਾ ਬਟਨ ਦਬਾ ਕੇ ਸਿੱਧੀਆਂ ਲਾਈਨਾਂ ਬਣਾਈਆਂ ਜਾ ਸਕਦੀਆਂ ਹਨ ਅਤੇ ਇਹ ਕਲਰ-1 ਦੀ ਵਰਤੋਂ ਕਰਕੇ ਬਣਦੀਆਂ ਹਨ ਅਤੇ ਮਾਊਸ ਦਾ ਸੱਜਾ ਬਟਨ ਦਬਾ ਕੇ ਕਲਰ-2 ਦੀਆਂ ਲਾਈਨਾਂ ਬਣਾਈਆਂ ਜਾ ਸਕਦੀਆਂ ਹਨ । ਜੇਕਰ ਅਸੀਂ ਸ਼ਿਫ਼ਟ ਕੀਅ ਦਬਾ ਕੇ
ਰੱਖਾਂਗੇ ਤਾਂ ਲਾਈਨ ਬਿਲਕੁਲ ਸਿੱਧੀ ਬਣੇਗੀ । - ਕਰਵਡ ਲਾਈਨ – ਕਰਵ ਨੂੰ ਡਰਾਅ ਕਰਨ ਲਈ ਕਰਵਡ ਲਾਈਨ ਟੂਲ ਨੂੰ ਕਲਿੱਕ ਕਰੋ । ਫਿਰ ਆਊਟ-ਲਾਈਨ ਬਟਨ ਨੂੰ ਕਲਿੱਕ ਕਰੋ ਅਤੇ ਆਪਣੇ ਮਨਪਸੰਦ ਰੰਗ ਜਾਂ ਟੈਕਸਚਰ ਨੂੰ ਚੁਣੋ । ਹੁਣ ਸਾਈਜ਼ ਪਿਕਚਰ ਦੇ ਹੇਠਾਂ ਕਲਿੱਕ ਕਰੋ ਅਤੇ ਲਾਈਨ ਦੀ ਮੁਟਾਈ ਚੁਣੋ ।
- ਐਲਿਪਸ ਰੈਕਟੈਂਗਲ, ਸਰਕਲ ਅਤੇ ਸਕੁਏਅਰ (ਵਰਗ) – ਜੇਕਰ ਅਸੀਂ ਬਿਲਕੁਲ ਸਹੀ ਸ਼ੇਪ ਜਿਵੇਂ ਕਿ ਇੱਕ ਸਕੁਏਅਰ (ਵਰਗ) ਜਾਂ ਇੱਕ ਸਰਕਲ ਬਣਾਉਣਾ ਚਾਹੁੰਦੇ ਹਾਂ ਤਾਂ ਸਾਨੂੰ ਡਰਾਅ ਕਰਦੇ ਸਮੇਂ ਸ਼ਿਫ਼ਟ-ਕੀਅ ਨੂੰ ਦਬਾ ਕੇ ਰੱਖਣਾ ਚਾਹੀਦਾ ਹੈ ।
- ਫਰੀ ਹੈਂਡ ਪੋਲੀਗਨ – ਫ਼ਰੀ ਹੈਂਡ ਪੋਲੀਗਨ ਡਰਾਅ ਕਰਨ ਲਈ ਗੈਲਰੀ ਵਿੱਚ ਪੋਲੀਨ ਬਟਨ ਉੱਤੇ ਕਲਿੱਕ ਕਰੋ । ਮਾਊਸ ਦਾ ਬਟਨ ਦਬਾ ਕੇ ਰੱਖੋ ਅਤੇ ਪੋਲੀਗਨ ਦੀ ਪਹਿਲੀ ਲਾਈਨ ਡਰਾਅ ਕਰੋ । ਫਿਰ ਮਾਊਸ ਦਾ ਬਟਨ ਛੱਡ ਦਿਓ ਅਤੇ ਉਸ ਜਗਾ ਕਲਿੱਕ ਕਰੋ ਜਿੱਥੇ ਅਗਲੀ ਲਾਈਨ ਖ਼ਤਮ ਹੋਣੀ ਹੋਵੇ । ਅਖੀਰਲੇ ਬਿੰਦੂਆਂ ਲਈ ਉਸ ਸਮੇਂ ਤੱਕ ਕਲਿੱਕ ਕਰੋ ਜਦੋਂ ਤੱਕ ਤੁਸੀਂ ਸ਼ੇਪ ਨੂੰ ਪੂਰਾ ਨਹੀਂ ਕਰ ਲੈਂਦੇ । ਉਪਰੰਤ ਡਬਲ ਕਲਿੱਕ ਕਰੋ ।
ਸਾਈਜ਼ ਟੂਲ (Size Tool)
ਇਹ ਟੂਲ ਉਸ ਸਮੇਂ ਐਕਟਿਵ ਹੁੰਦਾ ਹੈ, ਜਦੋਂ ਅਸੀਂ ਬੁਰਸ਼ ਦੀ ਚੋਣ ਜਾਂ ਸ਼ੇਪ ਦੀ ਚੋਣ ਕੀਤੀ ਹੋਵੇ । ਆਪਣੇ ਬੁਰਸ਼ ਜਾਂ ਬੇਪ ਨੂੰ ਚੁਣਨ ਤੋਂ ਬਾਅਦ ਸਾਈਜ਼ ਟੂਲ ਦੇ ਹੇਠਾਂ ਸਾਨੂੰ ਇੱਕ ਐਰੋ ਦਿਖਾਈ ਦੇਵੇਗਾ ਅਤੇ ਅਸੀਂ ਇਸ ਨਾਲ ਲਾਈਨ ਦi ਮੁਟਾਈ ਚੁਣ ਸਕਦੇ ਹਾਂ । ਲਾਈਨ ਦੀ ਮੁਟਾਈ ਬੁਰਸ਼ ਦੀ ਚੋਣ ਉੱਤੇ ਨਿਰਭਰ ਕਰਦੀ ਹੈ ।
ਰੰਗ (Colour) ਰਿਬਨ ਦੇ ਕਲਰ ਸੈੱਕਸ਼ਨ ਦੇ ਤਿੰਨ ਭਾਗ ਹੁੰਦੇ ਹਨ-
1. ਬਾਕਸ ਜੋ ਕਿ ਐਕਟਿਵ ਰੰਗ ਦਿਖਾਉਂਦੇ ਹਨ : ਕਲਰ-1, ਕਲਰ-2
2. ਕਲਰ-ਪੈਲੇਟ
3. ਐਡਿਟ ਕਲਰ ਬਟਨ ।
1. ਕਲਰ ਬਾਕਸ-
ਕਲਰ-1: ਕਲਰ-1 ਫ਼ੇਰਗਰਾਊਂਡ ਕਲਰ ਹੁੰਦਾ ਹੈ ਅਤੇ ਜਦੋਂ ਅਸੀਂ ਪੇਂਟ ਖੋਲ੍ਹਦੇ ਹਾਂ ਤਾਂ ਇਹ ਹਮੇਸ਼ਾਂ ਕਾਲਾ ਹੁੰਦਾ ਹੈ ।
ਕਲਰ-2 : ਕਲਰ-2 ਬੈਕਗਰਾਊਂਡ ਕਲਰ ਹੁੰਦਾ ਹੈ ਅਤੇ ਜਦੋਂ ਅਸੀਂ ਪੇਂਟ ਖੋਲ੍ਹਦੇ ਹਾਂ ਤਾਂ ਇਹ ਹਮੇਸ਼ਾਂ ਸਫ਼ੈਦ ਹੁੰਦਾ ਹੈ ।
2. ਕਲਰ ਪੈਲੇਟ – ਜਦੋਂ ਅਸੀਂ ਕੋਈ ਤਸਵੀਰ ਬਣਾਉਂਦੇ ਹਾਂ ਤਾਂ ਕਲਰ ਪੈਟ ਦੀਆਂ ਉੱਪਰਲੀਆਂ ਦੋ ਲਾਈਨਾਂ ਪੇਟ ਵਿੱਚ ਮੌਜੂਦ ਰੰਗਾਂ ਨੂੰ ਦਿਖਾਉਂਦੀਆਂ ਹਨ । ਹੇਠਾਂ ਵਾਲੀ ਖ਼ਾਲੀ ਸੁਕੇਅਰਜ਼ ਦੀ ਲਾਈਨ ਉਨ੍ਹਾਂ ਰੰਗਾਂ ਨੂੰ ਦਿਖਾਉਂਦੀ ਹੈ ਜਿਹੜੇ ਕਿ ਅਸੀਂ ਆਪਣੇ ਕੰਮ ਦੇ ਦੌਰਾਨ ਬਣਾਉਂਦੇ ਹਾਂ । ਜਦੋਂ ਅਸੀਂ ਇੱਕ ਵਾਰ ਪੇਂਟ ਦੀ ਵਿੰਡੋ ਨੂੰ ਬੰਦ ਕਰ ਦਿੰਦੇ ਹਾਂ ਤਾਂ ਬਣਾਏ ਗਏ ਰੰਗ ਖ਼ਤਮ ਹੋ ਜਾਂਦੇ ਹਨ ।
3. ਐਡਿਟ ਕਲਰ – ਐਡਿਟ ਕਲਰ ਬਟਨ ਸਾਨੂੰ ਐਡਿਟ ਕਲਰ ਡਾਇਲਾਗ ਬਾਕਸ ਵਿੱਚ ਲੈ ਜਾਂਦਾ ਹੈ ।
ਐਡਿਟ ਕਲਰ ਡਾਇਲਾਗ ਬਾਕਸ ਹੇਠਾਂ ਦਿਖਾਏ ਅਨੁਸਾਰ ਹੈ-
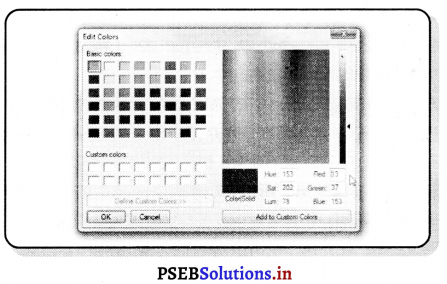
ਇੱਥੇ ਅਸੀਂ ਕਿਸੇ ਵੀ ਰੰਗ ਨੂੰ ਐਕਸਟੈਡਿਡ ਪੈਲੇਟ ਤੋਂ ਚੁਣ ਸਕਦੇ ਹਾਂ ਅਤੇ Add to Custom Colors ਬਟਨ ‘ਤੇ ਕਲਿੱਕ ਕਰ ਸਕਦੇ ਹਾਂ । ਇੱਥੇ ਸਿਰਫ਼ ਇੱਕ ਰੰਗ ਨੂੰ ਹੀ ਪੈਲੇਟ ਦੇ ਹੇਠਲੇ ਸਕੁਏਅਰਾਂ ਵਿੱਚ ਸ਼ਾਮਲ ਕੀਤਾ ਜਾ ਸਕਦਾ ਹੈ । ਹੋਰ ਰੰਗ ਸ਼ਾਮਲ ਕਰਨ ਲਈ ਸਾਨੂੰ ਦੁਬਾਰਾ ਇਸ ਡਾਇਲਾਗ ਬਾਕਸ ਵਿੱਚ ਆਉਣਾ ਪਵੇਗਾ ਅਤੇ ਹਰੇਕ ਵਾਰ, ਇੱਕ ਰੰਗ ਹੀ ਸ਼ਾਮਲ ਕੀਤਾ ਜਾ ਸਕਦਾ ਹੈ ।
![]()
ਵਿਊ ਟੈਬ ਰਿਬਨ (View Tab Ribbon)
ਜਨਮ ਮਰਨ ਇਸ ਵਿੱਚ ਮੁੱਖ ਆਪਸ਼ਨਾਂ ਹੁੰਦੀਆਂ ਹਨ : ਜ਼ੂਮ, ਸ਼ੋਅ ਜਾਂ ਹਾਈਡ ਅਤੇ ਡਿਸਪਲੇਅ ।
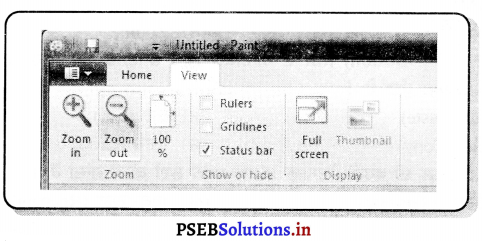
ਜੂਮ (Zoom)
ਜ਼ੂਮ-ਇੰਨ ਅਤੇ ਆਊਟ ਨੂੰ ਇਕੱਲਾ ਵੀ ਵਰਤਿਆ ਜਾ ਸਕਦਾ ਹੈ ਜਾਂ ਫਿਰ ਰਿਬਨ ਉੱਤੇ ਜ਼ੂਮ ਟੂਲ ਨਾਲ ਜਾਂ ਸਟੇਟਸ ਬਾਰ ਉੱਤੇ ਸਲਾਈਡਰ ਨਾਲ ਵੀ ਵਰਤਿਆ ਜਾ ਸਕਦਾ ਹੈ । ਜੂਮ ਇੰਨ ਅਤੇ ਜੂਮ ਆਊਟ ਟੂਲਜ਼ ਨੂੰ ਜ਼ਿਆਦਾ ਨੇੜੇ ਜਾਂ ਦੂਰ ਤੋਂ ਦੇਖਣ ਲਈ ਵਾਰ-ਵਾਰ ਕਲਿੱਕ ਕੀਤਾ ਜਾ ਸਕਦਾ ਹੈ । 100% ਆਪਸ਼ਨ ਸਾਨੂੰ ਵਾਪਸ ਤਸਵੀਰ ਦੇ ਨਾਰਮਲ ਵਿਊ ਵਿੱਚ ਲੈ ਕੇ ਆਉਂਦੀ ਹੈ ।
ਸ਼ੋਅ ਜਾਂ ਹਾਈਡ (Show or Hide)
ਵਿਊ ਟੈਬ ਰਿਬਨ ਦੇ ਇਸ ਹਿੱਸੇ ਵਿੱਚ ਸ਼ਾਮਲ ਹੁੰਦੇ ਹਨ :
ਸਟੇਟਸ ਬਾਰ ਲਈ ਸ਼ੋਅ ਜਾਂ ਹਾਈਡ ਆਪਸ਼ਨ/ਸਟੇਟਸ ਬਾਰ ਚੀਜ਼ਾਂ ਨੂੰ ਸਹੀ ਜਗ੍ਹਾ ਨੂੰ ਡਰਾਅ ਕਰਨ ਲਈ ਲਾਹੇਵੰਦ ਹੁੰਦੀ ਹੈ ।
ਗਰਿੱਡ ਲਾਈਨਾਂ ਸਾਨੂੰ ਸ਼ੇਪਸ ਨੂੰ ਸਹੀ ਜਗ੍ਹਾ ‘ਤੇ ਰੱਖਣ ਵਿੱਚ ਮਦਦ ਕਰਦੀਆਂ ਹਨ ।
ਰੂਲਰ ਜੋਕਿ ਆਪਣੀ ਜ਼ਰੂਰਤ ਦੇ ਮੁਤਾਬਕ ਲਾਏ ਜਾਂ ਹਟਾਏ ਜਾ ਸਕਦੇ ਹਨ ।
ਡਿਸਪਲੇਅ (Display)
ਡਿਸਪਲੇਅ ਸੈੱਕਸ਼ਨ ਦੇ ਉੱਪਰ ਅਸੀਂ ਭੁੱਲ ਸਕਰੀਨ ਵਿਊ ਨੂੰ ਕਲਿੱਕ ਕਰ ਸਕਦੇ ਹਾਂ । ਅਸੀਂ F11 ਕੀਅ ਨੂੰ ਦਬਾ ਕੇ ਵੀ ਫੁੱਲ ਸਕਰੀਨ ਵਿਊ ਦੇਖ ਸਕਦੇ ਹਾਂ । ਨੌਰਮਲ ਵਿਊ ਵਿੱਚ ਵਾਪਸ ਆਉਣ ਲਈ Esc ਕੀਆ ਦੀ ਵਰਤੋਂ ਕੀਤੀ ਜਾ ਸਕਦੀ ਹੈ ।
ਬੰਬਨੇਲ (Thumbnail) – ਜਦੋਂ ਅਸੀਂ ਜ਼ੁਮ-ਇੰਨ ਕਰਦੇ ਹਾਂ, ਇਹ ਉਸ ਸਮੇਂ ਐਕਟਿਵ ਹੁੰਦਾ ਹੈ । ਇਹ ਸਾਡੀ ਤਸਵੀਰ ਵਿੱਚ ਕੀਤੇ ਗਏ ਬਦਲਾਅ ਨੂੰ ਨੌਰਮਲ ਵਿਊ ਵਿੱਚ ਦਿਖਾਉਂਦਾ ਹੈ ।
