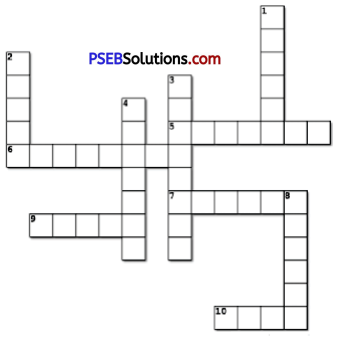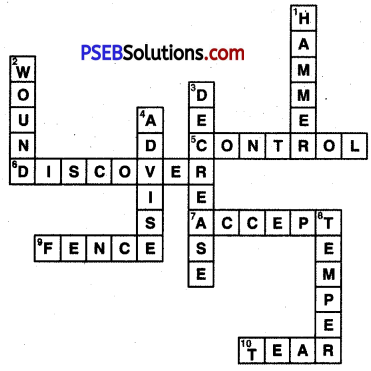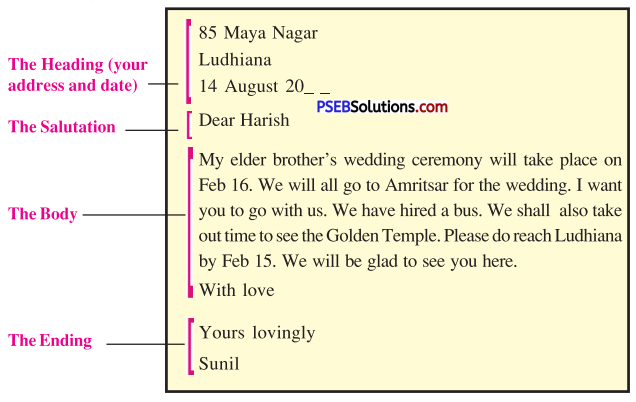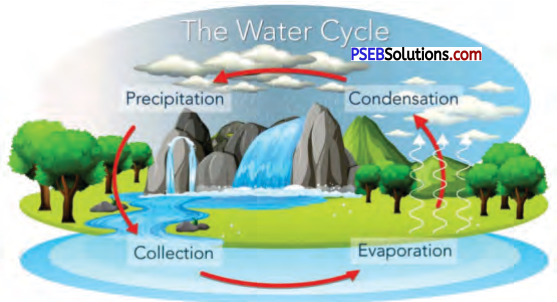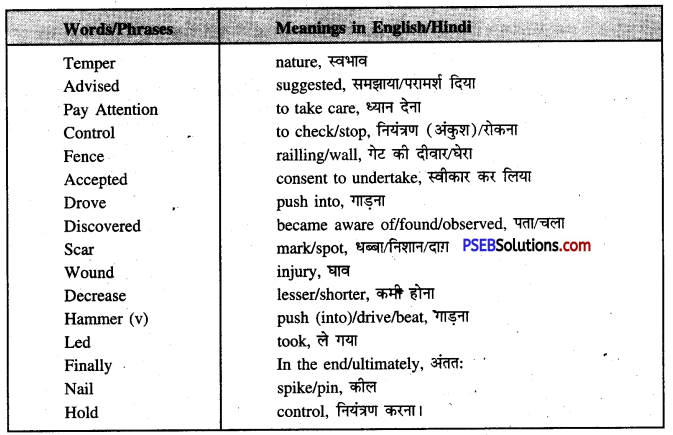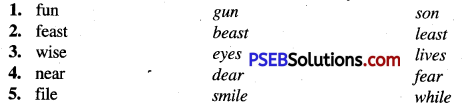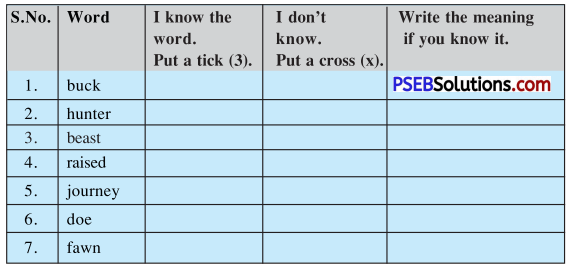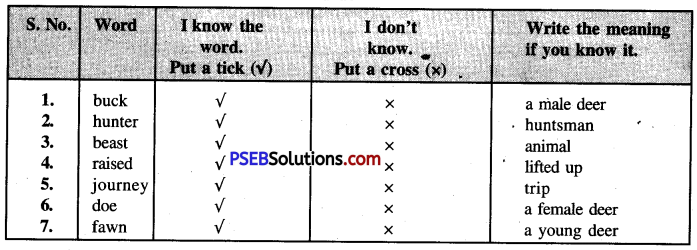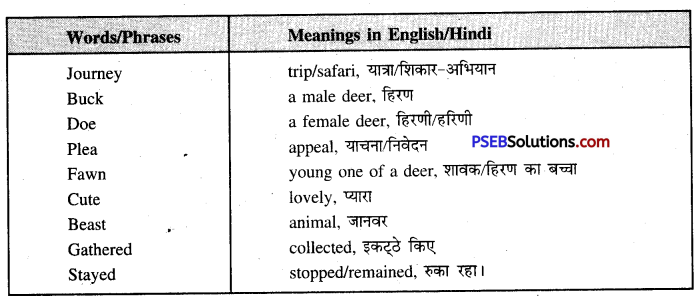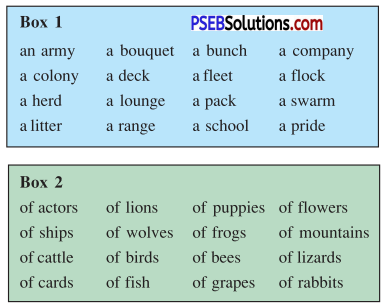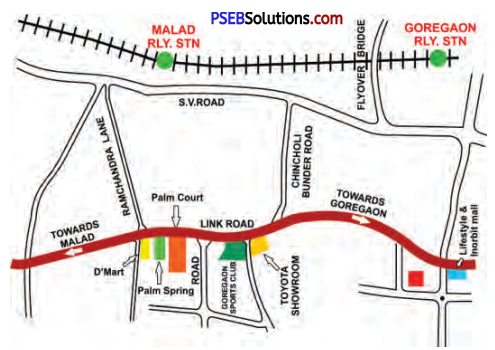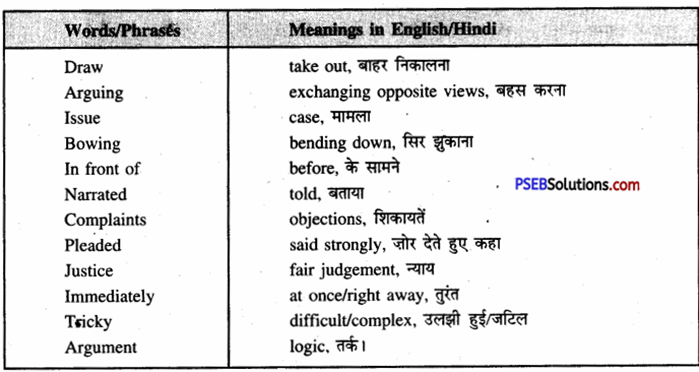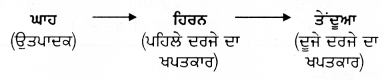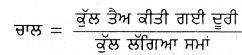Punjab State Board PSEB 7th Class English Book Solutions Chapter 4 Mountaineers Textbook Exercise Questions and Answers.
Class 7th English Solutions Chapter 4 Mountaineers Question Answers
Mountaineers Class 7 Questions and Answers
Activity 1
Look up the following words in a dictionary. You should seek the following information about the words and put them in your WORDS notebook.
1. Meaning of the word as used in the lesson (adjective/noun/verb, etc.)
2. Pronunciation (The teacher may refer to the dictionary or the mobile phone for correct pronunciation.)
3. Spellings
| sea-level | achievement | feat | climber | mountaineer |
| summit | scale | expedition | felicitated | dedicated |
| trek | acclimatization | starved | deter | adventurous |
![]()
Vocabulary Expansion
Activity 2
Make meaningful sentences of the words given below :
1. sea-level – A hill is a part of land above sea-level.
2. achievement – Ashoka won great achievements.
3. mountaineer – I want to become a mountaineer.
4. summit – There is a summit within us too.
5. expedition – The went on a hunting expedition.
6. felicitated – The brave children were felicitated with a big reward.
7. dedicated – I am fully dedicated to my parents.
8. acclimatization – None can survive without acclimatization to the atmoshpere.
9. starved – The poor man starved without food.
10. adventurous – Mountaineering is something adventurous.
Learning to Read and Comprehend
Activity 3
Read and answer the following questions.
Question 1.
Who was the first Indian to climb Everest ?
ऐवरेस्ट पर चढ़ने वाला पहला भारतीय कौन था ?
Answer:
Captain Avtar Singh Cheema was the first Indian to climb Mount Everest.
Question 2.
Who led the 1965 Indian Expedition to Mount Everest ?
1965 में माउंट एवरेस्ट पर जाने वाले भारतीय अभियान का नेतृत्व किसने किया?
Answer:
Commander M.S. Kohli led that expedition.
Question 3.
When did the first Indian reach the peak ?
चोटी पर पहला भारतीय कब पहुंचा ?
Answer:
The first Indian reached the peak on May 20, 1965.
Question 4.
Which awards did Captain Cheema receive ?
कैप्टन चीमा को कौन-से पुरस्कार दिये गये ?
Answer:
Captain Cheema received Arjuna Award and Padma Shri.
Question 5.
What is the oxygen-starved area of the mountains called ?
‘पर्वतों का ऑक्सीजन की कमी वाला क्षेत्र क्या कहलाता है ?
Answer:
It is called ‘Death Zone’.
![]()
Activity 4
Choose the most appropriate option from the given four :
Question 1.
The highest point on the planet is ………
(a) Kanchenjunga
(b) Mount Everest
(c) Kilimanjaro
(d) K2.
Answer:
(b) Mount Everest
Question 2.
The height of Mount Everest above sea-level is …………….
(a) 30,102 feet
(b) 29,000 feet
(c) 29,028 feet
(d) 20,196 feet
Answer:
(c) 29,028 feet.
Question 3.
The first people to stand on top of Mount Everest were …..
(a) Kohli
(b) Sir Edmund Hillary
(c) Tenzing Norgay
(d) Both (b) & (c)
Answer:
(d) Both (b) & (c)
Question 4.
The first Indian to summit Mount Everest was …………..
(a) Kohli
(b) Tenzing Norgay
(c) Sir E. Hillary
(d) Colonel Avtar Singh Cheema
Answer:
(d) Colonel Avtar Singh Cheema
Question 5.
Colonel Avtar Singh Cheema was the ………….. person in the world to scale the peak.
(a) 20th
(b) 16th
(c) 1st
(d) 3rd
Answer:
(b) 16th
![]()
Question 6.
Both Cheema and Kohli were felicitated by the Indian Government with ……………
(a) Nishan-e-Khalsa
(b) Dronacharya Award
(c) Vir Award
(d) Arjuna Award
Answer:
(d) Arjuna Award
Question 7.
A postage stamp was dedicated to the success of the …………… Everest Expedition.
(a) 1933
(b) 1965
(c) 1989
(d) 1970.
Answer:
(b) 1965
Question 8.
The route between 26,000-29,020 feet is called the ………
(a) last zone
(b) upper zone
(c) death zone
(d) middle zone.
Answer:
(c) death zone.
Learning Language
Pronouns
Let us revisit the pronouns :
Noun या Noun Phrase के स्थान पर प्रयोग किए जाने वाले शब्द pronouns कहलाते हैं।
We use a pronoun to avoid repetition of a noun or a noun phrase. The words such as ‘they’, ‘she’, ‘her’, ‘he’ and ‘it’ are pronouns.
Subject and Object Pronouns :
Subject pronouns which are: ‘I’, ‘you’, ‘he’, ‘she’, ‘it’, ‘we’ and ‘they’. Of course, we use ‘you’ when we are talking to one person and also when we are talking to more than one person. Observe the use of subject pronouns. They are the subject of a verb.
Note: S = Subject, V = Verb, O = Object 1.
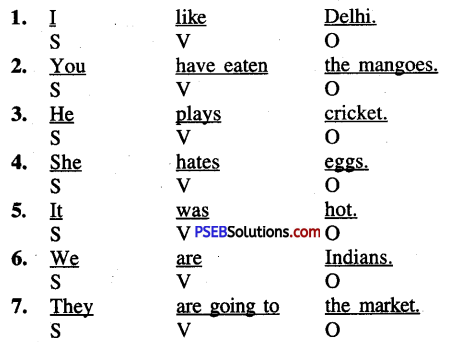
Object Pronouns :
These are: ‘me’, ‘you’, ‘him’, “her”, “it’, ‘us’ and ‘them’. ‘It’ and ‘you are the same when they are subject pronouns or object pronouns.
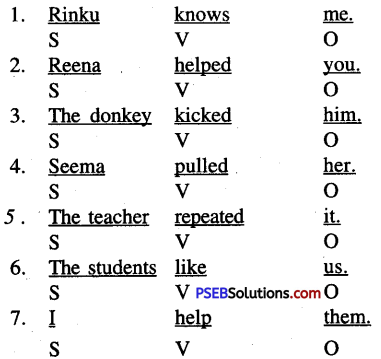
We use them after prepositions.
1. It’s important to him.
2. How money students will come with you ?
3. Look at me!
4. The tiffin is for her.
5. I am looking forward to it.
6. Would you like to come with us ?
7. Rita makes dinner for them.
![]()
3. We use them after ‘be’ verb (is , am , are , was, were).
1. Who’s there ? It’s me!
2. It’s you.
3. This is him.
4. It was her !
5. It was them.
4. We use them for short answers .
1. A: Who is at the door ? B: Me!
2. A: Who ate the mango ? B: Her ! .
3. A: Call her. I’m hungry. B: Me too.
5. With short answers, we can also use a subject pronoun + a verb
1. A: Who’s there? B: I am !
2. A: Who ate the mango ? B: She did !
3. A: I’m hungry. B: I am too.
6. We use them after “as’ and ‘than’ for comparison.
1. He’s as tall as me.
2. She’s prettier than her
7. We can also use the subject pronoun +a verb in the same situation.
1. He’s taller than I am.
2. She’s prettier than she is.
8. We use them after ‘but’ and ‘except’.
1. Everybody went home early but me. (me = I didn’t)
2. Everybody reached their except you.
![]()
Activity 5
Study the box below. Fill in the blanks that follow to complete the sentences.
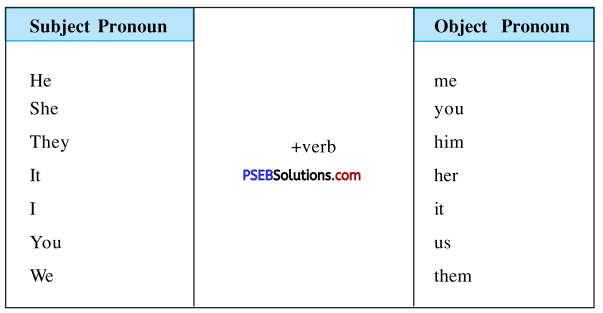
1. Do you know that girl ? Do you know ____ ?
2. My sister and I have enough food____ can all share.
3. Raj and Reema are late ____ should hurry.
4. He gave a beautiful gift ____ I really like it.
5. Buffalos are very big so ____ eat a lot of food.
6. My sister is studying hard because ____ has a test tomorrow.
7. Are you okay? Can I help —
8. My new neighbours are very helpful. I really like
9. I want to read my book. Where did you keep
10. I’m busy right now. Could you please call —after an hour ?
11. He gave me a pen but lost it.
12. We gave money to the shopkeeper and he gave — milk.
13. I don’t eat junk food because __ isn’t healthy.
14. Who is she? Do you know ___ name?
Answer:
1. her
2. we
3. They
4. me
5. they
6. she
7. you
8. them
9. it
10. me
11. I,
12. us
13. it
14. her.
Activity 6
Your teacher will speak some words from the passage. Listen carefully and find the words in the grid below and encircle them. The first one has been done for you.
Achievement
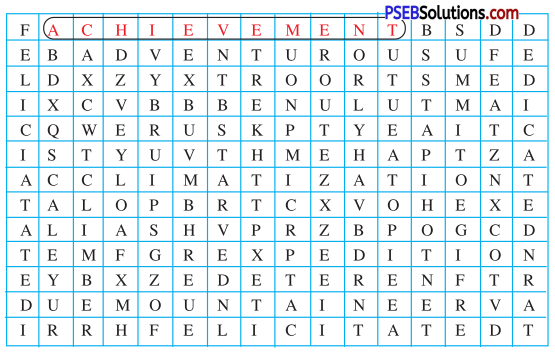
Learning to Speak
Activity 7
Let us practise some tongue twisters. Your teacher will say a word or a phrase or a sentence. You will repeat after your teacher.
Example :
Teacher : seashore
Students : seashore
Teacher : by the seashore
Students : by the seashore
Teacher : seashells by the seashore
Students : seashells by the seashore
Teacher : She sells seashells by the seashore
Students : She sells seashells by the seashore
Now, practise the following tongue twisters with your teacher.
1. Red leather, yellow leather.
2. Kitty caught the kitten in the kitchen.
3. Not these things here, but those things there.
4. I can think of six thin things, but I can think of six thick things too.
5. The big bug bit the little beetle, but the little beetle bit the big bug back.
नोट : अध्यापक के साथ मिलकर अभ्यास करें।
![]()
Learning to Write
Writing Notices
A notice should contain all the necessary details such as:
1. Name of the issuing authority (school, etc.)
2. Date of issue/release of the notice
3. Title/Subject of the Event (what?)
4. BODY-purpose/event/date/time/duration/place or venue (why, what, when, where and whom)
5. Authorized signatory : Name and signature (contact details)
Format of a Notice
|
Name of the issuing agency/authority Date of issue/Release of the notice Title/Subject of the Event Signatures |
नोट :-ध्यान से अध्ययन करें कि Notice कैसे लिखना है। नीचे दी गई बातों का भी ध्यान रखें :
1. लिखने का उद्देश्य स्पष्ट हो।
2. 50 शब्दों से अधिक न लिखें। अपने उद्देश्य पर ही केंद्रित रहें।
3. कुछ भी बार-बार लिखने से बचें।
4. Notice को Box में लिखें। Box का नमूना Pencil से बनाएं।
5. “Notice” तथा “Title” Capitals (बड़े अक्षरों) में लिखें।
6. Notice का शीर्षक अर्थपरक हो।
7. Notice में 5 w’s – ‘what’ , ‘why’, ‘when’ , ‘where’ and ‘who’ होने चाहिएं।
Activity 8.
You are the Principal of your school. Write a notice mentioning that your school is going to hold a science exhibition on the 15th of next month. It is mandatory for all the students to participate and make a science project. Final selection of science projects will take place a week before the exhibition. The class teachers will select the best three projects in each class.
|
A.B.C. High School March 12, 2020 SCIENCE EXHIBITION Our school is going to held a science exhibition on 15th of next month in the school hall. All the students must participate in it. Each student should bring a science project of his/her own. The best three projects in each class will be selected a week before the exhibition. |
Learning to use Language
Look at the following information as in (January 2020) about Virat Kohli.
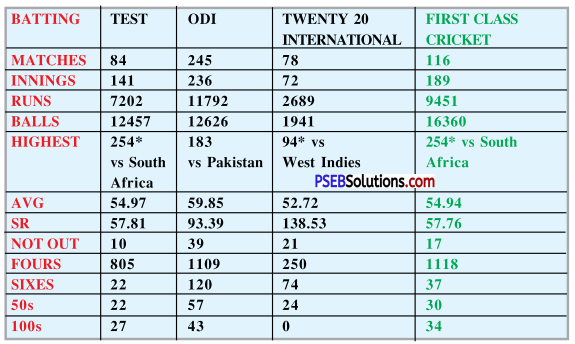
![]()
Activity 9
Study the chart above and answer the following questions.
Question 1.
What is the highest score of Virat Kohli in First Class Cricket ?
Answer:
It is 254 not out against South Africa.
Question 2.
What is his batting average in One Day Internationals ?
Answer:
It is 59.85.
Question 3.
How many sixes has Virat Kohli hit in Test Cricket till now ?
Answer:
22
Question 4.
How many runs has he made in One Day Internationals ?
Answer:
11,702
Question 5.
How many centuries has he hit in Twenty 20 Internationals ?
Answer:
He has hit no century in Twenty 20 internationals.
Activity 10
Write 6-8 sentences on Virat Kohli’s performance in Test Cricket. Use the information in the chart given above to write the paragraph. Begin your paragraph with :
Virat Kohli is one of the greatest batsmen today. He is the captain of Team India. He has played 84 Tests so far and has scored 7202 runs in 141 Innings. His highest score is 254 not out against South Africa. His average run rate is 54.97. In Test Cricket he has scored 12,457 balls and hit 27 centuries and 22 50’s hitting 805 fours and 22 sixes. In 10 Tests Kohli remained not out.
Comprehension Of Passages
Read the followings passages carefully and answer the questions that follow each :
(1) Mount Everest is the highest point on the planet at 29,028 feet above sea level. For many people, reaching Mount Everest peak is a once-in-a-lifetime achievement. This kind of feat requires huge funds, very tough training and very good luck. The first people to stand on the top of Everest were a local climber Tenzing Norgay and Sir Edmund Hillary, a mountaineer from New Zealand in 1953. Since then, a lot of people have achieved this feat. Some of them are from India too.
1. Name the highest point on earth with its height above sea level.
धरती के सबसे ऊंचे बिन्दु का नाम तथा उसकी समुद्र-तल से ऊँचाई बताएं।
2. Who were the first two people (persons) to scale it ?
इस पर पहुंचने वाले पहले दो व्यक्ति कौन थे ?
3. Choose true and false statements and write them in your note-book.
(a) Mount Everest is a once-in-a-lifetime achievement.
(b) The highest peak on our planet has never been scaled after 1953.
4. Complete the sentences according to the meaning of the passage.
(a) Since then ……….. have achieved this feat.
(b) This kind of feat requires ………. funds and ………. luck.
![]()
5. Match the words with their meanings.
| (a) requires | achieves |
| (b) funds | needs |
| money |
Answer:
1. Mount Everest is the highest point on earth. It is 29,028 feet high above the sea level.
2. The first two people to scale it were a local climber Tenzing Norgay and a New Zealander Sir Edmund Hillary.
3.
(a) True
(b) False
4.
(a) Since then a lot of people have achieved this feat.
(b) This kind of feat requires huge funds and very good luck.
5.
(a) requires — needs
(b) funds — money
(2) The first Indian to summit Mount Everest was Captain Avtar Singh Cheema (1933-1989) on May 20, 1965. He was a captain in the 7th Bn Parachute Regiment at that time. Later, he was promoted to the post of a Colonel. He was also the 16th person in the world to scale the peak.
He was a part of the third Indian Expedition led by Commander M.S. Kohli and others. Kohli was an officer in the Indo-Tibetan Border Police. Both Cheema and Kohli were felicitated by the Indian Government with Arjuna Award. They also received Padma Shri and Padma Bhushan respectively. Kohli was also given Nishan-e-Khalsa by the Punjab Government. A postage stamp was dedicated to the success of the 1965 Everest Expedition.
1. Mention any two achievements of Captain Cheema.
कैप्टन चीमा की किन्हीं दो सफलताओं का उल्लेख कीजिए।
2. Who was M.S. Kohli ?
M.S. Kohli कौन था ?
3. Choose true and false statements and write them in your note-book.
(a) Mr. Kohli could not win Arjuna Award.
(b) Mr. Kohli received Padma Bhushan for his achievement.
4. Complete the sentences according to the meaning of the passage.
(a) A postage stamp was dedicated to the success of
(b) Kohli was also given …………. by the Punjab government.
![]()
5. Match the words with their meanings.
| (a) summit | devoted/allocated |
| (b) dedicated | top/peak |
| flop |
Answer:
1. Captain Cheema was the first Indian to reach the Mount Everest. He was also the 16th person in the world to scale this peak.
2. M.S. Kohli was an officer in the Indo-Tibetan Border Police.
3.
(a) False
(b) True
4.
(a) A postage stamp was dedicated to the success of the 1965 Everest Expedition.
(b) Kohli was also given Nishan-e-Khalsa by the Punjab Government.
5.
(a) summit — top/peak
(b) dedicated — devoted/allocated.
(3) Climbing Everest Peak is not for untrained mountaineers. It is extremely dangerous. The trek to the summit (peak of Everest) takes months of physical training and weeks of acclimatization and adjusting to the physical condition. Climbers need to get used to the oxygen-starved heights of the mountain. The route between 26,000 and 29,020 feet is called the “death zone”. At this height, the body cannot get enough oxygen and begins to die minute by minute. This distance must be covered in less than a day to avoid damage to the body.
1. Climbing Everest Peak is not for untrained people. Why ?
ऐवरेस्ट शिखर पर चढ़ना अप्रशिक्षित लोगों का काम नहीं है। क्यों ?
2. What happens to the body in the death zone’ ?
‘ मौत के क्षेत्र ‘ में शरीर के साथ क्या होता है।
3. Choose true and false statements and write them in your note-book.
(a) Climbers need to get used to oxygen-starved heights of the mountain.
(b) The trek to the Everest needs no physical training.
4. Complete the sentences according to the meaning of the passage.
(a) The route between …………. and …………. feet is called the “death zone”.
(b) The distance of the …………… must be covered in less than a day.
5. Match the words with their meanings.
| (a) extremely | highly |
| (b) damage | usually |
| harm |
Answer:
1. It is not for untrained people because it is very dangerous.
2. In the death zone, body begins to die minute by minute for lack of oxygen.
3.
(a) True
(b) False
4.
(a) The route between 26,000 and 29,020 feet is called the “death zone”.
(b) The distance of the death zone must be covered in less than a day.
5.
(a) extremely – highly
(b) damage – harm.
![]()
Use Of Words/Phrases In Sentences
1. Feat (Something adventurous)-
The cyclist showed many feats with his bicycle.
साइकिल चलाने वाले ने अपने साइकिल के साथ कई कमाल दिखाए।
2. Climber (mountaineer) –
Many climbers have reached the highest peak of the world.
कई पर्वतारोही (चढ़ाई करने वाले लोग) संसार की सबसे ऊंची चोटी तक जा पहुंचे हैं।
3. Scale (climb) –
It is not easy to scale the Himalayas.
हिमालय पर चढ़ना कोई आसान काम नहीं है।
4. Deter (put off/stop/detain)
The rain did not deter the students from coming to school.
वर्षा ने छात्रों को स्कूल आने से नहीं रोका।
5. Peak (mountain top/summit)-
A mountain is a high-land with a peak.
पर्वत ऊँचा भू-भाग होता है जिसकी एक चोटी होती है।
6. Wait for (held back for)-
I am waiting for my friend.
मैं अपने मित्र का इंतजार कर रहा हूं।
7. Dangerous (full of risk)-
This pond is deep and dangerous.
यह तालाब गहरा और खतरनाक है।
Word Meanings:
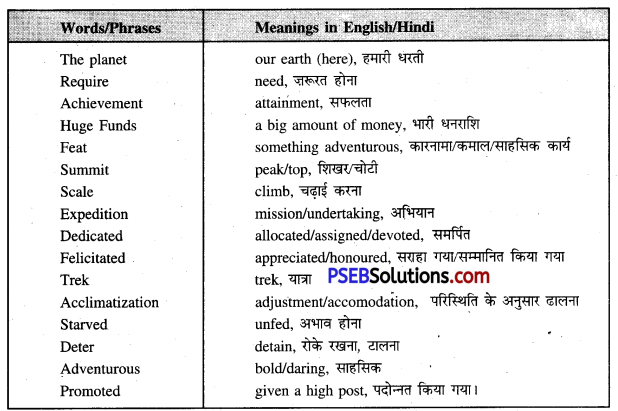
Mountaineers Summary in Hindi
Mount Everest …………………….. Scale the peak.
माऊंट एवरेस्ट इस ग्रह की सबसे ऊँची चोटी है जो समुद्र तल से 29,028 फुट ऊँची है। बहुत से लोगों के लिए माऊंट ऐवरेस्ट की चोटी पर चढ़ना जीवन भर की एक उपलब्धि है। इस तरह के साहसिक कार्य के लिए बड़ी धनराशि, कठिन प्रशिक्षण और बहुत अच्छे भाग्य की आवश्यकता होती है। 1933 में ऐवरेस्ट के शिखर (चोटी) पर सबसे पहले पहुँचने वालों में एक स्थानीय पर्वतारोही तेंजिंग नोरगे और न्यूजीलैंड के पर्वतारोही सर एडमण्ड हिलेरी थे।
तब से बहुत से लोगों ने यह कमाल कर दिखाया है। उनमें से कुछ भारतीय भी हैं। 20 मई 1965 को माऊंट एवरेस्ट के शिखर पर पहुँचने वाले कप्तान अवतार सिंह चीमा (1933-1989) पहले भारतीय थे। वह उस समय सातवीं बटालियन पेराशूट रेजीमेंट में कप्तान थे। बाद में उन्हें कर्नल के पद पर पदोन्नत कर दिया गया। वह शिखर पर पहुँचने वाले विश्व के 16वें व्यक्ति भी थे।
He was a part …………………… adventurous spirit.
वे कमांडर एम०एस० कोहली और कुछ अन्य के नेतृत्व में चलाए गए तीसरे भारतीय अभियान का हिस्सा थे। कोहली इंडो-तिब्बत बार्डर पुलिस में आफिसर थे। भारत सरकार ने चीमा और कोहली दोनों को अर्जुन पुरस्कार से सम्मानित किया। उन्हें क्रमशः पद्दमश्री और पद्म भूषण भी दिया गया। पंजाब सरकार ने कोहली को निशानए-खालसा से भी सम्मानित किया। 1965 के ऐवरेस्ट अभियान की सफलता के उपलक्ष्य में एक डाक टिकट भी जारी किया गया।
![]()
ऐवरेस्ट शिखर पर चढ़ना अप्रशिक्षित पर्वतारोहियों का काम नहीं है। यह अत्यन्त खतरनाक है। अभियान (ऐवरेस्ट शिखर) पर जाने के लिए महीनों का शारीरिक प्रशिक्षण, तथा (अनुकूलन) होना और भौतिक परिस्थितियों के अनुसार अपने आप को ढालने के लिए कई तरह का अभ्यास चाहिए। पर्वतारोहियों को कम आक्सीजन वाली पहाड़ी-चोटियों के लिए अभ्यस्त होना चाहिए। 26,000 और 29,020 फुट के बीच के रास्ते को “मौत का क्षेत्र” कहा जाता है। इस ऊँचाई पर शरीर को पर्याप्त आक्सीजन नहीं मिलती और यह क्षण प्रति क्षण कमजोर होता जाता है। यह दूरी एक दिन से कम समय में तय कर ली जानी चाहिए ताकि शरीर को कोई नुकसान न पहुँचे।
इन खतरों के बावजूद भी माऊंट एवरेस्ट पर जाने वाले पर्वतारोहियों की संख्या बढ़ रही है। यह संख्या इतनी अधिक बढ़ चुकी है कि पर्वातारोहियों को शिखर पर खड़े होने के लिए अपनी बारी की घंटों प्रतीक्षा करनी पड़ती है। ‘मौत के क्षेत्र’ में उनका यह अतिरिक्त समय उनके खतरे को बढ़ाता है परन्तु साहसिक कार्य के प्रति उनके उत्साह में कोई कमी नहीं आती।
Retranslation Of Isolated Sentences
1. Mount Everest is the highest point on the planet.
माऊंट एवरेस्ट इस ग्रह का सबसे ऊंचा बिन्दु है।
2. This kind of feat requires huge foods
मा नाता के साहसिक कार्य के लिए बड़ी धनराशि की जरूरत होती है।
3. Some of them are from India too.
उनमें से कुछ भारतीय भी हैं।
4. The first Indian to summit Mount Everest was Captain Avtar Singh Cheema.
उनमें से कुछ भारतीय भी हैं। माऊंट एवरेस्ट के शिखर पर पहुँचने वाले पहले भारतीय । थे कप्तान अवतार सिंह चीमा।
5. He was also the 16th person in the world to scale the peak.
वह शिखर पर पहुंचने वाले विश्व के 16वें व्यक्ति भी थे।
6. A postage stamp was dedicated to the success of 1965 Everest Expedition.
1965 के ऐवरेस्ट अभियान की सफलता के उपलक्ष्य में एक डाक टिकट भी जारी किया गया।
7. It is extremely dangerous.
यह अत्यन्त खतरनाक है।
![]()
8. The route between 26,000 and 29,020 · feet is called the death Zone”.
26,000 और 29,020 फुट ऊँचाई के बीच के रास्ते को “मौत का क्षेत्र” कहा जाता है।
9. The distance must be covered in less than a day.
इस दूरी को एक दिन से कम समय में पूरा कर लिया जाना चाहिए।
English Guide for Class 7 PSEB Prose