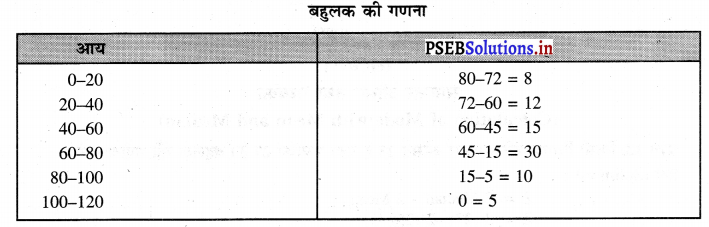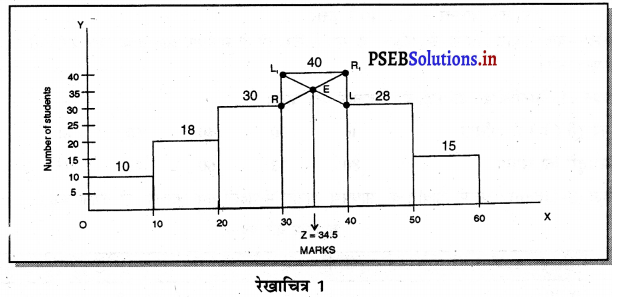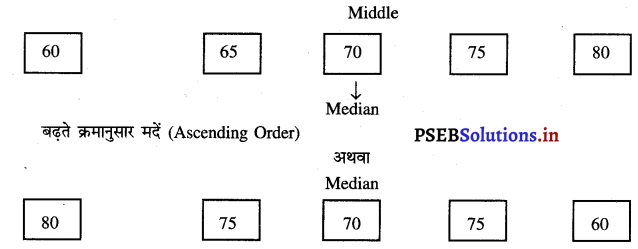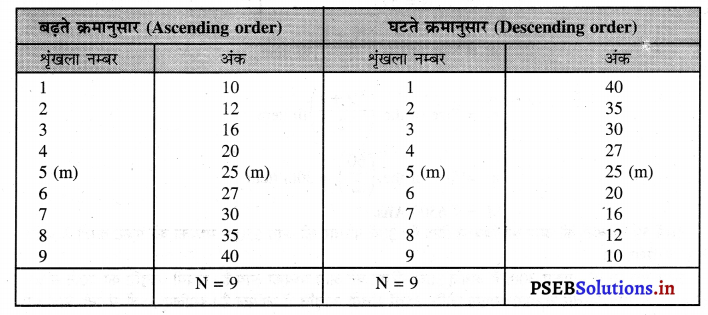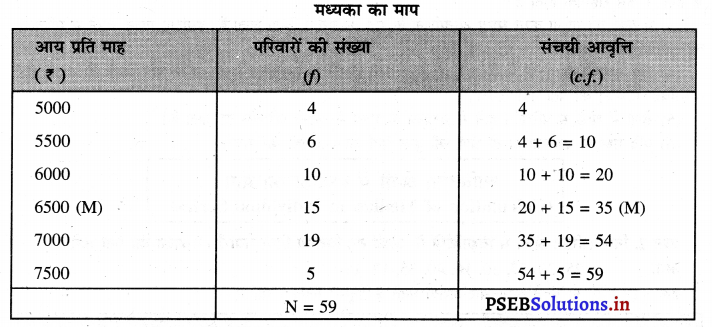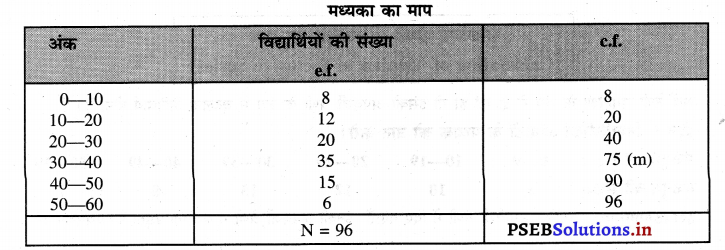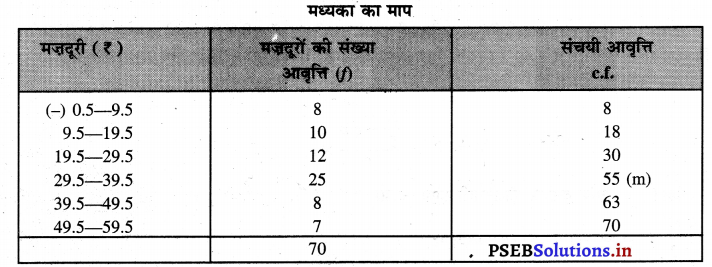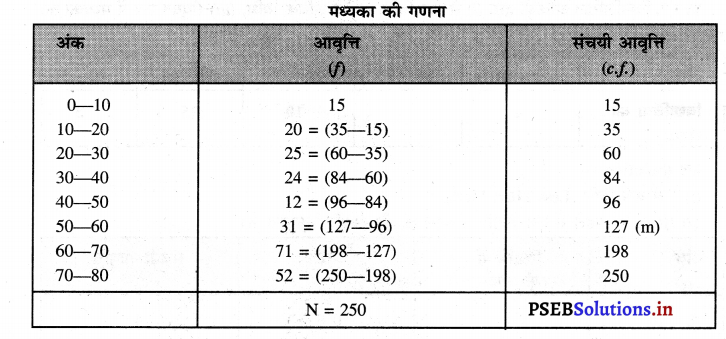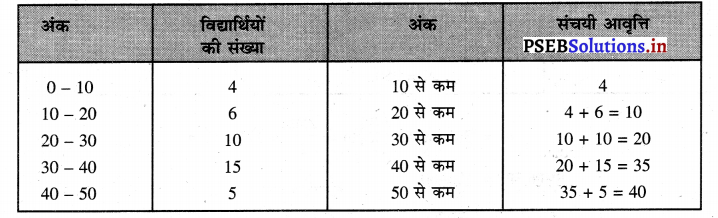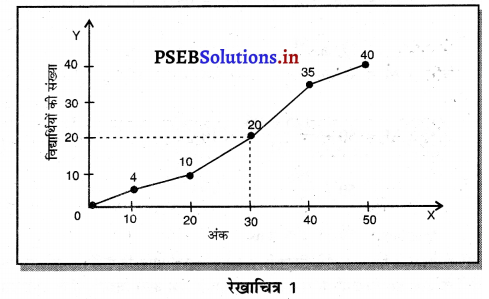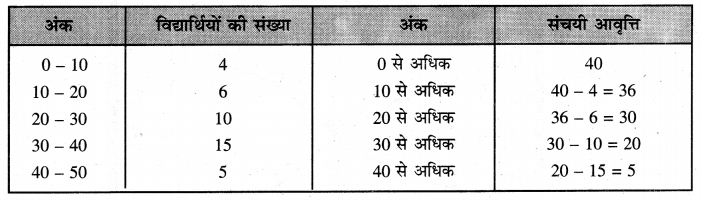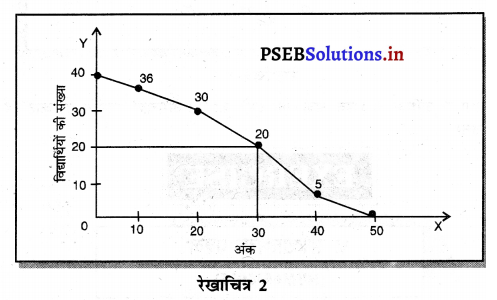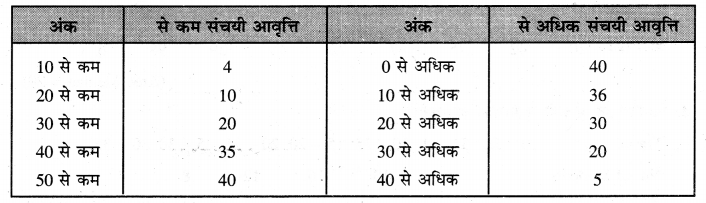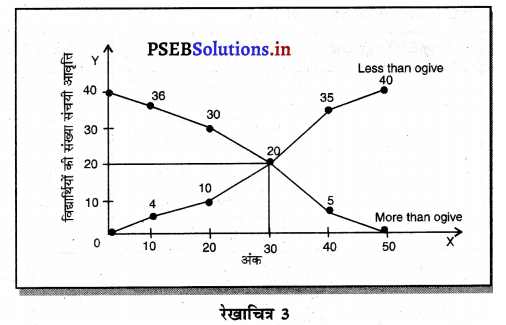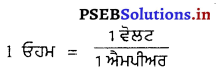Punjab State Board PSEB 6th Class Science Book Solutions Chapter 3 रेशों से वस्त्र तक Textbook Exercise Questions, and Answers.
PSEB Solutions for Class 6 Science Chapter 3 रेशों से वस्त्र तक
PSEB 6th Class Science Guide रेशों से वस्त्र तक Textbook Questions, and Answers
1. खाली स्थान भरें अलका
(i) सिल्क नर्म तथा …………………….. होती है।
उत्तर-
चमकदार
(ii) …………………… नारियल के बाहर से उतार कर प्राप्त किया जाता है।
उत्तर-
क्वायर
(iii) …………………… तथा …………………… संश्लिष्ट रेशे हैं।
उत्तर-
पॉलिएस्टर, नायलॉन
(iv) कपास एक ………………………….. रेशा है।
उत्तर-
प्राकृतिक
(v) धागा ……………………….. से प्राप्त होता है।
उत्तर-
तंतुओं ।
![]()
2. सही या ग़लत
(i) पॉलिएस्टर (Polyester) एक प्राकृतिक रेशा है।
उत्तर-
ग़लत
(ii) ऊनाई में एक ही तरह के धागे का प्रयोग किया जाता है।
उत्तर-
सही
(iii) सूती कपड़े गर्मी और नमीयुक्त मौसम में पहनने आरामदायक होते हैं।
उत्तर-
सही
(iv) कपास से बीजों को अलग करने की विधि को रीटिंग कहा जाता है। .
उत्तर-
ग़लत
(v) रेशों से धागा बनाने के लिए उन्हें खींचा और ऐंठा जाता है।
उत्तर-
सही। वृद्धि वृद्धि
3. कॉलम ‘क’ और कॉलम ‘ख’ का उचित मिलान करें
| कॉलम ‘क’ | कॉलम ‘ख’ |
| (i) पटसन | (क) नारियल का बाहरी शैल |
| (ii) ऐक्रेलिक | (ख) तना |
| (iii) नारियल रेशे | (ग) बीजों को अलग करना |
| (iv) कपास ओटना | (घ) संश्लिष्ट रेशे |
| (v) तकली | (ङ) कताई |
उत्तर-
| कॉलम ‘क’ | कॉलम ‘ख’ |
| (i) पटसन | (ख) तना |
| (ii) ऐक्रेलिक | (घ) संश्लिष्ट रेशे |
| (iii) नारियल रेशे | (क) नारियल का बाहरी शैल |
| (iv) कपास ओटना | (ग) बीजों को अलग करना |
| (v) तकली | (ङ) कताई |
4. सही विकल्प का चयन करें
प्रश्न (i)
इनमें से कौन-सा कुदरती रेशा नहीं है?
(क) ऊन
(ख) रेशम
(ग) नायलॉन
(घ) पटसन ।
उत्तर-
(ख) नायलॉन।
![]()
प्रश्न (ii)
कौन-सा कपड़ा गर्मी और नमीयुक्त मौसम में पहनने के लिए चुना जाता है ?
(क) सूती
(ख) रेशमी
(ग) ऊनी
(घ) नायलॉन ।
उत्तर-
(क) सूती।
प्रश्न (iii)
कपास के लिए टिंडों से बीज अलग करने की विधि
(क) कताई
(ख) ओटाई
(ग) रीटिंग
(घ) हाथ से चुनना ।
उत्तर-
(घ) हाथ से चुनना।
प्रश्न (iv)
एक्रेलिक एक ……………………… है।
(क) प्राकृतिक रेशा
(ख) पौधा रेशा
(ग) जंतु रेशा
(घ) संश्लिष्ट रेशा।
उत्तर-
(घ) संश्लिष्ट रेशा।
5. अति लघूत्तर प्रश्न
प्रश्न (i)
किन्हीं दो जंतु रेशों के नाम बताएँ।
उत्तर-
रेशम और ऊन।
प्रश्न (ii)
किन्हीं दो प्राकृतिक रेशों के नाम बताएँ।
उत्तर-
रेशम और ऊन।
प्रश्न (iii)
पटसन के पौधों की कटाई का ठीक समय कब होता है?
उत्तर-
जून से सितंबर तक
प्रश्न (iv)
पटसन से बनने वाली वस्तुओं की सूची बनाएँ।
उत्तर-
इसका उपयोग पर्दे, कुर्सीओं के कवर, कालीन, चटाई, रस्सी, बोरी आदि बनाने के लिए किया जाता है।
6. लघूत्तर प्रश्न
प्रश्न (i)
प्राकृतिक और संश्लिष्ट रेशों में अंतर बताएँ।
उत्तर-
प्राकृतिक तंतु-
- प्राकृतिक तंतु पौधों और जंतुओं से प्राप्त होते हैं।
- उदाहरण कपास, जूट, क्वायर, ऊन, रेशम आदि हैं।
संश्लिष्ट तंतु-
- दूसरी ओर कृत्रिम अथवा संश्लिष्ट तंतु मनुष्य द्वारा रसायनों का उपयोग करके तैयार किए जाते हैं।
- उदाहरण पॉलिएस्टर, नायलॉन, एक्रेलिक आदि हैं।
प्रश्न (ii)
रेशम के कीड़े का पालन किसे कहते हैं ?
उत्तर-
रेशम उत्पादन । रेशम के उत्पादन के लिए रेशम के कीड़ों के पालन को रेशम उत्पादन के रूप में जाना जाता है।
![]()
प्रश्न (iii)
कपास की कताई से आप क्या समझते हैं?
उत्तर-
ओटाई-चुगे हुए रुई के गोलों से तंतुओं और बीजों को कंघी करके अलग करना ओटाई कहलाता है। ओटाई परंपरागत रूप से हाथ से की जाती थी लेकिन आजकल हमारे पास ऐसा करने के लिए मशीनें हैं।
7. निबंधात्मक प्रश्न
प्रश्न (i)
हम गर्मी में सूती कपड़े पहनने को प्राथमिकता देते हैं, क्यों?
उत्तर-
हम गर्मियों में सूती कपड़े पहनना निम्नलिखित कारणों से पसंद करते हैं-
- सूती कपड़े मुलायम होते हैं।
- सूती कपड़े भारी मात्रा में पसीना सोख लेते हैं।
गर्मी के दिनों में तापमान बहुत अधिक होता है। इस मौसम में हमें बहुत पसीना आता है। सूती कपड़े इस पसीने को सोख लेते हैं। गर्मी के कारण यह वाष्पित हो जाता है। वाष्पीकरण शीतलन का कारण बनता है। इसका मतलब है कि अगर हम गर्मियों में सूती कपड़े पहनते हैं तो हम स्वयं को अपने आसपास की गर्मी के हानिकारक प्रभावों से बचा सकते हैं।
प्रश्न (ii)
कपास की कताई कैसे की जाती है?
उत्तर-
कताई – तंतुओं से धागा बनाने की प्रक्रिया कताई कहलाती है। वस्त्र बनाने की प्रक्रिया में यह एक महत्त्वपूर्ण चरण है। तंतु प्राप्त करने के बाद हम इन्हें कताई करके तागे में बदल देते हैं। इस प्रक्रिया में रेशों को खींचकर और एक दूसरे के साथ लपेटकर तागों में बदल दिया जाता है।
कताई हस्त तकुए (तकली) या चरखे की सहायता से की जा सकती है। आजकल कताई के लिए मशीनों का उपयोग किया जाता है। हाथ की धुरी या चरखे का उपयोग छोटे पैमाने पर धागा बनाने के लिए किया जाता है। कताई मशीनें बड़े पैमाने पर धागा उत्पादन के लिए बेहतर विकल्प हैं। कताई के बाद, अगला चरण यान को बुनाई या बंधाई द्वारा वस्त्र में परिवर्तित करना है।
Science Guide for Class 6 PSEB रेशों से वस्त्र तक Intext Questions and Answers
सोचें और उत्तर दें (पेज 21)
प्रश्न 1.
किन्हीं दो प्रकार के रेशों के नाम बताएँ।
उत्तर-
रेशों के दो मुख्य प्रकार हैं-
- प्राकृतिक तंतुओं से बनाए जाने वाले
- संश्लिष्ट तंतुओं से बनाए जाने वाले ।
प्रश्न 2.
सिल्क के कपड़े को छूने पर आप कैसा महसूस करते हैं ? सिल्क का कपड़ा कैसा महसूस होता है?
उत्तर-
मुलायम और चमकदार।
प्रश्न 3.
आपका दुपट्टा किस तरह के रेशों से बना है?
उत्तर-
दुपट्टा सूती कपड़े का बना होता है।
सोचें और उत्तर दें (पेज 26)
प्रश्न 1.
उन पदार्थों के नाम बताएँ जो जूट तथा नारियल रेशे से बनते हैं ?
उत्तर-
जूट को परदे, गलीचे, रस्सीयां, स्कूल बैग बनाने के लिए प्रयोग किया जाता है। नारियल तंतु को उपयोग करके दरवाजों के मैट, बुरश और रस्सीयां बनाई जाती है।
सोचें और उत्तर दें (पेज 26)
प्रश्न 1.
धागा ………………… से बनाया जाता है?
उत्तर-
तंतुओं।
प्रश्न 2.
धागा क्या है?
उत्तर-
बारीक तंतुओं के समूह से बनी संरचनाओं जिनका उपयोग विभिन्न प्रकार के वस्त्र बनाने के लिए किया जाता है, धागे कहते हैं।
प्रश्न 3.
रूई से धागा किस तरह बनाया जाता है ?
उत्तर-
हम रूई के तंतुओं से कताई और बुनाई करके धागा बनाते हैं।
![]()
सोचें और उत्तर दें (पेज 28)
प्रश्न 1.
ऊन ……………. तथा …………….. है।
उत्तर- फूलदार रेशा है, हवा को रोककर रखता
PSEB Solutions for Class 6 Science रेशों से वस्त्र तक Important Questions and Answers
1. बहुविकल्पीय प्रश्न
प्रश्न (i)
प्रकृति से प्राप्त होने वाला तंतु है-
(क) नायलॉन
(ख) ऊनी
(ग) रेशमी
(घ) केवल ऊनी और रेशमी।
उत्तर-
(घ) केवल ऊनी और रेशमी।
प्रश्न (ii)
पादपों से प्राप्त होने वाला तंतु है-
(क) पटसन
(ख) रेशम
(ग) ऊन
(घ) नायलॉन।
उत्तर-
(क) पटसन।
प्रश्न (iii)
रेशमी तंतु प्राप्त होता है-
(क) रेशम कीट से
(ख) भेड़ से
(ग) पादपों से
(घ) सभी विकल्प।
उत्तर-
(क) रेशम कीट से।
प्रश्न (iv)
संश्लिष्ट तंतु का उदाहरण है-
(क) रेशम
(ख) ऊन
(ग) कपास
(घ) पॉलिएस्टर।
उत्तर-
(घ) पॉलिएस्टर।
प्रश्न (v)
तंतुओं से धागा बनाने की प्रक्रिया को कहते हैं-
(क) बुनाई
(ख) बंधाई
(ग) कताई
(घ) सभी विकल्प।
उत्तर-
(ग) कताई।
प्रश्न (vi)
रूई पौधे के भाग से प्राप्त होती है-
(क) पत्तों से
(ख) तने से
(ग) बीज से
(घ) इनमें से कोई नहीं।
उत्तर-
(ग) बीज से।
![]()
प्रश्न (vii)
कपास खेत परिफलनों का रंग हो जाता है-
(क) श्वेत
(ख) पीले
(ग) हर
(घ) बैंगनी।
उत्तर-
(क) श्वेत।
प्रश्न (viii)
कपास के लिए उष्ण जलवायु और ……………… मृदा की आवश्यकता होती है।
(क) काली
(ख) लाल
(ग) पीली
(घ) इनमें से कोई नहीं।
उत्तर-
(क) काली।
प्रश्न (ix)
आजकल कपास ओटी जाती है-
(क) हाथों से
(ख) पैरों से
(ग) मशीनों से
(घ) इनमें से कोई नहीं।
उत्तर-
(ग) मशीनों से।
प्रश्न (x)
पटसन तंतु प्राप्त होता है-
(क) बीज से
(ख) पत्तों से
(ग) तने से
(घ) सभी विकल्प।
उत्तर-
(ग) तने से।
प्रश्न (xi)
कपास के बीजों को अलग करने की विधि ………………… कहलाती है।
(क) ओटना
(ख) कताई
(ग) तोड़ना
(घ) सभी विकल्प।
उत्तर-
(क) ओटना।
![]()
2. खाली स्थान भरें
(i) पटसन एक तंतु है जो …………………. से प्राप्त होता है।
उत्तर-
पौधे
(ii) रुई कपास के ………………….. से प्राप्त की जाती है।
उत्तर-
बीज
(iii) ………………….. को काली मिट्टी की आवश्यकता होती है।
उत्तर-
कपास
(iv) पॉलिएस्टर एक ………………… तंतु है।
उत्तर-
संश्लेषित
(v) तंतुओं से …………………… बनाना कताई कहलाता है।
उत्तर-
धागा।
3. सही या ग़लत चुनें
(i) रेशे हमें पौधों से ही मिलते हैं।
उत्तर-
ग़लत
(ii) नायलॉन एक संश्लेषित तंतु है।
उत्तर-
सही
(iii) रेशे से सूत बनाने की प्रक्रिया को कताई कहते हैं।
उत्तर-
सही
![]()
(iv) बुनाई धागे के दो सेटों को एक साथ बुनने की प्रक्रिया है।
उत्तर-
ग़लत
(v) पटसन एक संश्लेषित तंतु है।
उत्तर-
सही
4. कॉलम ‘क’ और कॉलम ‘ख’ का उचित मिलान करें
| कॉलम ‘क’ | कॉलम ‘ख’ |
| (i) नायलॉन | (a) ऊन |
| (ii) सूत | (b) कोकून |
| (iii) कपास | (c) संश्लेषित तंतु |
| (iv) रेशम | (d) कपास |
| (v) भेड़ | (e) काली मिट्टी |
उत्तर-
| कॉलम ‘क’ | कॉलम ‘ख’ |
| (i) नायलॉन | (c) संश्लेषित तंतु |
| (ii) सूत | (d) कपास |
| (iii) कपास | (e) काली मिट्टी |
| (iv) रेशम | (b) कोकून |
| (v) भेड़ | (a) ऊन |
5. अति लघूत्तर प्रश्न
प्रश्न 1.
वस्त्र कितनी प्रकार के होते हैं ?
उत्तर-
वस्त्र सूती, ऊनी, रेशमी और संश्लिष्ट किस्म के होते हैं।
प्रश्न 2.
हम वस्त्र कहां से प्राप्त करते हैं ?
उत्तर-
हम वस्त्र पादपों और जंतुओं के सूती, रेशमी और ऊनी तंतुओं से प्राप्त करते हैं।
प्रश्न 3.
ऊन हमें कौन-से जंतुओं से मिलती है ?
उत्तर-
ऊन हमें भेड़, बकरी, खरगोश, याक तथा ऊंटों से प्राप्त होती है।
प्रश्न 4.
रेशमी तंतु हमें किससे प्राप्त होता है ?
उत्तर-
रेशमी तंतु हमें रेशम कीट के कोकून से प्राप्त होता है।
प्रश्न 5.
संश्लिष्ट तंतु क्या होते हैं?
उत्तर-
संश्लिष्ट तंतु – जो तंतु रासायनिक पदार्थों से प्राप्त होते हैं उन्हें संश्लिष्ट तंतु कहते हैं।
![]()
प्रश्न 6.
संश्लिष्ट तंतुओं की उदाहरणे दीजिए।
उत्तर-
पॉलिएस्टर, नायलॉन और एक्रेलिक संश्लिष्ट तंतु हैं।
प्रश्न 7.
कपास को उगाने के लिए किस प्रकार की मृदा और जलवायु अनुकूल है ?
उत्तर-
कपास को उगाने के लिए काली मृदा और ऊष्ण जलवायु अनुकूल है।
प्रश्न 8.
देश के कुछ ऐसे राज्यों के नाम बताओ जहाँ कपास अधिक मात्रा में उगाई जाती है।
उत्तर-
महाराष्ट्र, गुजरात, पंजाब और तमिलनाडु में कपास अधिक उगाई जाती है।
प्रश्न 9.
कपास के बालों का चयन कैसे किया जाता है ?
उत्तर-
साधारणतया कपास के बालों को हस्त चयन द्वारा प्राप्त किया जाता है।
प्रश्न 10.
पटसन तंतु पौधे के किस भाग से प्राप्त किया जाता है ?
उत्तर-
पटसन तंतु को पटसन पादप के तने से प्राप्त किया जाता है।
प्रश्न 11.
भारत में पटसन कहां-कहां उगाया जाता है ?
उत्तर-
भारत में पटसन को प्रमुख रूप से पश्चिम बंगाल, बिहार तथा असम में उगाया जाता है।
![]()
प्रश्न 12.
पटसन के तने से पदसन के तंतुओं को कैसे पृथक किया जाता है ?
उत्तर-
कटाई के पश्चात् पटसन के तनों को कुछ दिनों तक जल में डुबाकर रखते हैं। ऐसा करने पर तने गल जाते हैं और उन्हें पटसन तंतुओं को हाथों से पृथक् कर दिया जाता है।
प्रश्न 13.
सामान्यतः पटसन फसल की कटाई कब की जाती है ?
उत्तर-
सामान्यतः पटसन फसल की कटाई पुष्पन अवस्था में करते हैं।
प्रश्न 14.
कताई किसे कहते हैं ?
उत्तर-
कताई- रेशों से धागा बनाने की प्रक्रिया को कताई कहते हैं।
प्रश्न 15.
चरखा किसे कहते हैं और किस काम आता है ?
उत्तर-
चरखा-हाथ से प्रचलित कताई में चरखे का उपयोग किया जाता है। यह भी धागा बनाने की एक युक्ति है।
6. लघूत्तर प्रश्न
प्रश्न 1.
वस्त्रों में विविधता से क्या अभिप्राय है ?
उत्तर-
वस्त्रों की विविधता – वस्त्रों में विविधता से अभिप्राय है वस्त्र जैसे बैड शीट, कंबल, पर्दे, तौलिए, डस्टर विभिन्न प्रकार के तंतुओं-सूती, रेशमी, ऊनी और संश्लिष्ट आदि से बने होते हैं। वस्त्रों के विभिन्न प्रकार के तंतुओं से बने होने को वस्त्र विविधता कहते हैं।
प्रश्न 2.
तंतु किसे कहते हैं ? यह कितने प्रकार के होते हैं ?
उत्तर-
तंतु – तागे जिन बारीक पतली लड़ियों अथवा रेशों से बने होते हैं उन्हें तंतु कहते हैं।
तंतु की किस्में – तंतु मुख्यतः दो प्रकार के होते हैं-
- प्राकृतिक तंतु
- संश्लिष्ट तंतु।
प्रश्न 3.
प्राकृतिक तंतु किसे कहते हैं ? इनकी उदाहरणे दीजिए।
उत्तर-
प्राकृतिक तंतु – वे तंतु जो पादपों और जंतुओं से बनते हैं उन्हें प्राकृतिक तंतु कहते हैं; जैसे-सूती और जूट के तंतु हमें पादपों से प्राप्त होते हैं जबकि ऊन और रेशम हमें जंतुओं से प्राप्त होते हैं। ऊन हमें भेड़ और बकरी की कर्तित ऊन से प्राप्त होती है। ऊन खरगोश, याक तथा ऊंटों के बालों से भी प्राप्त किया जा सकता है। रेशमी कीट से हमें रेशम तंतु मिलता है।
![]()
प्रश्न 4.
संश्लिष्ट तंतु किसे कहते हैं ? इसकी उदाहरणे दीजिए।
उत्तर-
संश्लिष्ट तंतु – जो तंतु रासायनिक पदार्थों से निर्मित किये जाते हैं उन्हें संश्लिष्ट तंतु कहते हैं।
उदाहरण- पॉलिएस्टर, नॉयलान और एक्रेलिक संश्लिष्ट तंतु हैं।
प्रश्न 5.
रूई का पौधा कैसी मृदा और जलवायु में होता है ? रूई को पौधे के किस भाग में प्राप्त किया जाता है ?
उत्तर-
रूई के पौधे के लिए काली मृदा और ऊष्ण जलवायु की आवश्यकता होती है। रूई को कपास के पौधे के फूल से प्राप्त किया जाता है।
प्रश्न 6.
कपास के फूल से कपास कैसे प्राप्त किया जाता है ?
उत्तर-
कपास के पौधे का फूल जब पूर्ण परिपक्व हो जाता है तो बीज टूटकर खुल जाते हैं। कपास तंतुओं से ढके कपास बीज को देखा जा सकता है। कपास बालों से कपास को हस्त चयन द्वारा प्राप्त किया जाता है। इसके पश्चात् कपास से बीजों को ककंतों द्वारा पृथक् किया जाता है।
प्रश्न 7.
कपास का ओटना किसे कहते हैं ? यह कैसे किया जाता है ?
उत्तर-
कपास का ओटना-कपास को कपास के बीजों से पृथक् करने की क्रिया को कपास ओटना कहते हैं। कपास को पारंपरिक ढंग कंघी द्वारा हाथों से ओटा जाता है। परंतु आजकल कपास ओटने के लिए मशीनों का उपयोग किया जाता है।
प्रश्न 8.
जूट किस पौधे से प्राप्त किया जाता है ? इसकी कृषि किस ऋतु और भारत के किन भागों में की जाती है ?
उत्तर-
जूट को पटसन के पौधों से प्राप्त किया जाता है। जूट को पटसन के तने से प्राप्त किया जाता है। पटसन की खेती वर्षा ऋतु में की जाती है। इसकी खेती मुख्य रूप से पश्चिम बंगाल, बिहार तथा असम में की जाती है।
प्रश्न 9.
बुनाई किसे कहते हैं ?
उत्तर-
बुनाई – यह वस्त्र बनाने की एक विधि है जिसमें धागों के दो सेटों को एक साथ व्यवस्थित किया जाता है। तागों के दो सेटों को आपस में व्यवस्थित करके वस्त्र बनाने की प्रक्रिया को बुनाई कहते हैं।
![]()
प्रश्न 10.
बंधाई किसे कहते हैं ?
उत्तर-
बंधाई-यह एक प्रकार की विशेष बुनाई है जिसमें किसी एकल तागे का उपयोग वस्त्र के एक टुकड़े को बनाने में किया जाता है।। स्वेटर की बुनाई इसी विधि से की जाती है। बंधाई हाथों तथा मशीनों द्वारा भी की जाती है।
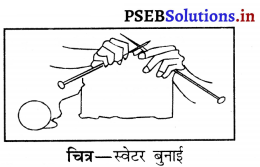
प्रश्न 11.
हथकरघा क्या है ?
चित्र-स्वेटर बुनाई
उत्तर-
हथकरघा – हथकरघा हाथ द्वारा वस्त्र बनाने की युक्ति है। कई स्थानों पर वस्त्रों की बुनाई करघों पर की जाती है। करघे या तो हस्त प्रचालित होते हैं अथवा विद्युत् प्रचालित होते हैं। हथकरघे में तागों के दो सेटों को बुनकर वस्त्र बुने जाते हैं।

7. निबंधात्मक प्रश्न
प्रश्न 1.
वस्त्र-सामग्री के इतिहास का वर्णन करिए।
उत्तर-
वस्त्र-सामग्री का इतिहास – प्राचीन काल में लोग पहनने के लिए किस सामग्री का उपयोग किया करते थे। वस्त्रों के विषय में आद्य प्रमाणों से ऐसा प्रतीत होता है कि प्रारंभ में लोग वृक्षों की छाल (वल्क), बड़ी-बड़ी पत्तियों, अथवा जंतुओं की चर्म और समूर से अपने शरीर को ढकते थे। कृषि समुदाय में बसना आरंभ करने के पश्चात् लोगों ने पतली-पतली टहनियों तथा घास को बुनकर चटाइयाँ तथा डलियाँ (टोकरी) बनाना सीखा। लताओं, जंतुओं की ऊन अथवा बालों को आपस में ऐंठन देकर लंबी लड़ियाँ बनाईं। इनको बुनकर वस्त्र तैयार किए। आद्य भारतवासी रूई से बने वस्त्र पहनते थे जो गंगा नदी के निकटवर्ती क्षेत्रों में उगाई जाती थी। फ्लैक्स भी एक पादप है जिससे प्राकृतिक तंतु प्राप्त होता है। आद्य मिश्र में वस्त्रों को बनाने के लिए रूई तथा फ्लैक्स की कृषि नील नदी के निकटवर्ती क्षेत्रों में की जाती थी।
उन दिनों में लोगों को सिलाई करना नहीं आता था। उस समय लोग अपने शरीर के विभिन्न भागों को वस्त्रों से ढक लेते थे। वे शरीर को आच्छादित करने के लिए कई विभिन्न ढंगों का उपयोग करते थे। सिलाई की सुई के आविष्कार के साथ लोगों ने वस्त्रों की सिलाई करके पहनने के कपड़े तैयार किए। इस आविष्कार के पश्चात् सिले कपड़ों में बहुत-सी विभिन्नताएँ आ गई हैं। परंतु आज भी साड़ियों, धोतियों, लुंगियों अथवा पगड़ियों का बिना सिले वस्त्रों के रूप में उपयोग किया जाता है।

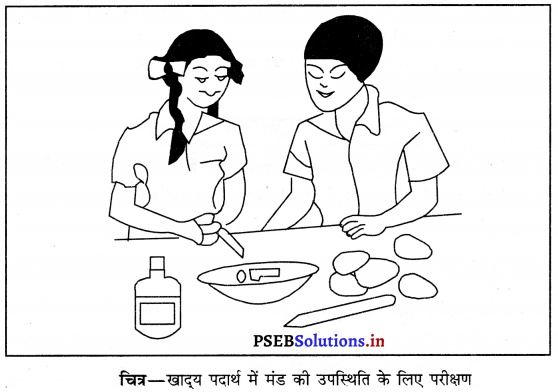
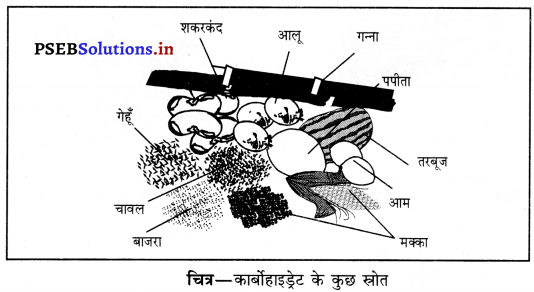
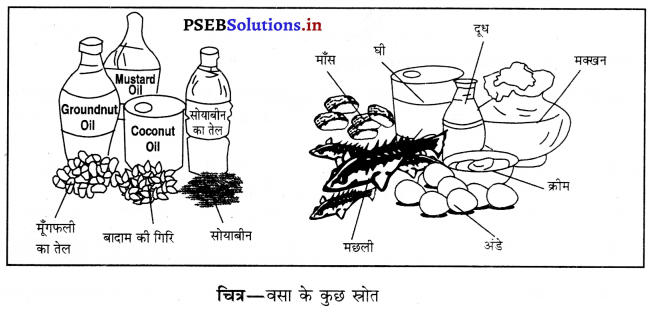
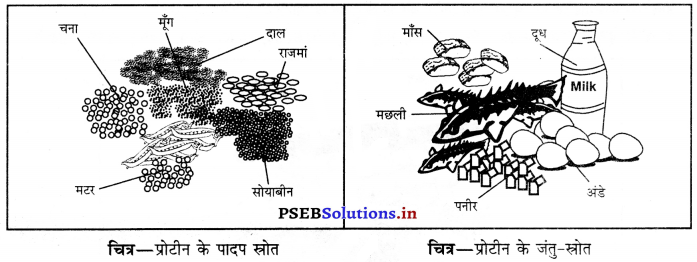


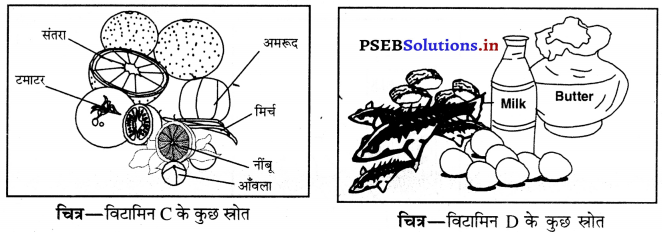
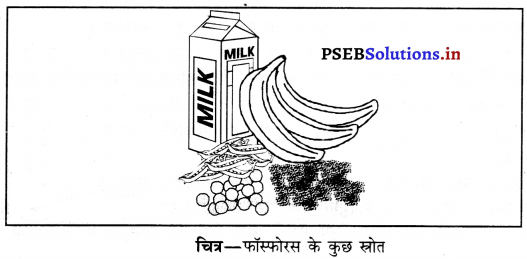

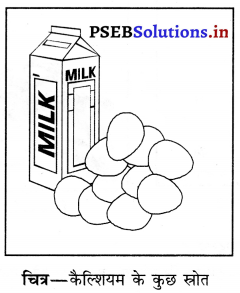


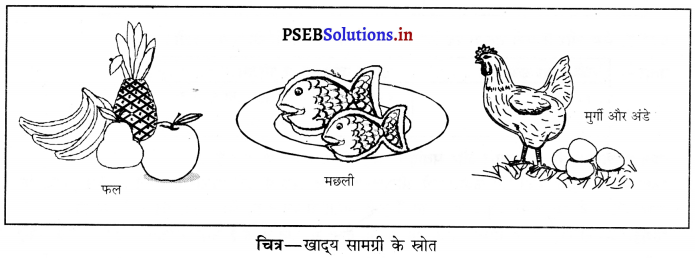
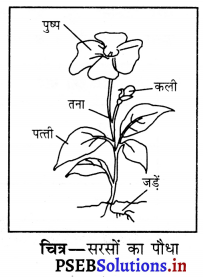
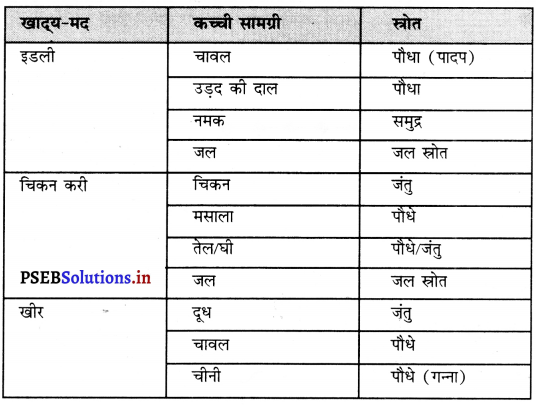
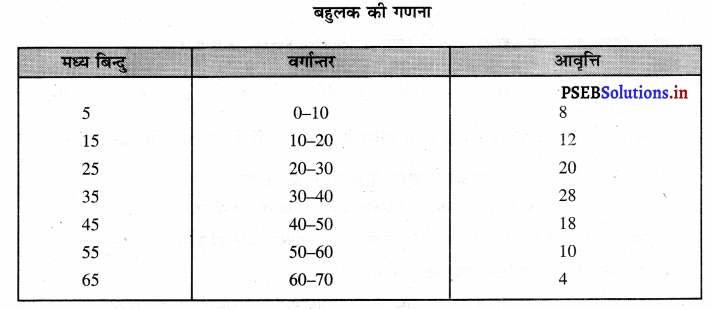
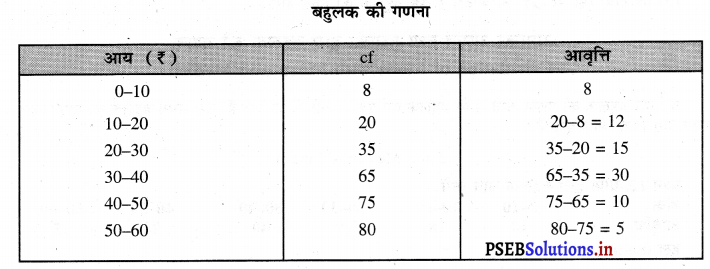 img
img